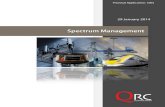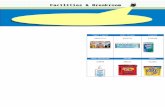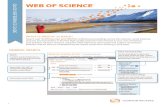Grif-WebI Fundamentals II QRC 2009-12-30
-
Upload
jyothi-sattupalli-s -
Category
Documents
-
view
215 -
download
0
Transcript of Grif-WebI Fundamentals II QRC 2009-12-30
-
8/8/2019 Grif-WebI Fundamentals II QRC 2009-12-30
1/22
Griffin Help Website: http://griffinhelp.uchicago.edu
Grif-WebI Help and Support: [email protected]
Griffin Access and Training: [email protected]
Training Enrollment: http://griffintraining.uchicago.edu
Grif-WebIFundamentalsIIQuickReferenceGuide
1 Revised: 12/30/09
DisclaimerAlthough Grif-WebI can perform many functions and provide high-level output, Please be aware that you may still
be required to do manual analysis of data in an external application such as Microsoft Excel.
LYBUNTS/SYBUNTSGrif-WebI provides several pre-built filters throughout the various classes. Included in these filters are those for
finding LYBUNTS and SYBUNTS, both University wide and by division and by annual fund or not. Reports can be
made to show only those that are LYBUNTS/ SYBUNTS or display an indicator on any report that specifies
whether or not an entity is a LYBUNT/SYBUNT. The University Wide Conditions and By Division Conditions
classes provide the pre-built filters to show only those entities that are LYBUNTS/SYBUNTS (as selected in the
query). The University Wide Indicators and By Division Indicators classes provide the dimensions for
displaying on any entity report whether the entity is or is not (Y or N) a LYBUNT/SYBUNT (as selected for
display).
Aggregate AmountsAggregate amounts are measures that provide totals for giving transactions. When using the aggregate amounts, you
must be sure not to report on totals for credit amount as these include duplicate values. Reporting should be based on
legal giving amounts. For example, you can view the total credit and legal amounts attributed to each record type.
Current CalendarThe current calendar class is best used when a specific date range type is needed for a query. For example, you are
creating a report that you will run each month that searches for all gifts made since the beginning of the current
month. Rather than typing the date in and changing it each month, you can select the Begin Current Monthdimension.
-
8/8/2019 Grif-WebI Fundamentals II QRC 2009-12-30
2/22
Griffin Help Website: http://griffinhelp.uchicago.edu
Grif-WebI Help and Support: [email protected]
Griffin Access and Training: [email protected]
Training Enrollment: http://griffintraining.uchicago.edu
Grif-WebIFundamentalsIIQuickReferenceGuide
2 Revised: 12/30/09
Combined QueriesThe following is an example where you would choose a combined query:
You need to retrieve data for Entities who have a Degree from Booth and who have a Degree from the Law School,
you combine the following two queries:
Query 1: [Degree School Desc] Equal to Business, Graduate School of
Intersection
Query 2: [Degree School Desc] Equal to Law School
Creating a combined query
1. Create the first Grif-WebI query.
Note: You cannot use a pre-built query filter when using combined queries.
2. Click on the Add a combined query button.
Note: A new frame will display that will show the additional query under the classes on the left and the Query Filters will be
blank. The new query will be highlighted and displayed in the right side of the window. This will be noted by the title Combined
Query 2.
Note: The same results objects selected in the first query will automatically be added to the Results Objects of the new query. You
must include the same number of results objects on each query. It is recommended that the exact same results objects are used on
each query.
Note: You cannot use the query filter as a result object if you are doing an Intersection and it is a one per line field.
3. Add the desired filter(s) to the next query.
4. If necessary, double-click the Union, Intersection, or Minus operator to change it to another operator.
Intersection
This is used to combine results which appear in query 1 AND query 2.
Union
This is used to combine results which appear in query 1 OR query 2.
Minus
This is used to combine results which appear in query 1 NOT query 2.
This table explains the difference between the Union, Intersectand theMinusoperators:
For example Select
Entities that have a Degree from Booth ora Degree from the Law School Union
Entities that have a Degree from Booth anda Degree from the Law School Intersection
Entities that have a Degree from Booth, but nota Degree from the Law School Minus5. If needed, you may add additional combined queries by repeating steps 2-4.
Deleting a combined query
1. Click on the combined query you want to delete.
Note: The actively selected combined query will be highlighted in a darker color than the remaining combined queries.
2. Press the Delete button on your keyboard.
3. Click on Yes to delete the specified combined query.
-
8/8/2019 Grif-WebI Fundamentals II QRC 2009-12-30
3/22
Griffin Help Website: http://griffinhelp.uchicago.edu
Grif-WebI Help and Support: [email protected]
Griffin Access and Training: [email protected]
Training Enrollment: http://griffintraining.uchicago.edu
Grif-WebIFundamentalsIIQuickReferenceGuide
3 Revised: 12/30/09
Sub-queriesSub-queries are used where the results of the main query are dependent upon the results of the inner query. This
means the inner query must be processed first so the result set can me passed onto the main query.
Sub-queries are typically used when the filter for the report involves a value that will change over time.
Sub-queries allow you to pose complex questions that are difficult or impossible to formulate with simple query
filters. For example: You want to view the amount of a gift along with the allocation information and attributed
donors for gifts where the associated donor type is In Memory Of a specific entity ID.
Building a sub-query
1. Add the objects that you want to appear in the query to the Result Objects pane.
2. Select the object in the Result Objects pane that you want to filter with a subquery and click Add asubquery at the top right of the Query Filters pane.
Note: The subquery outline appears in the Query Filters pane. By default the object you selected appears as the Filter object
and Filter By object.
3. To add a WHERE condition to the subquery, drag a report object to the area of the subquery below theDrop an object here boxes.
Note: You can use an existing subquery or standard query filter as a WHERE condition in a subquery. To do so, drag and
drop the existing filter or subquery to the area of the subquery below the Drop an object here boxes. To copy rather than
move the existing filter to the WHERE condition, hold down the Control key while dragging and dropping. In this case the
existing filter remains in its initial place and becomes part of the WHERE condition of the subquery.
4. Select the operator and values used to filter the object in the WHERE condition.
5. Click Sub-query to add an additional sub-query to the query filter.
Note: In addition to linking sub-queries in AND or OR relationships, you can nest them (create subqueries within
subqueries) by dragging an existing sub-query to the area beneath the Drop an object here boxes. In this case the inner sub-
query becomes part of the WHERE condition of the outer subquery. To copy rather than move the sub-query to the WHERE
condition, hold down the Control key while dragging and dropping. In this case the second sub-query remains at the same
level as the first, and becomes part of the WHERE clause of the first.
6. By default the two subqueries are linked in an AND relationship. Click the AND operator to toggle
between AND and OR.7. To nest a sub-query (create a sub-query within a sub-query), drag an existing sub-query to the area beneath
the Drop an object here boxes.
8. To copy rather than move the subquery to the WHERE condition, hold down the Control key whiledragging and dropping. In this case the second subquery remains at the same level as the first, and becomes
part of the WHERE clause of the first.
Note: The inner sub-query becomes part of the WHERE condition of the outer sub-query.
-
8/8/2019 Grif-WebI Fundamentals II QRC 2009-12-30
4/22
Griffin Help Website: http://griffinhelp.uchicago.edu
Grif-WebI Help and Support: [email protected]
Griffin Access and Training: [email protected]
Training Enrollment: http://griffintraining.uchicago.edu
Grif-WebIFundamentalsIIQuickReferenceGuide
4 Revised: 12/30/09
Types of Table ViewsThere are four types of tables you can use to view the results of your query in.
Vertical default view Horizontal
Crosstab
Form
Vertical
Vertical tables display header cells at the top of the table and the corresponding data in columns. By default, the
header cells display the names of the dimensions and measures included in the table. The body cells display the
corresponding values.
Horizontal
Horizontal tables display header cells at the left of the table and the corresponding data in rows. By default, the
header cells display the names of the dimensions, details, and measures included in the table. The body cells display
the corresponding values.
Crosstab
Crosstabs display values for dimensions across the top axis and on the left axis. The body displays the values of a
measure that correspond to the cross-section of the dimensions. For example, this crosstab displays values for the
year of FY credit across the top axis and displays values for entity name on the left axis. The body displays giving
total for each year by each entity.
Form
Forms are useful in your report if you want to display detailed information per customer, product, or partner. Forexample, a form is a useful way of displaying individual entity records with information such as the entity ID, name,
record type, degree, and so on.
-
8/8/2019 Grif-WebI Fundamentals II QRC 2009-12-30
5/22
Griffin Help Website: http://griffinhelp.uchicago.edu
Grif-WebI Help and Support: [email protected]
Griffin Access and Training: [email protected]
Training Enrollment: http://griffintraining.uchicago.edu
Grif-WebIFundamentalsIIQuickReferenceGuide
5 Revised: 12/30/09
To change between view types using Turn To:
1. In the document pane, place your pointer just outside the report block you want to change.
Note: A gray border appears around the report block
2. Right-click the report block border.
3. Click on Turn To.
4. Click the Tables tab, if needed.
5. Click on the image that depicts the view you want to display.
6. Click on OK.
To change between view types using Templates:1. Display the report in either result view or structure view.
2. Click the Templates tab in the WebI nav tree.
3. Click on the + sign next to Tables, if needed, to expand the list.
4. Click on and drag the desired view type on top of the existing report view.
-
8/8/2019 Grif-WebI Fundamentals II QRC 2009-12-30
6/22
Griffin Help Website: http://griffinhelp.uchicago.edu
Grif-WebI Help and Support: [email protected]
Griffin Access and Training: [email protected]
Training Enrollment: http://griffintraining.uchicago.edu
Grif-WebIFundamentalsIIQuickReferenceGuide
6 Revised: 12/30/09
Formatting Reports1. Select the table, column, or cell for which you want to format.
Note: When the table is selected, a gray border appears around the table. When a column or cell is selected, the column orcell is highlighted in gray.
2. Right-click the table, then select Edit Format from the shortcut menu.
Note: The Properties tab displays the table or cell formatting options depending on which element you selected.
3. Navigate to the option you want to format.
4. Choose your formatting options.
Formatting Options
Change the background color
Define Alternate Row and Column Colors for a Report
Change the Background Skin on a Report
Format Table or Cell BordersFormat Text in Table Cells
Set Cell Height and Width
Autofit and Wrap Text
Add Rows or Columns
Drag and Drop
Drag the object you want to add to the table from the Data tab, and drop the object where you want to add it:
To add the object into a new column to the left of an existing column, drag the object onto the left edge of acolumn header.
To add the object into a new column to the right of an existing column, drag the object onto the right edgeof a column header.
To add the object into a new row before an existing row, drag the object onto the top edge of a row header.
To add the object into a new row after an existing row, drag the object onto the bottom edge of a rowheader.
-
8/8/2019 Grif-WebI Fundamentals II QRC 2009-12-30
7/22
Griffin Help Website: http://griffinhelp.uchicago.edu
Grif-WebI Help and Support: [email protected]
Griffin Access and Training: [email protected]
Training Enrollment: http://griffintraining.uchicago.edu
Grif-WebIFundamentalsIIQuickReferenceGuide
7 Revised: 12/30/09
Insert on toolbar menu
1. Select the column or row next to which you want to insert the new column or row.
2. Click on the arrow next to the Insert button on the Reporting toolbar, and then click on the appropriateoption from the drop-down menu.
Note: Web Intelligence adds a blank column or row to the table.
3. Drag an object from the Data tab, and drop the object onto the blank column or row.
Remove Rows or Columns
1. Right-click the table column or row you want to remove and select Remove Row, Remove Column orRemove from the shortcut menu.
Move a Row or Column
1. Drag the selected column or row and drop it before or after another column or row on the table.
Note: When you drag a row or column, the column or row header displays next to your pointer.
Swap a Row or Column
1. Select the report tab that contains the table you want to modify.
2. Click the Data tab if needed.
3. Drag the object you want to add to the table from the Data tab, and then drop the object onto the row,
column, or body you want to replace.
Note: The values for the new object display on the table.
-
8/8/2019 Grif-WebI Fundamentals II QRC 2009-12-30
8/22
Griffin Help Website: http://griffinhelp.uchicago.edu
Grif-WebI Help and Support: [email protected]
Griffin Access and Training: [email protected]
Training Enrollment: http://griffintraining.uchicago.edu
Grif-WebIFundamentalsIIQuickReferenceGuide
8 Revised: 12/30/09
Creating, Modifying, and Removing AlertersYou create alerters by specifying conditions that change the format of values displayed on a report, if those values
fall above, below, or within a range. If a document already contains alerters, you can edit the condition or formattingof those alerters. You can also duplicate an existing alerter, rename the duplicate, and then edit the duplicate instead
of creating a new alerter from scratch. You can apply or remove alerters from tables, cells, or reports at any time.
For example if you want to highlight all cells that contain the record type of Trustee, you could create an alerter.
Creating an alerter
1. Click on the column you want to apply the alerter to.
2. Click on the Alerters button on the reporting toolbar.
3. Click on New.
4. Type a name for the alerter in the text box next to Alerter name.
5. Type a description for the alerter in the text box next to Description.
6. Select the condition objects (cell, operator, and operands) in the Sub-Alerter group.
a. Cell This should not need to be changed unless you did not begin with selecting the cell youwant to apply the alerter to. If it does need to be changed, click on the elliptical button next to it,
select the appropriate object, and click on OK.
b. Operator Click on the drop-down arrow and select the appropriate operand to use for thecondition.
c. Operands Type the appropriate value in the text box next to Operands.
7. Click on Format.
8. Specify the format to apply to the cells that meet the conditions set for this alerter.
Note: If you want to change the text that is displayed, type the text in the formula bar at the top of the window.
9. Click on OK.
10. If you want to add additional conditions, click on the + next to Operands and repeat steps 6-9.
11. If you want to add additional sub-alerters, click on Add Sub-Alerter and repeat steps 6-9.
12. Click on OK.
13. Click on OK.
-
8/8/2019 Grif-WebI Fundamentals II QRC 2009-12-30
9/22
Griffin Help Website: http://griffinhelp.uchicago.edu
Grif-WebI Help and Support: [email protected]
Griffin Access and Training: [email protected]
Training Enrollment: http://griffintraining.uchicago.edu
Grif-WebIFundamentalsIIQuickReferenceGuide
9 Revised: 12/30/09
Editing an alerter
1. Click on the Alerters button on the reporting toolbar.
2. Select the alerter you want to modify.
3. Click on Edit.
4. Make the desired modifications to the alerter and click on OK.
5. Click on OK.
Deleting an alerter
1. Click on the Alerters button on the reporting toolbar.
2. Select the alerter you want to delete.
3. Click on Remove.
Applying an existing alerter format to another field
You must first have an alerter made for the current report to perform these actions.
You can apply an existing alerter to another field. For example, using the Trustee alerter created in the previous
sections of this chapter, you want to apply the formatting set by the alerter on the entire row if Record Type equals
Trustee. This can be done even if the Record Type column is not displayed.
1. Select the field (column) you want to apply the alerter to.
2. Click on the Properties tab.
3. Expand the Available alerters section.
4. Expand the Alerters section.5. Click on the Yes checkbox next to the alerter name to be applied.
6. Repeat for each field.
Removing an alerter
1. Select the field (column) you want to remove the alerter from.
2. Click on the Properties tab.
3. Expand the Available alerters section.
4. Expand the Alerters section.
5. Click on the Yes checkbox (to uncheck) next to the alerter name to be applied.
-
8/8/2019 Grif-WebI Fundamentals II QRC 2009-12-30
10/22
Griffin Help Website: http://griffinhelp.uchicago.edu
Grif-WebI Help and Support: [email protected]
Griffin Access and Training: [email protected]
Training Enrollment: http://griffintraining.uchicago.edu
Grif-WebIFundamentalsIIQuickReferenceGuide
10 Revised: 12/30/09
Breaks versus sectionsA section breaks up the data into multiple free-standing cells called section headers. Each section header contains
one value for a dimension, with a block of data that corresponds to the dimension value.
Section
A break divides the data up within one block. One column contains the values for a dimension, detail, or measure,
which are repeated for each other row of values in the block.
Break
Using Sections to Group Data
To create a section by moving a cell from a table
1. Verify you are viewing the report in Report View.
2. Select the header cell on the table that displays the name of the dimension, or select a body cell on the tablethat displays a value for the dimension.
For example, if you want a section for each record type, either select the header cell labeled Record Type orselect one of the cells that displays the name of a record type.
3. Drag the selected cell above the table and drop it onto the report background.
-
8/8/2019 Grif-WebI Fundamentals II QRC 2009-12-30
11/22
Griffin Help Website: http://griffinhelp.uchicago.edu
Grif-WebI Help and Support: [email protected]
Griffin Access and Training: [email protected]
Training Enrollment: http://griffintraining.uchicago.edu
Grif-WebIFundamentalsIIQuickReferenceGuide
11 Revised: 12/30/09
To create a section by adding a dimension from the Data tab
1. Click the Data tab.
2. Select a dimension object and, then drag the dimension over to an empty area of the report.
3. Position and drop the dimension where you want the section cell to appear.Note: If the report includes tables or charts, then drop the section cell above the tables and charts that you want
to be included in the section.
Note: If you are in Results View, a cell containing one value for each unique value for the added object appears
above the table or crosstab. The data in the table or crosstab is automatically sorted according to the cell
value.
Note: A section is created for each value of the selected dimension.
Removing sections
1. To delete a section, click the beginning or end divider of the section, then press the Delete key.
2. Click on Yes.
OR
1. To delete a section cell, right-click the cell, then select Remove from the menu.
2. Click on Yes.
-
8/8/2019 Grif-WebI Fundamentals II QRC 2009-12-30
12/22
Griffin Help Website: http://griffinhelp.uchicago.edu
Grif-WebI Help and Support: [email protected]
Griffin Access and Training: [email protected]
Training Enrollment: http://griffintraining.uchicago.edu
Grif-WebIFundamentalsIIQuickReferenceGuide
12 Revised: 12/30/09
Adding Breaks to a Report
Inserting a break1. Click a table cell in the column or row where you want to insert a break.
2. Click on Insert/Remove Breakon the Reporting toolbar.
Note: Web Intelligence divides the table up into as many mini tables as there are unique values for the selected
cell. Web Intelligence inserts a footer at the end of each break.
Using breaks to format crosstab queries
To use breaks with additional header rows
For example: You want a crosstab query that displays the recognition credit and legal credit for each University
division.
1. Position your cursor on the table border until a blue border appears around the table.
2. Right-click the blue border and select the Turn To option that appears on the drop-down menu.
3. In the Tables tab, in the Turn To dialog box, select the Crosstab table format.
Note: The years should be the column headers and the divisions should be the rows.
4. Click on OK.
The crosstab will appear like this:
5. Right-click on any year column-header cell and select the Insert row below option from the drop-downmenu.
6. Click on any cell in the first data column (not the column header).Click the Properties tab and verify in theGeneral, Text zone which measure object is projecting data in this column.
7. Click the new second column header of one of the columns you highlighted.
8. In the General, Text zone of the Properties tab, type the header label for that column.
Note: For this example, type Legal Credit.
9. Click the second column header for the other columns and type the header label for that column.
Note: For this example, type Recognition Credit.
-
8/8/2019 Grif-WebI Fundamentals II QRC 2009-12-30
13/22
Griffin Help Website: http://griffinhelp.uchicago.edu
Grif-WebI Help and Support: [email protected]
Griffin Access and Training: [email protected]
Training Enrollment: http://griffintraining.uchicago.edu
Grif-WebIFundamentalsIIQuickReferenceGuide
13 Revised: 12/30/09
To apply a break on a column header in a crosstab
1. Click in the Year row to highlight it.
2. Click the Insert/Remove Break button on the reporting toolbar.
The crosstab will appear like this:
3. Click on the Properties tab and expand the Breaks folder.
4. Select the Yes checkbox next to Center values across break option.Note: Now that the values for Year are centered across the legal and recognition credit amounts, the multiple crosstabs
created by the breaks can be reformatted to look like a single crosstab.
5. To remove both the extra column and the extra white spaces in between each crosstab, clear the Yescheckbox next to the Show Break Footer option.
The crosstab will look like this:
Remove a break1. Select the column that contains the break.
2. Click on Insert/Remove Break on the Reporting toolbar.
Sorting Report Data
Ascending or descending
1. Select the section cell or table cells you want to sort.
2. Click the down arrow next to the Apply/Remove Sort button on the Report toolbar and then, selectAscending or Descending from the drop-down list.
3. Repeat the previous steps to apply multiple sorts.
Custom sorts
1. Select the section cell or table cells you want to sort.2. Click the down arrow next to the Apply/Remove Sort button on the Report toolbar then select Custom from
the drop-down list.
3. Select a value in the list of sorted values and click the Up and Down buttons to promote/demote it in thesort order.
4. To add an additional temporary value to the list of sorted values, type the value in the Temporary Valuesbox, then click >> to add it to the sort list.
5. Click on OK.
-
8/8/2019 Grif-WebI Fundamentals II QRC 2009-12-30
14/22
Griffin Help Website: http://griffinhelp.uchicago.edu
Grif-WebI Help and Support: [email protected]
Griffin Access and Training: [email protected]
Training Enrollment: http://griffintraining.uchicago.edu
Grif-WebIFundamentalsIIQuickReferenceGuide
14 Revised: 12/30/09
Scheduling a Report to Run
To schedule an object
1. In InfoView, go to the folder that contains the object that you want to schedule, and click the object'sSchedule link.
Note: The Schedule page appears.
2. Specify the scheduling options that you want to use.
For more information about each option, see below.
Note: For some scheduling options, the settings that the administrator has specified for the object are already selected
when you choose that option. You can schedule an object with these options or choose your own options.
3. Click on Schedule in the bottom right corner of the window.
Naming the file
1. Type the name in the text box next to Instance title.
When to run
This option specifies a schedule for running an object. Each parameter in the Run object list has its own specific data
entry requirements (See the Grif-WebI Fundamentals II Training Manual for more information regarding each
option).Reports should be scheduled to run between 8:30 am and 6:00 pm M-F for a smaller chance of failure.
Specify when to run
1. Click on the drop-down arrow next to Schedule option.2. Click on the appropriate value that specifies the frequency for the report to automatically run.
Specify a destination
1. On the Schedule page, expand the Destination option.
2. In the Destination list, select Specific inbox or E-mail recipient.
3. Make the appropriate selections (as if you were sending this document directly to a Business Objects Inboxor e-mail).
Specify a format
1. On the Schedule page, expand the Format option.
2. In the Format list, click the format of your choice.
IMPORTANT: NEVER attach a document to an emailed report. The radio button for Do not add attachment
should ALWAYS be selected!Caching options
This is to be used only when the language of your document is other than English.
Contact your administrator for more information if you need to adjust this setting.
Server group
It is recommended that you leave this option set to the default value of Use the first available server.
Events
This option is not used. Do not select any values in this group.
-
8/8/2019 Grif-WebI Fundamentals II QRC 2009-12-30
15/22
Griffin Help Website: http://griffinhelp.uchicago.edu
Grif-WebI Help and Support: [email protected]
Griffin Access and Training: [email protected]
Training Enrollment: http://griffintraining.uchicago.edu
Grif-WebIFundamentalsIIQuickReferenceGuide
15 Revised: 12/30/09
Viewing Historical ReportsYou can view the instances of your scheduled Web Intelligence documents.
Viewing the last run instance1. Go to the folder that contains the object that you want to view.
2. To view the latest instance of the object, click the View Latest Instance link under the object's name.
Tip: To view an older instance of the object, click the History link, and then click the link of the instance
that you want to view.
Viewing historical instances
To view the history of an object
1. Go to the folder that contains the object, and click the object's History link.
The History page appears.
2. You can choose to display all of the available instances or only the instances that you own by selecting theappropriate option from the checkboxes on the upper left corner.
3. Click a link under the Instance Time column to view an object instance.
Note: When you click to view an object instance, the instance opens in a viewer that corresponds to the object type.
To delete an instance
1. Go to the folder that contains the object, and click the object's History link.
2. The History page appears.
3. Select the checkboxes of the instances that you want to delete.
4. Click on Delete.
-
8/8/2019 Grif-WebI Fundamentals II QRC 2009-12-30
16/22
Griffin Help Website: http://griffinhelp.uchicago.edu
Grif-WebI Help and Support: [email protected]
Griffin Access and Training: [email protected]
Training Enrollment: http://griffintraining.uchicago.edu
Grif-WebIFundamentalsIIQuickReferenceGuide
16 Revised: 12/30/09
Creating Charts and Graphs
Chart Types
Bar charts
Bar charts display data in bar form, either vertically or horizontally. Bar charts are useful if you want to compare
similar groups of data; for example one time period to another. There are five types of bar charts:
grouped
bar and line
stacked
percent
3D
Line charts
Line charts connect specific data values with lines, either horizontally or vertically. Line charts are useful if you
want to show trends or changes in data over time. There are five types of line charts: mixed
stacked
percent
3D
3D surface
Area charts
Area charts are line charts in which the area between the lines and axis are filled in. Area charts are useful if you
want to emphasize the size of the total data in a report, as opposed to the changes in the data. You may not want to
use an area chart if you have a sharp contrast between specific data points. Use a line chart instead.
You can use more than one measure object on the Y-axis as long as the measures are of the same type and scale; for
example, legal credit and recognition credit. There are five types of area charts:
absolute
stacked
percent
3D area
3D surface
Pie charts
Pie charts display data as segments of a whole. Pie charts are useful if you want to show how each part of your
report data contributes to the total.
Pie charts have a single axis displayed on the body of the pie. This is the Y-Axis. Each segment of the pie chart
displays a value for the measure on the Y-Axis. The pie chart legend indicates the dimension on the X-Axis.
You can only include one measure object in a pie chart. If you have several measures in your report, you should
choose another chart type. There are four types of pie charts:
pie
3D pie
ring
3D ring
-
8/8/2019 Grif-WebI Fundamentals II QRC 2009-12-30
17/22
Griffin Help Website: http://griffinhelp.uchicago.edu
Grif-WebI Help and Support: [email protected]
Griffin Access and Training: [email protected]
Training Enrollment: http://griffintraining.uchicago.edu
Grif-WebIFundamentalsIIQuickReferenceGuide
17 Revised: 12/30/09
Radar, polar and scatter charts
In radar charts, the X- and Y-axis connect at the charts center. Radar charts are useful if you want to look at several
different factors related to one item. For example, you could use a radar chart to display giving amounts for each
department in a division. On one axis, you could display revenue for the rooms. On another you could display
revenue for the restaurant, and so on.
Scatter charts are similar to line graphs, except that the data points are plotted without a line connecting them.
Scatter charts are useful if you want to make a comparison between specific data points.
There are four types of radar, polar, and scatter charts:
radar line
stacked radar
polar
scatter
3D charts
2D charts
-
8/8/2019 Grif-WebI Fundamentals II QRC 2009-12-30
18/22
Griffin Help Website: http://griffinhelp.uchicago.edu
Grif-WebI Help and Support: [email protected]
Griffin Access and Training: [email protected]
Training Enrollment: http://griffintraining.uchicago.edu
Grif-WebIFundamentalsIIQuickReferenceGuide
18 Revised: 12/30/09
Adding, Copying and Removing Charts
Adding a chart1. Click View Structure on the report panel toolbar.
2. Click the Templates tab.
3. Select the chart template and drag it onto an empty area of the report.
Note: The empty template appears on the report.
4. Click the Data tab.
5. Drag a dimension or measure object onto the chart axis, where you want the results for that dimension ormeasure to appear on the chart.
6. Drop the dimension or measure onto the axis when the Place dimension objects here or the Placemeasure objects here ToolTip appears.
7. To allocate more dimension and measure objects to each chart axis, repeat the previous two steps.
8. To display the results in the chart, click the View Results button on the Report toolbar.
Copying a chart
1. Select the chart, right-click and select Copy on the menu.
Note: Web Intelligence copies the chart to the clipboard.
2. To paste the chart to another part of the report, right-click where you want the chart to appear then click onPaste on the menu.
3. To paste the chart into another application, paste the contents of the clipboard from within the otherapplication.
Tip: You can also copy a chart into another application by dragging and dropping it directly into the open
document in the target application.
Removing a chart
1. Right-click the chart and click Remove, or verify that the Data tab is displayed.
OR
2. Drag the chart from the Document pane and drop it onto the Data tab.
Changing the Chart Type
Changing the chart type by using drag and drop
1. Click the Templates tab.
2. Drag a template onto the chart or table you want to modify. You must drop the template directly on theexisting report block. If you drop the template outside the existing report block, you create a separate chart.
3. If you want to move the dimensions or measures to different axes, click the View Structure button on thereport panel toolbar, then drag the objects you want to move onto the Data tab, and then drag and drop the
objects you want to display on the chart from the Data tab onto each chart axis.
Changing the chart type by using Turn To
1. Right-click the table or chart.
2. Click Turn To.
Note: The "Turn To" dialog box appears.
3. Click the tab corresponding to the chart type you want, and then click a format.
4. Click on OK.
-
8/8/2019 Grif-WebI Fundamentals II QRC 2009-12-30
19/22
Griffin Help Website: http://griffinhelp.uchicago.edu
Grif-WebI Help and Support: [email protected]
Griffin Access and Training: [email protected]
Training Enrollment: http://griffintraining.uchicago.edu
Grif-WebIFundamentalsIIQuickReferenceGuide
19 Revised: 12/30/09
Formatting Charts1. Right-click the chart and click Edit Format.
2. Navigate to the option you want to format.
3. Choose your formatting options.
Formatting Options
Many pieces of the charts and graphs can be formatted using the Properties tab. Below are the most commonly
formatted options.
Setting the position of a table or chart on the report page
Positioning a chart in relation to another chart or table
Resizing a chart
Inserting and formatting a chart title
Displaying a chart with a 3D look
Adding a background color to a chart
Modifying chart borders
Selecting and formatting chart floors and walls
Displaying and formatting axis legends
Avoiding page breaks in charts
Displaying axis labels on pie charts
Formatting axis label text, borders and backgrounds
Displaying, hiding or formatting the axis grid
Displaying and formatting chart data
Displaying a chart when empty
Specifying a color palette for the chart data
Format axis values numbers and text
Defining the axis value frequency
Displaying a specific range of axis values
Displaying or hiding data values
Linear and logarithmic axis scales
Displaying the Y axis logarithmically in the Java Report Panel
-
8/8/2019 Grif-WebI Fundamentals II QRC 2009-12-30
20/22
Griffin Help Website: http://griffinhelp.uchicago.edu
Grif-WebI Help and Support: [email protected]
Griffin Access and Training: [email protected]
Training Enrollment: http://griffintraining.uchicago.edu
Grif-WebIFundamentalsIIQuickReferenceGuide
20 Revised: 12/30/09
Folders
Creating a folder
Although you have the ability to create new folders under the Public Folders heading, you should only create folders
under the My Folders > Favorites heading.
1. In the Navigation panel, click Show Folders.
2. Click on the folder where you want to add a new sub-folder.
3. On the Header panel toolbar, click New, and select Folder.
4. Type a name for the new folder.
5. Optionally, you can type a description and/or a keyword(s) for the folder.
6. Click on OK.
Moving a folder
Although you have the ability to move Public Folders, you should only move folders you have created under your
Favorites.Note: You cannot move your Favorites folder.
1. In the Navigation panel, click Show Folders.
2. Click on the folder you want to move.
3. Click on Move.
4. Navigate to the location you want to move the folder to and click on OK.
Copying a folder
Although you have the ability to copy Public Folders, you should only copy folders you have created under your
Favorites.
Note: You cannot copy your Favorites folder.
1. In the Navigation panel, click Show Folders.
2. Click on the folder you want to copy.
3. Click on Copy.
4. Navigate to the location you want to copy the folder to and click on OK.
Note: any documents that are saved to the folder remain in the folder; therefore a duplicate copy of the document(s) is
also created.
Deleting a folder
Although you have the ability to copy Public Folders, you should only delete folders you have created under your
Favorites.
Note: You cannot delete your Favorites folder.
1. In the Navigation panel, click Show Folders.
2. Click on the folder you want to delete.3. Click on Delete.
4. Click on OK.
Note: All documents in the folder will also be deleted.
-
8/8/2019 Grif-WebI Fundamentals II QRC 2009-12-30
21/22
Griffin Help Website: http://griffinhelp.uchicago.edu
Grif-WebI Help and Support: [email protected]
Griffin Access and Training: [email protected]
Training Enrollment: http://griffintraining.uchicago.edu
Grif-WebIFundamentalsIIQuickReferenceGuide
21 Revised: 12/30/09
Moving a document into a different folder
You cannot move a document. You can create a copy of the document and save it into a different folder.
1. Navigate to the document you want to move.
2. Click on the title of the document to be moved.
3. Click on Document > Save As.
4. Under Location, navigate to the location you want to move the document to, and then click on OK.
Note: The document still exists under the previous folder. You will need to delete the previous version to prevent the
opportunity for selecting the incorrect document.
Categories
Creating a category
Although you have the ability to create new categories under the Corporate Categories heading, you should only
create folders under the Personal Categories heading.
1. In the Navigation panel, click Show Categories.
2. Click on the category where you want to add a new sub-category.
3. On the Header panel toolbar, click New, and select Category.
4. Type a name for the new category.
5. Optionally, you can type a description and/or a keyword for the category.
6. Click on OK.
Moving a category
Although you have the ability to move categories under the Corporate Categories heading, you should only move
categories that you have created under the Personal Categories heading.
1. In the Navigation panel, click Show Categories.
2. Click on the category you want to move.3. Click on Move.
4. Select the location you want to move the category to, and then click on OK.
Note: All documents that were linked to the category remain under the category.
Deleting a category
Although you have the ability to delete categories under the Corporate Categories heading, you should only delete
categories that you have created under the Personal Categories heading.
1. In the Navigation panel, click Show Categories.
2. Click on the category you want to delete.
3. Click on Delete.
4. Click on OK.
Note: All documents that were linked to the category remain in the folder where they are saved.
Adding a document to or moving a document into a different category
1. Go to the folder that contains the object that you want to assign.
2. Click the Properties link of the object.
3. In the Categories area, select or deselect the categories to which you want to assign the object.
4. Click on OK.
-
8/8/2019 Grif-WebI Fundamentals II QRC 2009-12-30
22/22
Griffin Help Website: http://griffinhelp.uchicago.edu
Grif-WebI Help and Support: [email protected]
Griffin Access and Training: [email protected]
Training Enrollment: http://griffintraining.uchicago.edu
Grif-WebIFundamentalsIIQuickReferenceGuide
Personalized DashboardIn InfoView, you can access My InfoView, a feature that allows you to create dashboards. A dashboard is a
customized view that contains the objects (for example, reports, documents, and web sites) that a user views on aregular basis. These objects are displayed according to settings that are defined by the user. By using My InfoView,
you can create a dashboard to personalize and enhance the way you view your objects in InfoView.
Creating a dashboard
1. Log on to InfoView.
2. On the Header panel toolbar, click My InfoView.
Note: The My InfoView page appears.
3. Choose a template.
Note: The templates include frames that determine the layout of the objects in your dashboard. Each box can contain one
object.
4. Click Define Content.
Note: The dashboard properties dialog box appears.
5. Select the objects that you want to include in the dashboard.
For example, you can include a web address or an object. You can also specify a header and footer for each
box.
6. Click Save.
The system saves the dashboard as My InfoView. The default location of My InfoView is your Favorites
folder.
Editing a dashboard
1. On the Header panel toolbar, click My InfoView.
Tip: Alternatively, you can go to the folder that contains the dashboard, and click its title to open it.
2. Click Edit.3. Make your changes to the dashboard.
4. Click Save.