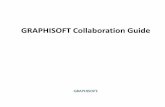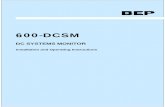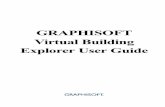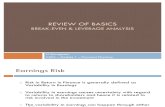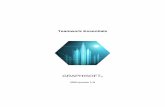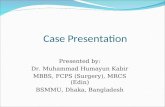GRAPHISOFT WORKFLOW GUIDE SERIES · 2. Designers set out their proposed approach in a post...
Transcript of GRAPHISOFT WORKFLOW GUIDE SERIES · 2. Designers set out their proposed approach in a post...

GRAPHISOFT WORKFLOW GUIDE SERIES
GRAPHISOFT ARCHICAD 22 and COBie 2.4
Creating COBie Documentation from ARCHICAD 22
Workflow guide
Customer Support Services Department
October 2018

1
Visit the GRAPHISOFT website at www.graphisoft.com for local distributor and product
availability information.
GRAPHISOFT ARCHICAD 22 and COBie 2.4
Creating COBie Documentation from ARCHICAD 22
(International English Version)
Copyright © 2018 by GRAPHISOFT, all rights reserved. Reproduction, paraphrasing or
translation without express prior written permission is strictly prohibited.
Trademarks
ARCHICAD® is a registered trademark of GRAPHISOFT.All other trademarks are the
property of their respective holders.
Credits
Ákos Rechtorisz, Szabolcs Kari, Pantelis Ioannidis, Rob Jackson (Bond Bryan Digital)

2
Table of Contents
1. Introduction 3
1.1. Different approaches to producing COBie 4
1.2. Which tabs are relevant to Designers? 5
1.3. When should data be produced? 6
1.4. Which elements should be included? 6
1.5. What values need to be completed by Designers? 8
1.6. How do you Name items for COBie? 9
1.7. Other’s data 10
1.8. BIM Content 11
1.9. Who generates COBie? 11
1.10. What is the relationship between IFC and COBie? 12
1.11. Testing COBie creation 14
1.12. Possible implementation methods of COBie into your project 15
2. Workflow – Project preparation, importing provided template material 17
2.1. Importing COBie properties and IFC translator 17
2.2. How does the template file work? 22
3. Key to tables of this guide 25
3.1. Contact 26
3.2. Facility 27
3.3. Floor 31
3.4. Space 33
3.5. Zone 36
3.6. Type 39
3.7. Component 44
3.8. System 45
3.9. Attribute 49
3.10. Coordinates 49
3.11. Document / PickLists 49
3.12. Assembly / Connection / Spare / Resource / Job / Impact / Issue 49
4. Workflow – Data export 50
4.1. The steps of IFC model export to COBie 2 50
5. Workflow – COBie Spreadsheet creation 52
5.1. COBie Toolkit 53
5.2. SOLIBRI MODEL CHECKER 57
Appendix 1 - BS 1192-4 specific properties 58
Appendix 2 – List of necessary and unnecessary IFC entities for COBie 60
Appendix 3 - References 65

3
1. Introduction
COBie is the abbreviation of Construction-Operations Building information exchange, a
specification used in the handover of Facility Management information. The COBie
standard was originally developed in the US and BS 1192-4 represents the UK
implementation of COBie. However, both the COBie Responsibility Matrix and the NBIMS-
US V3 standard documentation provide significant additional useful technical information
for implementation. COBie (Construction-Operations Building information exchange)
provides a common structure for the exchange of information about new and existing
facilities, including both buildings and infrastructure.
It is a spreadsheet data format for the delivery of a subset of building model information,
rather than geometric model information.
Although GRAPHISOFT ARCHICAD cannot export COBie spreadsheets directly, ARCHICAD’s
BIM-quality models and IFC data exchange capabilities produces data output that can be
easily converted into COBie documentation, with the help of free or commercial conversion
programs. (Figure 1)
Figure 1 - COBie creation from ARCHICAD
This document aims to provide information that will assist in the provision of COBie from
Designers.

4
Key documents for designers
There are three key documents that designers should aim to read when building an
approach to COBie. These are as follows:
1. BS 1192-4:2014 Collaborative production of information. Fulfilling employer’s
information exchange requirements using COBie. Code of practice – can be
downloaded at http://bim-level2.org/en/standards/
2. COBie Responsibility Matrix v17
3. NBIMS-US V3 4.2 COBie (plus Annex A)
1.1. Different approaches to producing COBie
COBie can be produced in a number of different ways. COBie production currently in
practice, typically involves one of the following:
1. Directly from a model authoring tool
2. Exported and generated externally to a model authoring tool
Whichever methodology is utilised, ultimately, a single file is required to be produced, that
can be checked.
It should be noted that using a direct export workflow, may not be fully compatible with an
exported methodology. Therefore, it is important to understand the proposed
methodology for COBie production at the outset of a project. The methodology should be
agreed and documented in the post contract-award BIM Execution Plan (BEP).
UK-specific
COBie without EIRs/AIRs
Following a BIM Level 2 process, it would be expected that comprehensive information
requirements will have been defined prior to a project commencing by the Employer. This
is certainly not common place and often Designers are left without any clarity about the
information to be provided.
So what should a Designer do? COBie is well documented in BS 1192-4:2014 and there are
a number of fields which are mandatory. So, the mandatory requirements must be the
starting place for providing information, in line with the requirements of COBie.
Beyond this, Designers may wish to integrate other fields as part of their standard
approach. Where a requirement isn’t clear, the Designer is best confirming what they
propose back to the Employer.

5
1.2. Which tabs are relevant to Designers?
The cells in Blue below represent those that need to be completed by all Designers. The
Lead Designer / Architect would be expected to complete the Green and Blue information.
FACILITY
ASSET
OPERATIONAL
FLOOR
TYPE
SPARE
SPACE
COMPONENT
RESOURCE
ZONE
SYSTEM
JOB
SUPPLEMENTARY
ASSEMBLY
ATTRIBUTE
INSTRUCTION
CONNECTION
COORDINATE
CONTACT
IMPACT
ISSUE [1]
DOCUMENT [2]
[1] Issues can be included in authored models – for the UK, see PAS 1192-6:2018 –
although this could be achieved in external databases
[2] Documents is a list of information associated to assets. This would include Designers
information listed in the COBie output. This data is likely to be either manually created in
COBie spreadsheet or generated in an external database.

6
1.3. When should data be produced?
When information is required, should be defined by the Employer in their information
requirements.
1.4. Which elements should be included?
BS 1192-4:2014 states that all elements can be included in a COBie deliverable. This
allows the employer to provide a list of elements which will have planned preventative
maintenance.
However, where an employer doesn’t specify elements, it becomes challenging for
designers. Therefore, the default position where there is no clear defined requirement,
must be to follow the original US standard.
The COBie Responsibility Matrix v17 provides a list of both Type Assets and Component
Assets that should and shouldn’t be included within COBie.
Note: The list is built around IFC4, which is not currently implemented in the UK, so some
knowledge of IFC standards is necessary here.
UK-specific
However, where COBie has been requested, but clarity on when information is required
has not been provided, the following would generally be assumed for Designers:
- CIC 2: Concept (i.e. RIBA Stage 2: Concept Design) – Contact, Facility, Floor, Space and
Zone
- CIC 3: Design Development (i.e. RIBA Stage 3: Developed Design) – Stage 2 plus Type,
Component and System. Space Attributes associated to Room Data Sheets would also
be provided at this Stage
- CIC 4: Production Information (i.e. RIBA Stage 4: Technical Design) – Stage 3 plus
Attributes associated to Types/Components
- CIC 5: Construction Information (i.e. RIBA Stage 5: Construction) – Stage 4 plus
RoomTag (client’s final space numbering) field on Space sheet

7
The following Types/Components are defined as excluded in the COBie Responsibility
Matrix v17: Beams, Building Element Parts [1], Cable Carrier Fittings, Cable Carrier
Segments, Cable Fittings (IFC4 only), Cable Segments, Columns, Curtain Walls, Duct Fittings,
Duct Segments, Fasteners, Footings, Junction Boxes, Mechanical Fasteners [1], Members,
Piles, Pipe Fittings, Pipe Segments, Plates, Railings, Ramps, Ramp Flights, Reinforcing Bars,
Reinforcing Meshes, Roofs, Slabs, Stairs, Stair Flights and Walls.
If a client does choose to include elements outside of the scope, this should be questioned
to ascertain the reason for collecting data about these elements. Often these are included
in requirements because the scope of COBie is misunderstood.
UK-specific
The COBie Responsibility Matrix v17 does not exclude Coverings. This appears in conflict
with BS 1192-4:2014 which uses Attributes (i.e. CeilingCovering, FloorCovering and
WallCovering are described in Table 12) associated to Spaces to define Covering
information. Essentially COBie is capturing Room Data Sheets (RDS) information rather than
modelled elements.

8
1.5. What values need to be completed by Designers?
The requirements for COBie should be set out in the Employer’s Information
Requirements. COBie has 4 types of fields:
- Required (yellow cells)
- Referenced (orange cells)
- Automated (purple cells)
- Optional (If Specified). (green cells)
The Required and Referenced fields must be provided as a minimum to satisfy COBie.
The information that needs to be provided will vary between designers.
The Lead Designer / Architect must provide the following Required data as a minimum
to satisfy COBie:
- Facility – Name, CreatedBy, CreatedOn, Category, ProjectName, SiteName,
LinearUnits, AreaUnits, VolumeUnits, CurrencyUnit and AreaMeasurement
- Floor – Name, CreatedBy, CreatedOn and Category
- Space – Name, CreatedBy, CreatedOn, Category and Description
- Zone – Name, CreatedBy, CreatedOn and Category
All designers must provide the following Required data as a minimum to satisfy COBie:
- Contact – Email, CreatedBy, CreatedOn, Category, Company and Phone
- Type – Name, CreatedBy, CreatedOn, Category, Description, AssetType,
NominalLength, NominalWidth and NominalHeight
- Component – Name, CreatedBy, CreatedOn and Description.
- System – Name, CreatedBy, CreatedOn and Category.
ARCHICAD will automatically fill the following Referenced and Automated data fields:
- Space – FloorName, ExtSystem, ExtObject, ExtIdentifier
- Space – SpaceNames, ExtSystem, ExtObject, ExtIdentifier
- Type – ExtSystem, ExtObject and ExtIdentifier
- Component – TypeName, Space and ExtSystem, ExtObject and ExtIdentifier
- System – ComponentNames, ExtSystem, ExtObject and ExtIdentifier

9
1.6. How do you Name items for COBie?
The core principle is that naming should match information on drawings and schedules.
There are two possible approaches to naming:
1. Naming requirements are documented in an Employer’s Information Requirements
(EIR)
2. Designers set out their proposed approach in a post contract-award BIM Execution
Plan (BEP)
Naming requirements should be considered for Floors, Spaces, Zones, Types, Components
and Systems.
Setting out naming requirements at the outset of the project means greater consistency
across a single asset or multiple assets. Additionally, rules can be setup to ensure they
meet the defined naming requirements.
UK-specific
How do you classify items for COBie?
BS 1192-4:2014 currently recommends Uniclass 1.4 in Table 7. However, Uniclass 2015 has
been released (April 2016) since this standard was released. The following are now typically
implemented in lieu of Table 7:
Sheet Column Classification table Example
Contact Category Uniclass 2015 Table PM Project
Management
PM_20_20_54: Manufacturer
Facility Phase Picklist CIC 6: Handover
Facility Category Uniclass 2015 Table En Entities En_20_75_10: Detention
buildings
Space Category Uniclass 2015 Table SL Spaces/
locations
SL_20_75_22: Detention cells
Type Category Uniclass 2015 Table Pr
Products
Pr_40_20_96_70: Recessed wash
basins
System Category Uniclass 2015 Table Ss System Ss_40_15_75: Sanitary appliance
systems

10
1.7. Other’s data
Designers are required to produce their own information for inclusion in COBie. However,
the full data set includes information provided by others.
The following Required fields would not typically be expected from a Designer:
Type:
Manufacturer, ModelNumber, WarrantyGuarantorParts, WarrantyDurationParts,
WarrantyGuarantorLabor, WarrantyDurationLabor, WarrantyDurationUnit and
DurationUnit.
The following Optional (If Specified) fields would not typically be expected from a
Designer:
Type
ReplacementCost, ExpectedLife, WarrantyDescription, ModelReference, Shape, Size,
Color, Finish, Grade, Material, Constituents, Features, AccessibilityPerformance,
CodePerformance and SustainabilityPerformance
Component
SerialNumber, InstallationDate, WarrantyStartDate, TagNumber, BarCode and
AssetIdentifier
There are different methodologies for including this data within COBie. This includes the
following:
1. Insert data directly into the native authoring tool.
2. Import data into native authoring tool.
3. Add data to an exported IFC file.
4. Add data into an external database to either produce COBie or to create a new
enhanced IFC for COBie production.
IMPORTANT
Designers need to carefully consider the impact of including other’s data in their native
models with the first two workflows. COBie does not require all data to be contained in
native models. In some instances employer’s may request that data is in the native models
and so the timing, process and potential liability for this data needs to be agreed.

11
1.8. BIM Content
Designers should carefully consider the use of BIM content in projects requiring COBie
production. Any content used, should meet the specific requirements of the project (e.g.
meet defined naming requirements) and consider liability for other’s data if it is included in
the content.
Consideration also needs to be given to using manufacturer’s content, that may be
substituted for different products at a later date. Designers therefore, should carefully
consider who is responsible for updating product information. Duplicate attributes and
rogue data should also be considered.
1.9. Who generates COBie?
The party required to produce COBie is often not defined. However, it is typically carried
out by an Information Manager (IM). The IM is not responsible for the content, this still lies
with the originating party (i.e. the Designer), however the IM should check the information
to ensure it meets the specific requirements of COBie. Any issues with the COBie file will
need to be fed back to the correct designer to resolve either before the stage is complete
or during the following stage.

12
1.10. What is the relationship between IFC and COBie?
The COBie spreadsheet is a mapping of the COBie 2.4 Model View Definition (so-called
“Model View Definition”; MVD) formally derived from IFC 2x3 Basic FM Handover MVD,
which is a subset of the current IFC 2x3 scheme. The Basic FM Handover MVD was
developed by buildingSMART to exchange facility management information among building
models. ARCHICAD’s IFC 2x3 interface and database support the IFC data and model export
requirements of the Basic FM Handover View Definition, so most of the values of the COBie
spreadsheet cells are extracted from IFC models exported by ARCHICAD according to the
Basic FM Handover MVD settings.
This guide provides practical information on which data should be added to an ARCHICAD
project and how to export it as an IFC model to obtain a format, suitable for producing a
COBie 2 spreadsheet. (The current version of COBie is 2.4.) The final chapter consists of a
sample workflow using a free IFC → COBie conversion tool recommended by
buildingSMART.
Although COBie uses the Basic FM Handover MVD, in the IFC translator setup we created
the COBie 2.4 MVD for COBie related IFC exports.
HINT
For more information about the relationship between IFC 2x3 Basic FM Handover MVD and
COBie, visit the buildingSMART website by clicking here.
For detailed documentation about ARCHICAD’s IFC capabilities, read the ARCHICAD Help
documentation or read the IFC2x3 Reference Guide.
NOTE
This documentation was written based on the currently available COBie – IFC mapping rule
called “Responsibility Matrix version 17” (published 30th April 2013).
Although IFC 4 has already been released, COBie 2.4 only uses the IFC 2x3 scheme.

13
The Basic FM Handover View Definition and COBie 2.4 Model View Definition used by COBie
2 queries includes the following IFC data types from an architectural model and/or its
elements:
- Owner History data
- IFC Attributes
- IFC Properties (standard IFC 2x3 and custom COBie 2-required properties)
- IFC Classification Reference data
- IFC Type Product entities
- IFC Zone assignments
- IFC System assignments
- Base quantities
- Space containment relation
- Space boundary relation
All these data types are available in ARCHICAD as native ARCHICAD data. The relevant
properties are automatically mapped to the right IFC properties therefore further action is
not needed if the provided COBie translator, properties and classification are loaded and
the IFC translator is set as an Active Preview.
For Contact/Facility level properties, fill up the relevant fields in File > Project Info. You can
change the property values in IFC Project Manager too in the Project/Site/Facility hierarchy
level.
For defining Floor level properties, Story Settings and IFC Project Manager can be used
For Space, Type and Component level, properties can be added by using native ARCHICAD
properties and the mapping to IFC properties are automatically handled by ARCHICAD
For Zone and System level properties, only the IFC Project Manager can be used.
COBie is possible without following the required mapping but adds additional work for
those producing and checking the COBie output, particularly where multiple designers all
take a different approach.

14
1.11. Testing COBie creation
A COBie spreadsheet has strict requirements in order to make sure it is valid.
A COBie spreadsheet can be formally tested for free using the COBie QC (Quality Control)
Reporter. This is available here:
https://github.com/OhmSweetOhm/CobieQcReporter/releases
The QC Report should aim to produce a report with ‘0’ or ‘n/a’ in both the ‘Row Warning
Count’ and ‘Row Error Count’ columns.
The report will demonstrate compliance with the COBie schema, but this does not
necessarily mean that the data is correct! Other checks should take place outside of the
COBie QC Reporter to ensure the data is reliable.
Figure 2 - COBie Quality Control HTML report from COBie toolkit
UK-specific
Much of the UK documentation has been developed around the IFC4 schema. However
current implementation of COBie using IFC is built around the IFC2x3 version of the
schema. COBie utilising IFC2x3 requires that Electric Distribution Points are included. This
presents an issue as Electric Distribution Points, Tendons and Tendon Anchors do not have
a Type in IFC2x3. This means workarounds are required when using IFC2x3 (i.e. one solution
involves adding required Type data at Component level).
The same would be true if Footings, Piles, Ramps, Reinforcing Bars, Reinforcing Meshes,
Roofs, Stairs were required to be included in COBie with an IFC2x3 workflow.

15
1.12. Possible implementation methods of COBie into your project
Incorporating COBie data into the BIM model can be done by several methods. Basically,
two possible ways are available for the implementation. The way it will be implemented in
the practice should be decided by the company BIM Manager. Both methods have their
benefits and company-by-company or project-by-project different ways should be chosen.
The main difference between the methods is how they drive the COBie required properties
and how the property mapping is done in the background. Both methods are identical in
properties and function but the way how to put the COBie related properties into the
model is completely different.
The two methods:
1. National classification system (Uniclass 2015 / Omniclass / Other) driven property
mapping
2. ARCHICAD classification (IFC) driven property mapping
National classification system driven property mapping
In the National classification system driven property mapping the users must classify all the
relevant model elements in that particular system to be able to add the COBie related
properties.
This means if an element is not classified in Uniclass 2015/Omniclass, the relevant COBie
properties are not showing up. As the IFC export is almost always driven by the ARCHICAD
-22 Classification, every element should be classified two times; one in ARCHCIAD 22
Classification and one in in Uniclass 2015 / Omniclass classification system.
Pro
If an element is not classified in Uniclass2015/Omniclass, related COBie properties are not
showing up to be filled. This helps the users to classify every necessary element before
adding the property values. Also it ensures, that every element which has a COBie property
are classified in the national classification system too.
Con
Properties are driven by Uniclass2015/Omniclass classification system, therefore every
change in the classification system needs manual update in the Property
Manager/Classification manager.
Recommendation

16
This method is recommended for those companies who are not familiar with IFC Type and
Property mapping. This method is described in detail in this guide.
ARCHICAD 22 classification driven property mapping
In the ARCHICAD 22 classification driven property mapping the 3D model elements are
assigned to a ARCHICAD 22 classification by default, therefore COBie properties are
showing up automatically, when a COBie required element is created.
Uniclass2015/Omniclass classification is still necessary but properties are not driven by the
existence of this classification for an element.
Pro
The ARCHICAD classification is a given and the COBie related properties are showing up
automatically for the relevant elements because all of the tools are assigned to a ARCHICAD
22 classification by default.
The IFC classification is not changing therefore if there is no change in the ARCHICAD 22
classification, no further action is needed for being up to date.
Con
If the ARCHICAD 22 Classification is modified or new items are added into, manual update
of the Classification/Property connection should be managed.
Uniclass 2015/Omniclass classification is still a must but this method allows for a model
element to have COBie properties without a Uniclass2015/Omniclass classification which
can end up in a wrong COBie spreadsheet easily.
Recommendation
This method is recommended for those companies who are familiar with IFC Type and
Property mapping.

17
2. Workflow – Project preparation, importing provided template material
2.1. Importing COBie properties and IFC translator
To display the COBie 2-required and relevant IFC data in IFC data management dialogs, the
following steps should be followed.
1. Open Options > Classification Manager and import the required classification system by
using one of the provided PLN files. Each file contains the Classification System
(Omniclass or Uniclass 2015), the relevant COBie properties and IFC translator. If the
Omniclass or Uniclass 2015 Classification is already in use in your project, only import the
properties from the Property Manager and IFC translator.
2. If you import the Classification System and you check the “Include Properties from Files”
checkbox, the properties will automatically be imported. (Figure 3)
3. After the Classification System and Properties are imported, the IFC translator shall be
imported into the Export IFC translators. (Figure 4)
IMPORTANT
To be able to use the predefined setting in your project, always follow the
1. Classification System > 2. Properties > 3. IFC Translator order. In case of importing the
translator first than the properties and classification system, the mapping between
ARCHICAD properties and IFC properties will be missed!
Follow the import order below:
1. Classification System
2. Properties
3. IFC Translator

18
STEP 1-2: Importing the Classification System and Properties
Open Options > Classification Manager / Property Manager to start the process and follow
the steps on Figure 3.
Figure 3 - STEP 1-2: Importing Classification Systems and Properties
HINT
The reason there are multiple COBie 2 scheme files is that the Category definitions required
by COBie use different classification standards in different countries. For example, the U.S.
uses the OmniClass standard to categorize Facility, Space and Type, while the UK uses
Uniclass 2015. Obviously, you should fill out only one Classification Reference data (since
COBie requires one data) – the one which best expresses the Category definition required
by COBie for the specific element.
IMPORTANT
In the classification system examples only OmniClass and Uniclass 2015 are mentioned.
These are the two most common systems to be used, but other classification systems
like Uniformat, Masterformat, CAWS, NBS and many more can be used for COBie creation
after some adjustments in the property mapping.

19
UK-specific
The ARCHICAD 22 UKI template contains the ‘ARCHICAD Classification – 22’ and ‘Uniclass 2015
– January 2018’ classification systems by default.
To be able to use the COBie template, rename the ‘Uniclass 2015 – January 2018’
classification system to ‘Uniclass - 2015’ in the Options > Classification Manager as the
naming of the classification system was changed by GRAPHISOFT.
If the name is retyped accordingly, the importing process of the properties and
classifications can be started. If the naming is not changed, a third classification system is
going to be created.
Browse for the ‘COBie_2_Export_Template_AC22_Uniclass2015_with_BS1192.pln’ file with
the Classification Manager’s Import button and follow the steps described on page 18.
Choose the Replace button when the warning message appears.
The replacing keeps the existing property-classification associations and adds the new
COBie related ones as well.
Note, if you have used IFC property mapping according to the ‘Uniclass 2015 – January 2018’
classification, you need to readjust it in the Property Mapping part of the IFC translator
according to the new naming.

20
STEP 3: Importing the IFC translator
Open File > Interoperability > IFC > IFC Translators and follow the steps on Figure 4.
Figure 4 – STEP 3 - Importing ‘COBie 2 Export’ IFC translator into current project
It is recommended using the ‘COBie 2 Export’ ARCHICAD translator as an active preview
(Figure 5): this filters the IFC standard scheme to show only the required COBie data fields
throughout the user interface. To set an IFC translator as an Active translator, select the
export translator and hit the ‘Set Preview’ button. A small ARCHICAD icon indicates the active
translator.
Figure 5 - Set IFC translator as active preview

21
Figure 6 - Selecting Model Filter and Type Mapping presets
IMPORTANT
After importing the translator, please select the proper Model Filter and Type Mapping
conversion preset for your project. The recommended preset for:
Model Filter is ‘All 3D elements’ and for
Type Mapping is ‘ARCHICAD Classification – 22’
but custom ones can be used if necessary. (Figure 6)

22
2.2. How does the template file work?
As the Classification, Properties and IFC Translator is loaded in the project, everything is
prepared for adding the COBie-related data into the model. In the IFC translator, certain
Converison Presets are provided by GRAPHISOFT with a “COBie 2” prefix in the names.
In the Geometry Conversion preset, the “Use BREP geometry in current color for all elements”
and “Explode Composite and Complex Profile elements into parts” are checked for proper
geometry conversion.
In the Property Mapping preset, certain mapping rules can be changed according to
company standards or needs. (Figure 7)
Figure 7 - Mapping rule setup of COBie required properties (Scheme Setup)

23
In the Data Conversion preset, “Only properties set in Property Mapping for the selected
Translator” is set for exporting only the COBie relevant properties. Also, IFC Base Quantities,
IFC Space Containment and IFC Space Boundaries are necessary. (Figure 8)
Figure 8 - Data Conversion preset
In the Unit Conversion preset, general units are set. Please select the required Currency Unit
if the predefined one is inadequate. (Figure 9)
Figure 9 - Unit Conversion preset

24
In the IFC data management dialog boxes, click the Show only scheme items icon to
filter the full IFC database to show only the loaded COBie scheme data (if the ‘COBie 2 Export’
translator is the active preview). If this icon is activated, all data fields that are not part of
the scheme definition are hidden on the interface: this helps you check the final data which
is only relevant for COBie. (Figure 10)
For example, data fields inherited from ARCHICAD that are not part of the COBie scheme
(such as “Structural Function”, “Position”, “Renovation Status”, etc.) will be hidden. The same
is true of application-specific, custom IFC data fields which were added earlier to the
project, as a result of model exchanges with other applications (e.g. structural or MEP), but
which are irrelevant to COBie. The following chapters summarize the data (required from
a design application) to be provided in ARCHICAD by the COBie 2 spreadsheet.
Figure 10 - Show only scheme items filter
IMPORTANT
All Conversion presets must be compliant with the Basic FM and COBie 2.4 Model View
Definitions.

25
3. Key to tables of this guide
Figure 11 - The worksheets of the COBie 2 spreadsheet
Key to tables displayed in the following sections of this document (Figure 12):
COBie 2 data taken directly from data that was input in ARCHICAD. In other
words, the ARCHICAD and IFC data types corresponding to these COBie data
must be set or created in the ARCHICAD model.
COBie 2 data that are automatically extracted from the ARCHICAD model,
project settings and their IFC export. In other words, these COBie data are set
automatically in ARCHICAD; no extra data definition is required from the
ARCHICAD user.
Figure 12 - Key to tables of this document

26
3.1. Contact
The COBie 2 Contact worksheet summarizes the person and organization data of the
project / model designer.
Figure 13 - Mapping between ARCHICAD model data and the COBie 2 Contact worksheet data
ARCHICAD project data must be assigned to correspond with the COBie 2 items marked in
green. All “Contact” data can be entered in ARCHICAD’s Project Info (File > Info> Project Info)
dialog box. (Figure 14)
Figure 14 - Contact data in ARCHICAD (Project Info)

27
3.2. Facility
The COBie 2 Facility worksheet summarizes the Facility (IfcBuilding), the Project (IfcProject)
and the Site (IfcSite) data.
Figure 15 - Mapping between ARCHICAD model and the COBie 2 Facility worksheet data
All major Facility data can be defined in the Project Info dialog (File > Info). These data can
also be managed in the IFC Project Manager as the main Attributes of the IfcProject, IfcSite
and IfcBuilding entities. (Figure 16)
Figure 16 - Facility data in ARCHICAD (Project Info)

28
To set the Facility “Category”, provide the proper Classification Reference value in the IFC
Project Manager. COBie requires IfcBuilding classification by OmniClass table 11, entitled
“Construction Entities by Function” (in US) or by the Uniclass 2015 system (in UK). Both
systems are available as built-in classification rules in ARCHICAD under the Apply Predefined
Rule option in the File > Interoperability > IFC > IFC Project Manager. (Figure 17)
Figure 17 - COBie Facility Category set by the proper OmniClass or Uniclass 2015 classification system (IFC Project Manager)
As the content of classification systems may be updated frequently, absence of certain
entities can occur in ARCHICAD’s Apply Predefine Rule. Please always check the relevant
source to be able to use the most updated version of the classification entities. For example
in case of Uniclass 2015, please check the source page regularly. If a necessary classification
code and entity is missing, please fill the Classification Reference field manually by
following the steps below (Figure 18).

29
Figure 18 - COBie Facility Category set manually (IFC Project Manager)
The COBie-required unit systems of the Facility can be set at ‘COBie 2 Export’ IFC translator
> Unit Conversion. There is a predefined settings package (so-called “IFC Translation Setup”
in ARCHICAD) which contains export options optimized for the COBie-required IFC export.
Multi Building Definition
By default, ARCHICAD assigns identical “GlobalId” Attributes to IfcProject (Project), IfcSite
(Site), IfcBuilding (Facility), and IfcBuildingStorey (Floor). More precisely: the “GlobalIds” will
be identical, provided that the respective ID fields, defined at ARCHICAD’s Project Info dialog
box (File > Info) contain identical keywords (or no value at all). However, you can alter these
keywords in the Project Info dialog box to control whether the spatial entities have identical
or different “GlobalIds”.
Suppose you have two separate buildings (stored in two different ARCHICAD projects). You
want both projects and both sites to share the same “GlobalId”; yet you want the various
buildings on each site to have different “GlobalIds”.
To achieve this, enter the same keyword in the “Project ID” and “Site ID” fields of both
projects. Enter different keywords for the “Building ID” fields.
IfcBuildingStorey (Floor) entities have no corresponding ID field in the Project Info dialog
box. The “GlobalIds” of IfcBuildingStorey entities are derived from their “Building ID”. If two
buildings in two different ARCHICAD projects have the same “Building ID”, then all stories
of those buildings which have the same Story number (“No.”) will have the same “GlobalId”.
(Figure 19)

30
Figure 19 - Multi-building definition in ARCHICAD (Project Info)

31
3.3. Floor
The COBie 2 Floor worksheet summarizes data of the building stories (IfcBuildingStorey).
Figure 20 - Mapping between ARCHICAD model and the COBie 2 Floor worksheet data
The “Floors” are interpreted as Stories in the ARCHICAD project. The story names (COBie
“Name”), the elevation (COBie “Elevation”) and the height (COBie “Height”) can be defined in
the Story Settings dialog (Design > Story Settings). (Figure 21)
Figure 21 - Story settings define the major COBie Floor data in ARCHICAD
To set the Floor “Category”, choose the proper “Floor Type” Classification Reference data
in the IFC Project Manager. Just choose the “COBie Floor and Zone Categories” (Floor Types)
predefined rule with the Apply Predefined Rule tool. The “Description” attribute of an
ARCHICAD Story (IfcBuildingStorey) can also be set via the IFC Project Manager. (Figure 22)
COBie ’Name’ COBie ’Elevation’ COBie ’Height’

32
Figure 22 - Floor Type definition in the IFC Project Manager

33
3.4. Space
The COBie 2 Space worksheet summarizes data of the Spaces (IfcSpace) of the project.
Figure 23 - Mapping between ARCHICAD model and the COBie 2 Space worksheet data
The “Spaces” are interpreted as Zones (IfcSpaces) in the ARCHICAD project. Thus, the COBie
2-required data can be set in ARCHICAD Zone Settings. By selecting the correct
classification of the Zones in the Classification and Properties tab and filling in the Room Tag
property, our task is complete.
Figure 24 - IfcSpace name and Description settings in ARCHICAD’s Zone tool
Each COBie Space (ARCHICAD Zone) must have a unique COBie “Name”, that is a unique
ARCHICAD Zone number (“No”). (Figure 24)

34
To set the Space “Category”, select the proper Uniclass 2015 or Omniclass classification
entity in the Zone Settings> Classification and Properties > Classifications dialog. COBie
requires IfcSpace classification by the OmniClass table 13 called “Space by Function” (in the
U.S.) or by the Uniclass 2015 system (in UK). (Figure 25)
Figure 25 - Space Category definition and Room Tag property
For filling out the Room Tag property, please use the ARCHICAD property from ‘COBie 2:
Space’ property set.

35
HINT
Those, who use the ARCHICAD UKI template can also use ARCHICAD Zone Categories for
setting the Space Category. In this case and additional checkbox has to be selected in the
IFC translator’s Data Conversion preset to export the relevant data.
Note that by using ARCHICAD Zone category one IfcSpace entity can only be part of one
Zone.
IMPORTANT
For the different classification systems, different templates are available because of the
different mapping rules. Please select the correct template accordingly with the
classification system you use.

36
3.5. Zone
The COBie 2 Zone worksheet summarizes the sets of spaces sharing a specific attribute in
the project. In other words, it summarizes the data of the groups (IfcZones) of COBie
Spaces (IfcSpaces).
Figure 26 - Mapping between ARCHICAD model and the COBie 2 Zone worksheet data
COBie “Zones” are interpreted as IFC Zone Assignment (IfcZone) entities in the ARCHICAD
project. An IfcZone entity is a group of ARCHICAD Zone (IfcSpace) entities. IFC Zone entities
with their COBie 2-required data can be defined and managed only in the IFC Project
Manager.
A COBie “Zone” (IfcZone) can be defined with the New command by applying it to the “IFC
Zones” member of the “Assignments” tree. Set the COBie “Name” and the “Description” data
at the attributes of the same name. To set the Zone “Category”, choose the proper “Zone
Type” Classification Reference data in the IFC Project Manager. Just choose the “COBie Floor
and Zone Categories” (Zone Types) predefined rule with the Apply Predefined Rule tool.
(Figure 27)
HINT
The main difference between the ARCHICAD Zone Category and IFC Zone is that a room
(ARCHICAD Zone / IfcSpace) can only be part of only one ARCHICAD Zone Category while
the very same room can be part of several IFC Zones simultaneously.

37
Figure 27 - COBie 2 Zone (IFC Zone) definition in the IFC Project Manager
To assign several ARCHICAD Zones (IfcSpaces) having the same function (on Fig 21 IfcZone
‘COBie 2: Name’) to a newly created IFC Zone entity, just drag and drop them to the “New
Relation” folder of the IFC Zone entity.(Figure 28)
HINT
Use schedules to check all ARCHICAD Zones (IfcSpace) have been assigned to a IfcZone.
Every Space should be assigned to at least one Zone and every Zone should have at
least one Space. Spaces however can be assigned to multiple Zones as required.
IMPORTANT
Hotlinked ARCHICAD Zone entities cannot be grouped in IFC Zones. To assign an IFC Zone
entity to these Zones, you must first break their Hotlink module connection.

38
Figure 28 - Grouping ARCHICAD Zones in an IFC Zone (IFC Project Manager)
Drag&drop

39
3.6. Type
COBie 2 Type worksheet summarizes the types of equipment and products.
Figure 29 - Mapping between ARCHICAD model and the COBie 2 Type worksheet data
COBie “Types” are interpreted as IFC Type Product entities in the ARCHICAD project.
ARCHICAD automatically generates IFC Type Product entities for all ARCHICAD element
types. The following table shows naming examples of the automatically generated IFC Type
Products. IFC Type Products and their COBie 2-requested data primarily can be defined on
the element level by using ARCHICAD Properties from the ‘COBie 2: Type’ property set or in
the IFC Project Manager > Type Products tab by types. (Figure 30)
Figure 30 - Naming rule examples of IFC Type Product entities

40
In the IFC Scheme Setup (File > Interoperability > IFC > IFC translators > ‘COBie 2 Export’
translator > Property Mapping > Map IFC properties for export) command dialog, you can
override the Type naming with mapping rules. The default ‘COBie 2 Export’ ARCHICAD
template gives a complex naming rule for IfcWindowStyle (Window Type) and IfcDoorStyle
(Door Type) naming that contains a custom text ‘DoorStyle_’ or ‘WindowStyle_’ and the
“Library Part Name”, the “Width” and “Height” parameters with the “Orientation” and some
static texts among the data values. These rules can be changed or modified according
the requirements for each IfcTypeProduct. For an IfcTypeProduct more than one rule can
be created by using sequences. The first rule which is applicable on the Type will be used
(priority of rules is considered) and the rest of the rules will be ignored.(Figure 32)
Figure 31 - Name mapping by the IFC Scheme Setup command
Figure 32 - The effect of the scheme-driven DoorStyle mapping (IFC Project Manager)
All Type names must be unique. Consistent naming of Types is necessary and can be
changed according your company standards by changing the mapping rules.

41
Type names also can be modified manually. To modify the predefined name of a Type
and/or to manage the COBie-required attributes, properties and classification reference
(COBie Category) of a Type, first you have to set IFC Type Product entity to be editable.
Apply the Edit/New Type command on the selected Type Product item and manage its
properties in its property table (right hand side).(Figure 33)
Figure 33 - How to make a Type Product entity editable (IFC Project Manager)
If an IFC Type Product is editable, the following functions become available:
- renaming (modification of the “Name” attribute),
- setting COBie attributes and properties,
- setting Type Category, and
- modifying its member content by moving the members into another type.
To set the Type “Category”, select the proper Omniclass or Uniclass 2015 Classification of
the element in the ARCHICAD tool’s settings dialog. COBie requires IFC Type Product
classification by the OmniClass table 23 called “Products” (in the U.S.) or by the Uniclass
2015 system (in UK). (Figure 34)
If you have to use more than one classifications simultaneously (or multiple tables from
one classification system), you need to split that classification system into parts or use the
built-in classification rules in ARCHICAD under the Apply Predefined Rule option.

42
Figure 34 - Automatic mapping of COBie Category definition for Door Type (IfcDoorStyle) entity (IFC Project Manager)
IMPORTANT
As the content of classification systems may be updated frequently, absence of certain
entities can occur in ARCHICAD’s Apply Predefine Rule. Please always check the relevant
source to be able to use the correct classification entity. For example in case of Uniclass
2015, please check the source page. If the necessary classification code and entity is
missing, please fill the Classification Reference field manually by following the steps below.
(Figure 35)

43
Figure 35 - Manual setup of COBie Category definition for Door Type (IfcDoorStyle) entity (IFC Project Manager)
The COBie-required duration unit can be set in Export Options. There is a predefined
settings package (so-called “IFC Translation Setup” in ARCHICAD) which contains export
options optimized for the COBie-required IFC export. It is called “COBie 2 Export” IFC
Translator.
If you create a new Component in your model after Type definition, you can easily drag
and drop the new Component onto an edited Type in the “Type Products” dialog of the IFC
Project Manager.
If you have same type Components in two different Hotlinked modules, you can unify them
in one common Type (within one COBie Type “ExtIdentifier” (IFC “GlobalId”)) only after you
break their Hotlink module connection.

44
3.7. Component
The COBie 2 Component worksheet summarizes the individually named items of the
project.
Figure 36 - Mapping between ARCHICAD model and the COBie 2 Component worksheet data
The “Name” data are derived from the ARCHICAD “ID” of the element, so you can set them
in the element Settings dialogs. All IFC data can be set by using the ARCHICAD Properties
from the COBie 2: Component property set if a Uniclass 2015 or Omniclass classification is
assigned to the element. (Figure 37)
Figure 37 - COBie-required Component property data set in the Window Settings dialog
Each Component has to have a unique COBie “Name” (ARCHICAD “ID”). If you did not
assign unique (different) ID’s to your ARCHICAD elements, you can do so at any time, for
example using the Element ID Manager function (Document > Listing Extras > Schedules and
Lists). Also, make sure to know the behaviour of this tool when re-IDing elements is coming
to picture.

45
3.8. System
The COBie 2 System worksheet summarizes the sets of Components providing a service.
In other words, it summarizes the data of the systems (IfcSystem) of the project elements.
Figure 38 - Mapping between ARCHICAD model and the COBie 2 System worksheet data
COBie “Systems” are interpreted as IFC System Assignment (IfcSystem) entities in the
ARCHICAD project. An IfcSystem entity is a group of ARCHICAD elements. IFC System
entities with their COBie 2-required data can be defined and managed only in the IFC Project
Manager.
A COBie “System” (IfcSystem) can be defined with the New command by applying it to the
“IFC Systems” member of the “Assignments” tree. Set the COBie “Name” and the
“Description” using the attribute fields of the same name. (Figure 39)
To set the System “Category”, select proper Classification Reference data in the IFC Project
Manager. COBie requires IFC System classification by the OmniClass table 21 called
“Elements” (in the U.S.) or by the Uniclass 2015 system (in UK). Both systems are available
as built-in classification rules in ARCHICAD under the Apply Predefined Rule option.
Systems are often created by the MEP engineers therefore the architects/designers can
leave this work for the discipline. In this situation, the MEP engineer is responsible for the
“System” related information. Later on that COBIE output has to be merged together with
the architectural COBie data.
However, if the MEP modeler add-on is installed in ARCHICAD, MEP systems can be
recognized automatically and System related information can be exported along with the
architectural model. If the Systems and related elements are not native ARCHICAD
elements, always test the exported output.

46
Figure 39 - COBie 2 System (IFC System) definition in the IFC Project Manager
To assign ARCHICAD elements having the same function (for example elevators) to a newly
created IFC System entity, just drag and drop them to the “New Relation” folder of the IFC
System entity. (Figure 40)
As the content of classification systems may be updated frequently, absence of certain
entities can occur in ARCHICAD’s Apply Predefine Rule. Please always check the relevant
source to be able to use the correct classification entity. For example in case of Uniclass
2015, please check the source page. If the necessary classification code and entity is
missing, please fill the Classification Reference field manually by following the steps below.

47
Figure 40 - Grouping ARCHICAD elements in an IFC System (IFC Project Manager)
MEP Systems defined with the GRAPHISOFT MEP Modeler Add-On can be also handled as
IfcSystem inside an ARCHICAD project. Just create a new IfcSystem (as mentioned above)
and choose the predefined MEP System name from the available list . ()
If an IFC model exported by an MEP application is merged to an ARCHICAD project, you can
also manage its MEP systems and their properties in the IFC Project Manager.
drag&drop
Hotlinked Components (ARCHICAD elements) cannot be grouped in IFC Systems. To assign
an IFC System entity to these elements, you must break their Hotlink module connection.

48
Figure 41 - Conversion of a MEP Modeler System to an IFC System (IFC Project Manager)
drag&drop
UK-specific
BS 1192-4 defines Systems as a required sheet for COBie. This presents some challenges
for some software where using an IFC to COBie workflow as not all software support the
concept of Systems for all disciplines. This means workarounds are currently necessary to
include System data in an IFC file.
The resultant file may mean that a true IfcSystem is not created and instead properties are
used to provide the data.

49
3.9. Attribute
Ideally, required Attributes should be specified by the employer as this allows for optimum
exchange.
Alternatively, it is recommended that Designers confirm the Attributes they will provide to
the Information Manager (IM) for inclusion in COBie. This will allow the IM, to only include
Attributes that have been completed and more importantly checked.
3.10. Coordinates
The coordinate data is automated from software. Whilst coordinates are automated, there
is an argument to say that this data is largely redundant to those maintaining buildings,
who primarily want to know about the relationship of a Component to its Space. For this
reason, there have been suggestions that coordinates will be removed from future versions
of COBie.
3.11. Document / PickLists
Data are extracted automatically from the IFC model exported by ARCHICAD.
3.12. Assembly / Connection / Spare / Resource / Job / Impact / Issue
At present model authoring tools have not been certified or tested for exchange of
Assembly and Connection data. These sheets would typically need to be completed
externally to model authoring tools, if they are required.
These data types are not requested from a design application by the COBie 2 rules, and
they are not available in ARCHICAD projects either. The table contents should be manually
filled out in the spreadsheet, if they are required.
UK-specific
It should be noted that the example for Assembly in BS 1192-4:2014 shows an example of
a floor build-up but this would not be included if the exclusion list is followed in the COBie
Responsibility Matrix v17.

50
4. Workflow – Data export
The COBie-required IFC model/file can be exported easily by using the export set (i.e. IFC
Translator) optimized for the COBie 2 requirements. Just use the Save as command (File
menu) together with the translator called “COBie 2 Export” a 3D window (preferably) or
floor plan view.
Figure 42 - IFC model export optimized for COBie 2 requirements (Save as)
4.1. The steps of IFC model export to COBie 2
1. Filter elements for the export (use the following options):
- Selected elements only (available only if elements have been selected):
elements selected in the current view (the view that was open when you issued the
Save as command) will be exported.
- Entire project:
entire model (regardless of any selection, and regardless of the shown/hidden
status of the elements’ layers) will be exported.
- Visible elements:
the visible elements in the current view will be exported, regardless of any selection.
“Visible” means all elements that are set to be displayed (due to Layer Settings, Model
View Options, Partial Structure Display, etc.).

51
2. Choose the “COBie 2 Export” Translator, in which export settings are fine-tuned for
the COBie 2 requirements. The meaning of the major export options (Derived model data
to export options) of the “COBie 2 Export” Translator is the following (check Data Settings):
- Space containment:
It exports the relationship between ARCHICAD Zones (IfcSpaces) and their contained
Object (Furnishing, MEP Equipment, etc.) and Morph elements. “Contained” means
that the midpoint of an Object or Morph is within an ARCHICAD Zone in the 3D
space. This option is required for exporting COBie “Space” data of the Component
worksheet.
- IFC base quantities (size, area and volume):
It exports elements’ base quantities required by COBie 2.
- IFC Space boundaries:
It exports the logical connection between ARCHICAD Zones (IfcSpace) and the
building elements that enclose them. This option is also required for exporting
COBie “Space” data of the Component worksheet.
3. Set the model units (“IFC model units”).
4. Define file name.
5. Set the file format to .IFC or .IFCXML depending on the file support of the COBie 2
spreadsheet converter program.
6. Click Save.
IMPORTANT
If you issue the export command from Floor Plan view (“Visible elements (on all stories)”),
this choice includes all elements currently displayed on every story of the project.
If you choose “Visible elements”, make sure that ARCHICAD Zones are set to be displayed
in the current view. For example, if you are saving from the 3D window, make sure that
Zones are “on” in the Filter and Cut Elements in 3D dialog box (View > Elements in 3D View).
Filtering model elements required for COBie within ARCHICAD is not necessary, as during
the COBie spreadsheet generation, the responsible converter tools are filtering for the
necessary elements automatically.

52
5. Workflow – COBie Spreadsheet creation
An external application is needed to convert an ARCHICAD IFC file to an XML-type COBie 2
spreadsheet format.
The IFC and COBie 2 spreadsheet formats for the IFC 2x3 Basic FM Handover MVD, capture
the same information content and can be transformed forth and back, across the different
formats. COBie from IFC transformations are implemented according to the so-called
“COBie Responsibility Matrix” document. This document, defines the mapping rules
between the IFC file and the COBie spreadsheet and which IFC entity types are allowed to
be converted to COBie Component and Type entities (“Type Assets” and “Component
Assets” tables).
A number of dedicated tools can be used to execute the transformations, such as the free
COBie Toolkit application, developed by Engineer Research and Development Center
(ERDC) or Solibri Model Checker (SMC) with the COBie extension.
GRAPHISOFT takes no responsibility for creating COBie spreadsheet by using third party
applications.

53
5.1. COBie Toolkit
The COBie Toolkit is a free application and can be downloaded from the buildingSMART
homepage.
ERDC COBie Toolkit, developed for the COBie FM Handover project, includes the
transformer tool and the configurations to map IFC data to COBie 2. The conversion can
be done in two easy steps.
1. Open the COBie toolkit (the file with .JAR extension)
Press the Start button to run the application. (Figure 43)
In case of very large IFC models, modify the memory options (by increasing the “Max
Heap Size”, “Max Perm Size” and “Stack Size”) in the COBie Toolkit Starter dialog.
Figure 43 - COBie toolkit starter
In order to be able to generate the COBie spreadsheets from an IFC file, JAVA is required.
On WIN platform, the latest JAVA version must be installed.
On MAC platform, the latest JAVA and Java SE Development Kit 8 must be installed

54
2. Open the COBie toolkit (the file with .JAR extension)
Click on the Import button to browse for IFC files to be loaded.
Figure 44 - Opening IFC files into COBie toolkit
3. Export COBie spreadsheet
Click on the Export/Report button and choose the COBie Spreadsheet XML (2003) (xml)
Figure 45 - Exporting COBie spreadsheet
If you choose the “COBie QC Report - Design Deliverable” export format, the application
checks for any missing items in your IFC model. This quality check presents a summary of
various checks performed on the COBie data: e.g. at least one Component for each Type,
unique names for Types, at least one Floor, etc.

55
4. Open the COBie file in a spreadsheet application
Open the file and check if all relevant tabs have information included.
Figure 46 - COBie spreadsheet

56
Additional Info
Based on the COBie Responsibility Matrix (“Type Assets” and “Component Assets” tables),
the COBie Toolkit ignores some IFC entity types (e.g. IfcWallType, IfcWall,
IfcWallStandardCase) by default. If you would like to allow all IFC entity type conversion to
COBie Types and Components, change the “COBieIDMPlugin” mode to “None” at “Options”.
Figure 47 - IFC Entity and Type Products ignored in the IFC to COBie conversion by default

57
5.2. SOLIBRI MODEL CHECKER
Please follow the official Solibri guidelines to be able to create the COBie spreadsheet with
the use of SMC. By default, SMC will not create automatically the COBie documentation
from an IFC file prepared by following this guide.
SMC requires further Information Take-off setup to locate and extract the proper data for
COBie spreadsheet creation automatically.

58
Appendix 1 - BS 1192-4 specific properties
BS 1192-4 specific properties are added to the Uniclass 2015 template file.
The following properties are included in the Uniclass 2015 template
Facility
Facility related properties can only be entered manually in the IFC Project Manager.
Location in
ARCHICAD
Name of Property Set Name of Property Data creation
IfcSite Pset_SiteCommon LandTitleNumber Manual entry
IfcBuilding Pset_BuildingCommon IsLandmarked Manual entry
IfcBuilding Pset_BuildingCommon BuildingID Manual entry
IfcBuilding Pset_BuildingCommon IsPermanentID Manual entry
IfcBuilding Pset_BuildingCommon OccupancyType Manual entry
IfcBuilding Pset_BuildingCommon_UK RefEasting Manual entry
IfcBuilding Pset_BuildingCommon_UK RefNorthing Manual entry
IfcBuilding Pset_BuildingCommon_UK UPRN Manual entry
IfcBuilding Pset_BuildingCommon_UK TOID Manual entry
Space
Space related properties are Automatically Mapped (AM) from different sources. Mapping
rules can be seen and changed in the IFC Translator > Property Mapping.
Location in
ARCHICAD
Name of Property Set Name of Property Data creation in
ARCHICAD
IfcSpace Pset_SpaceCommon Capacity AM from AC Properties
IfcSpace Pset_SpaceCommon Category AM from Zone Category
IfcSpace Pset_SpaceCommon CeilingCovering Mapping rule
IfcSpace Pset_SpaceCommon Concealed AM from AC Properties
IfcSpace Pset_SpaceCommon FinishCeilingHeight Mapping rule
IfcSpace Pset_SpaceCommon FloorCovering Mapping rule
IfcSpace Pset_SpaceCommon InteriorOrExteriorSpace AM from AC Properties
IfcSpace Pset_SpaceCommon OccupancyNumber AM from AC Properties
IfcSpace Pset_SpaceCommon Utilization AM from AC Properties

59
Component
Component related properties are Automatically Mapped (AM) from ARCHICAD properties.
Location in
ARCHICAD
Name of Property Set Name of Property Data creation in
ARCHICAD
IfcElement Pset_Criticality Criticality AM from AC
Properties
IfcElement Pset_Condition AssessmentDate AM from AC
Properties
IfcElement Pset_Condition AssessmentDescription AM from AC
Properties
IfcElement Pset_Condition AssessmentCondition AM from AC
Properties
IfcElement Pset_ComponentCommon_UK AssetStatus AM from AC
Properties
Additional properties can be added in the Property Manager but make sure to create the
proper mapping rules in the IFC Translator to have those properties exported.

60
Appendix 2 – List of necessary and unnecessary IFC entities for COBie
It is recommended not to filter any of the elements from the IFC Translator. Associative
elements, like windows, doors, skylights, etc. may end up not being exported if their host is
filtered out (IfcWall, IfcSlab, etc.). During the COBie spreadsheet creation, these entities can
be filtered out, but not for the IFC export.
Included COBie Components
Building Element Proxy IfcBuildingElementProxy
Chimney IfcChimney
Ceiling IfcCovering with a predefined type: CEILING
Covering IfcCovering
Discrete Accessory IfcDiscreteAccessory
Distribution Chamber Element IfcDistributionChamberElement
Distribution Control Element IfcDistributionControlElement
Distribution Element IfcDistributionElement
Distribution Flow Element IfcDistributionFlowElement
Door IfcDoor and IfcDoorStandardCase
Duct Flow Terminal IfcFlowTerminal
Energy Conversion Device IfcEnergyConversionDevice
Flow Controller IfcFlowController
Flow Moving Device IfcFlowMovingDevice
Flow Storage Device IfcFlowStorageDevice
Flow Treatment Device fcFlowTreatmentDevice
Furniture IfcFurnitureElement, IfcFurniture and IfcSystemFurnitureElement
Lamp IfcFlowTerminal) IfcFlowTerminals
Light Fixture IfcFlowTerminal
Pipe Flow Terminal IfcFlowTerminal
Shading Device IfcShadingDevice
Tendon IfcTendon
Tendon Anchor IfcTendonAnchor
Transport Element IfcTransportElement
Window IfcWindow and IfcWindowStandardCase
Excluded COBie Components
Beam IfcBeam and IfcBeamStandardCase
BuildingElementPart ---
Cable Carrier Fitting IfcCableCarrierFittingType
Cable Carrier Segment IfcCableCarrierSegmentType
Column IfcColumn and IfcColumnStandardCase
CurtainWall IfcCurtainWall
Duct Fitting IfcFlowFitting

61
Duct Segment IfcFlowSegment
Fastener IfcFastener
Footing IfcFooting
Mechanical Fastener IfcMechanicalFastener
Member IfcMember and IfcMemberStandardCase
Pile IfcPile
Pipe Fitting IfcFlowFitting
Pipe Segment IfcFlowSegment
Plate IfcPlate and IfcPlateStandardCase
Railing IfcRailing
Ramp IfcRamp
Ramp Flight IfcRampFlight
Reinforcing Bar IfcReinforcingBar
Reinforcing Mesh IfcReinforcingMesh
Roof IfcRoof
Site Geometry ---
Slab IfcSlab, IfcSlabElementedCase, IfcSlabStandardCase
Stair IfcStair
Stair Flight IfcStairFlight
Wall IfcWall, IfcWallElementedCase, IfcWallStandardCase
Included COBie Types
*Only available in IFC4
IfcActuatorType
IfcAirTerminalType
IfcAirTerminalBoxType
IfcAirToAirHeatRecoveryType
IfcAlarmType
IfcAudioVisualApplianceType*
IfcBoilerType
IfcBuildingElementPartType*
IfcBuildingElementProxyType
IfcBurnerType*
IfcChillerType
IfcChimneyType*
IfcCoilType
IfcCommunicationsApplianceType*
IfcCompressorType
IfcCooledBeamType
IfcCoolingTowerType
IfcCondenserType
IfcControllerType

62
IfcCoveringType
IfcDamperType
IfcDiscreteAccessoryType
IfcDistributionChamberElementType
IfcDistributionControlElementType
IfcDistributionElementType
IfcDistributionFlowElementType
IfcDoorStyle
IfcDoorType*
IfcDuctSilencerType
IfcElectricApplianceType
IfcElectricDistributionBoardType*
IfcElectricFlowStorageDeviceType
IfcElectricGeneratorType
IfcElectricMotorType
IfcElectricTimeControlType
IfcElementAssemblyType*
IfcElementComponentType
IfcEngineType*
IfcEnergyConversionDeviceType
IfcEvaporativeCoolerType
IfcEvaporatorType
IfcFanType
IfcFilterType
IfcFireSuppressionTerminalType
IfcFlowControllerType
IfcFlowInstrumentType
IfcFlowMeterType
IfcFlowMovingDeviceType
IfcFlowStorageDeviceType
IfcFlowTerminalType
IfcFlowTreatmentDeviceType
IfcFootingType*
IfcFurnitureType
IfcFurnishingElementType
IfcGeographicElementType*
IfcHeatExchangerType
IfcHumidifierType
IfcInterceptorType*
IfcLampType
IfcLightFixtureType
IfcMechanicalFastenerType
IfcMedicalDeviceType*
IfcMotorConnectionType

63
IfcOutletType
IfcPileType*
IfcProtectiveDeviceType
IfcProtectiveDeviceTrippingUnitType*
IfcPumpType
IfcReinforcingBarType*
IfcReinforcingElementType*
IfcReinforcingMeshType*
IfcRoofType*
IfcSanitaryTerminalType
IfcSensorType
IfcShadingDeviceType*
IfcSolarDeviceType*
IfcSpaceHeaterType
IfcStackTerminalType
IfcSwitchingDeviceType
IfcSystemFurnitureElementType
IfcTankType
IfcTendonType*
IfcTendonAnchorType*
IfcTransformerType
IfcTransportElementType
IfcTubeBundleType
IfcUnitaryEquipmentType
IfcUnitaryControlElementType*
IfcValveType
IfcVibrationIsolatorType
IfcWasteTerminalType
IfcWindowStyle
IfcWindowType*
Excluded COBie Types
*Only available in IFC4
IfcBeamType
IfcCableCarrierFittingType
IfcCableCarrierSegmentType
IfcCableFittingType
IfcCableSegmentType
IfcColumnType
IfcCurtainWallType
IfcDuctFittingType
IfcDuctSegmentType

64
IfcElementType
IfcFastenerType
IfcFlowFittingType
IfcFlowSegmentType
IfcJunctionBoxType
IfcMemberType
IfcPipeFittingType
IfcPipeSegmentType
IfcPlateType
IfcRailingType
IfcRampType*
IfcRampFlightType
IfcSlabType
IfcSpaceType
IfcStairType*
IfcStairFlightType
IfcWallType

65
Appendix 3 - References
Help Center links
[1] IFC Project Manager https://helpcenter.graphisoft.com/user-guide/65786/
[2] Navigating in IFC Project Manager: Attributes and Properties
https://helpcenter.graphisoft.com/user-guide/77305/
[3] Using Property Mapping https://helpcenter.graphisoft.com/user-guide/77330/
[4] IFC Translators: Overview https://helpcenter.graphisoft.com/user-guide/65791
[5] Model View Definitions https://helpcenter.graphisoft.com/user-guide/77337/
[6] Bond Bryan Blog https://bimblog.bondbryan.co.uk/cobie/
Keywords
COBie, IFC, COBie toolkit, ARCHICAD