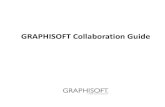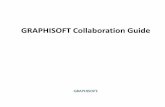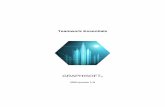Graphisoft GUI Style Guide 2016
Transcript of Graphisoft GUI Style Guide 2016

EDITED BY: JÓZSEF SZABÓ - PRODUCT DESIGNER, GRAPHISOFT SE / +36 1 437 3106 / [email protected] Pages 1 - 58
ARCHICADICON STYLE GUIDE2016

CONTENTS 2
INTRODUCTION 5
HOW TO USE THIS DOCUMENT 6
PRINCIPLES 7
Users 8 Environment 9 Copy and Paste 10 Working With Color and Shapes 11 Font and Typography 12 Alignment 13 Spacing 13 Consistency 14
STYLE GUIDE MANUAL 17
Fill 18 Stroke 19 Dashed Lines 21 Colors 22 Section and Special Fill 24 3D 25 Special Points 26 Gaps 27
CONTENTS
Clarity 15

Arrows 28 Special Fill 29
Element Hierarchy 27
Font 29 Dialog Illustrations 30 ARCHICAD 20 Preview 29
TOOL MANUAL 33
Set Up Preferences in AI 34 Necessary Tools in AI 35 Necessary Windows in AI 36 Set Up Preferences in Inkscape 37 Necessary Tools in Inkscape 38 Necessary Windows in Inkscape 39
AC 20 ICON STANDARDS40
Menu Icons 41 Tool Bar Icons 41 Palette Icons 42 Popup Icons 42 Dialog Icons 43
Roll Down Icons 43 List Icons 43 Tree Icons 44 Tool Box Icons 44 Info Box Icons 45
CONTENTS

STEP BY STEP TUTORIAL 46
Adobe Illustrator 47 InkScape 50
SAVE AS SVG TUTORIAL 53
Quality Check in Adobe Illustrator 54 Save as SVG in Adobe Illustrator 55 Quality Check in InkScape 56 Save as SVG in InkScape 56
ASSET LIBRARY 57
Examples 5
CONTENTS

Dear Reader,
The purpose of this Icon Style Guide is to list and detail allthe rules that we have established for ARCHICAD 20’snew look and to cover how we work when we design iconsfor the new UI.
This document is a handbook for both GRAPHISOFT’s ProductDesigners and ARCHICAD Add-On manufacturers to helpmaintain a consistent visual appearance for the icons in ourproducts that we want to reserve in the future.
To understand all important aspects of this document,you should read it sequentially. Do not skip any section!
We included a lot of examples and explanatory texts in allsections. Refer to it whenever you are in doubt!
Examine all the descriptions and supplementary materialto understand the correlation between the different sections.
Even though ARCHICAD is incredibly diverse, from dialogsto palettes and toolbars, we always apply consistent designprinciples as described in the following pages.
Enjoy
INTRODUCTION

Step 1:
Get an overall view by going through the PRINCIPLES.
Step 2:
Learn the style related rules for different attributes such as colors, fills, etc. by using the STYLE GUIDE MANUAL.
Step 3:
Choose your tool, set up your work environment and learn the necessary tools by using the TOOL MANUAL.
Step 4:
Learn the system side requirements such as location(s) and size by using the ARCHICAD STANDARDS.
Step 5:
Create your icon by using the STEP BY STEP TUTORIAL.If needed, use existing elements from the ASSET LIBRARY.
Step 6:
Check and save your work by using the SAVING AS SVG TURORIAL.
HOW TO USETHIS DOCUMENT

Step 1:
PRINCIPLES Get an overall viewof the fundamental visual guiding principles for ARCHICAD icons.

PRINCIPLES/
USERS
Your primary consideration should always the User! Design your GUI elements by finding out what they want to do in that particular UI and then create your icons so they can carry out that task as quickly as possible!
For example:
A complex feature, guided by rigid technical rules may look really complicated and hard to understand.
Perhaps some friendlier,easy to understand design
would be more appropriate for new users who aren’t quite familiar with ARCHICAD.
123456789
1011121314151617181920

PRINCIPLES/
ENVIRONMENT
Environment refers not only to the platform (PC, Mac) you design for, but also how it will be operated and the physical space that it will be used in.
For example:
Monitors (ARCHICAD) have a completely different set of variables compared to mobile phones or tablets (BIMx, BIMcloud Manager). They are viewed from a different distance, almost always used indoors, and operated without touch.
This in turn means different considerations for things like size, ratio and graphical contrast within the icon.
123456789
1011121314151617181920

PRINCIPLES/
COPY AND PASTE
What you say in your design is just as important as how it looks. It is important to keep stlye as consistent as possible! A good copy of used GUI elements can not only make ARCHICAD easier and quicker to understand, but also gives it personality through the tone of voice used.
Speaking to people like human beings, rather than machines, creates an emotional link that results in a better UX.
For example:
Feel free to copy and paste existing elements. If you want to say ‘Add’, than use the ‘ASSET LIBRARY’ as a source. Do not invent what already exists!
NEWAC20
123456789
1011121314151617181920

PRINCIPLES/
WORKING WITH COLORAND SHAPES
Certain colors and shapes have become synonymous with specific meanings in UX design. Be mindful of these norms, as mixing them up can cause confusion for users.
For example:
Green and checkmarks are commonly used to indicate good, while red and X marks are bad, but jumbling the two up creates a mixed message. Similarly, yellow and triangles are often associated with warnings, and black and circles with info.
DO THIS!IT’S NICE!
DON’T DO THIS!IT’S NAUGHTY!
WARNING
INFO
DELETE(Data loss)
REMOVEFROM
1:1 3:1 1:1 3:1
123456789
1011121314151617181920

1:1 3:1 1:1 3:1
PRINCIPLES/
FONT AND TYPOGRAPHY
- Make it easy to read!
- Make enough space around it!
- Use the DIN Pro Regular Font!
Follow these steps to create text:
- Use ‘Outline Stroke’ to make the desired text vectorized!
- Add 0.5 px as the line’s weight!
- After outlining, align path to grid vertically and each letter horizontally!
NICENAUGHTY
123456789
1011121314151617181920
(Object > Path > Outline Stroke)
Lots of information is conveyedthrough text, so letters are alsoimportant in UX. Apply the sameprinciples for a good design:
1. This is how a text looks like using the DIN Pro Regular font.

1:1 3:1 1:1 3:1
PRINCIPLES/
ALIGMENT
SPACING
Besides getting everything sharp, the other very important aspect for pixel perfection is making sure the alignment is right.
For example:
Use graphical alignments that helps the viewer quickly
identify and understand what an icon means.
Use icon spacing on the UI that communicates hierarchy and group the functions by type to help the user orientate.
NICENAUGHTY
123456789
1011121314151617181920

1:1 3:1 1:1 3:1
PRINCIPLES/
CONSISTENCY
Alignment of objects within icons and across different surfaces is just as important.
Margins and placement of common GUI elements such as ‘Settings’, ‘Teamwork Reserved Status’ or a ‘Pen’ should be the same through out the interface to prevent objects from jumping around.
For example:
Follow what is in the ‘Asset Library’, and copy existing elements which can be used throughout several icons.
NICENAUGHTY
123456789
1011121314151617181920

1:1 3:1 1:1 3:1
PRINCIPLES/
CLARITY
Keep icons as clear as possible to avoid overloading the user with too much content or useless information.
You can do this by following‘Form Follows Function’ rule.
For example, use only one of the following at a time:
- distinguishing mark,
- highlight color,
- dashed line (type),
- special color,
- strokes or fills,
Do not change the original metaphor but try to be creative!
NICENAUGHTY
123456789
1011121314151617181920

PRINCIPLES/
CLARITY
Following this idea we decided to designed a new style based on 3 linetypes, 3 basic colors and a rounding effect. Colors and lines help to express the functionality, while rounded corners help to achieve friendy and uniform look.
At the same time, we realized that colors are important, but too much color can go against a clean look. To avoid a coloring book effect, we decided to use only one blue accent color to highlight a function most of the time. Other colors are used for specific functions like red for indicating deletion or green for new elements in Teamwork.
123456789
1011121314151617181920

Step 2:
STYLE GUIDE MANUALLearn the style related rules for the different attributes such as colors, fills, etc.

NAUGHTY
No stroke, only fill.
NICE
Stroke with fill.
STYLE GUIDE MANUAL/
FILL
- Keep all the icons hairlined! Use fills only if it is a must, especially if you design a menu icon (inverse effect on Mac).
- If you may find it necessary to use fills anyway, than keep it simple! Draw them with a stroke weight line 1-2 px and avoid fills that are too large.
123456789
1011121314151617181920
1:1 3:1 1:1 3:1

STYLE GUIDE MANUAL/
STROKE
- Stroke reference line has to be aligned to middle!
(Window > Stroke > Align stroke)
- In case of a 1 px line, the reference line has to be
in the middle of a pixel!
- In case of a 2 px line, the reference line has to be
on the pixel grid!
NAUGHTY NICE
1 px stroke aligned on grid
2 px stroke aligned with grid
123456789
1011121314151617181920
1 px stroke not aligned on grid
2 px stroke not aligned with grid

- Use fillet for line ends. Always make them rounded!
(Window > Stroke > Cap/Corner)
- For larger elements, use enhanced fillet with effect! Always set radius to 1 px!
(Effect > Round Corner)
NICE
10:1
10:1
NAUGHTY
123456789
1011121314151617181920
10:1
10:1

- Draw lines only with 1 or 2 px weight!
. - Use thin lines with a weight of 1 px as an average!
- Use thick lines with a weight of 2 px to emphasize!
- Keep it simple! Avoid mixing up line weights!
STYLE GUIDE MANUAL/
DASHED LINES
- Dashed/dotted lines can be horizontal, vertical or slanted.
- They have to be drawn ‘by hand’ and fixed to grid!
- No golden rule just make it easy to read!
NICE
1:1
NAUGHTY
1:1
2122232425262728293031323334353637383940
1:1 3:1 1:1 3:1

#263238
#297FFF
#FFFFFF
#92989B
#FAFAFA
#E5F3FF#297FFF
#ECECEC
2122232425262728293031323334353637383940
STYLE GUIDE MANUAL/
COLORS
- Basic dark blue (#263238) to draw simple contours.
- Light grey (#92989B) to distinguish a function.
- Blue color (#297FFF) to emphasize, white (#FFFFFF) to use ordenary fill.
- To fill element(s) that are higher up in the Navigator:
- View Map: light blue (#E5F3FF),
- Project Map, Layout Book and Publisher Set: light grey (#ECECEC),
- Lower in the Navigator:
- Off white (#FAFAFA),
1:1 3:1

STYLE GUIDE MANUAL/
COLORS
- Use the colors such as
light green,
green,
to show selection, or for Teamwork related icons and the
light blue,
yellow,
purple,
pink,
red,
orange
to emphasize or distinguish.
#B8D8FF
#14FF73
#FFE214
#06A647
#FF14B8
#fd8014
#FF4114
#9D24FF
2122232425262728293031323334353637383940
1:1 3:1

1 px 3 px
STYLE GUIDE MANUAL/
SECTION AND SPECIAL FILL
- Draw sections by hand!
- Use the angle of 45° and 1pxas the stroke’s line weight!
- The line density has to be1 px - 3 px - 1 px - 3 px - ...!
NICE
1:1 3:1
Strokes aligned with grid(1 px - 3 px)
NAUGHTY
1:1 3:1
Strokes not aligned with grid
SECTION
SPECIALFILL
(1 px - 2 px/1 px - 4 px)
2122232425262728293031323334353637383940
- Draw special fills by hand!
- Use the angle of 0° and 1px as the stroke’s line weight!
- The line density has to be1 px - 1 px - 1 px - 1 px - ...!
1:1 3:11:1 3:1

STYLE GUIDE MANUAL/
3D
- Draw 3D by hand!
- Use the following 3 typesto visualize elements in 3D:
Type 1:
Standard Axonometry
Type 2:
Frontal Axonometry
Type 3:
Isometric Axonometry
- Use Type 1 or 2 for function /feature/module etc!
- Use Type 2. in casefor technical illustration!
NICENAUGHTY
1:1 3:1 1:1 3:1
Standard Axonometry
Frontal Axonometry
Isometric Axonometry
2122232425262728293031323334353637383940
~35°~10°
6 px1 px 3 px
7 px
30°30°
45°
7 px6 px 6 px
12 px
12 px7 px
7 px

STYLE GUIDE MANUAL/
SPECIAL POINTS
- Draw special points by hand!
Type 1: Edit points
- White dot on black cross.
- Stroke line weight is 1 px.
- To highlight a function that relates to a certain point in 2D/3D!
Type 2: Selection points
- Black dot with black fill and stroke.
- Stroke line weight is 1 px.
- Use it to highlight a pointof an object in 2D/3D!
NICENAUGHTY
1:1
1:1 3:1
1:1 3:1
1:1 3:1
Do not mix them up with other type of points or marks!
- 5 by 5 px cross with a 1 px white dott in the middle,- 4 by 4 px dott with 1 px radius rounded corners,
2122232425262728293031323334353637383940

STYLE GUIDE MANUAL/
GAPS
- Draw at least 1 px gapsby hand!
- Use them if it is necesary to represent elements of an icon in 3D to show or emphasize its essential meaning!
ELEMENT HIERARCHY
- Draw gaps by hand!
- Do not draw lines which are not visible!
- Do not use ‘Clipping Mask’!
- Teamwork ‘Reserved’ green elements always have to be at the bottom left corner of the icon.
NICENAUGHTY
1:1 3:1 1:1 3:1
2122232425262728293031323334353637383940

STYLE GUIDE MANUAL/
2122232425262728293031323334353637383940
ARROWS
- Draw arrows by hand!
- Use the angle of 90° for the arrowhead and 1px as the stroke’s line weight!
1:1 3:1
90°
1 px
90°
1 px
1:1 3:1
- Draw the arrow head line lenght to 5 px.

STYLE GUIDE MANUAL/
DIALOG ILLUSTRATIONS
ARCHICAD 20ArchiCAD 19
2122232425262728293031323334353637383940
1 px, #263238
2 px, #297fff
1 px, #263238, ‘Arrow type’:9
1 px, 3-3-3-3 px, #263238
1 px, 1-2-1-2 px, #263238
3-3-3-3 px, #92989b
2 px, #263238
1px, 2-1-2-1 px, #263238
2-1-2-1 px, #92989b
1 px, #92989b
2 px, #92989b
#FAFAFA#D0D0D0 #DEDEDE

ILLUSTRATION IN ARCHICAD 20

ARCHICAD 20 PREVIEW

Step 3:
TOOL MANUALChoose your tool, set up your work environment and learn it functions.

TOOL MANUAL/
SET UP PREFERENCES INADOBE ILLUSTRATOR
Set ‘Keyboard Increment’ to 0,5 px!
(Edit > Preferences > General)
Set Grid density to 1 px and subdivisions to 2 px!
(Edit > Preferences > Guides & Grid)
Set Units to ‘Pixels’!
(Edit > Preferences > Units)
2122232425262728293031323334353637383940

TOOL MANUAL/
NECESSARY TOOLS
1. Selection Tool (V)
2. Direct Selection Tool (A)
3. Pen Tool (P)
4. Type Tool (T)
5. Rectangle Tool (M)
6. Scissors Tool (C)
7. Eyedropper Tool (I)
8. Artboard Tool (Shift+O)
9. Color Selection Tool
2122232425262728293031323334353637383940
12
3
4
5
6
7
8
9

TOOL MANUAL/
NECESSARY WINDOWS
10. Transfrom
11. Stroke
12. Swatches
13. Align
15. Pathfinder
16. Layers
17. Appearance
18. Effect/Stylize/Round Corner
2122232425262728293031323334353637383940
10 13
1411
12 15

TOOL MANUAL/
SET UP PREFERENCES
Set ‘Keyboard Increment’ to 0,5 px!
(Edit/Preferences > Behavior > Steps)
Set Grid density to 1 px and subdivisions to 2 px!
(Edit > Preferences > Grids)
Set Units to ‘Pixels’!
(File > Document Properties > Page> Custom Size > Units)
2122232425262728293031323334353637383940

TOOL MANUAL/
NECESSARY TOOLS
1. Select and Transform Objects
2. EditPath by Nodes
3. Create Rectangle and Squares
4. Draw Bezier Curves and Straight Lines
5. Create and Edit Text Objects
6. Fill Bounded Areas
7. Pick Colors from Image
8. Cut Selection
2122232425262728293031323334353637383940

TOOL MANUAL/
NECESSARY WINDOWS
9. Fill and Stroke
10. Icon Preview
11. Align and Distribute
12. Layers
2122232425262728293031323334353637383940

Step 4:
ARCHICAD STANDARDSLearn the ARCHICAD side requirements for your icon(s) - such as UI location and size.

Icons have to be only hairlinedfor good visibility even underselection highlight. Try to useno fill for these types of icons!
Menu
ARCHICAD STANDARDAS/
MENU ICONS
- Canvas Size: 18x18 px,
TOOLBAR ICONS:
- Canvas Size: 18x18 px,
Toolbar
18 p
x
18 px
18 px
18 p
x
2122232425262728293031323334353637383940

ARCHICAD STANDARDAS/
PALETTE ICONS
- Canvas Size: 25x20 px, 17x9 px,
POPUP ICONS
Mac:
- Canvas Size: 20x20 px,
WIN:
- Canvas Size: 18x18 px,
414243444546474849505152535455565758
Palettes
Popup List WIN
20 p
x
20 px
Popup List Mac20
px
20 px
20 p
x
20 px
10 p
x
20 px
20 p
x
20 px

ARCHICAD STANDARDAS/
DIALOG ICONS
- Canvas Size: 18x18 px,
ROLL-DOWN ICONS
- Canvas Size: 20x20 px,
LIST ICONS
- Canvas Size: 30x18 px,
414243444546474849505152535455565758
Dialog
20 p
x
20 px
20 p
x
20 px
20 p
x
30 px

ARCHICAD STANDARDAS/
TREE ICONS
- Canvas Size: 18x18 px,
TOOL-BOX ICONS
- Canvas Size: 18x18 px for standard size monitors
and 36x24 px for retina display monitors.
414243444546474849505152535455565758
Retina
24 p
x
36 px
Standard
18 p
x
18 px
Tool BoxTree View
18 p
x
18 px

Info Box
414243444546474849505152535455565758
ARCHICAD STANDARDAS/
INFO BOX ICONS:
Push Button Icons:
- Canvas Size: 34x24 px,
Popup Button Icons:
- Canvas Size: 34x24 px,
Radio Button Icons:
- Canvas Size: 34x24 px,
Pop-up Icons:
- Canvas Size: 18x18 px,
Panel Illustrations:
- Canvas Size: 33x33 px, 36x24, 37x34 px,
30 p
x
40 px
30 p
x
40 px
30 p
x
40 px
30 p
x40 px
20 p
x
20 px
30 p
x
40 px
30 p
x
40 px
1010
px
20
40 px
30 p
x
40 px
20 p
x
30 px

Step 5:
STEP BY STEP TUTORIALAn example study about the icon design process.

STEP BY STEP TUTORIAL/
ADOBE ILLUSTRATOR
This Adobe Illustrator step by step tutorial shows you how to create a proper ARCHICAD toolbar icon. You can use this process to create all kinds of icons.
Step 1: Create a new file: ‘File/New...’
Important:
- Name: ‘NewIcon_18x18’
Width: 18 px,
Height: 18 px,
- Units: Pixels,
- Document Color Mode: RGB,
‘File/Document Color Mode/RGB color’
New File
414243444546474849505152535455565758

STEP BY STEP TUTORIAL/
Step 2: Set up your Work Environment.
Suggestions:
- Use the
‘Snap to Grid’ function.
‘View/Snap to Grid’
- Turn on the
‘Show Grid’ option.
‘View/Show to Grid’
- Turn on the
‘Ruler’ function.‘View/Rulers/Show Rulers’
View Menu
414243444546474849505152535455565758

Pixel Preview
STEP BY STEP TUTORIAL/
Step 3: Draw the icon while keeping the content within the canvas!
Step 4: Check your work by using the Pixel Preview feature.
‘View/Pixel Preview’
Step 5: Save your work as an SVG
.See related topic on page 34.
414243444546474849505152535455565758

Document Properties
STEP BY STEP TUTORIAL/
INKSCAPE
This Inkscape step by step tutorial shows you how to create a proper ARCHICAD toolbar icon. You can use this process to create all kinds of icons.
Step 1: Create a new file: Start Inkscape or go to ‘File/New...’
Step 2: Set up Canvas Size and Units.
- Canvas Size: 18x18 px,
- Units: px,
‘File/Document Propetries’
414243444546474849505152535455565758

View Menu
STEP BY STEP TUTORIAL/
Step 3: Set up your Work Environment.
Suggestions:
- Turn on the ‘Page Grid’ option.
‘View/Page Grid’
- Turn on the ‘Ruler’ function.
‘View/Show/Hide Rulers’
414243444546474849505152535455565758

Icon Preview
STEP BY STEP TUTORIAL/
Step 4: Draw the icon while keeping the content within the canvas!
Step 5: Check your work by using the Icon Preview feature.
‘View/Icon Preview...’
Step 6: Save your work as an SVG
.See related topic on page 43.
414243444546474849505152535455565758

Step 6:
SAVE AS SVG TUTORIALCheck and save your work as SVG.

414243444546474849505152535455565758
SAVE AS SVG TUTORIAL/
QUALITY CHECK IN ILLUSTRATOR
- Always check your work!
- Arrange vectors to have the best pixelized view for the icon!
- Use ‘Ctrl + Alt + Y’ for pixel preview!
VECTOR IMAGE
RASTERIZED IMAGE
NAME SVG AS FOLLOWS:
‘filename_[widthnumber]x[heightnumber].svg’
NICENAUGHTY

SAVE AS SVG TUTORIAL/
SAVE AS SVG ILLUSTRATOR
- To export an SVG, go to:
File > Save As
- Use the following options on the SVG Options panel:
‘CSS Propetries: Presentation Attributes’
- You can check the SVG code by clicking on “SVG Code...”!
For further information, please go to:
http://wiki/w/B-379_New_Vectorial_Icon_Format_for_HDPI_Display/Specifik%C3%A1ci%C3%B3
414243444546474849505152535455565758

SAVE AS SVG TUTORIAL/
QUALITY CHECK IN INKSCAPE
- Always check your work!
- Arrange vectors to have the best pixelized view for the icon!
- Use the ‘Icon Preview’ panel!
SAVE AS SVG IN INKSCAPE
- To export an SVG, go to:
File > Save As
For further information, please go to:
http://wiki/w/B-379_New_Vectorial_Icon_Format_for_HDPI_Display/Specifik%C3%A1ci%C3%B3
414243444546474849505152535455565758
NAME SVG AS FOLLOWS:
‘filename_[widthnumber]x[heightnumber].svg’
VECTOR IMAGE
RASTERIZED IMAGE
NICENAUGHTY

ASSET LIBRARYA collection of predesigned, reusable content.

ELEMENT 1:1 HOW TO USE 1:1ASSET LIBRARY/
- Arrow
Use the ‘Smyle Effect’ when it is possible!
- Mouse Cursor
- Plane
- Settings/Propetries/Options
Different appearance in UI and in menu!
- Folder
- Save
- Change/Modify/Adjust
- Camera type 1.
- Camera type 2.
- File
- Lock
- Unlock
- Glass
- Pen
- Image
- Module
- Error
- Level Arrow
- Printer
- 3D house
- 2D house
- Drag Arrow
- Refresh element type 1.
Action/Status/Animation
- Refresh element type 2.
- List
- Wall
- Paint/Surface
- Monitor/Display
- User
- Earth/Globe
- Shortcut
- Message
- Delete/Cancel/Erase
- Remove (element or data)
- Apply/Validate/OK /Default option
- Chain
- Picker
- Warning
- Add/Create (new element)
- Delete element
- Clock
- Arrow
- Settings
- Schedule/Calendar
- (Element) Selection
- Info
- Disabled
- Material
- Tools
- Tools from Add-Ons example
on UI
Tools in Toolbar: Tools in Menu:
414243444546474849505152535455565758

EDITED BY: JÓZSEF SZABÓ - PRODUCT DESIGNER, GRAPHISOFT SE / +36 1 437 3106 / [email protected] Pages 1 - 58