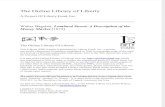Graphics Guide - doc.uh.czdoc.uh.cz/Python/reportlab/graphguide.pdf · Graphics Guide ReportLab...
Transcript of Graphics Guide - doc.uh.czdoc.uh.cz/Python/reportlab/graphguide.pdf · Graphics Guide ReportLab...
Graphics Guide
ReportLab Version 1.20
Lombard Business Park8 Lombard RoadWimbledonLondon, ENGLAND SW19 3TZ
103 Bayard StreetNew Brunswick
New Jersey, 08904)USA
Chapter 1 Introduction
1.1 About this documentThis document is intended to be a helpful and reasonably full introduction to the use of the ReportLabGraphics sub-package. Starting with simple drawings and shapes, we will take you through the slightly morecomplex reusable widgets all the way through to our powerful and flexible chart library. You will seeexamples of using reportlab/graphics to make bar charts, line charts, line plots, pie charts... and a smiley face.
We presume that you have already installed both the Python programming language and the core ReportLablibrary. If you have not done either of these, look in the ReportLab User Guide where chapter one talks youthrough all the required steps.
We recommend that you read some or all of the User Guide and have at least a basic understanding of howthe ReportLab library works before you start getting to grips with ReportLab Graphics.
Be warned! This document is in a very preliminary form. We need your help to make sure it is complete andhelpful. Please send any feedback to our user mailing list, [email protected].
1.2 What is ReportLab?ReportLab is a software library that lets you directly create documents in Adobe's Portable Document Format(PDF) using the Python programming language.
The ReportLab library directly creates PDF based on your graphics commands. There are no interveningsteps. Your applications can generate reports extremely fast - sometimes orders of magnitude faster thantraditional report-writing tools.
1.3 What is ReportLab Graphics?ReportLab Graphics is one of the sub-packages to the ReportLab library. It started off as a stand-alone set ofprograms, but is now a fully integrated part of the ReportLab toolkit that allows you to use its powerfulcharting and graphics features to improve your PDF forms and reports.
1.4 Getting InvolvedReportLab is an Open Source project. Although we are a commercial company we provide the core PDFgeneration sources freely, even for commercial purposes, and we make no income directly from thesemodules. We also welcome help from the community as much as any other Open Source project. There aremany ways in which you can help:
• General feedback on the core API. Does it work for you? Are there any rough edges? Doesanything feel clunky and awkward?
• New objects to put in reports, or useful utilities for the library. We have an open standard forreport objects, so if you have written a nice chart or table class, why not contribute it?
• Demonstrations and Case Studies: If you have produced some nice output, send it to us (with orwithout scripts). If ReportLab solved a problem for you at work, write a little 'case study' andsend it in. And if your web site uses our tools to make reports, let us link to it. We will be happyto display your work (and credit it with your name and company) on our site!
• Working on the core code: we have a long list of things to refine or to implement. If you aremissing some features or just want to help out, let us know!
The first step for anyone wanting to learn more or get involved is to join the mailing list. To Subscribe visithttp://two.pairlist.net/mailman/listinfo/reportlab-users. From there you can alsobrowse through the group's archives and contributions. The mailing list is the place to report bugs and getsupport.
Graphics Guide Chapter 1 Introduction
Page 2
Chapter 2 General ConceptsIn this chapter we will present some of the more fundamental principles of the graphics library, which willshow-up later in various places.
2.1 Drawings and RenderersA Drawing is a platform-independent description of a collection of shapes. It is not directly associated withPDF, Postscript or any other output format. Fortunately, most vector graphics systems have followed thePostscript model and it is possible to describe shapes unambiguously.
A drawing contains a number of primitive Shapes. Normal shapes are those widely known as rectangles,circles, lines, etc. One special (logic) shape is a Group, which can hold other shapes and apply atransformation to them. Groups represent composites of shapes and allow to treat the composite as if it werea single shape. Just about anything can be built up from a small number of basic shapes.
The package provides several Renderers which know how to draw a drawing into different formats. Theseinclude PDF (of course), Postscript, and bitmap output. The bitmap renderer uses Raph Levien's libartrasterizer and Fredrik Lundh's Python Imaging Library (PIL). Very recently, an experimental SVG rendererwas also added. It makes use of Python's standard library XML modules, so you don't need to install theXML-SIG's additional package named PyXML. If you have the right extensions installed, you can generatedrawings in bitmap form for the web as well as vector form for PDF documents, and get "identical output".
The PDF renderer has special "privileges" - a Drawing object is also a Flowable and, hence, can be placeddirectly in the story of any Platypus document, or drawn directly on a Canvas with one line of code. Inaddition, the PDF renderer has a utility function to make a one-page PDF document quickly.
The SVG renderer is special as it is still pretty experimental. The SVG code it generates is not reallyoptimised in any way and maps only the features available in ReportLab Graphics (RLG) to SVG. Thismeans there is no support for SVG animation, interactivity, scripting or more sophisticated clipping, maskingor graduation shapes. So, be careful, and please report any bugs you find!
We expect to add both input and output filters for many vector graphics formats in future. SVG was the mostprominent first one to start with for which there is now an output filter in the graphics package. An SVGinput filter will probably become available in Summer 2002 as an additional module. GUIs will be able toobtain screen images from the bitmap output filter working with PIL, so a chart could appear in a TkinterGUI window.
2.2 Coordinate SystemThe Y-direction in our X-Y coordinate system points from the bottom up. This is consistent with PDF,Postscript and mathematical notation. It also appears to be more natural for people, especially when workingwith charts. Note that in other graphics models (such as SVG) the Y-coordinate points down. For the SVGrenderer this is actually no problem as it will take your drawings and flip things as needed, so your SVGoutput looks just as expected.
The X-coordinate points, as usual, from left to right. So far there doesn't seem to be any model advocatingthe opposite direction - at least not yet (with interesting exceptions, as it seems, for Arabs looking at timeseries charts...).
2.3 Getting StartedLet's create a simple drawing containing the string "Hello World", displayed on top of a coloured rectangle.After creating it we will save the drawing to a standalone PDF file.
from reportlab.lib import colors from reportlab.graphics.shapes import *
d = Drawing(400, 200) d.add(Rect(50, 50, 300, 100, fillColor=colors.yellow)) d.add(String(150,100, 'Hello World',
Graphics Guide Chapter 2 General Concepts
Page 3
fontSize=18, fillColor=colors.red))
from reportlab.graphics import renderPDF renderPDF.drawToFile(d, 'example1.pdf', 'My First Drawing')
This will produce a PDF file containing the following graphic:
Figure 5-1: 'Hello World'
Hello World
Each renderer is allowed to do whatever is appropriate for its format, and may have whatever API is needed.If it refers to a file format, it usually has a drawToFile function, and that's all you need to know about therenderer. Let's save the same drawing in Encapsulated Postscript format:
from reportlab.graphics import renderPS renderPS.drawToFile(d, 'example1.eps')
This will produce an EPS file with the identical drawing, which may be imported into publishing tools suchas Quark Express. If we wanted to generate the same drawing as a bitmap file for a website, say, all we needto do is write code like this:
from reportlab.graphics import renderPM renderPM.saveToFile(d, 'example1.png', 'PNG')
Many other bitmap formats, like GIF, JPG, TIFF, BMP and PPN are genuinely available, making it unlikelyyou'll need to add external postprocessing steps to convert to the final format you need.
To produce an SVG file containing the identical drawing, which may be imported into graphical editing toolssuch as Illustrator all we need to do is write code like this:
from reportlab.graphics import renderSVG renderSVG.drawToFile(d, 'example1.svg')
2.4 Attribute VerificationPython is very dynamic and lets us execute statements at run time that can easily be the source forunexpected behaviour. One subtle 'error' is when assigning to an attribute that the framework doesn't knowabout because the used attribute's name contains a typo. Python lets you get away with it (adding a newattribute to an object, say), but the graphics framework will not detect this 'typo' without taking specialcounter-measures.
There are two verification techniques to avoid this situation. The default is for every object to check everyassignment at run time, such that you can only assign to 'legal' attributes. This is what happens by default. Asthis imposes a small performance penalty, this behaviour can be turned off when you need it to be.
>>> r = Rect(10,10,200,100, fillColor=colors.red)
Graphics Guide Chapter 2 General Concepts
Page 4
>>>>>> r.fullColor = colors.green # note the typo>>> r.x = 'not a number' # illegal argument type>>> del r.width # that should confuse it
These statements would be caught by the compiler in a statically typed language, but Python lets you getaway with it. The first error could leave you staring at the picture trying to figure out why the colors werewrong. The second error would probably become clear only later, when some back-end tries to draw therectangle. The third, though less likely, results in an invalid object that would not know how to draw itself.
>>> r = shapes.Rect(10,10,200,80)>>> r.fullColor = colors.greenTraceback (most recent call last): File "<interactive input>", line 1, in ? File "C:\code\users�ndy\graphics\shapes.py", line 254, in __setattr__ validateSetattr(self,attr,value) #from reportlab.lib.attrmap File "C:\code\users�ndy\lib�ttrmap.py", line 74, in validateSetattr raise AttributeError, "Illegal attribute '%s' in class %s" % (name, obj.__class__.__name__)AttributeError: Illegal attribute 'fullColor' in class Rect>>>
This imposes a performance penalty, so this behaviour can be turned off when you need it to be. To do this,you should use the following lines of code before you first import reportlab.graphics.shapes:
>>> import reportlab.rl_config>>> reportlab.rl_config.shapeChecking = 0>>> from reportlab.graphics import shapes>>>
Once you turn off shapeChecking, the classes are actually built without the verification hook; codeshould get faster, then. Currently the penalty seems to be about 25% on batches of charts, so it is hardlyworth disabling. However, if we move the renderers to C in future (which is eminently possible), theremaining 75% would shrink to almost nothing and the saving from verification would be significant.
Each object, including the drawing itself, has a verify() method. This either succeeds, or raises anexception. If you turn off automatic verification, then you should explicitly call verify() in testing whendeveloping the code, or perhaps once in a batch process.
2.5 Property EditingA cornerstone of the reportlab/graphics which we will cover below is that you can automatically documentwidgets. This means getting hold of all of their editable properties, including those of their subcomponents.
Another goal is to be able to create GUIs and config files for drawings. A generic GUI can be built to showall editable properties of a drawing, and let you modify them and see the results. The Visual Basic or Delphidevelopment environment are good examples of this kind of thing. In a batch charting application, a filecould list all the properties of all the components in a chart, and be merged with a database query to make abatch of charts.
To support these applications we have two interfaces, getProperties and setProperties, as wellas a convenience method dumpProperties. The first returns a dictionary of the editable properties of anobject; the second sets them en masse. If an object has publicly exposed 'children' then one can recursivelyset and get their properties too. This will make much more sense when we look at Widgets later on, but weneed to put the support into the base of the framework.
>>> r = shapes.Rect(0,0,200,100)>>> import pprint>>> pprint.pprint(r.getProperties()){'fillColor': Color(0.00,0.00,0.00), 'height': 100, 'rx': 0, 'ry': 0, 'strokeColor': Color(0.00,0.00,0.00), 'strokeDashArray': None, 'strokeLineCap': 0, 'strokeLineJoin': 0, 'strokeMiterLimit': 0, 'strokeWidth': 1,
Graphics Guide Chapter 2 General Concepts
Page 5
'width': 200, 'x': 0, 'y': 0}>>> r.setProperties({'x':20, 'y':30, 'strokeColor': colors.red})>>> r.dumpProperties()fillColor = Color(0.00,0.00,0.00)height = 100rx = 0ry = 0strokeColor = Color(1.00,0.00,0.00)strokeDashArray = NonestrokeLineCap = 0strokeLineJoin = 0strokeMiterLimit = 0strokeWidth = 1width = 200x = 20y = 30>>>
Note: pprint is the standard Python library module that allows you to 'pretty print' output over multiplelines rather than having one very long line.
These three methods don't seem to do much here, but as we will see they make our widgets framework muchmore powerful when dealing with non-primitive objects.
2.6 Naming ChildrenYou can add objects to the Drawing and Group objects. These normally go into a list of contents.However, you may also give objects a name when adding them. This allows you to refer to and possiblychange any element of a drawing after constructing it.
>>> d = shapes.Drawing(400, 200)>>> s = shapes.String(10, 10, 'Hello World')>>> d.add(s, 'caption')>>> s.caption.text'Hello World'>>>
Note that you can use the same shape instance in several contexts in a drawing; if you choose to use the sameCircle object in many locations (e.g. a scatter plot) and use different names to access it, it will still be ashared object and the changes will be global.
This provides one paradigm for creating and modifying interactive drawings.
Graphics Guide Chapter 2 General Concepts
Page 6
Chapter 3 ShapesThis chapter describes the concept of shapes and their importance as building blocks for all output generatedby the graphics library. Some properties of existing shapes and their relationship to diagrams are presentedand the notion of having different renderers for different output formats is briefly introduced.
3.1 Available ShapesDrawings are made up of Shapes. Absolutely anything can be built up by combining the same set of primitiveshapes. The module shapes.py supplies a number of primitive shapes and constructs which can be addedto a drawing. They are:
• Rect• Circle• Ellipse• Wedge (a pie slice)• Polygon• Line• PolyLine• String• Group• Path (not implemented yet, but will be added in the future)
The following drawing, taken from our test suite, shows most of the basic shapes (except for groups). Thosewith a filled green surface are also called solid shapes (these are Rect, Circle, Ellipse, Wedge andPolygon).
Figure 5-2: Basic shapes
Basic Shapes
3.2 Shape PropertiesShapes have two kinds of properties - some to define their geometry and some to define their style. Let'screate a red rectangle with 3-point thick green borders:
>>> from reportlab.graphics.shapes import Rect>>> from reportlab.lib.colors import red, green>>> r = Rect(5, 5, 200, 100)>>> r.fillColor = red>>> r.strokeColor = green>>> r.strokeWidth = 3>>>
Graphics Guide Chapter 3 Shapes
Page 7
Figure 5-3: red rectangle with green border
Note: In future examples we will omit the import statements.
All shapes have a number of properties which can be set. At an interactive prompt, we can use theirdumpProperties() method to list these. Here's what you can use to configure a Rect:
>>> r.dumpProperties()fillColor = Color(1.00,0.00,0.00)height = 100rx = 0ry = 0strokeColor = Color(0.00,0.50,0.00)strokeDashArray = NonestrokeLineCap = 0strokeLineJoin = 0strokeMiterLimit = 0strokeWidth = 3width = 200x = 5y = 5>>>
Shapes generally have style properties and geometry properties. x, y, width and height are part of thegeometry and must be provided when creating the rectangle, since it does not make much sense without thoseproperties. The others are optional and come with sensible defaults.
You may set other properties on subsequent lines, or by passing them as optional arguments to theconstructor. We could also have created our rectangle this way:
>>> r = Rect(5, 5, 200, 100, fillColor=red, strokeColor=green, strokeWidth=3)
Let's run through the style properties. fillColor is obvious. stroke is publishing terminology for theedge of a shape; the stroke has a color, width, possibly a dash pattern, and some (rarely used) features forwhat happens when a line turns a corner. rx and ry are optional geometric properties and are used todefine the corner radius for a rounded rectangle.
All the other solid shapes share the same style properties.
3.3 LinesWe provide single straight lines, PolyLines and curves. Lines have all the stroke* properties, but nofillColor. Here are a few Line and PolyLine examples and the corresponding graphics output:
Line(50,50, 300,100, strokeColor=colors.blue, strokeWidth=5) Line(50,100, 300,50, strokeColor=colors.red, strokeWidth=10, strokeDashArray=[10, 20]) PolyLine([120,110, 130,150, 140,110, 150,150, 160,110, 170,150, 180,110, 190,150, 200,110], strokeWidth=2,
Graphics Guide Chapter 3 Shapes
Page 8
strokeColor=colors.purple)
Figure 5-4: Line and PolyLine examples
3.4 StringsThe ReportLab Graphics package is not designed for fancy text layout, but it can place strings at desiredlocations and with left/right/center alignment. Let's specify a String object and look at its properties:
>>> s = String(10, 50, 'Hello World')>>> s.dumpProperties()fillColor = Color(0.00,0.00,0.00)fontName = Times-RomanfontSize = 10text = Hello WorldtextAnchor = startx = 10y = 50>>>
Strings have a textAnchor property, which may have one of the values 'start', 'middle', 'end'. If this is set to'start', x and y relate to the start of the string, and so on. This provides an easy way to align text.
Strings use a common font standard: the Type 1 Postscript fonts present in Acrobat Reader. We can thus usethe basic 14 fonts in ReportLab and get accurate metrics for them. We have recently also added support forextra Type 1 fonts and the renderers all know how to render Type 1 fonts.
Here is a more fancy example using the code snippet below. Please consult the ReportLab User Guide to seehow non-standard like 'LettErrorRobot-Chrome' fonts are being registered!
d = Drawing(400, 200) for size in range(12, 36, 4): d.add(String(10+size*2, 10+size*2, 'Hello World', fontName='Times-Roman', fontSize=size))
d.add(String(130, 120, 'Hello World', fontName='Courier', fontSize=36))
d.add(String(150, 160, 'Hello World', fontName='LettErrorRobot-Chrome', fontSize=36))
Graphics Guide Chapter 3 Shapes
Page 9
Figure 5-5: fancy font example
Hello WorldHello WorldHello WorldHello WorldHello WorldHello World
Hello WorldHello World
3.5 PathsPostscript paths are a widely understood concept in graphics. They are not implemented inreportlab/graphics as yet, but they will be, soon.
3.6 GroupsFinally, we have Group objects. A group has a list of contents, which are other nodes. It can also apply atransformation - its contents can be rotated, scaled or shifted. If you know the math, you can set the transformdirectly. Otherwise it provides methods to rotate, scale and so on. Here we make a group which is rotated andtranslated:
>>> g =Group(shape1, shape2, shape3)>>> g.rotate(30)>>> g.translate(50, 200)
Groups provide a tool for reuse. You can make a bunch of shapes to represent some component - say, acoordinate system - and put them in one group called "Axis". You can then put that group into other groups,each with a different translation and rotation, and you get a bunch of axis. It is still the same group, beingdrawn in different places.
Let's do this with some only slightly more code:
d = Drawing(400, 200)
Axis = Group( Line(0,0,100,0), # x axis Line(0,0,0,50), # y axis Line(0,10,10,10), # ticks on y axis Line(0,20,10,20), Line(0,30,10,30), Line(0,40,10,40), Line(10,0,10,10), # ticks on x axis Line(20,0,20,10), Line(30,0,30,10), Line(40,0,40,10), Line(50,0,50,10), Line(60,0,60,10), Line(70,0,70,10), Line(80,0,80,10), Line(90,0,90,10), String(20, 35, 'Axes', fill=colors.black) )
firstAxisGroup = Group(Axis)
Graphics Guide Chapter 3 Shapes
Page 10
firstAxisGroup.translate(10,10) d.add(firstAxisGroup)
secondAxisGroup = Group(Axis) secondAxisGroup.translate(150,10) secondAxisGroup.rotate(15)
d.add(secondAxisGroup)
thirdAxisGroup = Group(Axis, transform=mmult(translate(300,10), rotate(30))) d.add(thirdAxisGroup)
Figure 5-6: Groups examples
Axes Axes Axes
Graphics Guide Chapter 3 Shapes
Page 11
Chapter 4 WidgetsWe now describe widgets and how they relate to shapes. Using many examples it is shown how widgetsmake reusable graphics components.
4.1 Shapes vs. WidgetsUp until now, Drawings have been 'pure data'. There is no code in them to actually do anything, except assistthe programmer in checking and inspecting the drawing. In fact, that's the cornerstone of the whole conceptand is what lets us achieve portability - a renderer only needs to implement the primitive shapes.
We want to build reusable graphic objects, including a powerful chart library. To do this we need to reusemore tangible things than rectangles and circles. We should be able to write objects for other to reuse -arrows, gears, text boxes, UML diagram nodes, even fully fledged charts.
The Widget standard is a standard built on top of the shapes module. Anyone can write new widgets, and wecan build up libraries of them. Widgets support the getProperties() and setProperties()methods, so you can inspect and modify as well as document them in a uniform way.
• A widget is a reusable shape• it can be initialized with no arguments when its draw() method is called it creates a primitive
Shape or a Group to represent itself• It can have any parameters you want, and they can drive the way it is drawn• it has a demo() method which should return an attractively drawn example of itself in a
200x100 rectangle. This is the cornerstone of the automatic documentation tools. The demo()method should also have a well written docstring, since that is printed too!
Widgets run contrary to the idea that a drawing is just a bundle of shapes; surely they have their own code?The way they work is that a widget can convert itself to a group of primitive shapes. If some of itscomponents are themselves widgets, they will get converted too. This happens automatically duringrendering; the renderer will not see your chart widget, but just a collection of rectangles, lines and strings.You can also explicitly 'flatten out' a drawing, causing all widgets to be converted to primitives.
4.2 Using a WidgetLet's imagine a simple new widget. We will use a widget to draw a face, then show how it was implemented.
>>> from reportlab.lib import colors>>> from reportlab.graphics import shapes>>> from reportlab.graphics import widgetbase>>> from reportlab.graphics import renderPDF>>> d = shapes.Drawing(200, 100)>>> f = widgetbase.Face()>>> f.skinColor = colors.yellow>>> f.mood = "sad">>> d.add(f)>>> renderPDF.drawToFile(d, 'face.pdf', 'A Face')
Figure 5-7: A sample widget
Let's see what properties it has available, using the setProperties() method we have seen earlier:
Graphics Guide Chapter 4 Widgets
Page 12
>>> f.dumpProperties()eyeColor = Color(0.00,0.00,1.00)mood = sadsize = 80skinColor = Color(1.00,1.00,0.00)x = 10y = 10>>>
One thing which seems strange about the above code is that we did not set the size or position when we madethe face. This is a necessary trade-off to allow a uniform interface for constructing widgets and documentingthem - they cannot require arguments in their __init__() method. Instead, they are generally designed tofit in a 200 x 100 window, and you move or resize them by setting properties such as x, y, width and so onafter creation.
In addition, a widget always provides a demo() method. Simple ones like this always do somethingsensible before setting properties, but more complex ones like a chart would not have any data to plot. Thedocumentation tool calls demo() so that your fancy new chart class can create a drawing showing what itcan do.
Here are a handful of simple widgets available in the module signsandsymbols.py:
Figure 5-8: A few samples fromsignsandsymbols.py
And this is the code needed to generate them as seen in the drawing above:
from reportlab.graphics.shapes import Drawingfrom reportlab.graphics.widgets import signsandsymbols
d = Drawing(230, 230)
ne = signsandsymbols.NoEntry()ds = signsandsymbols.DangerSign()fd = signsandsymbols.FloppyDisk()ns = signsandsymbols.NoSmoking()
ne.x, ne.y = 10, 10ds.x, ds.y = 120, 10fd.x, fd.y = 10, 120ns.x, ns.y = 120, 120
d.add(ne)d.add(ds)d.add(fd)d.add(ns)
Graphics Guide Chapter 4 Widgets
Page 13
4.3 Compound WidgetsLet's imagine a compound widget which draws two faces side by side. This is easy to build when you havethe Face widget.
>>> tf = widgetbase.TwoFaces()>>> tf.faceOne.mood'happy'>>> tf.faceTwo.mood'sad'>>> tf.dumpProperties()faceOne.eyeColor = Color(0.00,0.00,1.00)faceOne.mood = happyfaceOne.size = 80faceOne.skinColor = NonefaceOne.x = 10faceOne.y = 10faceTwo.eyeColor = Color(0.00,0.00,1.00)faceTwo.mood = sadfaceTwo.size = 80faceTwo.skinColor = NonefaceTwo.x = 100faceTwo.y = 10>>>
The attributes 'faceOne' and 'faceTwo' are deliberately exposed so you can get at them directly. There couldalso be top-level attributes, but there aren't in this case.
4.4 Verifying WidgetsThe widget designer decides the policy on verification, but by default they work like shapes - checking everyassignment - if the designer has provided the checking information.
4.5 Implementing WidgetsWe tried to make it as easy to implement widgets as possible. Here's the code for a Face widget which doesnot do any type checking:
class Face(Widget): """This draws a face with two eyes, mouth and nose."""
def __init__(self): self.x = 10 self.y = 10 self.size = 80 self.skinColor = None self.eyeColor = colors.blue self.mood = 'happy'
def draw(self): s = self.size # abbreviate as we will use this a lot g = shapes.Group() g.transform = [1,0,0,1,self.x, self.y] # background g.add(shapes.Circle(s * 0.5, s * 0.5, s * 0.5, fillColor=self.skinColor)) # CODE OMITTED TO MAKE MORE SHAPES return g
We left out all the code to draw the shapes in this document, but you can find it in the distribution inwidgetbase.py.
By default, any attribute without a leading underscore is returned by setProperties. This is a deliberate policyto encourage consistent coding conventions.
Once your widget works, you probably want to add support for verification. This involves adding a dictionary to the class called _verifyMap, which map from attribute names to 'checking functions'. The widgetbase.py module defines a bunch of checking functions with names like isNumber, isListOfShapes and so on. You can also simply use None, which means that the attribute must be
Graphics Guide Chapter 4 Widgets
Page 14
present but can have any type. And you can and should write your own checking functions. We want torestrict the "mood" custom attribute to the values "happy", "sad" or "ok". So we do this:
class Face(Widget): """This draws a face with two eyes. It exposes a couple of properties to configure itself and hides all other details""" def checkMood(moodName): return (moodName in ('happy','sad','ok')) _verifyMap = { 'x': shapes.isNumber, 'y': shapes.isNumber, 'size': shapes.isNumber, 'skinColor':shapes.isColorOrNone, 'eyeColor': shapes.isColorOrNone, 'mood': checkMood }
This checking will be performed on every attribute assignment; or, if config.shapeChecking is off,whenever you call myFace.verify().
4.6 Documenting WidgetsWe are working on a generic tool to document any Python package or module; this is already checked intoReportLab and will be used to generate a reference for the ReportLab package. When it encounters widgets,it adds extra sections to the manual including:
• the doc string for your widget class• the code snippet from your demo() method, so people can see how to use it• the drawing produced by the demo() method• the property dump for the widget in the drawing.
This tool will mean that we can have guaranteed up-to-date documentation on our widgets and charts, bothon the web site and in print; and that you can do the same for your own widgets, too!
4.7 Widget Design StrategiesWe could not come up with a consistent architecture for designing widgets, so we are leaving that problem tothe authors! If you do not like the default verification strategy, or the waysetProperties/getProperties works, you can override them yourself.
For simple widgets it is recommended that you do what we did above: select non-overlapping properties,initialize every property on __init__ and construct everything when draw() is called. You can insteadhave __setattr__ hooks and have things updated when certain attributes are set. Consider a pie chart. Ifyou want to expose the individual wedges, you might write code like this:
from reportlab.graphics.charts import piechartspc = piecharts.Pie()pc.defaultColors = [navy, blue, skyblue] #used in rotationpc.data = [10,30,50,25]pc.slices[7].strokeWidth = 5
The last line is problematic as we have only created four wedges - in fact we might not have created themyet. Does pc.wedges[7] raise an error? Is it a prescription for what should happen if a seventh wedge isdefined, used to override the default settings? We dump this problem squarely on the widget author for now,and recommend that you get a simple one working before exposing 'child objects' whose existence dependson other properties' values :-)
We also discussed rules by which parent widgets could pass properties to their children. There seems to be ageneral desire for a global way to say that 'all wedges get their lineWidth from the lineWidth of their parent'without a lot of repetitive coding. We do not have a universal solution, so again leave that to widget authors.We hope people will experiment with push-down, pull-down and pattern-matching approaches and come upwith something nice. In the meantime, we certainly can write monolithic chart widgets which work like theones in, say, Visual Basic and Delphi.
Graphics Guide Chapter 4 Widgets
Page 15
For now have a look at the following sample code using an early version of a pie chart widget and the outputit generates:
from reportlab.lib.colors import *from reportlab.graphics import shapes,renderPDFfrom reportlab.graphics.charts.piecharts import Pie
d = Drawing(400,200)d.add(String(100,175,"Without labels", textAnchor="middle"))d.add(String(300,175,"With labels", textAnchor="middle"))
pc = Pie()pc.x = 25pc.y = 50pc.data = [10,20,30,40,50,60]pc.slices[0].popout = 5d.add(pc, 'pie1')
pc2 = Pie()pc2.x = 150pc2.y = 50pc2.data = [10,20,30,40,50,60]pc2.labels = ['a','b','c','d','e','f']d.add(pc2, 'pie2')
pc3 = Pie()pc3.x = 275pc3.y = 50pc3.data = [10,20,30,40,50,60]pc3.labels = ['a','b','c','d','e','f']pc3.wedges.labelRadius = 0.65pc3.wedges.fontName = "Helvetica-Bold"pc3.wedges.fontSize = 16pc3.wedges.fontColor = colors.yellowd.add(pc3, 'pie3')
Figure 5-9: Some sample Pies
Without labels With labels
ab
c
de
f a bc
de
f
Graphics Guide Chapter 4 Widgets
Page 16
Chapter 5 ChartsThe motivation for much of this is to create a flexible chart package. This chapter presents a treatment of theideas behind our charting model, what the design goals are and what components of the chart packagealready exist.
5.1 Design GoalsHere are some of the design goals:
Make simple top-level use really simple
It should be possible to create a simple chart with minimum lines of code, yet have it 'do the rightthings' with sensible automatic settings. The pie chart snippets above do this. If a real chart hasmany subcomponents, you still should not need to interact with them unless you want to customizewhat they do.
Allow precise positioning
An absolute requirement in publishing and graphic design is to control the placing and style of everyelement. We will try to have properties that specify things in fixed sizes and proportions of thedrawing, rather than having automatic resizing. Thus, the 'inner plot rectangle' will not magicallychange when you make the font size of the y labels bigger, even if this means your labels can spillout of the left edge of the chart rectangle. It is your job to preview the chart and choose sizes andspaces which will work.
Some things do need to be automatic. For example, if you want to fit N bars into a 200 point spaceand don't know N in advance, we specify bar separation as a percentage of the width of a bar ratherthan a point size, and let the chart work it out. This is still deterministic and controllable.
Control child elements individually or as a group
We use smart collection classes that let you customize a group of things, or just one of them. Forexample you can do this in our experimental pie chart:
d = Drawing(400,200)pc = Pie()pc.x = 150pc.y = 50pc.data = [10,20,30,40,50,60]pc.labels = ['a','b','c','d','e','f']pc.slices.strokeWidth=0.5pc.slices[3].popout = 20pc.slices[3].strokeWidth = 2pc.slices[3].strokeDashArray = [2,2]pc.slices[3].labelRadius = 1.75pc.slices[3].fontColor = colors.redd.add(pc, '')
pc.slices[3] actually lazily creates a little object which holds information about the slice in question;this will be used to format a fourth slice at draw-time if there is one.
Only expose things you should change
It would be wrong from a statistical viewpoint to let you directly adjust the angle of one of the piewedges in the above example, since that is determined by the data. So not everything will beexposed through the public properties. There may be 'back doors' to let you violate this when youreally need to, or methods to provide advanced functionality, but in general properties will beorthogonal.
Composition and component based
Charts are built out of reusable child widgets. A Legend is an easy-to-grasp example. If you need aspecialized type of legend (e.g. circular colour swatches), you should subclass the standard Legendwidget. Then you could either do something like...
Graphics Guide Chapter 5 Charts
Page 17
c = MyChartWithLegend()c.legend = MyNewLegendClass() # just change itc.legend.swatchRadius = 5 # set a property only relevant to the new onec.data = [10,20,30] # and then configure as usual...
...or create/modify your own chart or drawing class which creates one of these by default. This isalso very relevant for time series charts, where there can be many styles of x axis.
Top level chart classes will create a number of such components, and then either call methods or setprivate properties to tell them their height and position - all the stuff which should be done for youand which you cannot customise. We are working on modelling what the components should be andwill publish their APIs here as a consensus emerges.
Multiples
A corollary of the component approach is that you can create diagrams with multiple charts, orcustom data graphics. Our favourite example of what we are aiming for is the weather report in ourgallery contributed by a user; we'd like to make it easy to create such drawings, hook the buildingblocks up to their legends, and feed that data in a consistent way.
(If you want to see the image, it is available on our website athttp://www.reportlab.com/demos/provencio.pdf)
5.2 OverviewA chart or plot is an object which is placed on a drawing; it is not itself a drawing. You can thus controlwhere it goes, put several on the same drawing, or add annotations.
Charts have two axes; axes may be Value or Category axes. Axes in turn have a Labels property which letsyou configure all text labels or each one individually. Most of the configuration details which vary from chartto chart relate to axis properties, or axis labels.
Objects expose properties through the interfaces discussed in the previous section; these are all optional andare there to let the end user configure the appearance. Things which must be set for a chart to work, andessential communication between a chart and its components, are handled through methods.
You can subclass any chart component and use your replacement instead of the original provided youimplement the essential methods and properties.
5.3 LabelsA label is a string of text attached to some chart element. They are used on axes, for titles or alongside axes,or attached to individual data points. Labels may contain newline characters, but only one font.
The text and 'origin' of a label are typically set by its parent object. They are accessed by methods rather thanproperties. Thus, the X axis decides the 'reference point' for each tickmark label and the numeric or date textfor each label. However, the end user can set properties of the label (or collection of labels) directly to affectits position relative to this origin and all of its formatting.
from reportlab.graphics import shapesfrom reportlab.graphics.charts.textlabels import Label
d = Drawing(200, 100)
# mark the origin of the labeld.add(Circle(100,90, 5, fillColor=colors.green))
lab = Label()lab.setOrigin(100,90)lab.boxAnchor = 'ne'lab.angle = 45lab.dx = 0lab.dy = -20lab.boxStrokeColor = colors.greenlab.setText('SomeMulti-LineLabel')
Graphics Guide Chapter 5 Charts
Page 18
d.add(lab)
Figure 5-10: Label example
Some
Mult
i-Line
Label
In the drawing above, the label is defined relative to the green blob. The text box should have its north-eastcorner ten points down from the origin, and be rotated by 45 degrees about that corner.
At present labels have the following properties, which we believe are sufficient for all charts we have seen todate:
Property Meaning
dx The label's x displacement.
dy The label's y displacement.
angle The angle of rotation (counterclockwise) applied to the label.
boxAnchor The label's box anchor, one of 'n', 'e', 'w', 's', 'ne', 'nw', 'se', 'sw'.
textAnchor The place where to anchor the label's text, one of 'start', 'middle', 'end'.
boxFillColor The fill color used in the label's box.
boxStrokeColor The stroke color used in the label's box.
boxStrokeWidth The line width of the label's box.
fontName The label's font name.
fontSize The label's font size.
leading The leading value of the label's text lines.
x The X-coordinate of the reference point.
y The Y-coordinate of the reference point.
width The label's width.
height The label's height.
Table 5-1 - Label properties
To see many more examples of Label objects with different combinations of properties, please have a lookinto the ReportLab test suite in the folder reportlab/test, run the scripttest_charts_textlabels.py and look at the PDF document it generates!
5.4 AxesWe identify two basic kinds of axes - Value and Category ones. Both come in horizontal and vertical flavors.Both can be subclassed to make very specific kinds of axis. For example, if you have complex rules forwhich dates to display in a time series application, or want irregular scaling, you override the axis and make anew one.
Axes are responsible for determining the mapping from data to image coordinates; transforming points onrequest from the chart; drawing themselves and their tickmarks, gridlines and axis labels.
Graphics Guide Chapter 5 Charts
Page 19
This drawing shows two axes, one of each kind, which have been created directly without reference to anychart:
Figure 5-11: Two isolated axes
Beer Wine Meat
Cannelloni
10
20
30
40
Here is the code that created them:
from reportlab.graphics import shapesfrom reportlab.graphics.charts.axes import XCategoryAxis,YValueAxis
drawing = Drawing(400, 200)
data = [(10, 20, 30, 40), (15, 22, 37, 42)]
xAxis = XCategoryAxis()xAxis.setPosition(75, 75, 300)xAxis.configure(data)xAxis.categoryNames = ['Beer', 'Wine', 'Meat', 'Cannelloni']xAxis.labels.boxAnchor = 'n'xAxis.labels[3].dy = -15xAxis.labels[3].angle = 30xAxis.labels[3].fontName = 'Times-Bold'
yAxis = YValueAxis()yAxis.setPosition(50, 50, 125)yAxis.configure(data)
drawing.add(xAxis)drawing.add(yAxis)
Remember that, usually, you won't have to create axes directly; when using a standard chart, it comes withready-made axes. The methods are what the chart uses to configure it and take care of the geometry.However, we will talk through them in detail below. The orthogonally dual axes to those we describe haveessentially the same properties, except for those refering to ticks.
XCategoryAxis class
A Category Axis doesn't really have a scale; it just divides itself into equal-sized buckets. It is simpler than avalue axis. The chart (or programmer) sets its location with the method setPosition(x, y,length). The next stage is to show it the data so that it can configure itself. This is easy for a category axis- it just counts the number of data points in one of the data series. The reversed attribute (if 1) indicatesthat the categories should be reversed. When the drawing is drawn, the axis can provide some help to thechart with its scale() method, which tells the chart where a given category begins and ends on the page.We have not yet seen any need to let people override the widths or positions of categories.
An XCategoryAxis has the following editable properties:
Graphics Guide Chapter 5 Charts
Page 20
Property Meaning
visible
Should the axis be drawn at all? Sometimes you don't wantto display one or both axes, but they still need to be there asthey manage the scaling of points.
strokeColor Color of the axis
strokeDashArrayWhether to draw axis with a dash and, if so, what kind.Defaults to None
strokeWidth Width of axis in points
tickUpHow far above the axis should the tick marks protrude?(Note that making this equal to chart height gives you a gridline)
tickDown How far below the axis should the tick mark protrude?
categoryNamesEither None, or a list of strings. This should have thesame length as each data series.
labels
A collection of labels for the tick marks. By default the 'north'of each text label (i.e top centre) is positioned 5 points downfrom the centre of each category on the axis. You may redefineany property of the whole label group or of any one label. IfcategoryNames=None, no labels are drawn.
title
Not Implemented Yet. This needs to be like a label, but alsolets you set the text directly. It would have a defaultlocation below the axis.
Table 5-2 - XCategoryAxis properties
YValueAxis
The left axis in the diagram is a YValueAxis. A Value Axis differs from a Category Axis in that each pointalong its length corresponds to a y value in chart space. It is the job of the axis to configure itself, and toconvert Y values from chart space to points on demand to assist the parent chart in plotting.
setPosition(x, y, length) and configure(data) work exactly as for a category axis. If youhave not fully specified the maximum, minimum and tick interval, then configure() results in the axischoosing suitable values. Once configured, the value axis can convert y data values to drawing space with thescale() method. Thus:
>>> yAxis = YValueAxis()>>> yAxis.setPosition(50, 50, 125)>>> data = [(10, 20, 30, 40),(15, 22, 37, 42)]>>> yAxis.configure(data)>>> yAxis.scale(10) # should be bottom of chart50.0>>> yAxis.scale(40) # should be near the top167.1875>>>
By default, the highest data point is aligned with the top of the axis, the lowest with the bottom of the axis,and the axis choose 'nice round numbers' for its tickmark points. You may override these settings with theproperties below.
Property Meaning
visible
Should the axis be drawn at all? Sometimes you don't wantto display one or both axes, but they still need to be there asthey manage the scaling of points.
strokeColor Color of the axis
Graphics Guide Chapter 5 Charts
Page 21
strokeDashArrayWhether to draw axis with a dash and, if so, what kind.Defaults to None
strokeWidth Width of axis in points
tickLeftHow far to the left of the axis should the tick marks protrude?(Note that making this equal to chart height gives you a gridline)
tickRight How far to the right of the axis should the tick mark protrude?
valueMin
The y value to which the bottom of the axis should correspond.Default value is None in which case the axis sets it to the lowestactual data point (e.g. 10 in the example above). It is common to setthis to zero to avoid misleading the eye.
valueMax
The y value to which the top of the axis should correspond.Default value is None in which case the axis sets it to the highestactual data point (e.g. 42 in the example above). It is common to setthis to a 'round number' so data bars do not quite reach the top.
valueStep
The y change between tick intervals. By default this isNone, and the chart tries to pick 'nice round numbers' which arejust wider than the minimumTickSpacing below.
valueSteps A list of numbers at which to place ticks.
minimumTickSpacing
This is used when valueStep is set to None, and ignoredotherwise. The designer specified that tick marks should be nocloser than X points apart (based, presumably, on considerationsof the label font size and angle). The chart tries values of thetype 1,2,5,10,20,50,100... (going down below 1 if necessary) untilit finds an interval which is greater than the desired spacing, anduses this for the step.
labelTextFormat
This determines what goes in the labels. Unlike a categoryaxis which accepts fixed strings, the labels on a ValueAxis aresupposed to be numbers. You may provide either a 'format string'like '%0.2f' (show two decimal places), or an arbitrary functionwhich accepts a number and returns a string. One use for thelatter is to convert a timestamp to a readable year-month-dayformat.
title
Not Implemented Yet. This needs to be like a label, but alsolets you set the text directly. It would have a defaultlocation below the axis.
Table 5-3 - YValueAxis properties
The valueSteps property lets you explicitly specify the tick mark locations, so you don't have to followregular intervals. Hence, you can plot month ends and month end dates with a couple of helper functions, andwithout needing special time series chart classes. The following code show how to create a simpleXValueAxis with special tick intervals. Make sure to set the valueSteps attribute before calling theconfigure method!
from reportlab.graphics.shapes import Drawingfrom reportlab.graphics.charts.axes import XValueAxis
drawing = Drawing(400, 100)
data = [(10, 20, 30, 40)]
xAxis = XValueAxis()xAxis.setPosition(75, 50, 300)xAxis.valueSteps = [10, 15, 20, 30, 35, 40]xAxis.configure(data)
Graphics Guide Chapter 5 Charts
Page 22
xAxis.labels.boxAnchor = 'n'
drawing.add(xAxis)
Figure 5-12: An axis with non-equidistant tick marks
10 15 20 30 35 40
In addition to these properties, all axes classes have three properties describing how to join two of them toeach other. Again, this is interesting only if you define your own charts or want to modify the appearance ofan existing chart using such axes. These properties are listed here only very briefly for now, but you can finda host of sample functions in the module reportlab/graphics/axes.py which you can examine...
One axis is joined to another, by calling the method joinToAxis(otherAxis, mode, pos) on thefirst axis, with mode and pos being the properties described by joinAxisMode and joinAxisPos,respectively. 'points' means to use an absolute value, and 'value' to use a relative value (bothindicated by the the joinAxisPos property) along the axis.
Property Meaning
joinAxis Join both axes if true.
joinAxisMode Mode used for connecting axis ('bottom', 'top', 'left', 'right', 'value', 'points', None).
joinAxisPos Position at which to join with other axis.
Table 5-4 - Axes joining properties
5.5 Bar ChartsThis describes our current VerticalBarChart class, which uses the axes and labels above. We think itis step in the right direction but is is far from final. Note that people we speak to are divided about 50/50 onwhether to call this a 'Vertical' or 'Horizontal' bar chart. We chose this name because 'Vertical' appears nextto 'Bar', so we take it to mean that the bars rather than the category axis are vertical.
As usual, we will start with an example:
Graphics Guide Chapter 5 Charts
Page 23
Figure 5-13: Simple bar chart with two data series
Jan-99Feb-99
Mar-99
Apr-99
May-99Jun-99
Jul-99Aug-99
0
10
20
30
40
50
# code to produce the above chart
from reportlab.graphics.shapes import Drawing from reportlab.graphics.charts.barcharts import VerticalBarChart
drawing = Drawing(400, 200)
data = [ (13, 5, 20, 22, 37, 45, 19, 4), (14, 6, 21, 23, 38, 46, 20, 5) ]
bc = VerticalBarChart() bc.x = 50 bc.y = 50 bc.height = 125 bc.width = 300 bc.data = data bc.strokeColor = colors.black
bc.valueAxis.valueMin = 0 bc.valueAxis.valueMax = 50 bc.valueAxis.valueStep = 10
bc.categoryAxis.labels.boxAnchor = 'ne' bc.categoryAxis.labels.dx = 8 bc.categoryAxis.labels.dy = -2 bc.categoryAxis.labels.angle = 30 bc.categoryAxis.categoryNames = ['Jan-99','Feb-99','Mar-99', 'Apr-99','May-99','Jun-99','Jul-99','Aug-99']
drawing.add(bc)
Most of this code is concerned with setting up the axes and labels, which we have already covered. Here arethe top-level properties of the VerticalBarChart class:
Property Meaning
data
This should be a "list of lists of numbers" or "list oftuples of numbers". If you have just one series, write it asdata = [(10,20,30,42),]
Graphics Guide Chapter 5 Charts
Page 24
x, y, width, height
These define the inner 'plot rectangle'. Wehighlighted this with a yellow border above. Note that it isyour job to place the chart on the drawing in a way which leavesroom for all the axis labels and tickmarks. We specify this 'innerrectangle' because it makes it very easy to lay out multiple chartsin a consistent manner.
strokeColor
Defaults to None. This will draw a border around theplot rectangle, which may be useful in debugging. Axes willoverwrite this.
fillColor
Defaults to None. This will fill the plot rectangle witha solid color. (Note that we could implement dashArray etc.as for any other solid shape)
barLabelFormat
This is a format string or function used for displayinglabels above each bar. They are positioned automaticallyabove the bar for positive values and below for negative ones.
useAbsolute
Defaults to 0. If 1, the three properties below areabsolute values in points (which means you can make a chartwhere the bars stick out from the plot rectangle); if 0,they are relative quantities and indicate the proportionalwidths of the elements involved.
barWidth As it says. Defaults to 10.
groupSpacing
Defaults to 5. This is the space between each group ofbars. If you have only one series, use groupSpacing and notbarSpacing to split them up. Half of the groupSpacing is usedbefore the first bar in the chart, and another half at the end.
barSpacing
Defaults to 0. This is the spacing between bars in eachgroup. If you wanted a little gap between green and red bars inthe example above, you would make this non-zero.
barLabelFormat
Defaults to None. As with the YValueAxis, if you supplya function or format string then labels will be drawn nextto each bar showing the numeric value.
barLabels
A collection of labels used to format all bar labels. Sincethis is a two-dimensional array, you may explicitly format thethird label of the second series using this syntax: chart.barLabels[(1,2)].fontSize = 12
valueAxisThe value axis, which may be formatted as describedpreviously.
categoryAxisThe category axis, which may be formatted as describedpreviously.
title
Not Implemented Yet. This needs to be like a label, but alsolets you set the text directly. It would have a defaultlocation below the axis.
Table 5-5 - VerticalBarChart properties
From this table we deduce that adding the following lines to our code above should double the spacingbetween bar groups (the groupSpacing attribute has a default value of five points) and we should alsosee some tiny space between bars of the same group (barSpacing).
bc.groupSpacing = 10 bc.barSpacing = 2.5
Graphics Guide Chapter 5 Charts
Page 25
And, in fact, this is exactly what we can see after adding these lines to the code above. Notice how the widthof the individual bars has changed as well. This is because the space added between the bars has to be 'taken'from somewhere as the total chart width stays unchanged.
Figure 5-14: Like before, but with modified spacing
Jan-99Feb-99
Mar-99
Apr-99
May-99Jun-99
Jul-99Aug-99
0
10
20
30
40
50
Bars labels are automatically displayed for negative values below the lower end of the bar for positive valuesabove the upper end of the other ones.
5.6 Line ChartsWe consider "Line Charts" to be essentially the same as "Bar Charts", but with lines instead of bars. Bothshare the same pair of Category/Value axes pairs. This is in contrast to "Line Plots", where both axes areValue axes.
The following code and its output shall serve as a simple example. More explanation will follow. For thetime being you can also study the output of running the tool reportlab/lib/graphdocpy.pywithough any arguments and search the generated PDF document for examples of Line Charts.
from reportlab.graphics.charts.linecharts import HorizontalLineChart
drawing = Drawing(400, 200)
data = [ (13, 5, 20, 22, 37, 45, 19, 4), (5, 20, 46, 38, 23, 21, 6, 14)]
lc = HorizontalLineChart()lc.x = 50lc.y = 50lc.height = 125lc.width = 300lc.data = datalc.joinedLines = 1catNames = string.split('Jan Feb Mar Apr May Jun Jul Aug', ' ')lc.categoryAxis.categoryNames = catNameslc.categoryAxis.labels.boxAnchor = 'n'lc.valueAxis.valueMin = 0lc.valueAxis.valueMax = 60lc.valueAxis.valueStep = 15lc.lines[0].strokeWidth = 2lc.lines[1].strokeWidth = 1.5drawing.add(lc)
Graphics Guide Chapter 5 Charts
Page 26
Figure 5-15: HorizontalLineChart sample
Jan Feb Mar Apr May Jun Jul Aug0
15
30
45
60
Add properties table.
5.7 Line PlotsBelow we show a more complex example of a Line Plot that also uses some experimental features like linemarkers placed at each data point.
from reportlab.graphics.charts.lineplots import LinePlotfrom reportlab.graphics.widgets.markers import makeMarker
drawing = Drawing(400, 200)
data = [ ((1,1), (2,2), (2.5,1), (3,3), (4,5)), ((1,2), (2,3), (2.5,2), (3.5,5), (4,6))]
lp = LinePlot()lp.x = 50lp.y = 50lp.height = 125lp.width = 300lp.data = datalp.joinedLines = 1lp.lines[0].symbol = makeMarker('FilledCircle')lp.lines[1].symbol = makeMarker('Circle')lp.lineLabelFormat = '%2.0f'lp.strokeColor = colors.blacklp.xValueAxis.valueMin = 0lp.xValueAxis.valueMax = 5lp.xValueAxis.valueSteps = [1, 2, 2.5, 3, 4, 5]lp.xValueAxis.labelTextFormat = '%2.1f'lp.yValueAxis.valueMin = 0lp.yValueAxis.valueMax = 7lp.yValueAxis.valueSteps = [1, 2, 3, 5, 6]
drawing.add(lp)
Graphics Guide Chapter 5 Charts
Page 27
Figure 5-16: LinePlot sample
1.0 2.0 2.5 3.0 4.0 5.0
1
2
3
5
6
1
2
1
3
5
2
3
2
5
6
Add properties table.
5.8 Pie ChartsWe've already seen a pie chart example above. This is provisional but seems to do most things. At the veryleast we need to change the name. For completeness we will cover it here.
from reportlab.graphics.charts.piecharts import Pie
d = Drawing(200, 100)
pc = Pie()pc.x = 65pc.y = 15pc.width = 70pc.height = 70pc.data = [10,20,30,40,50,60]pc.labels = ['a','b','c','d','e','f']
pc.slices.strokeWidth=0.5pc.slices[3].popout = 10pc.slices[3].strokeWidth = 2pc.slices[3].strokeDashArray = [2,2]pc.slices[3].labelRadius = 1.75pc.slices[3].fontColor = colors.red
d.add(pc)
Figure 5-17: A bare bones pie chart
ab
c
d
e
f
Properties are covered below. The pie has a 'wedges' collection and we document wedge properties in thesame table. This was invented before we finished the Label class and will probably be reworked to usesuch labels shortly.
Add properties table.
Graphics Guide Chapter 5 Charts
Page 28
5.9 LegendsVarious preliminary legend classes can be found but need a cleanup to be consistent with the rest of thecharting model. Legends are the natural place to specify the colors and line styles of charts; we propose thateach chart is created with a legend attribute which is invisible. One would then do the following to specifycolors:
myChart.legend.defaultColors = [red, green, blue]
One could also define a group of charts sharing the same legend:
myLegend = Legend()myLegend.defaultColor = [red, green.....] #yuck!myLegend.columns = 2# etc.chart1.legend = myLegendchart2.legend = myLegendchart3.legend = myLegend
Does this work? Is it an acceptable complication over specifying chart colors directly?
5.10 Remaining IssuesThere are several issues that are almost solved, but for which is is a bit too early to start making them reallypublic. Nevertheless, here is a list of things that are under way:
1. Color specification - right now the chart has an undocumented property defaultColors,which provides a list of colors to cycle through, such that each data series gets its own color.Right now, if you introduce a legend, you need to make sure it shares the same list of colors.Most likely, this will be replaced with a scheme to specify a kind of legend containing attributeswith different values for each data series. This legend can then also be shared by several charts,but need not be visible itself.
2. Additional chart types - when the current design will have become more stable, we expect toadd variants of bar charts to deal with stacked and percentile bars as well as the side-by-sidevariant seen here.
5.11 OutlookIt will take some time to deal with the full range of chart types. We expect to finalize bars and pies first andto produce trial implementations of more general plots, thereafter.
X-Y Plots
Most other plots involve two value axes and directly plotting x-y data in some form. The series can be plottedas lines, marker symbols, both, or custom graphics such as open-high-low-close graphics. All share theconcepts of scaling and axis/title formatting. At a certain point, a routine will loop over the data series and 'dosomething' with the data points at given x-y locations. Given a basic line plot, it should be very easy to derivea custom chart type just by overriding a single method - say, drawSeries().
Marker customisation and custom shapes
Well known plotting packages such as excel, Mathematica and Excel offer ranges of marker types to add tocharts. We can do better - you can write any kind of chart widget you want and just tell the chart to use it asan example.
Combination plots
Combining multiple plot types is really easy. You can just draw several charts (bar, line or whatever) in thesame rectangle, suppressing axes as needed. So a chart could correlate a line with Scottish typhoid cases overa 15 year period on the left axis with a set of bars showing inflation rates on the right axis. If anyone canremind us where this example came from we'll attribute it, and happily show the well-known graph as anexample.
Graphics Guide Chapter 5 Charts
Page 29
Interactive editors
One principle of the Graphics package is to make all 'interesting' properties of its graphic componentsaccessible and changeable by setting apropriate values of corresponding public attributes. This makes it verytempting to build a tool like a GUI editor that that helps you with doing that interactively.
ReportLab has built such a tool using the Tkinter toolkit that loads pure Python code describing a drawingand records your property editing operations. This "change history" is then used to create code for a subclassof that chart, say, that can be saved and used instantly just like any other chart or as a new starting point foranother interactive editing session.
This is still work in progress, though, and the conditions for releasing this need to be further elaborated.
Misc.
This has not been an exhaustive look at all the chart classes. Those classes are constantly being worked on.To see exactly what is in the current distribution, use the graphdocpy.py utility. By default, it will runon reportlab/graphics, and produce a full report. (If you want to run it on other modules or packages,graphdocpy.py -h prints a help message that will tell you how.)
This is the tool that was mentioned in the section on 'Documenting Widgets'.
Graphics Guide Chapter 5 Charts
Page 30