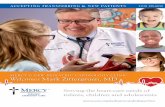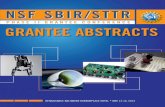Grantee Training Manual Accepting Awards and Managing - NOAA
Transcript of Grantee Training Manual Accepting Awards and Managing - NOAA

Grantee Training Manual
Accepting Awards and
Managing Recipient Users
Prepared by BearingPoint, Inc.
Version 2.6
April 17, 2006


Table of Contents
Version 2.6 I
Table of Contents TABLE OF CONTENTS............................................................................................................................ I DOCUMENT CONVENTIONS................................................................................................................. I GRANTS ONLINE OVERVIEW ..............................................................................................................1
GRANTS ONLINE SOFTWARE DESCRIPTION...............................................................................................1 GETTING STARTED ................................................................................................................................3
Accessing Grants Online ...................................................................................................................3 Logging in to Grants Online..............................................................................................................4
ACCEPTING AN AWARD........................................................................................................................7 ACCEPTING AWARDS.................................................................................................................................7
Accept/Decline Award Task..............................................................................................................7 Viewing Award Details .....................................................................................................................8 Accepting an Award ........................................................................................................................10 Recipient Administrator: Manage Award Users task ......................................................................12 Returning Award to NOAA for Revisions ......................................................................................15 Declining an Award.........................................................................................................................16
MANAGING RECIPIENT USERS.........................................................................................................18 MANAGING RECIPIENT USERS.................................................................................................................18
Editing User Roles...........................................................................................................................21 Adding a new User ..........................................................................................................................23 User Roles .......................................................................................................................................25


Grantee Training Manual, Accepting Awards and Managing Recipient Users
Version 2.6 i
Document Conventions Overview Welcome to the Grants Online Training Manual. This manual is set up to
provide you with step-by-step information to accomplish tasks within Grants Online. The manual is logically sequenced based on the National Oceanic and Atmospheric Administration’s (NOAA) Grants lifecycle process and is written to address your role as a grantee within Grants Online.
Using this Guide
The following conventions were used in creating this manual. The manual uses block label text in order to scan for the information desired.
Text; Example What it means. Text in Bold; Click Done Indicates a command.
Text in Italics; CD450 Details screen appears.
Indicates a screen.
Text in Bold Italics; Name Indicates data to be entered into a field.
Text Conventions
Text in All Caps; LOGIN Indicates a field name.
Notes and Warnings
Notes and Warnings are used to indicate information or advisories when using Grants Online.
Note: A note is used to inform you about additional information during the procedure or process.
Warning! Business process may not work as desired or a
procedure may produce an undesirable effect.

Grantee Training Manual, Accepting Awards and Managing Recipient Users
Version 2.6 ii
This page intentionally left blank.

Grantee Training Manual, Accepting Awards and Managing Recipient Users
Version 2.6 1
Grants Online Overview Overview The National Oceanic and Atmospheric Administration (NOAA) offers a variety
of competitive and non-competitive grants and Awards to various communities including States, Universities, and non-profit organizations. Prior to the advent of Grants Online, the processing of grants was a paper-based task involving time-consuming human interactions and program policies. The process of awarding grants to the most qualified applicant for a competitive Award, and to qualified designated applicants of non-competitive Awards, was also largely paper-driven. As part of its strategy to move scientifically and operationally into the 21st century, Grants Online was developed. Grants Online is an E-Government initiative to create an automated tool that will support the grants management lifecycle activities. Grants Online significantly streamlines and unifies grants processing throughout all of NOAA, allowing the agency to increase efficiencies related to mission goals. Grants Online is developed to answer several issues that occur during the Award processing including:
• Reduce or eliminate paper forms for application. • Provide an interface with Grants.gov to ensure applicants can apply for
grants electronically. • Reduce the processing time by incorporating workflows between
Federal Program Officers (FPO), Grants Management Division (GMD), Financial Assistance Legal Division (FALD), and Grantees.
• Serve the NOAA community in its efforts to meet its mission goals. Grants Online allows Grantees to:
• Accept Awards electronically. • Manage user roles for individuals within their organization. • Submit post – Award action requests and Performance Progress
Reports • Correspond with your NOAA Program Officer and Grant Specialist.
Grants Online Software Description
About Grants Online
Grants Online operates in a web environment, and can be accessed anywhere at anytime provided that you have Internet access. You will be required to use an Internet browser to log in and use Grants Online. Internet Explorer is the preferred browser for PC users; FireFox is the preferred browser for MAC users. No software is required for installation. Logins and passwords are required and will be relayed to you once you are established within the system.
Note: You must have an Internet connection in order to access Grants Online.
Warning: Please do not use the browser “Back” button in Grants Online. Using the browser “Back” button will log you out of Grants Online.

Grantee Training Manual, Accepting Awards and Managing Recipient Users
Version 2.6 2
This page intentionally left blank.

Grantee Training Manual, Accepting Awards and Managing Recipient Users
Version 2.6 3
Getting Started Overview When you are using any Windows-based software, navigation and ease of use
are key components. Grants Online incorporates an intuitive Graphic User Interface (GUI) that assists end users in navigating and using the system appropriately. In this module, you will be shown the basics of Grants Online, including the look and feel of the system, navigation, and user customizations.
Module Objectives
In this module you will accomplish the following objectives: • Obtaining your Grants Online password • Logging into Grants Online
Overview Grants Online is accessible through your web browser, specifically Internet Explorer.
Accessing Grants Online
1. Click on the Internet Explorer Icon on your desktop to open up the Internet Explorer browser.
2. Enter the following URL information in your address bar of your browser: https://grantsonline.rdc.noaa.gov then press ENTER
• Grants Online Login page appears

Grantee Training Manual, Accepting Awards and Managing Recipient Users
Version 2.6 4
Logging in to Grants Online
1. If you are not the Grants Online Recipient Administrator for your organization, please contact that person to obtain your username and password. If you don’t know your Recipient Administrator or you have been designated as the Recipient Administrator for your organization, contact the Grants Online Help Desk to obtain your username and password.
• Phone: 301-444-2112 or toll free at 1-877-662-2478 • Email: [email protected]
2. Enter your assigned Username.
3. Enter your assigned Password. 4. Click Enter.
Warning! If you enter an incorrect username or password, you will receive an error message in red on the screen. After three unsuccessful attempts to log in, the system will lock you out. In such cases, you are required to contact your Recipient Administrator or the Grants Online Help Desk to unlock your account. If nothing happens when you click enter, it means the server is down and will need to be restarted.
Note: If you click on the Grants Online Training link you can view and download
training material including training manuals, quick reference guides, and online webinars.

Grantee Training Manual, Accepting Awards and Managing Recipient Users
Version 2.6 5
5. 6.
The Notice to Users screen appears Review disclaimer information and click OK

Grantee Training Manual, Accepting Awards and Managing Recipient Users
Version 2.6 6
This page intentionally left blank.

Grantee Training Manual, Accepting Awards and Managing Recipient Users
Version 2.6 7
Accepting an Award Overview In this section, you will learn how to accept an Award in Grants Online.
Module Objectives
The Accepting Awards module will review the following objective: • Accepting an Award via the “Accept/Decline Award” task
Accepting Awards For those organizations that are electronic recipients, the designated Recipient Authorized Representative will receive a task in their inbox entitled Accept/Decline Award.” Contact the Grants Online Help Desk if you are not sure who the Recipient Authorized Representatives are for your organization.
1. Click on the Inbox tab. 2. Select the Tasks link. 3. Select the View link next to the Accept/Decline Award task. 4. Select an option from the action dropdown. This module will review the workflow path for each
action that is selected. • Accept Award – Select this action to accept the Award. By electronically signing,
the Recipient agrees to comply with the Award provisions as well as provisions incorporated into the Award. If not electronically signed without modification by the Recipient within 30 days of receipt, the Grants Officer may unilaterally terminate this Award.
• Decline Award – Select this action to decline an Award. • Return to NOAA for Revisions – Select this action to return the Award to NOAA
for revisions. You are neither accepting nor declining the Award. • View Award details – Select this action to view the details of the Award so that you
can verify that all of the information is correct before accepting the Award.
Accept/Decline Award Task

Grantee Training Manual, Accepting Awards and Managing Recipient Users
Version 2.6 8
5. If you wish to enter any comments, enter and save them in the Comment box (underneath the action dropdown).
6. Once you have entered your comments (if any), select the appropriate action and click Submit.
1. Upon selecting View Award Details action from the Accept/Decline task (see step 6 above), the next screen you will see (see step 2, page 9), displays the Award details. The Award details include the following:
• Recipient Name • Street Address, City, State • CFDA Number • Project Title • Award Number • Federal Share of Cost • Recipient Share of Cost • Total Estimated Cost • Award Period • CD 450 Items • Grants Officer signature and date of signature • CD 50 Report
Viewing Award Details
Warning! These comments are viewable only by NOAA users once the comments have been saved and the action has been submitted. After comments are entered in the COMMENT field, the comments are saved by selecting the SAVE COMMENT button. To submit an action, select the action from the dropdown menu followed by the SUBMIT button.

Grantee Training Manual, Accepting Awards and Managing Recipient Users
Version 2.6 9
• SAC Report
2. Click on the CD 450 Report button or the SAC Report button to view the CD 450 report and the SAC report. The report will open as a .pdf file, which you can print and/or save.
3. Once you have viewed the Award Details, CD 450 Report, and the SAC Report, select Cancel to return to the action drop down menu for the Accept/Decline Task (see step 6, page 8).
Note: This document is locked because you cannot make any changes to the Award
details. You may only view the Award details as well as print and/or save the CD 450 report and the SAC report.

Grantee Training Manual, Accepting Awards and Managing Recipient Users
Version 2.6 10
1. Upon selecting the Accept Award action from the Accept/Decline task (see step 6 page 8), the Accept Award screen displays your organization name and Recipient Administrator Information. You may change the Recipient Administrator that is listed by selecting the Add/Change Recipient Administrator link. After the Recipient Authorized Representative verifies the Recipient Administrator, a task entitled “Manage Recipient Users” is sent to the Recipient Administrator (see page 12). Select Cancel to return to the action drop down menu for the Accept/Decline Task (see step 6 page 8). Select Save to accept the Award.
Accepting an Award

Grantee Training Manual, Accepting Awards and Managing Recipient Users
Version 2.6 11
2. The following screen is the Award Package screen. You may view the Award details by selecting the Go to the Award Package details link (See page 8). You may also select the Amendment ID hyperlink to view the Amendment details or the Grants File ID hyperlink to view the Grants file. Please note the Grants file contains all the Award files for the Award. Award file 0 is the original Award and the subsequent Award files such as Award file 1 and/or Award file 2 represents Amendments.
3. To view the current users and their roles within your organization for this Award, select the Manage Award Recipient link at the bottom of the screen. You may also view the accounting details by selecting the Accounting Details link also at the bottom of the page. The accounting details display the disbursement activity along with the total Award amount.
Note: The status of Amendment 0 now states the Recipient Authorized Representative
has accepted the Award.

Grantee Training Manual, Accepting Awards and Managing Recipient Users
Version 2.6 12
After the Recipient Authorized Representative accepts an Award via the Accept/Decline Award task, the Recipient Administrator will receive a task entitled “Manage Award Users.” 1. Select the Inbox tab. 2. Select the Tasks link. 3. Select the View link for the Manage Award Users task.
4. The following screen is the task launch page. From the action drop down menu select View Manage Award Screen followed by the Submit button.
Recipient Administrator: Manage Award Users task

Grantee Training Manual, Accepting Awards and Managing Recipient Users
Version 2.6 13
5. The Manage Award Screen displays all the Authorized Representatives, PI/Co-Pis/Other Investigators, Business/Financial Representatives, Recipient Administrators, and Other Key Personnel that are associated with this Award within your organization. You may un-assign a user from this Award by selecting the UnAssign link in the Action column. You may also add another user that is not listed. For example, if you would like to add another PI, in the PI/Co-Pis/Other Investigators section select the Add another Investigator link. Please note, the initial Principal Investigator(s) and Key Personnel should match the personnel who were submitted as part of the application. NOAA must first approve any change of the official Principal Investigator (s) or Key Personnel through the submission of an Award action request. A minimum of one Investigator and one Authorized Representative is Required
6. Once all the changes are complete select the Done button.

Grantee Training Manual, Accepting Awards and Managing Recipient Users
Version 2.6 14
7. The following screen is the task launch page. From the action drop down menu select View Manage Award Screen followed by the Submit button.

Grantee Training Manual, Accepting Awards and Managing Recipient Users
Version 2.6 15
1. Upon selecting the Return Award to NOAA for Revisions action from the Accept/Decline task (See step 6 page 8), you may enter and save comments in the Comment box (underneath the action dropdown) to include your requested revisions. The Award is sent to the Grants Specialist who reviews/revises the Award based on your comments. The Grants Specialists can then send the Award back to the Recipient Authorized Representative to Accept/Decline via the Accept/Decline Award task.
Returning Award to NOAA for Revisions

Grantee Training Manual, Accepting Awards and Managing Recipient Users
Version 2.6 16
1. Upon selecting the Decline Award action from the Accept/Decline task (See Step 6, Page 8), the Decline Award screen is displayed with your organization name. The COMMENTS field is mandatory when declining an Award. Select the Save button to ensure your comments are saved.
Declining an Award

Grantee Training Manual, Accepting Awards and Managing Recipient Users
Version 2.6 17
2. The next screen is the Award Package screen. Upon declining an Award this screen will reflect the status of the Award as “Recipient Authorized Representative has declined the Award.” You may view the Award details by selecting the Go to the Award Package details (see page 8) link. You may also select the Amendment ID hyperlink to view the Amendment details or the Grants File ID hyperlink to view the Grants File. Please note the Grants file contains all the Award files for the Award. Select the Declined Award Comments link to view the comments entered when the Award was declined (see step 1 page 13).

Grantee Training Manual, Accepting Awards and Managing Recipient Users
Version 2.6 18
Managing Recipient Users Overview Grants Online is designed to provide Grantees with flexibility and ease when
setting up user accounts for individuals within your organization in Grants Online.
Module Objectives
The Managing Recipient Users module will review the following objectives: • Managing Recipient Users • Editing User Profiles • Adding New Users • User Roles
Managing Recipient Users
The Manage Recipient Users link allows Recipient Authorized Representatives and System Administrators to view and edit user roles for your organization. The Manage Recipient Users link also allows Recipient Authorized Representatives and System Administrators to reset passwords and unlock accounts for users within their organization. Users with the role of Principal Investigators and Key Personnel do not have access to the Manage Recipient Users link. 1. Click on the Award tab. 2. Click on the Manage Recipient Users link to access recipient profiles.
3. Select your organization from the drop-down menu followed by the Refresh button. 4. The following columns are displayed on the Manage Recipients screen:
• Name: This column displays the name of the individual, with the last name first.

Grantee Training Manual, Accepting Awards and Managing Recipient Users
Version 2.6 19
• Phone: This column displays the phone number of the individual. • Action: The first action column displays the Manage Award Access link. This link
allows System Administrators and Recipient Authorized Representatives to view/edit the current roles for each user as well as disassociate a user from the organization.
• Action: The second action column displays the Edit Profile link. This link allows System Administrators and Recipient Authorized Representatives to view users account information such as their name, address, email, and phone number. This link also allows System Administrators and Recipient Authorized Representatives to reset passwords and unlock accounts.
• Has a Recipient Role: If Yes is displayed in this column, the individual has a role in Grants Online. If No is displayed in this column, the individual doesn’t have a role in Grants Online. Please note when a user is disassociated from your organization in Grants Online, all user roles are removed and No is automatically displayed in this column.
• Last Disassociated on: This column displays the last date a user was disassociated from your organization in Grants Online. Please note once a user is disassociated from your organization, all user roles are permanently removed. The System Administrator or the Recipient Authorized Representative must create a new account for the individual to re-activate the account. If N/A is displayed in this column, the user has not been disassociated from your organization.
• User Name: If the individual has a username it will be displayed in this column. If the user does not have a username, None will be displayed.
For the purposes of this manual we will select the Manage Award Access link.

Grantee Training Manual, Accepting Awards and Managing Recipient Users
Version 2.6 20
5. The Manage Award Recipients screen is displayed. From this screen you will be able to
view and edit each individual’s role. Select the check box next to the role that you would like to assign for each user. The Recipient Authorized Representative, System Administrator, and Business/Financial Representative roles are listed across the top of the screen. You may also assign the role of the Principle Investigator or Key Personnel for each Award.
6. Select the Disassociate User button to disassociate a user from Grants Online, who is no longer a part of your organization or is no longer, associated with the Award(s). This action removes all of the roles for the user in Grants Online. To save changes to the user’s role select the Assign.
Note: Once a user has been disassociated, their name will continue to appear in the list of individuals associated with the organization for tracking purposes. The date the user was disassociated will be listed in the “Last Disassociated On” column.

Grantee Training Manual, Accepting Awards and Managing Recipient Users
Version 2.6 21
Editing User Roles
From the Manage Recipients screen, you will see a list of individuals who are associated with your organization in Grants Online. To assign a username and password to an individual who is already on that list, select the Edit Profile link for that specific individual.
1. Select the Award tab. 2. Select the Manage Recipient Users link. 3. Select the Edit Profile link.

Grantee Training Manual, Accepting Awards and Managing Recipient Users
Version 2.6 22
4. The following screen is the Edit Recipient screen. Enter the information for the user. All fields
with a red asterisk are required. On the Edit Recipient screen the following fields are required: • FIRST NAME and LAST NAME. • USERNAME: You cannot enter a username in the USERNAME field. You must
generate a username by clicking the Generate Username button. • SECURITY QUESTION and SECURITY ANSWER: Enter a security question and
answer for each user. This question and answer is used to authenticate the identity of the caller if they contact the Help Desk for assistance with resetting a password or unlocking an account.
• EMAIL ADDRESS: Enter the email address. This is the email address that is used by Grants Online to generate notification and task emails.
• PHONE: Enter the phone number for the individual. Once all of the information has been entered, select the Save button.

Grantee Training Manual, Accepting Awards and Managing Recipient Users
Version 2.6 23
Adding a new User
From the Manage Recipients screen, you will see a list of individuals who are associated with your organization in Grants Online. To create a Grants Online account for an individual who is not on the list, select the Add Another User link at the bottom of the page.
1. Select the Award tab. 2. Select the Manage Recipient Users link. 3. Select the Add Another User link. To view a list of all the current users, click on the Generate
Active Award Access Report.

Grantee Training Manual, Accepting Awards and Managing Recipient Users
Version 2.6 24
4. The following screen is the Create Recipient screen. Enter the information for the user. All
fields with a red asterisk are required. On the Edit Recipient screen the following fields are required:
• FIRST NAME and LAST NAME • USERNAME: You cannot enter a username in the USERNAME field. You must
generate a username by clicking the Generate Username button. • SECURITY QUESTION and SECURITY ANSWER: Enter a security question and
answer for each user. This question and answer is used to authenticate the identity of the caller when they contact the Help Desk for assistance with resetting a password or unlocking an account.
• USER ROLE: Using the drop down menu to select the user role for the new user. See pages 28 and 29 to view the different type of grantee roles in Grants Online.
• EMAIL ADDRESS: Enter the email address. This is the email address that is used by Grants Online to generate notification and task emails.
• PHONE: Enter the phone number for the individual. Once all of the information has been entered select the Save button.

Grantee Training Manual, Accepting Awards and Managing Recipient Users
Version 2.6 25
User Roles
The list below displays the various user roles that Grantees may have in Grants Online. Grantees may have more than one user role. For example, depending on the structure of your organization, you may have more than one Recipient Authorized Representative.
• Recipient Authorized Representative • Recipient System Administrator • Budget/Financial Representative • Principal Investigator • Key Personnel
The chart below details the various Grantee roles in Grants Online.
User Role Definition
Recipient Authorized Representative
Recipient Authorized Official users are individuals with signature authority who sign official grant documents such as an SF-424 (application), or countersigns an Award document such as a CD-450 (new Award) or CD-451 (amendment). More than one person can have this role at any organization; however on each Award one person will be designated the primary "Authorized Representative."
System Administrator
System Administrators have the permissions needed to set up other people in their organization as users of the Grants Online system and to give them access to specific awards as appropriate.
Business/Financial Representative Business/Financial Representative users are able to fill out Federal Financial Reports in Grants Online.
Principal Investigator
The Principal Investigator role is assigned to the PI and Co-PI in an organization. Users with this role can initiate an "Award Action Request" but cannot submit it directly to NOAA. Instead it will be sent to the Authorized Representative for their organization.
Key Personnel
Persons with the role of Additional Key Personnel will be able to view the Awards for their organization; however they will not be able to initiate any actions or otherwise perform tasks within the system.
Grants Online Grantee User Roles and Definitions

Grantee Training Manual, Accepting Awards and Managing Recipient Users
Version 2.6 26
The chart below details the functionality for each of the Grantee roles in Grants Online. One user can have multiple roles and multiple users can have the same role.
For more information on any of the Grants Online functionality detailed in this manual, please contact the Grants Online Help Desk at 301-713-1000 or toll free at 1-877-662-2468.
Grants Online Grantee User Roles and Functionality
XSubmit Financial and
Progress Reports
XSubmit Award Action
Requests
XXXXInitiate Financial and
Progress Reports
XXXXInitiate Award Action
Requests
XXReassign Tasks
XX
Manage Organization User System Access
XXManage Organization
User Profiles
XX
Access Only Specific Awards for Organization
XXXAccess All Awards for
Organization
Recipient User(Additional
Key Personnel)
RecipientInvestigator
(PI/Co-PI)
RecipientBusiness/Fin
Representative
RecipientAuthorized
Representative
Recipient(System)
AdministratorFUNCTIONALITY/ROLE
Grants Online Grantee User Roles and Functionality
XSubmit Financial and
Progress Reports
XSubmit Award Action
Requests
XXXXInitiate Financial and
Progress Reports
XXXXInitiate Award Action
Requests
XXReassign Tasks
XX
Manage Organization User System Access
XXManage Organization
User Profiles
XX
Access Only Specific Awards for Organization
XXXAccess All Awards for
Organization
Recipient User(Additional
Key Personnel)
RecipientInvestigator
(PI/Co-PI)
RecipientBusiness/Fin
Representative
RecipientAuthorized
Representative
Recipient(System)
AdministratorFUNCTIONALITY/ROLE