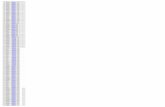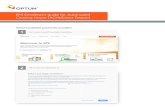GradesFirst Guide for University of West Georgia Faculty · Faculty Enrollment Census Campaign Step...
Transcript of GradesFirst Guide for University of West Georgia Faculty · Faculty Enrollment Census Campaign Step...

GradesFirst Guide for University of
West Georgia Faculty
Prepared by
Danny Gourley | Associate Director, Advising Center | [email protected]
Edited by
Dawn Liverman | Academic Advisor, Advising Center | [email protected]
Updated July 2015

2
Table of Contents
Introduction ........................................................................................................................................................................ 3
GradesFirst Basics ............................................................................................................................................................. 3
How to Log in to GradesFirst.................................................................................................................................... 3
Login Step 1: Login to myUWG............................................................................................................................ 3
Login Step 2: External Resources Tab ................................................................................................................. 4
Email Indicator (A) ........................................................................................................................................................ 5
Navigate to Other Pages Via Icons (B) .................................................................................................................... 5
View Your Courses for the Semester (C) .............................................................................................................. 6
Issue an Alert (D) .......................................................................................................................................................... 6
Searching for a Student by Name (E) ....................................................................................................................... 8
Overview of Student Profile Page ......................................................................................................................... 8
Sending Messages .......................................................................................................................................................... 8
Send an Email Message: ........................................................................................................................................... 9
Send a Text Message ............................................................................................................................................... 9
Progress Reports ......................................................................................................................................................... 10
Faculty Progress Report Campaign Step 1: Email Notification .................................................................... 10
Faculty Progress Report Campaign Step 2: The User Interface and Responding ................................... 11
Advanced Features of GradesFirst .............................................................................................................................. 12
Viewing Conversations in GradesFirst ................................................................................................................... 12
Reports and GradesFirst Analytics ......................................................................................................................... 13
Roll Verification ........................................................................................................................................................... 14
Faculty Enrollment Census Campaign Step 1: Email Notification ............................................................... 14
Faculty Enrollment Census Campaign Step 2: The User Interface and Responding .............................. 15
Record Class Attendance .......................................................................................................................................... 16
Calendar ........................................................................................................................................................................ 18

3
Introduction
GradesFirst is a web-based retention and advising tool used in Athletics at the University of West
Georgia since 2011 and expanded for the entire student body in 2013. GradesFirst provides a powerful
platform for communicating with students, keeping course attendance, providing roll verification, and
issuing alerts for students who might be at-risk. This guide details some ways faculty at UWG can use
GradesFrist in two parts, a Basics section for quick reference on topics all faculty should know and an
Advanced section for users who want to learn about other GradesFirst features.
GradesFirst Basics
Basic functions of GradesFirst include how to log in, checking email, viewing courses, searching for
students, viewing the student profile page, issuing Alerts, and sending messages.
How to Log in to GradesFirst
Faculty can login to GradesFirst via the myUWG portal using the UWG ID.
Login Step 1: Login to myUWG
From anywhere on the University of West Georgia website, click the Log On link at the top right of
the page and login to myUWG.

4
Login Step 2: External Resources Tab
Once login to myUWG is complete, click the External Resources tab and then click the
GradesFirst link.
This takes you to your GradesFirst home page. Because many faculty also advise, the default home page
in GradesFirst for all faculty is the Advisor Home page. Click the arrow to the right of Advisor
Home and choose Professor Home.

5
From Professor Home, you can check your messages (A), navigate to other pages via icons on the left
side of the screen (B), view your courses for the semester (C), issue an alert (D), and search for
students by name (E).
Email Indicator (A)
GradesFirst uses a symbol of an envelope to denote unread email messages. The number in the red
circle tells you how many emails you have waiting. Emails sent to you through GradesFirst show up in
your West Georgia Gmail as well, so you don’t have to worry about missing them. They remain unread
in GradesFirst until you look at them in that system.
Navigate to Other Pages Via Icons (B)
The pages a user has access to depend on his or her permissions. A sample of the functions is visible in
the image below.

6
View Your Courses for the Semester (C)
The Courses tab in GradesFirst will allow you to see the courses you currently are teaching as well as a
complete list of all students enrolled in your courses. You can send messages to one or multiple
students, issue an alert for a student who might be at-risk, and record class attendance.
Issue an Alert (D)
You might find during a semester that you wish to issue an alert for a student who is at-risk to be
unsuccessful. GradesFirst is the place to make this report. From Professor Home, click Issue an Alert
from the Actions menu.

7
Alternately, you can check the box next to a student’s name from your class rosters. Then you can
click the arrow by Actions and select Issue Alert from the menu.
Both methods lead to a dialog box:
You will need to enter a name if it was not a student chosen from your class list. Then you must select
one or more reasons for the alert in the first drop down box. You also will have the option of selecting
a specific course if the alert directly pertains to a single course. The student’s schedule is pre-populated
in the second drop down box. To complete your alert, fill in any additional comments you have, then
click Submit. The Alert goes to the Center for Academic Success, the University Writing Center,
and/or the Counseling Center based on the nature of the selected Alert reason(s).

8
Searching for a Student by Name (E)
GradesFirst has the ability to quickly search for students by name by using Quick Search (E) at the
top of the page in the gray bar.
Once you begin typing a student’s name, GradesFirst automatically begins searching for students. Once
you see the student’s name in the list in the drop down box, you can select the student by clicking his or
her name.
Overview of Student Profile Page
Each student profile page will show you the student’s current schedule, his or her status (Normal or At-
risk), options for you as a faculty member to contact or report about the student, academic information,
and personal information.
Sending Messages
GradesFirst allows you to send messages to students from within the system. When students receive
emails sent from you through the GradesFirst system, it will not only show up for them in GradesFirst
but it will also be delivered to the UWG Gmail account.
Check the box next to a student’s name from your class rosters. You can send messages to multiple
students at once by checking the box next to each name. Each student will receive the message as
though you only sent it to him/her and will not be able to see the other recipients. Then you can click
the arrow by Actions and select Send Message from the menu.

9
You will see two tabs in the Send a Message dialog box, Send Email and Send Text. The tab that
has a blue highlight is the action being taken.
Send an Email Message:
For emails, simply fill in the subject and message boxes, attach any additional documents, and decide if
you would like the email to go to anyone else (works like a cc: in regular email). Click Send Message
to complete your message.
Send a Text Message
For texts, enter the brief message you wish for the student to receive. The message is limited to 160
characters. Once you have composed your message, click Send Message. The text will be sent to the
cell number the students have on file in Banner. Make sure to identify yourself in your text message and
include your call back number.

10
Progress Reports
Progress Reports allow faculty to quickly and easily mark which students are At-Risk to fail a course and
then automatically mark the rest as Active. This guide details how to respond to a Progress Report
campaign.
Faculty Progress Report Campaign Step 1: Email Notification
GradesFirst sends an email to solicit feedback for a Progress Report. The email will contain a custom
message to the faculty member (1) and a link to enter the report (2). Click the link that says Click to
Begin Entering Student Feedback.

11
Faculty Progress Report Campaign Step 2: The User Interface and Responding
Once you click the link, your browser will navigate to a page that allows quick response to the Progress
Report. You will see a message about the security of the system (1). UWG uses a FERPA agreement
with GradesFirst that was approved by the Registrar and ITS. Moreover, only school officials with
legitimate educational interest have the ability to initiate a Progress Report. Thus, responding to a
Progress Report does not violate a student’s FERPA rights. You’ll see your name below the security
statement (2). All of your courses are listed in one convenient place, with each course listed separately
(3).
Check the radial button for any students who are At-Risk to fail your class (4). Each person you select
will highlight in red to show risk. Then you can any Alert reasons you want (5), report the number of
absences (6), indicate current grade in the course (7), and add comments (8). The more information
you provide the better.
Finally, you have the option to Submit only marked students (9) so that you can return to finish the
report later or to Submit unmarked students as not At Risk (10), which allows you to use your
time only to report on students at-risk.

12
Advanced Features of GradesFirst
In addition to the functions outlined in GradesFirst Basics, faculty might receive requests to verify
rosters via an Enrollment Census Campaign or to report student progress via a Progress Report
Campaign. Other permissions include the ability to record class attendance, view student conversations
recording in GradesFirst, use the Calendar with two-way Google integration, and access multiple
reports and use Analytics. This portion of the guide seeks to inform you of the utility of these functions.
It is neither complete in its instructions for how to use the features nor exhaustive in its listing of the
capabilities of GradesFirst.
Viewing Conversations in GradesFirst
When you send and receive messages (email or text) using GradesFirst, your conversations are saved in
the system. Access them via the Conversations icon (the envelope) in the blue vertical menu on the
left side of the screen to help track your communications with a student.
To view the content of a communication, click on the Details link.

13
Reports and GradesFirst Analytics
GradesFirst has robust reporting features that enable you to see if a student attended tutoring, has seen
an advisor, and/or participated in academic coaching. Note: Medical and mental counseling visits and
notes do not appear in GradesFirst because of HIPAA.
Reports do not alter data—only collect and display it. Therefore, it is safe to play around with Reports
without concern for altering data. For assistance using Reports, contact Danny Gourley, campus
administrator for GradesFirst, at [email protected].

14
Like Reports, Analytics provide a way to review student activity in advising, tutoring, career counseling,
and academic coaching services. Analytics also provides graphs as visual aides to understand usage
patterns. For assistance using Analytics, contact Danny Gourley, campus administrator for GradesFirst,
Roll Verification
Roll verification in GradesFirst takes place via the Enrollment Census Campaign. This feature allows
faculty to quickly and easily mark which students have never attended and then automatically mark the
rest as Active. This guide details how to respond to an Enrollment Census campaign. Note: UWG
currently completes roll verification via Banweb.
Faculty Enrollment Census Campaign Step 1: Email Notification
GradesFirst sends an email to solicit feedback for an Enrollment Census. The email will contain a custom
message to the faculty member (1) and a link to enter the report (2). Click the link that says Click to
Begin Entering Student Feedback.

15
Faculty Enrollment Census Campaign Step 2: The User Interface and Responding
Once you click the link, your browser will navigate to a page that allows quick response to the
Enrollment Census. You will see your name at the top (1) to ensure you know you are in the system
correctly and a message about the security of the system (2). UWG uses a FERPA agreement with
GradesFirst that was approved by the Registrar and ITS. You’ll see your name again below the security
statement (3). All of your courses are listed in one convenient place, with each course listed separately
(4 and 5).
Check the radial button for any students who have Never Attended your class (6). Each person you
select will highlight in pink to show non-attendance.
Next, scroll to the bottom of the page and check the box to Mark remaining as active. Note that
checking the box does NOT highlight the other students in green to show their active status; however,
the results do report accurately. Click the Submit button to submit your response.

16
Finally, the page confirms that you have completed your response. Close the browser to exit securely.
Record Class Attendance
GradesFirst gives you the ability to track your class attendance and observe attendance patterns for
each student. From your Professor Home, click Record My Class Attendance in the Actions
menu.

17
The next screen will populate your class schedule on the left side of the screen. Select a course to
record attendance (1). Then select the date of the class meeting you wish to record (2).

18
Your students for the selected course should now be showing in the center of the window. Mark
students who were absent or tardy by clicking the appropriate radio button next to their name. You can
also indicate if their absences or tardiness was excused. Once you have completed marking all the
absent and tardy students, click the box next to Mark Remaining Present to select all other students
as present.
Click Save Attendance to complete the record.
Calendar
GradesFirst has a calendar tool that will pre-populate all of your courses and show appointments. It has
two-way integration with Google Calendar as well. If you want to use GradesFirst to conduct advising
appointments, contact Danny Gourley, campus administrator for GradesFirst, at [email protected].