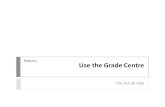Grade Centre Academic Checklist - Stale Request...Grade Centre is the replacement for Gradebook in...
Transcript of Grade Centre Academic Checklist - Stale Request...Grade Centre is the replacement for Gradebook in...

Grade Centre Academic Checklist
Contents Grade Centre Academic Checklist ........................................................................................................... 1
Overview ............................................................................................................................................. 1 The relationship between the Subject Outline and Interact2 (Grade Centre) ................................... 1 The Academic role in Grade Centre .................................................................................................... 2
1. Verify the correct columns exist in Grade Centre ................................................................... 3 2. Delete any duplicate/unnecessary columns in Grade Centre ................................................ 4 3. Splitting up an assessment from the Subject Outline into multiple assessments .................. 5 4. How to mark and grade in Grade Centre ................................................................................ 6 5. How to release marks to students .......................................................................................... 6 6. How to create formative assessments in Interact2/Grade Centre ......................................... 6 7. How to change the grade calculation running total ............................................................... 7 8. How to apply FW grades ......................................................................................................... 8
More Information ............................................................................................................................... 9
Overview Grade Centre is the replacement for Gradebook in Interact2 and is used to manage, mark, and grade students within each subject site. Assessment items that have been defined in the Subject Outline will be automatically created within Grade Centre, which then can be modified to fit the requirements of your subject. At the conclusion of a session, grades that have been entered into Grade Centre are approved by the Head of School (or delegate), and will be transferred out of Interact2 into the student’s official record of grades. Please note: The grades at this point are unratified and are subject to change via the School and Faculty Assessment Committee. The following represents the overall process starting from the Subject Outline creation, to the transfer of grades at the end of session.
The relationship between the Subject Outline and Interact2 (Grade Centre)

Upon the publication of the subject outline, each assessment item that has been defined will appear as a column in Grade Centre.
The title, marking scheme (grading schema), assessment value, and the due date for each assessment item will appear in Grade Centre. In addition to the creation of the Grade Centre column for your assessment, certain assessment types (see table below) will have an assessment template created for you. This template (under “Subject Outline Tool Items”) will assist you by providing the initial assessment outlay, in which you can set up to suit your needs before moving it to your desired location. MSI Assessment Type Created template in “Subject Outline
Tool Items” folder? Column created in Grade Centre?
N/A – submission not required/applicable
No Yes
Assignment (any of EASTS, Post, Hand Delivery, Alternate submission method)
No Yes
Interact2 Test Yes Yes Interact2 Self and Peer Assessment
Yes Yes
Interact2 Discussion Board
Yes Yes
Interact2 Blog Yes Yes Interact2 Journal Yes Yes Interact2 Wiki Yes Yes Exam No Yes
For further information, see “the connection between Subject Outlines and assessments in Interact2” in the Interact2 Help
The Academic role in Grade Centre As an academic, your role is to ensure that Grade Centre is set up and managed correctly in order to facilitate the entry of student marks and grades. In order to achieve this, the following information may be useful.

1. Verify the correct columns exist in Grade Centre Once the Grade Centre column(s) and if applicable the assessment template(s) have been created, you will be responsible to ensure that the columns appear correctly in Grade Centre. In order to confirm this, please verify the following columns have been created: Column Name Grading Schema Description/Use
Individual assessment(s)
Score Each individual assessment (summative assessment) from the subject outline will create a new column in Grade Centre. Each assessment column will be populated with:
Assessment name
Value (Points Possible) OR Satisfactory/Unsatisfactory
Due date Cumulative Mark Score The cumulative mark for a student comprising all summative
assessment items from the subject outline **Not created for satisfactory/unsatisfactory grading subjects This column should not be deleted from Grade Centre
Calculated Grade Letter OR Satisfactory
The calculated grade for a student comprising all summative assessment items from the Subject Outline. The grading schema is set to “Letter” for normal grading mode subjects (HD/DI/CR/PS/FL) and “Satisfactory” for satisfactory/unsatisfactory grading mode subjects. This column is used for final grade determination. This column should not be deleted from Grade Centre
Administrative Override
OverrideGrade The Administrative Override grade is used to associate administrative grades (AE/SX/FW/etc) for a student IF the column is populated for a student. For example, if an administrative grade is entered against a student in this column, at grade transfer, this grade will be sent to the student record instead of the grade that exists in the Calculated Grade Column. This column is used for final grade determination. This column should not be deleted from Grade Centre
The following steps are important to ensure Grade Centre has been correctly set up:
a. Ensure that the Cumulative Mark and Calculated Grade columns add up to 100 For both the Cumulative Mark and Calculated Grade columns, click on the down arrow to the right of the column name in Grade Centre, select “Quick Column Information”. Under Points Possible, the value should be set to 100.
b. Ensure that the Cumulative Mark and Calculated Grade columns contain the correct assessment items

For both the Cumulative Mark and Calculated Grade columns, click on the down arrow to the right of the column name in Grade Centre, select “Edit Column Information”. Under “Selected Columns”, it will list all the Grade Centre columns that contribute to the final mark and grade for the student.
c. Ensure that all the columns are set to ‘not visible’ to students IMPORTANT - By default, all columns loaded from the Subject Outline are set to ‘not visible’ to students. You can determine whether a column is ‘not visible’ to students (within their My Grades page) by ensuring that the circle with the red diagonal line icon is displayed at the top of each column. As shown below, the Assessment 1 column is visible to students (through the absence of the icon) while the Cumulative Mark, Calculated Grade and Administrative Override columns are ‘not visible’ to students.
In order to toggle the visibility of a column within Grade Centre to students, this may be achieved through clicking on the down arrow to the right of the column name and selecting “Hide from Students (on/off)”. Toggling the visibility to “on” is used for releasing assessment marks to students (see section below). Please note that under no circumstances should you be displaying the Cumulative Mark, Calculated Grade or Administrative Override columns to students. Do not toggle these visible to students. For further information, see “Verifying assessment items in Grade Centre” in the Interact2 Help
2. Delete any duplicate/unnecessary columns in Grade Centre There may be instances where Grade Centre has come pre-populated with duplicate or unnecessary columns. These columns may be removed safely. For any Total or Weighted Total columns, all instances of these columns should be removed.CSU does not use these columns for grade calculation. The “Total” column is set to visible by default and students may see their marks through My Grades before official marks are released. For any duplicates of the Cumulative Mark, Calculated Grade and Administrative Override columns, any duplicates should be removed although there must be one column of each remaining. See the below table for details. The columns may be removed by clicking on the down arrow to the right of the column name and then selecting the “Delete Column” selection. For further information, see “Removing duplicate entries” in the Interact2 Help

Column Require at least one column? Action
Total No Delete all instances of Total Column
Weighted Total No Delete all instances of Weighted Total Column
Cumulative Mark Yes Delete all duplicates of Cumulative Mark column Ensure one column called Cumulative Mark remains *Only for HD/DI/CR/PS/FL subjects
Calculated Grade Yes Delete all duplicates of Calculated Grade column Ensure one column called Calculated Grade remains
Administrative Override Yes Delete all duplicates of Administrative Override column Ensure one column called Administrative Override remains
3. Splitting up an assessment from the Subject Outline into multiple assessments
If, for example, there is an assessment defined in the Subject Outline named “Weekly Quizzes” and it is worth 20% of the final grade. It is then the intention that the students will complete 4 weekly quizzes worth 5% each. When the outline is published, by default, it will create a single assessment column in Grade Centre called “Weekly Quizzes” and be worth 20% of the final grade. From this single assessment, it is possible to split up this single assessment into multiple assessments. In order to achieve this, the steps are as follows:
1. Publish the Subject Outline 2. In Interact2, create the additional assessments and associate the required due date/value
(e.g. four individual quizzes with five points possible). Any entered due dates or values must be in line with the instructions within the Subject Outline.
3. Delete the single assessment as loaded from the Subject Outline (e.g. Weekly Quizzes) 4. In the Cumulative Mark and Calculated Grade columns, remove the “Weekly Quiz” from
under “Selected Columns” and associate the new assessments (e.g. remove the Weekly Quizzes assessment item worth 20 marks and add the four new individual quizzes worth five marks each).
5. As the students marks are entered, the new assessments will contribute to the Cumulative Mark and Calculated Grade columns.

For further information, see “Splitting up an individual assessment from the subject outline into multiple assessments” in the Interact2 Help
4. How to mark and grade in Grade Centre Marks may be entered into Grade Centre in the following ways:
Automatically generated – For example, tests and quizzes can be automatically marked and recorded in the corresponding Grade Centre column.
Manually entered - Marks may be manually recorded directly into the corresponding cells
Uploaded from an external source – The grade sheet may be downloaded from Grade Centre, marks recorded offline and then uploaded back into Grade Centre
Marks recorded in Grade Centre will then automatically generate the Cumulative Mark and Calculated Grade. For further information, see “Marking in Grade Centre” in the Interact2 Help
5. How to release marks to students
Once marking has been completed for an assessment, the marks may be released to students from within Grade Centre by clicking on the down arrow to the right of the column name and selecting “Hide from Students (on/off). Toggling this off (i.e. visible to students) will allow students to view their marks from within My Grades. Remember, that under no circumstances should you be displaying the Cumulative Mark, Calculated Grade or Administrative Override columns to students. Only select to make the individual assessment item mark visible to students.
6. How to create formative assessments in Interact2/Grade Centre Any summative assessments will be loaded from the Subject Outline and contribute to the student’s final grade. Formative assessments may be created but not contribute to the student’s final grade (i.e. be listed under “Selected Columns” in the Cumulative Mark/Calculated Grade columns. In order to create formative assessments, the steps are as follows:
1. Publish the Subject Outline 2. In Interact2, create the formative assessment items and any associated questions 3. In the assessment options, ensure that the “Include this column in Grade Centre
calculations” is set to “No” (the value of the assessment/due date does not matter as it will not contribute to the final grade)
4. For both the Cumulative Mark and Calculated Grade columns, click on the down arrow to the right of each column name, select “Edit Column Information” and ensure that the

formative assessments do not appear in the “Selected Columns” section. These columns will contribute to the final mark/grade.
5. As the students marks are entered or automatically generated, these marks will not then contribute to the final grade.
7. How to change the grade calculation running total
By default, grades are calculated using a running total. With “Running Total = Yes”, grades are calculated once marks are added with the basis that the student is sitting on a certain grade as they complete assessments, with the submission of the final assessment calculating the final grade. In the below example, 2 assessments total 100% (50/50).
The first and third students receive a 50/50 in their first assessment (sitting on a HD) and a 0/50 in their second assessment. The calculated grade is updated to a PS.
The second student receives a 50/50 in their first assessment (sitting on a HD) but does not submit their second assessment. Because Interact2 does not calculate the blank cell entry, the calculated grade column does not know about it and leaves the grade set to the assessment 1 grade
All other student grades are blank (as no assessments have been submitted).
Calculated Grade: Running Total = “Yes”
With “Running Total = No”, grades for all students start as a FL grade and progress upwards according to subsequent student marks. The below example is the same as the above example (2 assessments total 100% (50/50).
The first and third students receive a 50/50 in their first assessment (sitting on a HD) and a 0/50 in their second assessment. The calculated grade is updated to a PS.
The second student is given a PS based on their first assessment mark
All other student grades are set to FL (as no assessments have been submitted).
Calculated Grade: Running Total = “No”

The important here is that if the running total set to “Yes” is the preferred method, if a student has not submitted a summative assessment, a 0 must be placed in the cell. A comment may then be added for that cell such as “Did not submit”.
Changing the Running Total to “No” (if required)
You can update the running total behaviour within a subject site however. This is done by clicking on the down arrow to the right of the name in the Calculated Grade column in Grade Centre and selecting “Edit Column Information”.
If you scroll down to the Selected Columns section, you can update the running total to either Yes or No.
Click “Submit” to save changes.
8. How to apply FW grades Under Gradebook, FW grades were automatically allocated if a student had not submitted any assessment tasks for that subject offering.

Under Grade Centre, FW grades must be manually awarded into the Administrative Override column.
More Information
Interact2 Grade Centre Help https://www.csu.edu.au/division/student-learning/interact2_help/external/grade-centre-documentation
Grade Centre FAQ’s https://www.csu.edu.au/division/student-learning/interact2_help/home/faq#faq-gradecentre