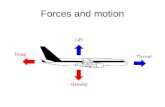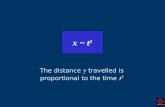GPS Tracking · 2017. 5. 19. · 6 • Mileage Report shows you the distance all your vehicles have...
Transcript of GPS Tracking · 2017. 5. 19. · 6 • Mileage Report shows you the distance all your vehicles have...
-
GPS Tracking
Product Manual
-
2
Table of Contents
Topic Page #
Logging in to the web site 3
Top Menu Bar 3
International Settings 3
Asset Management 4
Asset Details 7
Logout 11
Facility Setup 12
Asset Alerts 14
Maintenance Log Screen 17
Asset Setup 18
Locations 20
Location Alert Setup 22
-
3
Logging in to the web site
Use the username and password provided to you to log into the website. Username and password must be in uppercase letters.
Top Menu Bar
The top menu bar is available from all main screens in the program. It allows easy navigation to the different pages on the site.
Assets: Links to the asset management page
Locations: Links to the location management page
Logout: Log the user out of the current session
International Settings
Time zones, distance unit (Kilometers, Miles) and terminology are all customizable
-
4
Assets Management Screen
The Assets Management page provides you with views and tools related to all assets in a facility.
The screen is divided into
The Top Menu Bar, The Map Area, The Options Area, and the Bottom area
Map Area:
Traffic: Shows you the traffic in available areas.
Map: Shows you a simplified street map of the area.
Satellite: Gives you the satellite view of the area
-
5
Hybrid: Combines the street map together with the satellite map
Maximize/Minimize the map area. Clicking this icon will maximize the map to take over the browser window.
Zooms and pans the map
Clicking on an asset on the map will bring up location information for that asset as well as a ‘Detail’ link. Clicking on the details link for a Particular asset will drills into that asset
Options:
Facility: This dropdown menu controls which facility you are viewing. Switching the facility changes the group of assets you are viewing to those of the selected facility
Find Address: A search bar will appear up in the bottom of this options window and you can enter the address you want to search for in the map and then use the map to locate the particular address you have entered.
When a search result is selected the map will jump to that location and the asset display and be sorted by their distance to that location.
Go to Location: Here you can enter the latitude and longitude and then find the particular location you want to jump to.
Reports: All reports are available in PDF, Excel, and Word formats.
-
6
• Mileage Report shows you the distance all your vehicles have travelled during a certain time frame. E.g. Find the distance travelled by all trucks going from Point A to Point B on 1/14/10 between 8:00AM and 10:00AM.
• Invoices by Asset (only available with dispatch module) Displays the status of all invoices for a particular asset on a given day.
• Invoices by Customer (only available with dispatch module) Displays all invoices from a particular customer on a given day.
Settings: Facility setup
Dispatch: Dispatch module (only available with dispatch module)
Invoices: Invoice search (only available with dispatch module)
Bottom Area:
The bottom of this screen displays information about all vehicles in the facility. Summary information for each asset is dispayed in this area. The fields displayed in this view are asset name, current location, bearing, odometer, daily odometer, sensor status and last reporting time. Clicking on an asset row will cause the map on top to jump to that asset.
-
7
Asset Details The Asset Detail page provides you with a detailed view and tools related to a given asset. Asset location, bearing and stop information are easily distinguished by the icons used.
The screen is divided into
The Top Menu Bar, The Map Area, The Options Area, and the Bottom area
Map Area:
Map: Shows you a simplified street map of the area.
Satellite: Gives you the satellite view of the area
Hybrid: Combines the street map together with the satellite map
Maximize/Minimize the map area. Clicking this icon will maximize the map to take over the browser window.
-
8
Hide/Show the route line for the asset
Zooms and pans the map
Clicking a datapoint on the map will bring up time and location information for that asset.
Bottom Area:
The bottom area is divided into two sections.
• The first section displays general information about the asset such as name, odometer, VIN(for vehicles), and license plate(for vehicles).
• The second section displays an interactive graphical representation of the speed and engine status for a vehicle for a given day.
o Clicking on an individual datapoint jumps the map to the corresponding location information.
o - Clicking the play button gives you an animated recap an asset travelled on the selected day.
o - Clicking the pause button will stop the animation.
o The scrollbar on the bottom allows you to move the graph left or right to view to navigate different hourly inforation.
-
9
Options Area:
• History: Clicking here takes you to a calendar and you can click on a particular day that you want to see the vehicles travel history. A green color in the calendar shows the vehicle actually travelled on that particular day. Clicking on a given day will load all tracking data onto the map for the day selected.
• Reports: All reports are available in PDF, Excel, and Word formats.
o Speeding Report - This report displays all instances of speeding for a given date range
o Idling Report – (only available on select vehicle trackers) This report displays all instances of vehicle idling for a given day.
o Stop Report – This report shows all stops an asset has made in a given day o Activity Log – This report displays all activity for a given date range
• Alert Set Up: Alert set up • Maintenance: Maintence Logs • Settings: Asset Settings
-
10
• Actions: Different actions are available based on the device, configuration, and country of a given asset
o Shut Engine – (only available on select vehicle trackers) Disable and Enable the
engine o Blow Horn – (only available on select vehicle trackers) Honk the horn o Call – call the asset via Skype (only available on select trackers) o Lock Doors – (only available on select vehicle trackers) Lock or unlock asset
doors
-
11
Logout
Clicking logout will end the current session. To regain access you must re-enter your username and password.
-
12
Facility Setup
Assets are grouped into corresponding facilities. This screen allows you to update the settings for a facility in which you are tracking trucks, and personnel. You need to enter the information about this facility giving the address, who the manager is, the phone #: of the contact person, and the location in latitudes and longitudes. You can edit these setting using the edit mode and once done, save the settings.
Buttons:
• Edit - Edit facility settings
• Save – Save facility settings
• Cancel – Cancel edited settings
• X – Close the facility setup window
Fields :
-
13
• Facility Name – The name of the facility
• Address – Facility address
• Zip/Postal Code (depending on country) – Facility zip or postal code
• City – Facility city
• State/Province/County(depending on country) – State/province/country of the facility
• Manager - facility manager name
• Phone # - facility phone number
• Lat – Latitude
• Lon – Longitude
-
14
Asset Alerts
The asset alert setup screen allows you to set up the assorted alerts for each asset
Buttons:
• Edit - edit asset alert settings
• Save – save asset alert settings
• Cancel – cancel edited settings
Alerts:
• After Hours Movement: This alert defines normal operating hours for each asset. Movement outside of these designated hours will send out an alert to the set email/SMS addresses.
-
15
• Battery Low Alert : (only available on select vehicle trackers). If the battery voltage of the vehicle falls bellow a designated voltage an alert will be sent out to the corresponding email/SMS addresses.
• Idling Alert : (only available on select vehicle trackers). If the vehicles engine is left on while stopped an alert will be sent out to the corresponding email/SMS addresses after a set number of minutes.
• Inspection Expiration Alert : Sends out an alert to the corresponding email/SMS addresses a set number of days before inspection expiration.
• Registration Expiration Alert : Sends out an alert to the corresponding email/SMS addresses a set number of days before registration expiration.
• Oil Change Alert : (only available on select vehicle trackers). This alert works in conjunction with the vehicle maintenance screen. It sends an alert after a set number of miles/kilometers or after a set number of months since the last oil change. Alert will be sent out to the corresponding email/SMS addresses.
• Brake Pad Alert : (only available on select vehicle trackers). This alert works in conjunction with the vehicle maintenance screen. It sends an alert after a set number of miles/kilometers or after a set number of months since the last break pad change. Alert will be sent out to the corresponding email/SMS addresses.
• Speeding Alert: Sends an alert to the corresponding email/SMS addresses if the asset is travelling above a set velocity.
• Asset Arriving at Facility: Sends out an alert to the corresponding email/SMS addresses when the asset arrives at its facility.
• Asset Departing Facility: Sends out an alert to the corresponding email/SMS addresses when the asset departs from its facility.
• Geofence: Allows you to set up a ‘fence’ in which the asset is allowed to travel. The fence can be either a polygon or circle and can be fully customized to fit any area. An alert will be sent out to the corresponding email/SMS addresses when the asset leaved the fenced in area.
-
16
Maintenance Log Screen
The maintenance log screen allows you to keep maintenance records for your vehicles. Maintenance can be typed allowing maintenance alerts to be sent out.
The screen is divided into two sections. The top section displays a historical view of past maintenance. Additionally you can delete past records by clicking on the recycle icon.
The bottom section allows you to add new maintenance records.
Fields
• Type - The type of maintenance performed
-
17
• Odometer – The odometer reading in mph or kph at the time the maintenance was performed
• Date – The date of the maintenance
• Notes – Any notes or comments about the maintenance
-
18
Asset Setup
This screen allows you to setup and change the attributes for a given asset.
Buttons:
• Edit - Edit asset settings
• Save – Save asset settings
• Cancel – cancel edited settings
• X – Close the asset setup window
Fields :
• Facility – The facility to which the asset is assigned
• Asset Name – Name of the asset
• VIN – VIN number (for vehicles)
• Make – Manufacturer of the asset (for vehicles)
• Model – Manufacturer model (for vehicles)
• Year – Asset year of production (for vehicles)
-
19
• License Plate – License plate #
• State/Province/County(depending on country) – State/province/country of the asset
• Base Weight - Weight of the asset (for vehicles)
• Current Odometer – The current odometer reading for the asset
• Maintenance Frequency – The frequency at which maintenance should be performed (for vehicles).
• Registration Expires – Date on which the registration expires (for vehicles).
• Inspection Expires – Date on which the inspection expires (for vehicles).
• Vehicle Attributes – The following options define vehicle attributed only
o Refrigerated
o Freezer
o Lift Gate
o Ramp
o Air Brakes
-
20
Locations
It is often useful to be able to store, group, and report on locations commonly visited by an asset. As such the location management screen lets you store and configure your locations.
The screen is divided into
The Top Menu Bar, The Map Area, The Options Area, and the Bottom area
Map Area
Clicking a location on the map will bring up associated information as well as further options for that location
• Stop Report – This report displays when an asset has visited a given location for a selected date range.
• Alerts – location alert setup
• Delete – delete this location
Options Area
• Group: This dropdown menu controls which location group you are viewing. Switching the group changes the group of locations you are viewing to those of the selected location group.
-
21
• Add locations – add a location to a group
• Pricing – pricing structure (for dispatch module only)
Bottom Area
The bottom area of this screen lists all locations currently stored for a given group. Clicking on a row jumps the map to the selected location.
-
22
Location Alert Setup
This screen allows you to set up alerts based on proximity to a stored location.
Buttons:
• Save – save location alert settings
• Cancel – cancel location alert settings
Fields:
• Asset Arriving – Check this box to send alerts when assets arrive at this location. Alert will be sent out to the corresponding email/SMS addresses.
• Asset Departing – Check this box to send alerts when assets depart this location. Alert will be sent out to the corresponding email/SMS addresses.
• Asset Selection – Check of the assets to which you want to apply this alert.