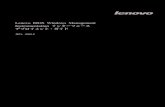Title 「ファミコン」登場前の日本ビデオ・ゲーム産業 ―現 代ビデオ・ゲーム … · 1993年,や セガ,ナ ムコを扱った,砂 川和範 「日本ゲーム産業に見る企業者活動の継起と技術戦
GOPRO ムーブメントに参加しようHERO5 Black には次の3種類のカメラ...
Transcript of GOPRO ムーブメントに参加しようHERO5 Black には次の3種類のカメラ...
-
1ユーザー マニュアル
-
GOPRO ムーブメントに参加しよう
twitter.com/GoPro
facebook.com/GoPro youtube.com/GoPro
instagram.com/GoPro
http://twitter.com/GoProhttp://facebook.com/GoProhttp://youtube.com/GoProhttp://instagram.com/GoPro
-
HERO5 Black 6
はじめに 8
GoPro のナビゲーション 79
モードと設定のマップ 20
クイックキャプチャー 22
ビデオ録画と写真撮影 24
音声による GoPro の コントロール 27
コンテンツの再生 30
HDTV とカメラを使用する 33
Capture アプリへの接続 35
映像の取り込み 36
ビデオ モード: 撮影モード 39
ビデオ モード: 設定 41
ビデオ モード: 詳細設定 48
写真モード: 撮影モード 50
写真モード: 設定 52
写真モード: 詳細設定 54
タイム ラプス (コマ撮り) モード 撮影モード 56
タイム ラプス (コマ撮り) モード 設定 58
目次
タイム ラプス (コマ撮り) モード 詳細設定 62
高度な設定 63
オーディオ アクセサリーへの接続 73
GoPro のカスタマイズ 79
重要なメッセージ 78
カメラのリセット 79
マウント 80
サイド ドアの取り外し 85
メンテナンス 87
バッテリーの情報 88
トラブルシューティング 91
カスタマー サポート 93
登録商標 93
法的情報 93
目次
-
6 7
1. シャッター ボタン [ ]2. カメラ ステータス スクリーン3. モード ボタン [ ]4. サイド ドア5. USB-C ポート
6. マイクロ HDMI ポート (ケーブルは別売)
7. スピーカー8. バッテリー ドア9. ラッチ リリース ボタン10. バッテリー
HERO5 BLACK
11. microSD カード スロット12. カメラ ステータス ライト13. タッチ ディスプレイ14. マイク
HERO5 BLACK
6
5
4
9
14
1
12
14
12
13
12
7
2
3
14
8
9
10
11
-
8 9
新しい HERO5 Black へようこそ。ビデオや写真を撮影するには、microSD カード (別売) が必要です。
MICROSD カード 次の要件を満たす有名ブランドのメモリー カードをご使用ください。• microSD、microSDHC、またはmicroSDXC• Class 10 または UHS-I レート • 最大容量 128 GB
推奨される microSD カードのリストについては、 gopro.com/workswithgopro をご覧ください。
撮影中にメモリー カードがいっぱいになると、カメラは自動的に撮影を停止し、タッチ ディスプレイにフルと表示されます。
注意: メモリー カードの取り扱いには注意を払ってください。液体がかかったり、ゴミやホコリが付着しないようにしてください。念のため、カードを抜き差しする前にカメラの電源を切ってください。使用時の許容温度範囲については、メーカーのガイドラインを確認してください。
MICROSD カードの再フォーマット microSD カードの状態を良好に保つには、カードを定期的に再フォーマットしてください。再フォーマットすると、すべてのコンテンツが消去されるため、まず写真やビデオを取り込んでください。
カードを再フォーマットするには、下にスワイプし、「設定」>「SD カードのフォーマット」>「削除」をタップします。
はじめに
バッテリーの充電 新しいカメラを最大限に活用するには、最初に使用する前にバッテリーを完全に充電することをお勧めします。1. バッテリー ドアにあるラッチ リリース ボタンを押しながら、ドアをス
ライドさせ、バッテリー ドアを開きます。
2. ラベルがバッテリーに向くように、microSD を挿入します (充電には、microSD カードは必要ありません)。注: カードを取り出すには、指先で軽く押すと、カードが飛び出します。
3. バッテリーを挿入してドアを閉じます。
はじめに
http://gopro.com/workswithgopro
-
10 11
4. サイド ドアにあるラッチ リリースボタンを押しながら、ドアをスライドさせて開きます。
5. 付属の USB-C ケーブルを使用して、カメラとコンピューターまたはその他の USB 充電アダプターを接続します。
6. カメラの電源をオフにします。充電中にはカメラ ステータス ライトが点灯し、充電が完了するとライトが消えます。
コンピューターで充電する際には、コンピューターが必ず電源に接続されていることを確認してください。カメラ ステータス ライトがオンにならない場合は、別の USB ポートを使用してください。
バッテリーは、約 3 時間で、100% 充電されます。詳しくは、バッテリーの情報 (page 88) ページ) をご覧ください。
PRO ヒント: 高速充電には、GoPro Supercharger (別売) を使用してください。USB 互換の AC 充電器または DC 充電器を使って、カメラを充電できます。
はじめに はじめに
カメラのソフトウェアを更新する GoPro で最新機能を使用し、最高の性能を得るには、カメラでソフトウェアが常に最新であることを確認してください。Capture アプリまたはデスクトップ用 Quik アプリに接続している場合は、更新プログラムが利用可能になった時点で、自動的に通知されます。1. これらのアプリのダウンロード:
• Capture Apple App Store または Google Play から• デスクトップ用 Quik gopro.com/apps から
2. カメラをスマートフォン/タブレットまたはコンピューターに接続します。更新プログラムが利用可能になると、アプリがインストールの指示を表示します。
microSD カードおよびカード リーダー/アダプター (別売) を使用して、手動でカメラを更新することもできます。最新のソフトウェアの詳細と情報については、gopro.com/update にアクセスしてください。
PRO ヒント: 現在のソフトウェア バージョンを確認するには、メイン画面から下にスワイプし、「設定」>「この GoPro について」をタップします。
http://gopro.com/appshttp://gopro.com/update
-
12 13
はじめに
電源オン + オフ
電源を ON にするには: モードボタン [ ] を押します。カメラ ステータス ライトが点滅し、カメラが数回電子音を発します。タッチ ディスプレイまたはカメラ ステータス スクリーンに情報が表示されたら、カメラの電源が入ったことを意味します。
電源を切る: モードボタンを 2 秒間押し続けます。カメラ ステータス ライトが点滅し、カメラが数回電子音を発します。
警告: アクティブなライフ スタイルの一部として GoPro を使用するときは十分ご注意ください。使用者および周囲の人々に危険が生じないよう、使用時には常に周囲に気を配ってください。
GoPro や関連のマウント、アクセサリーの使用中には、特定の場所での撮影を禁じるプライバシー保護法なども含め、現地の法律に従ってください。
はじめに
カメラ ステータス スクリーン 本機の前面にあるカメラ ステータス スクリーンにはモードと設定に関する次の情報が表示されるため、現在の基本設定をまとめて見ることができます。
1. カメラモード2. 設定3. 撮影したファイル数4. microSD カードのストレージ残量5. バッテリー ステータス
注: カメラ ステータス スクリーン上に表示されるアイコンと設定はモードによって異なります。上記は、ビデオ モード用のものです。
1
2
3
4 5
-
14 15
はじめに
タッチ ディスプレイ 本機の背面にあるタッチ ディスプレイにはモードと設定に関する次の情報が、メイン画面に表示されます。表示される設定は、モードによって異なります。
1 3
4
6
7
5
2
1. ワイヤレス ステータス2. GPS ステータス3. 残り時間/撮影した写真の数4. バッテリー ステータス5. カメラモード6. 設定7. 詳細設定 (アイコン)
注: タッチ ディスプレイは水中では機能しません。
はじめに
タッチ ディスプレイ ジェスチャー これらのジェスチャーを使用してタッチ ディスプレイタッチ ディスプレイをナビゲートします。スワイプするときは、画面の端からスワイプしてください。
タップアイテムの選択、設定のオン/オフを切り替える。
長押し露出コントロール設定にアクセスします。
左にスワイプ現在のモードの詳細設定メニューを開く (利用できる場合)。
右にスワイプメディアを表示する。
下にスワイプメイン画面で、「接続」および「設定」メニューを開く。これ以外の場合は、メイン画面に戻る。
PRO ヒント: 入力ミスを防止するため、タッチ ディスプレイをロックするには、メイン画面から下にスワイプしてから、[ ] をタップします。ロックを解除するには、このアイコンをもう一度タップします。
-
16 17
モード HERO5 Black には次の3種類のカメラ モードがあります。ビデオ、写真、タイム ラプス (コマ撮り)
ビデオ ビデオ モードには次の 3 種類の撮影モードがあります。ビデオ、ビデオ + 写真、ループ。各撮影モードの説明については、ビデオ モード: 撮影モード (page 39) をご覧ください。
写真 写真モードには次の 3 種類の撮影モードがあります。写真、連写、夜間。各撮影モードの説明については、写真モード: 撮影モード (page 50) をご覧ください。
タイム ラプス (コマ撮り) タイム ラプス (コマ撮り) モードには次の 3 種類の撮影モードがあります。タイム ラプス ビデオ (コマ撮りビデオ)、タイム ラプス フォト (コマ撮り写真)、ナイト ラプス (夜用コマ撮り) 各撮影モードの説明については、タイム ラプス (コマ撮り) モード 撮影モード (page 56) をご覧ください。
GoPro のモードや設定の視覚的なマップについては、モードと設定のマップ (page 20) をご覧ください。
GOPRO のナビゲーション
タッチ ディスプレイでナビゲートする1. メイン画面で、左下にあるアイコンをタップします。2. 画面の上部にあるモード アイコンのいずれか (ビデオ、写真、タイム ラ
プス (コマ撮り)) をタップします。3. 下のリストにある撮影モードをタップします。
4. メイン画面で、変更する設定をタップします。5. 新しいオプションをタップします (選択可能なオプションは白です)。メ
イン画面に戻ります。
毎秒フレーム数 (FPS) 設定をサポートしていないビデオ解像度 (RES) を選択した場合、タッチ ディスプレイをタップして、FPS の設定に自動的に移動し、別の値を選択するよう促すメッセージが表示されます。選択している解像度でサポートされていない FPS を選択すると、同じようなメッセージが表示されます。
GOPRO のナビゲーション
-
18 19
6. 詳細設定を変更するには、左にスワイプします。注: 撮影モードによっては、詳細設定がない場合があります。
7. 詳細設定をオンにするには、[ ] をタップします。
8. メイン画面に戻るには、下方向にスワイプします
モードボタンを使ったモードの変更 モードボタンを使用すると、設定した撮影モードを素早くナビゲートできます。たとえば、ビデオ モードでビデオ、写真モードでナイト フォト (夜間写真)、タイム ラプス (コマ撮り) モードでタイム ラプス ビデオ(コマ撮りビデオ) を選択した場合、モードボタンを押すと、これらの撮影モードが循環します。
このサイクルでは、連写が常に表示されることに注意してください。このため、事前に撮影モードを変更しなくても、子供がプールに飛び込む様子やマウンテンバイクのジャンプなど、動きの速いシーンの写真を撮影できます。
GOPRO のナビゲーション
ボタンによるナビゲート カメラを水中で使用する場合、タッチ ディスプレイではなくボタンとカメラ ステータス スクリーンを使用してモードと設定を変更できます。1. カメラの電源を入れた状態で、モードボタン [ ] を長押し、シャッタ
ーボタン [ ] を押します。2. モードボタンを使用して、設定間をナビゲートします。
3. シャッター (シャッター) ボタンを押して、設定のオプションにナビゲートします。オプションを選択するには、オプションが選択された状態のままになるようにします。
4. 終了するには シャッターボタンを押して、メニューの「完了」まで移動します。
GOPRO のナビゲーション
-
20 21
モードと設定のマップ モードと設定のマップ
自動光量調整
連写
視野角
FPS
間隔
ループ
手動オーディオ コントロール
ナイト フォト (夜間写真)
ナイト ラプス フォト (夜用コマ撮り写真)
写真モード / 写真
Protune
レート
RAW
解像度 (RES)
シャッター
タイム ラプス (コマ撮り) モード
タイム ラプス フォト (コマ撮り写真)
タイム ラプス ビデオ (コマ撮りビデオ)
ビデオ モード / ビデオ
ビデオ + 写真
ビデオ安定化
WDR
-
22 23
クイックキャプチャーは、HERO5 Black でビデオやタイム ラプス (コマ撮り) 写真を撮影する最速の方法です。カメラは、撮影しているときにのみ電源がオンになるので、バッ テリー電力を節約できます。
クイックキャプチャーを使ったビデオ撮影1. カメラの電源がオフの状態で、シャッターボタン [ ] を押します。
カメラの電源が入り、数回電子音が鳴り、ビデオの撮影が自動的に開始されます。カメラでの撮影中はカメラ ステータス ライトが点滅します。
2. 録画を停止するには、シャッター ボタンをもう一度押します。 カメラが録画を停止し、数回電子音が鳴り、電源が自動的に切れます。
ほかの種類のビデオを録画するには、ビデオ録画と写真撮影 (page 24)をご覧ください。
クイックキャプチャー
クイックキャプチャーを使ったタイム ラプス (コマ撮り) 写真の撮影 時間経過とともにシーンがどのように見えるかを示すことに加え、タイム ラプス (コマ撮り) 写真は、確実にショットを撮影できるよう一連の写真を撮影するのにも便利です。1. カメラの電源がオフの状態で、撮影が始まるまで シャッターボタン
[ ] を長押しします。
3 秒
カメラの電源が入り、数回電子音が鳴り、タイム ラプス フォト (コマ撮り) 写真撮影が自動的に開始されます。写真が撮影されると、カメラ ステータス ライトが点滅します。
2. 撮影を停止するには、シャッターボタンをもう一度押します。カメラが撮影を停止し、数回電子音が鳴り、バッテリーの寿命を長持ちさせるために電源が自動的に切れます。
写真またはタイム ラプス (コマ撮り) を撮影するには、ビデオ録画と写真撮影 (page 24) をご覧ください。
クイックキャプチャーのオフ クイックキャプチャーは初期設定でオンになっていますが、必要に応じてオフにできます。1. メイン画面から、下方向にスワイプします2. 「設定」>「クイックキャプチャー」をタップします。3. 「オフ」をタップします。
クイックキャプチャー
-
24 25
ビデオと写真の撮影 ビデオや写真の撮影には、タイム ラプス (コマ撮り) ビデオや写真など、従来の方法も使用できます。これは、必要に応じて、カメラの電源をオンのまま維持し、撮影します。この方法では、タッチ ディスプレイを使って、ショットをプレビューし、撮影の前にモードや設定を変更できます。ただし、クイックキャプチャーとは異なり、撮影していないときでもカメラがオンのままになるので、バッテリー寿命を節約するには、カメラの電源を手動でオフにする必要があります。1. 必要に応じて、別のモードを選択します。
a. タッチ ディスプレイの左下にあるアイコンをタップします。
b. 画面の上部にあるモード アイコンのいずれかをタップします。c. 下のリストにある撮影モードをタップします。
ビデオ録画と写真撮影 ビデオ録画と写真撮影
2. 必要に応じて、別の設定を選択します。設定についてさらに詳しくは、ビデオ モード: 撮影モード (page 39)、写真モード: 撮影モード (page 50)、タイム ラプス (コマ撮り) モード 撮影モード (page 56) をご覧ください。
3. シャッターボタン [ ] を押します。カメラが電子音を発し、撮影中はカメラ ステータス ライトが点滅します。
4. ビデオ撮影またはタイム ラプス (コマ撮り) を停止するには、シャッター ボタンを押します。カメラが電子音を発し、カメラ ステータス ライトがすばやく点滅します。
PRO ヒント: また、音声コマンドを使ってビデオ録画と写真撮影を実行することもできます。詳しくは、音声による GoPro の コントロール (page 27) をご覧ください。
-
26 27
ハイライト タグの追加 ハイライト タグを使用して、録画または再生中にビデオの特別な瞬間にマークを付けることができます。ハイライト タグを付けることで、共有したい最高の見所を簡単に見つけることができます。
ビデオの録画中または再生中に、モード ボタン [ ] を押します。
PRO ヒント: Capture アプリ、ボイス コントロール、Smart Remote で撮影中に HiLight タグを追加することもできます。
ビデオ録画と写真撮影
声で特定のコマンド セットを使用して、HERO5 Black をコントロールできます (下のリストを参照)。
注: ボイス コントロールの性能は距離、風、周囲の騒音などの条件によって影響を 受けることがあります。製品は、汚れやほこりのないきれいな状態で保管してください。
ボイス コントロールの使用 ボイス コントロール機能は、ユーザーと GoPro の近くにいるとき最も良く動作します。1. メイン画面から、下にスワイプしてから、[ ] をタップします。
注: 「設定」メニューからボイス コントロールをオンまたはオフにすることもできます。「設定」>「カメラのボイス コントロール オン」をタップして、オプションを選択します。
2. ボイス コントロールを初めてオンにする場合は、ボイス コントロール言語を確認または変更します。
3. 音声コマンドのリスト (page 28) からのコマンドを言います。4. ボイス コントロールを手動でオフにするには、メイン画面から、下方向
にスワイプしてから、[ ] をタップします。カメラの電源がオフになると、ボイス コントロールがオフになります。詳しくは、自動オフ (page 75)をご覧ください。
PRO ヒント:風のある場所や周囲が騒がしい環境でカメラのボイス コントロール機能を最大限に活用するには、Remo (防水音声認識機能付きリモート) を使用します。詳しくは、gopro.comをご覧ください。
音声による GOPRO のコントロール
http://gopro.com
-
28 29
音声コマンドのリスト ボイス コントロールには次の 2 つのタイプのコマンドが用意されてい ます。• アクション コマンドはビデオや写真の撮影を直ちに開始するときに使
用します。たとえば、ビデオの撮影を停止したばかりであれば、モードを最初に変更しなくても、コマンドを使って写真の撮影やタイム ラプス (コマ撮り) の撮影を開始することができます。
• モード コマンドはモードをさっと切り替えたいときに便利で、その後はすぐにシャッターボタンを押して撮影を開始できます。
ビデオの録画や写真の撮影に、カメラが特定のモードになっている必要はありません。どのモードからでもアクションコマンドを使用できます。カメラは前回選択されていた設定を使用してビデオや写真を撮影します。
アクション コマンド 説明
GoPro ビデオスタート ビデオ撮影を開始する
GoPro ハイライト 撮影中に HiLight タグを追加する
GoPro ビデオストップ ビデオ撮影を停止
GoPro 写真 シングル撮影
GoPro 連写 連写を撮影
GoPro タイムラプススタート タイム ラプス (コマ撮り) の撮影を開始する
GoPro タイムラプスストップ タイム ラプス (コマ撮り) の撮影を停止する
GoPro 電源オフ カメラの電源をオフにします
音声による GOPRO のコントロール
モード コマンド 説明
GoPro ビデオモード カメラのモードをビデオに変更 (ビデオを撮影しない)
GoPro タイムラプスモード カメラのモードを写真に変更 (写真の撮影なし)
GoPro 写真モード カメラのモードを連写モードに変更 (連写の撮影なし)
GoPro 連写モード カメラのモードをタイム ラプス (コマ撮り) に変更 (タイム ラプス (コマ撮り) 写真の撮影なし)
最新のコマンド リストについては、gopro.com/yourhero5 をご覧ください。
PRO ヒント: ビデオまたはタイム ラプス (コマ撮り) 写真を撮影している場合、新しいコマンドを実行する前に撮影を停止する必要があります。
ボイス コントロールの言語を変更する1. メイン画面から、下方向にスワイプします2. 「設定」>「言語」(「ボイス コントロール」セクション) をタップしま
す。3. 言語をタップします。
音声による GOPRO のコントロール
http://gopro.com/yourhero5
-
30 31
カメラのタッチ ディスプレイタッチ ディスプレイ、コンピューター、テレビ、またはスマートフォン/タブレットでコンテンツを再生できます。
コンピューターや互換性のあるテレビなどのデバイスに microSD カードを直接挿入してもコンテンツをプレイバックできます。この方法では、再生時の解像度は使用するデバイスの解像度とその解像度を再生できるかどうかの性能に依存します。
ビデオと写真を見る HERO5 BLACK1. 右にスワイプし、ギャラリーを開きます。microSD カードに多くのコン
テンツが含まれている場合、ロードに時間がかかる場合があります。2. サムネイルをスクロールします。
注意: 連続する写真 (連写、タイム ラプス (コマ撮り)、ナイト ラプス (夜用コマ撮り)、連続写真) の場合、サムネイルには連続する写真の一番初めのものだけが表示されます。
3. フルスクリーン ビューで開くにはビデオや写真をタップします。4. ハイライト タグを追加するには、[ ] をタップします。ハイライト タ
グを付けることで、共有する最高のビデオや写真を簡単に見つけられるようになります。
5. サムネールスクリーンに戻るには、[ ] をタップします。6. ギャラリーを閉じるには、下にスワイプします。
コンテンツの再生
ビデオから短いクリップを作成する ビデオのトリミング機能を使用して、ビデオファイルからお気に入りのショットだけを集めたショートクリップを作成しましょう。クリップは新規ファイルとして保存され、Capture アプリやデスクトップ用 Quik での編集中にシェアできます。1. 右にスワイプしてギャラリーを開いてから、保存するクリップが含まれ
ているビデオをタップします。2. [ ] をタップしてビデオのプレイバックを開始します。3. クリップを開始したいポイントに達したら、[ ] をタップします。4. [ ] をタップします。初期設定では、clipクリップの時間は 5 秒
です。5. より長いclipクリップを保存するには、「5 秒」をすばやくタップしてか
ら、クリップの長さをタップします (15 または 30 秒)。6. 画面をタップしてから、保存する前にclipクリップを確認します。7. 「-1」をタップしてクリップの開始ポイントを調整します。終了ポイント
を調整するには、「+1」をタップします。 注意: 開始ポイント/終了ポイントを調整してもclipクリップ全体の長さは変わりません。
8. [ ] をタップします。clip は別のビデオ ファイルとして保存され、オリジナルのビデオ ファイルは変更されません。
PRO ヒント: ビデオからクリップを作成したら、オリジナルのファイルを削除して microSD カードの空き容量を増やすこともできます。
コンテンツの再生
-
32 33
静止写真としてビデオフレームを保存する1. 右にスワイプしてギャラリーを開いてから、保存するクリップが含まれ
ているビデオをタップします。2. [ ] をタップしてビデオのプレイバックを開始します。3. 保存したいフレームに達したら [ ] をタップします。4. [ ] をタップします。5. 必要に応じて、画面の一番下にあるバーをスライドさせて、フレームを
選択します。6. [ ] をタップします。フレームが写真として保存され、オリジナルのビ
デオ ファイルは変更されません。
コンピューター上でビデオや写真を表示する コンピューター上でビデオや写真をプレイバックするには、これらのファイルをコンピューターに転送する必要があります。詳しくは、映像の取り込み (page 36) をご覧ください。
モバイル デバイスでコンテンツを表示する1. カメラを Capture に接続します。詳しくは、Capture アプリへの接続
(page 35)をご覧ください。2. スマートフォン/タブレット上で映像をプレイバックするにはアプリ上の
各種コントロールを使用します。
PRO ヒント: Capture アプリでビデオのプレイバック中に、[ ] をタップして、ハイライト タグを追加し、最高の瞬間にマークを付けることができます。
コンテンツの再生
HDTV でビデオや写真を表示する タッチディスプレイを使用すると、HDTV でビデオや写真を再生し、大画面でカメラからコンテンツを直接鑑賞できます。この再生には、マイクロ HDMI ケーブル (別売) が必要です。注: HDMI のプレイバックは、デバイスの解像度によって異なり、最大で 1080p まで認定されています。
1. カメラの電源をオンにします。2. 「設定」>「HDMI 出力」>「メディア」をタップします。3. マイクロ HDMI ケーブルを使用して、HDTV にカメラを接続します。4. テレビで HDMI 入力を選択します。5. モード ボタン [ ] を押してチェックマークまで移動してから、シャ
ッター ボタン [ ] を押して、コントロールを選択します。たとえば、モード ボタンを押してサムネール間を移動し、[ ] に移動してから シャッター ボタンを繰り返し押して、ファイル間を移動します。
6. ファイルをフルスクリーン ビューで開くには、[ ] をタップします。
PRO ヒント: HDTV でビデオや写真を表示しているとき、タッチ ディスプレイでジェスチャーを使用してナビゲートできます。
HDTV とカメラを使用する
-
34 35
アプリへのはじめての接続 Capture アプリで、スマートフォンやタブレットからカメラをリモートでコントロールできます。この機能には、カメラのフルコントロール、ライブプレビュー、選択したコンテンツの再生と共有、カメラのソフトウェアの更新などがあります。1. Apple App Store または Google Play からご使用のモバイル デバイス
に Capture をダウンロードします。2. App の画面に表示される指示にしたがって、カメラに接続します。
2 回目以降のアプリへの接続 Capture アプリに最初に接続した後は、カメラの「接続」メニューを通して接続できます。1. カメラのワイヤレスがオンになっていない場合は、下にスワイプしてか
ら、「接続」>「ワイヤレス接続」をタップします。2. Capture アプリで、画面上に表示される指示に従いカメラを接続し
ます。
CAPTuRE アプリへの接続
HDTV に接続しながら、ビデオや写真を撮影する このオプションを使うと、HDTV やモニターに接続されているときに、カメラからライブ プレビューを見ることができます。
1. カメラの電源をオンにします。2. 「設定」>「HDMI 出力」をタップしてから、次のオプションのいずれか
を選択します。• タッチ ディスプレイからアイコンを使ってカメラのライブ プレビュー
を表示するには、「モニター」をタップします。• 撮影中にカメラのタッチ ディスプレイに表示されるアイコンやオー
バーレイを使わずに、HDTV でカメラのライブ プレビューを表示するには、「ライブ」をタップします。
3. マイクロ HDMI ケーブルを使用して、HDTV にカメラを接続します。4. テレビで HDMI 入力を選択します。5. カメラの シャッターボタン [ ] を使用して、撮影を開始および停止
します。
HDTV とカメラを使用する
-
36 37
映像をコンピューターに取り込む コンピューターでビデオや写真を再生するには、まず、これらのファイルを転送する必要があります。ファイルを転送することで、microSD カード上の空き容量が増えて新たなコンテンツを記録できるようになります。1. gopro.com/apps からデスクトップ用 Quik をダウンロードし、インスト
ールします。2. 付属の USB-C ケーブルを使用してカメラをコンピューターに接続し
ます。3. カメラの電源をオンにし、Quik の画面の手順に従ってください。
PRO ヒント: カード リーダー (別売) を使用してコンピューターにファイルを取り込むには、コンピューターにカードリーダーを接続して、microSD カードを挿入します。続いてコンピューターにファイルを転送するか、カードで選択したファイルを消去します。RAW 写真や RAW オーディオ ファイルを取り込むには、カード リーダーを使用しなければならないことに注意してください。
コンテンツをクラウドにアップロードする GoPro Plus に登録すれば、映像をクラウドにアップロードして、デバイスから映像を表示、編集、シェアできるようになります。Quik™ アプリを使用して、クラウドの映像をモバイル デバイスで編集し、友達とシェアしましょう。
注: クラウドに映像をアップロードしても、オリジナルのファイルはカメラに残ります。
1. GoPro Plus への登録:a. Apple App Store または Google Play からご使用のモバイル デバ
イスに Capture アプリをダウンロードします。b. 画面上に表示される指示に従いカメラに接続します。c. アプリに初めて接続するときは、GoPro Plus に登録する画面の指
示にしたがいます。そうでない場合は、カメラの画像の横にある [ ] をタップし、指示に従ってください。
映像の取り込み 映像の取り込み
2. カメラを壁のコンセントに接続します。バッテリーが充電されると、クラウドへの自動アップロードが開始されます。注: 自動アップロードをセットアップしたら、この機能を使用するために Capture アプリにカメラを接続する必要はなくなります。
クラウドのファイルは、ウェブ用に最適化されるため、フル解像度ではない可能性があります。フル解像度でファイルを取り込むには、デスクトップ用の Quik アプリにカメラを接続し、コンピューターにファイルを取り込みます。
3. クラウドの映像にモバイル デバイスからアクセスするには、Capture アプリに接続し、カメラの画像の横にある [ ] をタップします。
4. スマートフォンにコンテンツをダウンロードしてから、Quik アプリを使用して、編集およびシェアします。
PRO ヒント: GoPro Plus に登録後は、デスクトップ用 Quik を使用してファイルをコンピューターに取り込むことができます。その後、Quik がファイルを GoPro Plus アカウントへアップロードします。
自動アップロードをオフにする カメラで自動アップロードを一時的にオフにし、コンセントにカメラを接続しているときに、GoPro Plus への自動アップロードを停止できます。1. 下にスワイプしてから、「接続」>「自動アップロード」>「アップロード」
をタップします。2. 「オフ」をタップします。
http://gopro.com/apps
-
38 39
映像の取り込み
別のワイヤレス ネットワークへの接続自動アップロードを使うために、カメラを別のワイヤレス ネットワークに接続するには、カメラで接続を変更できます。
1. 下にスワイプしてから、「接続」>「自動アップロード」>「ネットワーク」をタップします。
2. ネットワークの名前をタップします。ネットワークが非表示に設定されている場合や、エンドユーザー ライセンス契約が必要となる場合は、利用できません (ホテルのネットワークなど)。
3. 必要に応じて、パスワードを入力します。4. [ ] をタップして、新しいネットワークを保存します。
ビデオ モードには次の3種類の撮影モードがあります。ビデオ、ビデオ + 写真、ループ。それぞれの撮影モードには独自の設定があります。
ビデオ この撮影モードは、従来のビデオ撮影用です。初期設定は、ビデオ安定化と自動光量調整の両方がオンになっている、1080p60 広角です。詳しくは、次のトピックをご覧ください:
HERO5 Black のビデオ解像度 (page 45)
ビデオ安定化 (page 48)
間隔 (ビデオ) (page 47)
自動光量調整 (page 48)
手動オーディオ コントロール (page 49)
Protune (page 66)
ビデオ + 写真 ビデオ + 写真は、ビデオを録画しながら、設定された間隔で写真を撮影します。初期設定では、1080p30 広角の写真が 5 秒に 1 枚の間隔で撮影されます。写真の解像度は 12MP、アスペクト比は 16:9 になります。
詳細については、次のトピックをご参照ください:
HERO5 Black のビデオ解像度 (page 45)
間隔 (ビデオ) (page 47)
ビデオ モード: 撮影モード
-
40 41
ループ映像ループを使用して、連続的にループ撮影しながら、保存したい瞬間だけを保存します。たとえば、間隔を 5 分に設定すると、シャッター ボタンを押して録画を停止したとき、直前の 5 分間の内容のみが保存されます。録画して 5 分間経過したあと、録画を停止して保存するために シャッターボタンを押さないと、カメラは次の 5 分間を録画し、直前に保存された 5 分間の録画は上書きされます。
釣りや車のダッシュボードからの撮影など、動きのない時間が長く続くため、保存したくないシーンが多いイベントを撮影している場合、この撮影モードが便利です。
ループの初期設定は、間隔が 5 分に設定された、1080p60 広角です。ループは、4K、2.7K、4:3、480p では、使用できません。詳しくは、次のトピックをご覧ください:
HERO5 Black のビデオ解像度 (page 45)
間隔 (ビデオ) (page 47)
ビデオ モード: 撮影モード
ビデオの解像度ビデオの解像度 (RES) は、ビデオに含まれる水平ラインの数を指します。たとえば、720p とは、1280 のピクセル幅あたり 720 本の水平ラインがあることを意味します。ラインおよびピクセルの数字が大きいほど、詳細で明確な画像が得られます。つまり、2160 のピクセル幅あたり、3840 ラインで構成されるため、4K の解像度のビデオは、720p よりも高品質であると考えられます。
ビデオ モード: 設定
4K2.7K 4:3
2.7K1440p
1080p960p
720p
480p
-
42 43
アクティビティに最適な解像度を選択するには、この表を使用してください。また、ハードウェアが選択した解像度をサポートできることを確認するために、コンピューターやテレビの機能を考慮してください。
ビデオの解像度 最適用途
4K驚くべき高解像度ビデオでプロ並みの低光量性能。8MP の静止画はビデオから利用できます。三脚や固定点での撮影に向いています。
2.7K16:9 の解像度のビデオがプロ仕様の製作用に迫力ある映画品質の映像を提供するため小型化されました。
2.7K 4:3ボディマウント、スキーマウント、サーフボードマウントなどでの撮影に向いています。大きな視界を提供します。
1440p
ボディマウントでの撮影に向いています。アスペクト比 4:3 は、1080p と比べて、より大きな垂直表示エリアを撮影します。高いフレームレートで最も滑らかで、臨場感あふれる映像を撮影できます。ソーシャルメディア サイトでのシェアに最適です。
1080p
全てのショットやソーシャルメディア サイトでのシェアに最適です。高い解像度とフレームレートで驚くような映像を撮影できます。この解像度は、全ての視野角とその高い FPS オプション (120fps) で利用でき、編集中のスローモーションを可能にします。
ビデオ モード: 設定
ビデオの解像度 最適用途
960pボディマウントで撮影を行ない、動きが遅いときの動作の撮影に適します。アスペクト比 4:3 は、広角かつ速いアクションの録画が可能。
720p
手持ちの録画でスローモーションが必要な場合に良好。240fps の高フレーム レートは、超スローモーションに最適ですが、狭い視野角でのみ利用可能です。
480p超スローモーションと広角視野角を目的として、標準の解像度で問題がない場合に最適。
フレーム/秒 (FPS) フレーム/秒 (FPS) は、各秒で撮影されたビデオ フレームの数を指し ます。
解像度と FPS を選択する場合は、撮影するアクティビティを考慮してください。解像度が高いほど、より詳細かつくっきりとした映像を得られますが、一般に、利用できる fps の値が低くなります。解像度が低いほど、詳細と鮮明さが下がりますが、動きを撮影するのに重要な、より高い FPS 値をサポートできます。スローモーション ビデオを作成するには、高い FPS 値を使用できます。
アスペクト比 GoPro ビデオ解像度は、2 つのアスペクト比、16:9 または 4:3 を使用します。標準のテレビや編集プログラムは、16:9 を使用しています。4:3 の映像ショットは、33% 縦が長くなりますが、テレビでの再生では、16:9 にクロップされる必要があります。(映像がクロップされない場合は、画像の両側に黒いバーが表示されます。)
ビデオ モード: 設定
-
44 45
FOV (視野角) FOV (視野角) は、カメラのレンズを通してどのくらいのシーンを撮影できるかを指します。広角視野角は最大のシーン数、狭角視野角は最小のシーン数を撮影します。
表示される視野角オプションは、選択した解像度と FPS に基づきます。
視野角 最適用途
SuperView
SuperView は世界一の臨場感を実現します。ボディ マウントまたはギア マウントでの録画に適しています。縦長の 4:3 のコンテンツは、自動的にフルスクリーン 16:9 へと引き延ばされ、コンピューターやテレビで迫力ある画像を楽しむことができます。
広角
フレームいっぱいにアクションを撮影したいときに適している大きな視野角。この視野角により、シーンのエッジが特に際立つ、魚眼レンズのような視野で撮影できます。(必要であれば、編集中にクロップして切り取ることができます。)
中間 この視野はショットの中央にズームした効果がある中間視野。
魚眼無効広角の視野角に見られるような魚眼効果を取り除いた中間視野。空中映像や歪みを除去する他のショットを撮影するのに適しています。
狭角最小の視野。長距離からコンテンツを撮影するのに適しています。画面の中央部にズームしたもっとも効果の大きな視野です。
ビデオ モード: 設定
HERO5 BLACK のビデオ解像度
ビデオの解像度 (RES)
FPS (NTSC/PAL)1
視野角 画面 解像度アスペクト比
4K 30/25 広角 3840x2160 16:9
4K 24/24 広角、SuperView 3840x2160 16:9
2.7K60/50 48/48 24/24
広角、中間、魚眼無効
2704x1520 16:9
2.7K 30/25SuperView、広角、中間、魚眼無効
2704x1520 16:9
2.7K 4:3 30/25 広角 2704x2028 4:3
1440p
80/80 60/50 48/48 30/25 24/24
広角 1920x1440 4:3
1080p 120/120 広角、狭角 1920x1080 16:9
1080p 90/90 広角 1920x1080 16:9
1080p 80/80 SuperView 1920x1080 16:9
1080p
60/50 48/48 30/25 24/24
SuperView、広角、中間、魚眼無効、狭角
1920x1080 16:9
960p120/120 60/50
広角 1280x960 4:3
720p 240/240 狭角2 1280x720 16:9
ビデオ モード: 設定
-
46 47
ビデオ 解像度 (RES)
FPS (NTSC/PAL)
視野角 画面 解像度アスペクト比
720p120/120 60/50
SuperView、広角、中間、狭角
1280x720 16:9
720p 100/100 SuperView 1280x720 16:9
720p 30/25 広角、中間、狭角 1280x720 16:9
480p 240/240 広角 848x480 16:9 1NTSC と PAL はビデオのフォーマットを意味し、お住まいの地域によって異なります。詳しくは、ビデオ形式 (page 77) をご覧ください。2720p240 の狭角視野角は、ほかの解像度/フレームレートの狭角視野角よりも小さくなります。
解像度、FPS、視野角について詳しくは、次のトピックをご覧ください。
ビデオの解像度 (page 41)
フレーム/秒 (FPS) (page 43)
FOV (視野角) (page 44)
高解像度/高フレーム レート 気温の高い場所で高解像度または高フレーム レートでビデオを撮影していると、カメラの温度が高くなり、より多くのパワーを必要とすることがあります。
また、カメラの周囲の空気が流れない状態での使用、Capture アプリとの併用などにより、さらにカメラの温度が上昇し、電力消費量が増え、その結果、カメラの録画時間が減少します。
ビデオ モード: 設定
カメラの温度が高くなり過ぎると、カメラがシャットダウンすることを示すメッセージがスクリーンに表示されます。詳しくは、重要なメッセージ (page 78) ページ) を参照してください。
ハイパフォーマンス ビデオ モードで撮影中には、カメラを固定して短いビデオ クリップを撮影するか、Capture アプリなどの電力消費量を増やす機能の使用を制限します。高温下でカメラを遠くから制御するには、Capture の代わりに、GoPro リモートまたはRemo(防水音声認識機能付きリモート) (いずれも別売) を使用します。
間隔 (ビデオ)
間隔の設定は、撮影されるフレームとフレームの間の経過時間を決定します。
ビデオ + 写真間隔 5 秒 (初期設定)、10 秒、30 秒、60 秒までの範囲でビデオと写真に使用できる間隔です。写真の画質は、選択したビデオの解像度と FOV (視野) によって変わります。
ループ映像の間隔 ループの使用可能な間隔は、5 (初期設定)、20 分、60 分、120分のいずれかです。また、間隔として「最大」を選択することもできます。このオプションを使用すると、カメラはメモリー カードがいっぱいになるまで記録し、その後は古い画像を上書きします。
ビデオ モード: 設定
-
48 49
ビデオ安定化
この設定は、撮影時に動きをオフセットし、映像を調整します。その結果、サイクリング、オートバイ、ハンドヘルドの使用を含む比較的小さいが、速い動きやアクティビティで、より滑らかな映像を得られます。この設定のオプションはオン (初期設定) およびオフです。この高度な設定にアクセスするには、タッチ ディスプレイでナビゲートする (page 17) をご覧ください。
ビデオの安定化は、4K または 60 fps を上回るフレーム レートでは使用できません。広角 FOV (視野) では、画像は 10% クロップされます。この設定は、ビデオ + 写真またはループ映像では使用できません。
PRO ヒント:視野が狭くなるほど、ビデオ安定性が高まります。
自動光量調整
自動光量調整モードを使用することで、薄暗い環境で撮影する場合や、薄暗くなったり明るくなったり短時間に撮影条件が変わる場合でも撮影できるようになります。可能な場合、カメラは、最適な露出と最良の結果が得られるように、fps を自動的に調整します。
この設定のオプションはオン (初期設定) およびオフです。自動光量調整はフレーム レートが 30 fps から対応しています。
自動光量調整やビデオ安定化が両方オンの場合、自動光量調整は照明条件の暗さによりアクティブになり、ビデオ安定化で暗い環境下でも最適な画質を実現します。
この高度な設定にアクセスするには、タッチ ディスプレイでナビゲートする (page 17) をご覧ください。
ビデオ モード: 詳細設定
手動オーディオ コントロール
初期設定で、この設定はオフになります。カメラは、ステレオの録音を自動的に切り替え、風切り音がフィルタリングされ、最高のオーディオ バランスを達成します。この設定をオンにすると、これらの 2 つのフィルタのいずれかを選択できます。
たとえば、この設定をオンにして、風の強い日に屋外で撮影している場合に、「風のみ」を選択することをお勧めします。安定したステレオ音声が優先事
項で、風があまりないクラブや劇場で撮影している場合に、「ステレオのみ」を選択してください。
この高度な設定にアクセスするには、タッチ ディスプレイでナビゲートする (page 17)をご覧ください。
PROTuNE
Protune は、ビデオ撮影モードでは使用できません。Protune 設定について詳しくは、Protune (page 66) をご覧ください。
PRO ヒント: 無料の GoPro Studio を使用することで、GoPro スタイルのビデオを簡単に撮影できます (デスクトップ用 Quik に同梱)。この無料ソフトウェアの詳細について、およびダウンロードは gopro.com/apps から可能です。
ビデオ モード: 詳細設定
http://gopro.com/apps
-
50 51
写真モードには次の 3 種類の撮影モードがあります。写真、ナイト フォト (夜間写真)、連写。写真は、12MP で撮影されます。それぞれの撮影モードには独自の設定があります。
写真 写真は、シングルまたは連写で撮影されます。連続撮影モードでは、 シャッター (シャッター) ボタンを押し続け、1 秒に 4 枚、30 枚まで撮影します。
写真の初期の視野角は広角で、すべての高度な設定はオフになっています。詳しくは、次のトピックをご覧ください:
視野 (FOV) (写真) (page 52)
ワイド ダイナミック レンジ (WDR) (page 54)
RAW 形式 (page 54)
Protune (page 66)
夜間 夜間を使用すると、薄暗い、または暗い環境で写真を撮影できます。暗い環境でより多くの光を得るためにシャッターが長く開いたままになるので、ナイト フォト (夜間写真) は、露出中にカメラが動く可能性のあるハンドヘルドやマウント ショットの撮影にはお勧めできません。
夜間の初期設定は広角 FOV で、シャッターの設定が自動になっています。詳しくは、次のトピックをご覧ください:
視野 (FOV) (写真) (page 52)
シャッター (ナイト フォト: 夜間写真) (page 53)
Protune (page 66)
写真モード: 撮影モード
連写連写は、1 秒間に最高 30 枚までの写真を撮影できるので、速い動きのアクティビティを撮影するのに最適です。連写の初期設定は、広角視野角で、レートは 1 秒あたり 30 枚撮影に設定されています。詳しくは、次のトピックをご覧ください:
視野 (FOV) (写真) (page 52)
レート (page 53)
Protune (page 66)
写真モード: 撮影モード
-
52 53
視野 (FOV) (写真)
カメラには、写真用に複数の視野角オプションが含まれています。写真は、12MP で撮影されます。
視野角 説明
広角
最大の視界。フレームいっぱいにアクションを撮影したいときに適しています。この視野角により、シーンのエッジが特に際立つ、魚眼レンズのような視野で撮影できます。(必要であれば、編集中にクロップして切り取ることができます。)
中間 中程度の視界。ショットの中央にズーム効果が反映されるようになっています。
魚眼無効魚眼歪みを除去する中程度の視界。航空写真や従来の視野を使いたい場所での撮影に効果があります。
狭角
最小の視界で、魚眼特有の歪みを抑えます。長距離からコンテンツを撮影するのに適しています。画面の中央部にズームした、最も効果の大きな視野です。
写真モード 設定
レート
この設定は、連写にのみ適用されます。使用できるレート:• 1、2、3、6 秒に 30 枚 • 1、2、3 秒に 10 枚• 1 秒間に 5 枚• 1 秒間に 3 枚
シャッター (ナイト フォト: 夜間写真)
写真モードでは、この設定はナイト フォト: 夜間写真にのみ適用されます。シャッターを使用して、シャッターが開く合計時間を決定します。初期設定のオプションは自動です。
設定 例
自動 (最大 2 秒) 日出、日没、夜明け、夕暮れ、薄暮、夜間
2 秒、5 秒、10 秒 夜明け、夕暮れ、薄暮、夜間の自動車の往来、観覧車、花火、ライトペインティング
20 秒 夜間の空 (光源あり)
30 秒 夜間の星、天の川 (真っ暗闇)
PRO ヒント: ナイト フォト: 夜間写真の撮影時、手ブレを防ぐためにカメラを三脚か、安定し、動きのない表面にマウントします。
写真モード: 設定
-
54 55
ワイド ダイナミック レンジ (WDR)
ワイド ダイナミック レンジ (WDR) は、画像の暗い部分と明るい部分の詳細レベルを維持します。その結果、これらの両極端のレベルで適切な露出の写真を撮影できます。この設定は、逆光がある、大きな明るい領域がある、および暗い背景のシーンに特に有用です。
WDR は、写真撮影モードで、Raw 形式がオフになっている場合にのみ使用できます。この設定のオプションは、オフ (初期設定) およびオンです。この高度な設定にアクセスするには、タッチ ディスプレイでナビゲートする (page 17)をご覧ください。
RAW 形式
この設定をオンにすると、すべての写真は、カメラですぐに表示したり、Capture アプリでシェアできるように、.jpg 画像を伴って撮影されます。RAW 写真は、.gpr ファイルとして保存されます。これは、Adobe .dng 形式を基にしています。これらのファイルは、Adobe Camera Raw (ACR)、バージョン 9.7 以降で使用できます。また、Adobe Photoshop Lightroom CC (2015.7 リリース以降) および Adobe Photoshop Lightroom 6 (バージョン6.7以降) も使用できます。
RAW 形式は、写真撮影モードで、ワイド ダイナミック レンジがオフになっている場合にのみ使用できます。連続写真を撮影する、または魚眼無効視野角を使用する場合、RAW 形式は、利用できません (写真撮影モードで シャッター ボタンを押した場合)。
写真モード: 詳細設定 写真モード: 詳細設定
この設定のオプションは、オフ (初期設定) およびオンです。この高度な設定にアクセスするには、タッチ ディスプレイでナビゲートする (page 17) をご覧ください。
PRO ヒント: .gpr 形式の写真は、.jpgファイルと同じファイル名で、同じ場所に保存されます。これらのファイルにアクセスするには、カード リーダーに microSD カードを挿入し、コンピューターのファイル エクスプローラでファイルを見つけます。
PROTuNE
写真モードで、Protune は、すべての撮影モード (写真、ナイト フォト (夜間写真)、連写) で使用できます。Protune 設定について詳しくは、Protune (page 66) をご覧ください。
-
56 57
タイム ラプス (コマ撮り) モードには次の 3 種類の撮影モードがあります。タイム ラプス ビデオ (コマ撮り) ビデオ、タイム ラプス (コマ撮り) 写真、ナイト ラプス (夜用コマ撮り)。それぞれの撮影モードには独自の設定があります。
タイム ラプス (コマ撮り) ビデオ タイム ラプス (コマ撮り) ビデオは、特定の間隔で撮影されたフレームからビデオを作成します。このオプションを使用すると、タイム ラプス (コマ撮り) イベントを撮影し、映像としてすぐに表示またはシェアできます。タイム ラプス ビデオ (コマ撮りビデオ) は、4K、2.7K 4:3、1080p の解像度でのみ使用でき、音声なしで録画されます。
タイムラプス ビデオの初期解像度は 4K で、間隔の初期設定は 0.5 秒に設定されています。詳しくは、次のトピックをご覧ください:
HERO5 Black のビデオ解像度 (page 45)
間隔 (タイム ラプス (コマ撮り)) (page 59)
タイム ラプス フォト (コマ撮り写真) タイム ラプス フォト (コマ撮り写真) は、指定した間隔で一連の写真を撮影します。このモードを使用すると、あらゆる動きの写真を撮影し、最高の瞬間を捉えたものを後で選ぶことができます。また、長いタイムフレームで写真を撮影し、GoPro Studio (デスクトップ用 Quik 同梱) を使用し、後でビデオに変換できます。
タイムラプス写真の初期設定視野角は広角で、間隔の初期設定は 0.5 秒に設定されています。詳しくは、次のトピックをご覧ください:
間隔 (タイム ラプス (コマ撮り)) (page 59)
タイム ラプス (コマ撮り) の FOV (視野角) (page 58)
Protune (page 66)
タイム ラプス (コマ撮り) モード 撮影モード タイム ラプス (コマ撮り) モード 撮影モード
ナイト ラプス (夜用コマ撮り) ナイト ラプス (夜用コマ撮り) は、暗い環境で、設定された間隔を使って一連の写真を撮影します。暗い環境でより多くの光を得るためにシャッターが長く開いたままになります。
ナイト ラプス (夜用コマ撮り) 写真の初期設定は広角視野角で、間隔は 15 秒、シャッターは「自動」に設定されています。詳しくは、次のトピックをご覧ください:
シャッター (タイム ラプス (コマ撮り)) (page 61)
タイム ラプス (コマ撮り) の FOV (視野角) (page 58)
Protune (page 66)
-
58 59
タイム ラプス ビデオ (コマ撮りビデオ) の解像度と視野角タイム ラプス: コマ撮りモードでは、解像度と視野角は、タイム ラプス ビデオ (コマ撮りビデオ) のみに適用されます。
ビデオの解像度は、ビデオに含まれる水平ラインの数を指します。解像度が上がれば上がるほど、きめ細かさや鮮明度も上がります。つまり、1520 のピクセル幅あたり、2704 ラインで構成されるため、2.7K の解像度のビデオは、1080p よりも高品質であると考えられます。
FOV (視野角) は、カメラのレンズを通してどのくらいのシーンを撮影できるかを指します。広角視野角は、画面を最大限に撮影します。
タイム ラプス ビデオ (コマ撮りビデオ) で使用できる解像度は、4K、2.7K 4:3、1080p です。
タイム ラプス (コマ撮り) の FOV (視野角)
カメラには、タイム ラプス (コマ撮り) 用に複数の視野角オプションが含まれています。
視野角 説明
広角
最大の視界。フレームいっぱいにアクションを撮影したいときに適しています。この視野角により、シーンのエッジが特に際立つ、魚眼レンズのような視野で撮影できます。(必要であれば、編集中にクロップして切り取ることができます。)
中間 中程度の視界。ショットの中央にズーム効果が反映されるようになっています。
タイム ラプス (コマ撮り) モード 設定
視野角 説明
魚眼無効魚眼歪みを除去する中程度の視界。航空写真や従来の視野を使いたい場所での撮影に効果があります。
狭角
最小の視界で、魚眼特有の歪みを抑えます。長距離からコンテンツを撮影するのに適しています。画面の中央部にズームした、最も効果の大きな視野です。
間隔 (タイム ラプス (コマ撮り))
間隔の設定は、撮影されるフレームとフレームの間の経過時間を決定します。
タイム ラプス フォト (コマ撮り写真) とタイム ラプス ビデオ (コマ撮りビデオ) の間隔 タイム ラプス ビデオ (コマ撮りビデオ) に使用可能な間隔は 0.5 秒 (初期設定)、1 秒、2 秒、5 秒、10 秒、30 秒、60 秒です。
間隔 例
0.5 秒~ 2 秒 サーフィン、自転車、他のスポーツ
2 秒 往来の激しい街かど
5 秒~10 秒 長時間撮影する雲や屋外の風景
10 秒~60 秒 工事や芸術作品の製作など、長時間を要する動き
タイム ラプス (コマ撮り) モード 設定
-
60 61
ナイト ラプス フォト (夜用コマ撮り写真) の間隔間隔は撮影される写真のレートを決定します。ナイト ラプス (夜用コマ撮り) の間隔は、自動、5 秒、10 秒、15 秒、20 秒、30 秒、および 1 分、2 分、5 分、30 分、60 分です。
自動 (初期設定) を選択すると、シャッター設定の間隔で撮影できます。たとえば、シャッターが 10 秒に設定されていて、間隔が自動に設定されていると、カメラは 10 秒ごとに写真を撮影します。写真は、12MP で撮影されます。
間隔 例
自動 全露出に最適。シャッターの設定に応じて、できるだけ素早くシャッターを切ります。
4~5 秒 夕刻の街の風景、街の照明、動きのある場面
10~15 秒 ゆったりとシーンが移り変わる薄暗い照明下での撮影。明るい月夜の雲のうごきなど
20~30 秒 極めて低光量か、動きの少ないシーン。最小限の街や通りの灯りで撮影する星など
タイム ラプス (コマ撮り) モード 設定 タイム ラプス (コマ撮り) モード 設定
シャッター (タイム ラプス (コマ撮り))
タイム ラプス (コマ撮り) モードでは、この設定はナイト ラプス (夜用コマ撮り) 写真にのみ適用されます。シャッターを使用して、シャッターが開く合計時間を決定します。初期設定のオプションは自動です。
アクティビティに最適な設定を選択するには、この表を使用してください。
設定 例自動 (最大 2 秒) 日出、日没、夜明け、夕暮れ、薄暮、夜間
2 秒、5 秒、10 秒 夜明け、夕暮れ、薄暮、夜間の自動車の往来、観覧車、花火、ライトペインティング
20 秒 夜間の空 (光源あり)
30 秒 夜間の星、天の川 (真っ暗闇)
PRO ヒント:ナイト ラプス (夜用コマ撮り) 写真の撮影時、手ブレを防ぐためにカメラを三脚か、安定し、動きのない表面にマウントします。
-
62 63
PROTuNE
タイム ラプス (コマ撮り) モードでは、Protune は、タイム ラプス フォト (コマ撮り写真) およびナイト ラプス (夜用コマ撮り) 写真で使用できます。Protune 設定について詳しくは、Protune (page 66) をご覧ください。
タイム ラプス (コマ撮り) モード 詳細設定 高度な設定
露出コントロール 初期設定で、カメラは、適切な露出レベルを決定するために、画像全体を使用します。ただし、露出コントロール露出コントロールを使って、露出を決定する際に、優先するエリアを選択できます。この設定は、重要な領域の露出が高すぎるまたは低すぎるショットで特に有用です。
この設定を変更すると、タッチ ディスプレイに表示される画像が直ちに変更されます。モードを変更すると、カメラが、全体のシーンを使用する動作に戻り、正しい露出レベルを決定します。
自動露出を使って露出コントロールを使用する このオプションを使用すると、カメラは、その領域に何が含まれているかにかかわらず、選択したタッチ ディスプレイの領域における露出を基にします。
カメラが車のダッシュボードにマウントされているとします。タッチ ディスプレイの上部を選択し、露光が、フロントガラスの外側ではなく (シーンの外側で過度の露出が発生する可能性がある)、ダッシュボードのシーンに基づいて設定されます。1. 正方形の輪郭が画面の中央に収縮するまで、タッチ ディスプレイを押
します。2. 露出レベルを設定するのに使用する領域に、正方形をドラッグしま
す。(また、正方形をドラッグするのではなく、そのエリアをタップできます。)
3. 右下にある [ ] をタップします。
-
64 65
高度な設定
ロックされた露出を使って露出コントロールを使用する このオプションを使用すると、カメラは、露出をロックします。キャンセルするまで、その露出レベルが維持されます。
たとえば、晴れた日にスノーボードをしているとします。被写体のジャケットに基づいて手動で露出レベルを設定することにより、その日は、ジャケットに基づいた画像が撮影されます。これで、明るい雪に比べ、露出が不足する可能性を低減できます。1. 正方形の輪郭が画面の中央に収縮するまで、タッチ ディスプレイを押
します。2. 露出レベルを設定するのに使用する領域に、正方形をドラッグしま
す。(また、正方形をドラッグするのではなく、そのエリアをタップできます。)
3. 「自動露出」をタップして、「ロックした露出」に変更します。4. 露出が希望どおりに見えることを確認し、[ ] をタップして、露出を
固定します。
露出コントロールのキャンセル 露出コントロールは、異なるモードを選択したり、カメラを再起動すると、自動的に解除されます。また、手動でこの設定を解除できます (下の手順)。設定されている露出設定を解除すると、カメラが、全体のシーンを使用して、正しい露出レベルを決定します。1. 正方形の輪郭が画面の中央に収縮するまで、タッチ ディスプレイを押
します。2. 左下で [ ] をタップします。
PRO ヒント:高度な露出設定については、露出値の補正 (EV 修正) (page 71)をご覧ください。
高度な設定
-
66 67
高度な設定
PROTuNE Protune は、プロ仕様の製作のためにカメラの性能を最大限に活用し、卓越した画質と映画のようなビデオ、写真を撮影できるようにします。Protune を使用することで、クリエータはこれまでより柔軟に。効率的なワークフローを使用できるようになります。
Protune は、プロ用の色補正ツール、GoPro Studio (デスクトップ用 Quik に同梱)、他のビデオおよび写真編集用ソフトウェアと互換性があります。
Protune を使用することで、ホワイトバランス、カラー、ISO 上限、画質、露出など、ビデオ映像と写真の高度な設定とカスタマイズを実行できます。
Protune
Protune はサポートされた撮影モードの高度な設定で利用できます。この高度な設定にアクセスするには、タッチ ディスプレイでナビゲートする (page 17) をご覧ください。この設定のオプションは、オフ (初期設定) およびオンです。Protune がオンになるとカメラ ステータス スクリーンに [
] が表示されます。
Protune は、ビデオ + 写真、ビデオループ、タイム ラプス ビデオ (コマ撮りビデオ) では使用できません。露出コントロールを使用する場合、一部の Protune の設定は使用できません。Protune はビデオと写真のすべての解像度で利用できます。
1 つの撮影モードで設定を変更すると、Protune の設定は、その撮影モードにのみ適用されます。たとえば、ナイト フォト (夜間写真) のホワイトバランスを変更しても、連写のホワイトバランスに影響を与えることはありません。
カラー
カラーを使用することで、ビデオ映像または写真のカラープロファイルを調整できます。この設定を変更すると、タッチ ディスプレイに表示される画像が直ちに変更されます。
カラー設定 結果のカラー プロファイル
GoPro カラー (初期設定)
GoPro の色修正プロファイルを使用します (Protune がオフになっているときでも同じ優れた色調が得られます)。
フラット
フラットはニュートラルなカラー プロファイルで、他の機材で撮影された映像と統合しやすいように色補正できるので、録画後の製作の幅が広がります。その対数曲線が原因で、フラットでの撮影時には影とハイライトの描写がより鮮明になります。
ホワイト バランス
ホワイト バランスを使用すると、ビデオや写真の色温度を調整し、クールまたは暖かい採光条件を最適化できます。この設定を変更すると、タッチ ディスプレイに表示される画像が直ちに変更されます。
この設定のオプションは、自動 (初期設定)、3000K、4000K、4800K、 5500K、6000K、6500K、ネイティブです。値が低いほど、暖かい色調になります。
また、ネイティブを選択して、画像センサーから、最小限に色補正したファイルを作成し、後処理時により正確な調整を実行できます。
高度な設定
-
68 69
高度な設定
ISO(ビデオのみ)
ISO は、カメラの光に対する感度を調整し、明るさとその結果生じるイメージ ノイズのトレードオフを可能にします。イメージ ノイズとは、画像上の粒度を意味します。
低光量時は、より明るい映像を得られるが、イメージ ノイズが高くなります。値を低くすると、イメージ ノイズを軽減できますが、画像が暗くなります。この設定を変更すると、タッチ ディスプレイに表示される画像が直ちに変更されます。
ISO の動作は、シャッター設定によって異なります。• シャッターが自動に設定されている場合: 選択した ISO は、ISO の最大
値として使用されます。適用される ISO 値は、照明条件に応じて、より低くなることがあります。利用可能な ISO 値は、6400、3200、1600、1200、800、400 です。
• シャッターが自動に設定されていない場合: 画面下部で [ ] をタッ プして、値をロックしない限り、選択した ISO は、ISO の最大値として使用されます。利用可能な ISO 値は、6400、3200、1600、1200、800、 400 です。
画像が暗ければ暗いほど、画像のノイズも小さくなる
画像が明るければ明るいほど、画像のノイ
ズも大きくなる
400 800 1200 1600 3200 6400
高度な設定
ISO 最小 (写真のみ)
ISO 最大 (写真のみ)
ISO 最小と ISO 最大を使用すると、カメラの光とイメージ ノイズに対する感度の範囲を設定できます。ISO 設定は、明るさとその結果生じるイメージ ノイズのバランスを取ります。イメージ ノイズとは、画像上の粒度を意味します。
値が高いほど、画像が明るくなり、イメージ ノイズが高くなります。値が低いほど、画像が暗くなり、イメージ ノイズが低くなります。
注: ISO 最小は、間隔が 0.5 または 1 秒に設定されているタイム ラプス フォト (コマ撮り写真) では利用できません。
PRO ヒント: 特定の値に ISO をロックするには、ISO 最小と ISO 最大を同じ値に設定します。
画像が暗ければ暗いほど、画像のノイズも小さくなる
画像が明るければ明るいほど、画像のノイズも大きくなる
100 200 400 800 1600
-
70 71
高度な設定
シャッター
Protune でのシャッター設定はビデオにのみ適用され、シャッターを開放する時間を決定します。この設定を変更すると、タッチ ディスプレイに表示される画像が直ちに変更されます。
この設定で利用可能なオプションは、次に説明されているように、FPS の設定によって異なります。初期設定は自動です。
設定 例 1: 1080p30
例 2: 1080p60
自動 自動 自動
1/FPS 1/30 秒 1/60 秒
1/(2xFPS) 1/60 秒 1/120 秒
1/(4xFPS) 1/120 秒 1/240 秒
1/(8xFPS) 1/240 秒 1/480 秒
PRO ヒント:シャッター設定を使用している場合に、ビデオや写真の手ブレを防ぐには、カメラを三脚か、安定し、動きのない表面にマウントします。
露出値の補正 (EV 修正)
露出値の補正はビデオや写真の明るさに影響を与えます。この設定を調整することで、コントラストの強い照明状況下での撮影時に画像品質が改善されます。
この設定のオプションは、-2.0~+2.0 です。初期設定は 0 です。
この設定を変更すると、タッチ ディスプレイに表示される画像が直ちに変更されます。値が高いほど、画像が明るくなります。
ビデオでは、この設定は、シャッターが自動に設定されている場合にのみ利用できます。
シーンの特定のエリアを基にした露出調整の詳細については、露出コントロール (page 63) ページ) をご覧ください。
PRO ヒント:露出値の補正は、既存の ISO 設定内で、明るさを調整します。低光量下で、明るさが ISO 設定に達している場合は、露出値補正を上げても、効果はありません。明るさを高めるにはより高い ISO 値を選択します。
画質
画質コントロールは、ビデオ映像と写真で撮影した詳細の質を設定します。この設定のオプションは、高 (初期設定)、中、および低です。
この設定を変更すると、タッチ ディスプレイに表示される画像が直ちに変更されます。
PRO ヒント:編集中に画質を上げるには、この設定で低を選択してくだ さい。
高度な設定
-
72 73
RAW オーディオ
この設定は、ビデオ撮影モードに適用され、標準の .mp4 オーディオ トラックに加えて、ビデオで別の .wav ファイルを作成します。RAW オーディオ トラックに適用される処理のレベルを選択できます。この設定は、別の .wav ファイルをシェアしたり、ポスト プロセスで使用したい場合に便利です。
オプション 説明
低 最小限の処理を適用します。ポスト プロダクションでオーディオ処理を適用する場合に最適です。
中
手動オーディオ コントロール (風やステレオ) に基づいて処理を適用します。手動オーディオ コントロールをオフにすると、カメラは、ウインド フィルタとステレオ オーディオを自動的に切り替えます。
高 フル オーディオ処理 (自動ゲインまたは AAC エンコーディング) を適用します。
PRO ヒント: .wav 形式のオーディオ ファイルは、.mp4 ファイルと同じファイル名で、同じ場所に保存されます。これらのファイルにアクセスするには、カード リーダーに microSD カードを挿入し、コンピューターのファイル エクスプローラでファイルを見つけます。
リセット このオプションは、すべての Protune (プロチューン) の設定を初期設定値にリセットします。
高度な設定 オーディオ アクセサリーへの接続
アクセサリーのマイクやその他のコンポーネントは、録画したビデオに効果の高いオーディオを提供できます。1. GoPro の 3.5 mm マイク アダプターを使用して、USB-C ポートにオー
ディオ アクセサリーを接続します。2. カメラのメイン画面から、下方向にスワイプします3. 「設定」>「オーディオ入力」をタップします。4. オプションをタップします。
オプション 説明
標準 (初期設定) カメラがマイクに電源を供給、ブーストなし
標準+ カメラがマイクに電源とオーディオで 20dB のブーストを提供
無電源 カメラがマイクに電源とブーストを提供しない
無電源+ カメラがマイクに電源を供給しないが、20dB のブーストを提供
ラインインオーディオ機器にマイク以外を使用 (ミキシング ボード、ギター プリアンプ、カラオケマシーンなど)
注: 選択するオプションがわからない場合は、マイクのメーカーからの情報をご覧ください。
-
74 75
GOPRO のカスタマイズ
電子音のボリュームを変更する、またはステータス ライトをオフするなど、カメラを好みの動作に設定できます。
設定の変更1. 下にスワイプし、「設定」をタップします。2. 設定をタップしてから、新しいオプションをタップします。3. 終了するには、下にスワイプします。
日付と時刻
カメラの日付と時刻はカメラが Capture アプリまたはデスクトップ用 Quik に接続されたときに自動的に更新されます。ただし、必要な場合は、これらの設定を手動で変更できます。
注: カメラからバッテリーを長時間外しておくと、日付と時間をリセットしなければならなくなります(自動または手動でリセット)。
電子音のボリューム
GoPro のアラートの音量を設定します。オプションは、高 (初期設定)、中、および低です。
LED
どのステータス ライトを点滅させるかを設定します。オプションは、すべてオン (初期設定)、すべてオフおよびフロント オフです。
PRO ヒント: ショットの範囲に反射を引き起こす窓や鏡がある場合、フロント ステータス ライトをオフにします。
GOPRO のカスタマイズ
初期設定モード
電源投入時の、GoPro の初期設定撮影モードを設定します オプションは、ビデオ (初期設定)、タイム ラプス ビデオ (コマ撮りビデオ)、ビデオ + 写真、ビデオループ、写真、夜間、連写、タイム ラプス フォト (コマ撮り写真)、ナイト ラプス フォト (夜用コマ撮り写真) です。
注: この設定は、クイックキャプチャーには影響しません。
自動オフ
一定の時間使用しなかった場合に、GoPro の電源オフにし、バッテリーを節約します。オプションは 5 分、15 分 (初期設定)、30 分です。
注: ボイス コントロールは、カメラがオフのときには使用できません。ボイス コントロールを使用する場合は、自動電源オフを長い時間 (または使用しない) に設定することを考慮してください。
スクリーンセーバー 一定時間動作がないとき、タッチ ディスプレイをオフにし、バッテリーを節約します。オプションは 1 分 (初期設定)、2 分、3 分、実行しないです。タッチ ディスプレイを再度オンにするには、画面のどこかをタップします。タッチ ディスプレイをオフにしているでも、カメラのボタンおよびボイス コントロールを使用できます。
明るさ
タッチ ディスプレイの明るさのレベルを設定します。オプションは 10% から 100% (初期設定) です。
-
76 77
自動回転
この設定は、ビデオや写真の方向を決定し、映像が天地逆にならないようにします。
設定 説明
自動
(画像の自動回転) カメラは画像を撮影したときのカメラの向きをもとに、自動的に上または下を選択します。結果として得られる画面は、常に正しい側が上になります。
上 (初期設定) カメラは、天地を正しく撮影するよう設定されます。
下 カメラは、天地逆で撮影するよう設定されます。
GPS
ビデオと写真の撮影場所を取得します。この情報を参照するには、互換性のあるデスクトップやモバイル アプリケーションでビデオや写真を表示します。詳しくは、gopro.com/help をご覧ください。
言語
カメラで使用する言語を設定します。
GOPRO のカスタマイズ
ビデオ形式
TV/HDTV でビデオを録画および再生する際の、地域のフレーム レートを設定します お住まいの地域に適したオプションを選択すると、屋内でビデオを録画するときのちらつきを防ぐのに役立ちます。
設定 説明
NTSCNTSC TV でビデオを再生するには、このオプションを選択します (北米のほとんどのテレビ)
PAL PAL TV でビデオを再生するには、このオプションを選択します (北米外のほとんどのテレビ)
GOPRO のカスタマイズ
http://gopro.com/help
-
78 79
温度アイコン
カメラの温度が高くなり、冷却が必要になると、カメラ ステータス スクリーンに温度警告アイコンが表示されます。この場合は、カメラをそのまま放置して冷却してから、カメラを使用してください。カメラは過熱した状態を検出し、必要に応じてシステムをシャット ダウンするように設計されています。
ファイル修理アイコン
撮影が突然停止され、ビデオ ファイルが正しく保存されていない場合は、ファイルが破損している可能性があります。これが起こった場合は、カメラがファイルの修復を試みている間、
「ファイルの修復」アイコンが表示されます。このプロセスが完了したら、修復が成功したか失敗したかを示すメッセージが表示されます。いずれかのボタンを押して、引き続きカメラを使用できます。
MICROSD カードのメッセージ
SD なしカードがありません。このカメラでの録画や撮影には、microSD、microSDHC、または microSDXC カード (別売) が必要です。
フル カードがいっぱいです。一部のファイルを消去するか別のカードを挿入してください。
SD エラーカメラはカードの形式を読み取ることができません。このカメラでカードを再フォーマットしてください。
重要なメッセージ カメラのリセット
接続のリセット このオプションは、接続のリストをクリアし、カメラのパスワードをリセットします。接続を�