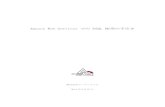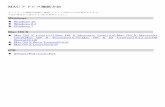カメラの選択と調整 - Princeton...ビデオ会議の準備 ビデオ開始/応答...
Transcript of カメラの選択と調整 - Princeton...ビデオ会議の準備 ビデオ開始/応答...

通話中でない場合
1. バッテリーをリモコンの端から引き抜きます。2. バッテリーのUSBプラグをシステムに搭載されているUSB 2.0ポートに差し込みます。(充電中はバッテリーのステータスランプがオレンジ色に点灯します)
3. バッテリーのステータスランプが緑色になったら充電完了です。4. 充電されたバッテリーをリモコンに差し込みます。
<注意>充電は本体の電源が入った状態で行ってください。
コンテンツ表示/停止
カメラの選択と調整
バッテリーの充電
設定・使用方法の詳細は サポートページ ( support.polycom.com )を参照ください。
リモコンの または を押すとモニターに[ こちら側カメラ ]の映像が映ります。
通話中の場合
こちら側カメラを制御するには、[ こちら側カメラ ]を選択します。相手側カメラを制御するには、[ 相手側カメラ ]を選択します。
一旦どちらかのカメラを選択すると、メニューにアクセスせずリモコンの「決定ボタン」を押すだけで[ こちら側カメラ]と[ 相手側カメラ ]の切り替えが可能です。
リモコンの を押して、[ カメラ ]を選択します。
通話中にコンテンツのソースをオンまたはオフにするには、リモコンの を押して、
[ コンテンツの表示 ]または[ コンテンツの非表示 ]で、リモコンの「決定ボタン」を押します。
Group 700システムの場合は、システムの前面にあるUSBポートを使用して再充電することもできます。LCD一体型コンパクトビデオ会議ステーションの場合は、付属のUSB電源アダプタで充電してください。
スピーカー音量を下げる スピーカー音量を上げる
カメラのズームアウト カメラのズームイン
決定ボタン(メニューの選択)上下左右ボタン
メニュー画面
通話を終了着信通話を拒否システム電源オフ(長押し)
通話を開始システム電源オン
DTMFトーンを発生
メニュー画面移動、カメラのパン ・ チルト操作文字 ・ 数字の削除
および前画面へ戻る
ホーム画面へ戻る
文字・数字の入力
すべてのマイクのミュート
カメラコントロールモードでプリセット登録
リモコンバッテリー
RealPresence Group リモコンボタンの操作

ビデオ会議の準備
ビデオ開始/応答
通話の終了
多地点通話の開始
連絡先(ディレクトリ)の登録
1. インターネットエクスプローラーのアドレス欄にアドレスを入力しGroupのWEB UIを表示します。
4. 引き続き登録する場合はこれを繰り返します。終了する場合は[ 完了 ]をクリックします。
1. ホーム画面の一番上の、呼び出したい[ 短縮ダイヤル ]タブを選択します。
2. リモコンの「決定ボタン」を押します。
短縮ダイヤルから呼び出す場合
※あらかじめWEB UIで設定(最大5件まで登録可)する必要があります。
※連絡先の登録、追加、削除はPCを使用しWebでの操作となります。
1. 通話中にリモコンの を押し、通話を終了する拠点の[ 通話終了 ]を選択します。
2. 引き続き会議を続行する場合は または を押します。
多地点通話で個々の通話を終了する場合
1. 通話中にリモコンの を押し、画面の一番上にある[ すべての通話終了 ]を選択します。
多地点会議通話ですべての通話を終了する場合
※最初の通話を発信した後、[ 通話の発信 ] メニューの代わりに[ 通話の追加 ]メニューが表示されます。
1. 拠点と通話が接続された後、リモコンの を押します。
2. [ 通話の追加 ]>[ キーパッド ]を選択します。
3. 追加したい相手先の番号を入力し通話を発信します。
4. すべてのサイトが接続されるまで上記の手順を繰り返します。
直接番号を入力して相手先を追加する場合
<注意>多地点通話を行うときはライセンスの登録が必要となります。またGroup 300は多地点のホストになることはできません。
1. 拠点と通話が接続された後、リモコンの を押します。
2. [ 通話の追加 ]>[ 連絡先 ]を選択します。
3. 追加したい相手先を選択し[ 通話 ]を選択するか、リモコンの を押します。
連絡先から相手先を追加する場合
2. [ お気に入りの管理 ] ↓ [ 新しい[ お気に入り ]の作成 ]を選択します。
3. [ 姓 ][ 名 ][ IPアドレス ]等所要事項を入力し[ 保存 ]をクリックします。
1. > [ 通話の発信 ] > [ キーパッド ]を選択します。
2. リモコンの数字ボタンを押して、相手先の番号を入力します。
3. リモコンの を押して通話を発信するか、画面上の[ 通話の発信 ]を選択します。
直接番号を入力して呼び出す場合
1. > [ 通話の発信 ]>[ 最近の通話 ]を選択します。
2. 呼び出したい相手先を選択し[ 通話 ]を選択するか、リモコンの を押します。
通話履歴から呼び出す場合
1. はじめにマイク、モニター等デバイスを本体に接続し、各機器の電源をONにします。2. リモコンの を押します。
3. Polycomロゴが表示された後、ホーム画面が表示されます。 機器本体の前面にある電源を示すセンサー (またはその近く)をタッチしても起動できます。
1. 通話中にリモコンの を押します。
1. > [ 通話の発信 ]>[ 連絡先 ]を選択します。
2. 呼び出したい相手先を選択し[ 通話 ]を選択するか、リモコンの を押します。
連絡先から呼び出す場合
ビデオ会議システムの基本操作