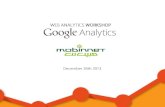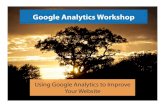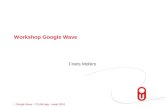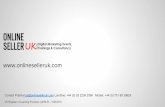Google workshop pp
-
Upload
grantdeaton -
Category
Documents
-
view
512 -
download
0
description
Transcript of Google workshop pp

Google Docs

First Things First• Login with your mgsd account like you
are checking your email (go to the email link on the MGSD staff portal entitled “Staff Email”
•Use firstlast name (not mgsd.k12.nc.us)

What you see...
The default when you login is to “Mail”~ You want to go to “Drive” or “Documents” (They are the same thing. Drive is the new
name for Google Docs).

Once you’re in….This is where you will see existing documents once you have some created. I only have one
right now.

Getting Started•Look at the “create” button in the top left
side of the web browser. This is how you will create a new document when you are ready. (Drop Down Menu)

Types of Google Apps you can
create...•Document
•Presentation
•Spreadsheet
•Form
•Drawing~ we won’t do this one today
•Add a collection (this is just an organizational tool used for grouping items)

Document• An editable “Pages” type document
• Positives.... Good for peer editing
• You can keep up with student work and add comments
• Drawbacks.... not good for 25 people editing at once/anonymous
• Try it out in Angel (a link to one I have shared with you in the Woods Staff folder, then Google Workshop folder)

Spreadsheet•Like a “Numbers” document that is
editable by everyone
•Positives... Great for compiling or sharing data with the kids (or colleagues)
•Drawbacks...all those cells could be overwhelming to kids & can delete info
•Try it out in Angel (a link to one I have shared with you in the Woods Staff folder, then Google Workshop folder)

Forms•One of the most used Google Docs,
So easy to use and view
•Great for the kids- limited visuals
•Great for taking surveys in class
•Great for recording results for class assessments
•Try it out in Angel (a link to one I have shared with you in the Woods Staff folder, then Google Workshop folder) *Spreadsheet view

Presentation•This type is like a “keynote” that is
editable and viewable by everyone at once
•Positives...Great for vocabulary or collaborative presentations
•Drawbacks...Links don’t work in Angel
•Also, must assign slide #’s you want particular groups or kids working on, otherwise it deletes
•Try it out using the link in Angel

Comments and Chat
•In Presentation, Documents, & Drawing there is the capability for students to chat in the side bar. I have found as long as you address it upfront and make your expectations known from the beginning of how this is used, it isn’t a problem.

How are teachers using them?
•Let’s check out some examples!
•10 Great Form Examples

How can I use these to better my
instruction?•Think: about the examples shown to
you
•Pair: Turn to a friend and think: “how can you use these in your classroom?”
•Share: Please share with the whole group some ideas that were discussed

Time to Create~ Quick!
•Look at the “create” button in the top left side of the web browser. Try it out! Try to create something quickly, so we can experiment with sharing…..

Sharing•Now that I’ve made it, how do I get
it to my kids?
1. Give a title to your document2. Click on the Blue Share button in the top right

Sharing…..
3. Click “change”

Sharing...
4. Click beside “anyone with a
link”

Sharing...
5. If you want students to
edit, change it from “can
view” to “can edit”

Sharing….6. Press “Save”, then give students the link in Angel. Once we press that, we then copy the link in blue and paste it in Angel for students to access.

Forms... a little more complicated
Once your google form is created,
you can access it through
your main google doc
page to make
changes and share

By clicking on the link on my main page, it takes me to the response page
Many people ask
though, how do I
get back to edit my
form AND how do I share it
with students...

By going to the form button at the top of your page, you can go to “Live Form”. This is what you want to share with students....

This is my “Live Form”. To share with students I will copy the link from the top and paste it in
Angel

Back at the response page, I can go to “Form” at the top again and go to “edit form” so that I can make changes if needed to my form that is
shared with students.

Here I am again, back editing my original form.
Uncheck Require box
so that students
don’t have to have a
mgsd.k12.nc.us account to
view form

Play/Create Time•Now that you know:
•What the Google Docs are
•How teachers are using them
•How to share these documents with students, peers, and parents
•Take time to create something you can use this year. Remember, I am here to help!

Ideas to create•Student information sheet
•VOCAT reviews
•Bell ringer activities
•Pre-assessment for next lesson or objective
•Learning Style Inventory
•Club Sign up

Teamwork
•In a small group, create a three question quiz for the rest of the staff using a Google Form
•Paste the link in the Quiz Example Google Document by using the Angel link.

Share time….
•What did you create?
•Put a link to your presentation for us to see in the Google Example Share Form in Angel.