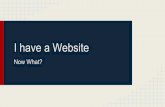Google Slides Functions You Need to Know
-
Upload
wishpond -
Category
Presentations & Public Speaking
-
view
3.291 -
download
1
Transcript of Google Slides Functions You Need to Know
wishpond GUIDE
The Magic of “Shift”
The first trick of Google Slides is the “Shift” key. It does three primary things:
1. When held, allows you to select multiple objects to change their size, move them together, or change their color/border.
2. When held on an existing object or line, or held when creating a new one, resizing becomes standardized.
3. When held on an existing object, rotation is restricted to a perfect multiple of 15 degrees.
“SHIFT”
wishpond GUIDE
Before you get rolling with aligning your text boxes, you need to first align the text within them.
In order to ensure that your text ends up on the same line and matches the box next to it, top and left align it.
Matching Text Alignment
wishpond GUIDE
The visual appeal of a professional ebook relies on perfect alignment.
Google Slides helps you get that perfect alignment with red indicator lines which tell you when one image is centered on another, centered on the slide, and more. Keep an eye out for them.
Alignment Lines
wishpond GUIDE
Cropping your images is a quick and easy shortcut which makes photo editing a cinch in Google Slides.
Either select the “Crop” icon from the toolbar or double click your image to crop it.
Cropping
wishpond GUIDE
A way to quickly and easily give your presentations and ebooks a nudge above your competitors is to create a transparent layer over an image.
Simply click “Custom” when choosing the color of your layer and adjust transparency on the right side.
Whiskers hates reading.
Transparency
wishpond GUIDE
Google Slides is constantly developing its photo-editing tools, and “Image Options” is a great example of this.
When you have an image selected, simply click “Image Options” from the toolbar and experiment with recoloring, transparency, brightness and contrast.
Image Options
wishpond GUIDE
A very handy tool in Google Slides is “Distribute”, which allows you to evenly distribute your boxes and images across a specified width.
This is extremely convenient when creating graphs.
Distributing
wishpond GUIDE
Often when making or matching up images, it can be difficult to align them along the same plane (even with the alignment lines to help).
When in doubt, simply select all your shapes, click “align vertically” and then align them to the lowest, middle, or highest placement.
Aligning Vertically
wishpond GUIDE
Whiskers the Cat
To change the order of your layers, simply right click on an image, click “order” and bring it to the front or send it backwards.
This makes allows you to fit far more on your slides without crowding, as well as draw attention without unsightly arrows.
Whiskers the Cat
Ordering your Layers
wishpond GUIDE
Used when creating the “Y” axis of graphs as well as playing around with images, rotation is done either through right clicking and hitting “rotate” (which allows 90 degree maneuvers) or clicking on the small circle at the top of all images and either holding shift (for controlled rotation) or not holding shift for free rotation.
Rotating
wishpond GUIDE
Flipping an image or shape horizontally or vertically allows you to quickly and easily change perspective and also re-use images without boring your viewer.
Flipping
wishpond GUIDE
Top Tip for the Pros:It all goes a lot faster if you master the keyboard shortcuts.
Check https://support.google.com/docs/answer/1696717?hl=en for both Mac and PC shortcuts.
The ones we use most frequently:● Change order: Command/Ctrl + Shift + up or down arrow● Go to first slide and last slide: Home and End (on PC)
respectively● Link a word or image: Command/Ctrl + “K”● Undo/Redo: Command/Ctrl + “Z” and “Y” respectively● Copy/Paste: Command/Ctrl + “C” and “V” respectively
wishpond HOW-TO
If you have any questions, feel free to send an email to [email protected]. We have a fantastic support team that truly loves helping our readers.
Or, book a one-on-one conversation with one of our marketing success leads and they can help you out.
Thanks for reading!