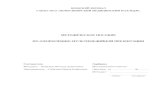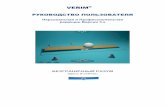Google. Для этого пользователь переходит по электронному...
Transcript of Google. Для этого пользователь переходит по электронному...

Котлярова А.Е., ст. преподаватель Центра ИКТ, ЧИППКРО, 2017
Инструкция по работе с Формами Google
Онлайн-сервис для создания форм опроса и тестов Формы Google
предоставляет пользователю интуитивно понятный интерфейс и широкие
возможности для разработки интерактивных опросных форм с последующим
автоматическим анализом ответов, а при условии установки дополнения
Flubaroo – и с автоматической проверкой результатов опроса.
Перед началом использования сервиса пользователь входит в свой аккаунт
Google. Для этого пользователь переходит по электронному адресу
https://google.com и в правом верхнем углу нажимает кнопку «Войти».
В открывшейся форме пользователь вводит электронный адрес Google и
пароль. Если ранее пользователь не был зарегистрирован в Google, то
необходимо нажать кнопку «Создать аккаунт» и заполнить анкету
регистрации учетной записи.

Котлярова А.Е., ст. преподаватель Центра ИКТ, ЧИППКРО, 2017
После входа в аккаунт (учетную запись) необходимо в правом верхнем углу в
списке сервисов выбрать и нажать иконку «Диск».
На открывшейся странице в левом верхнем углу необходимо нажать синюю
кнопку «Создать», в раскрывающемся списке последовательно выбрать
«Еще» и Google Формы, после чего автоматически откроется форма для
создания опроса.

Котлярова А.Е., ст. преподаватель Центра ИКТ, ЧИППКРО, 2017
При щелчке по словам «Новая форма» откроется активное поле для ввода
названия формы опроса или теста. В поле «Описание» можно напечатать
вводное слово, тему опроса, краткую инструкцию для участников опроса,
напутствие и т.д.
Если опрос или тест имеют несколько разделов, пользователь, выбрав
нужную иконку справа, добавляет раздел и вводит его название.
Иконка «Палитра» в меню формы позволяет изменить активный цвет
обложки, выбрать тематику обложки создаваемой формы или загрузить
изображение с компьютера пользователя для оформления обложки.
Обширная коллекция клипартов позволяет подобрать цветовую гамму и
стилистику формы в структурированном каталоге тематических обложек.
После выбора категории темы нужно пролистать коллекцию предложенных
тем, понравившийся клипарт выделить щелчком по левой кнопке мыши и
нажать кнопку «Выбрать».
Пользователь также может для создания обложки формы загрузить
изображение со своего компьютера, нажав на кнопку «Загрузка
фотографий». В открывшемся активном окне следует выбрать файл или
перетащить его на рабочее поле, далее нажать кнопку «Выбрать».

Котлярова А.Е., ст. преподаватель Центра ИКТ, ЧИППКРО, 2017
После оформления обложки можно приступать к составлению первого
вопроса. В текстовое поле, нажав на слово «Вопрос», пользователь вводит
нужный текст и добавляет варианты ответа, вводя вместо слова «Вариант 1»
свой ответ. Активировать вариант ответа необходимо, нажав на ссылку
«Добавить вариант», далее можно ввести еще один вариант ответа. Поле
для свободного ответа респондента можно создать, нажав на «Другой
вариант ответа». Обязательным для ответа вопрос станет, если пользователь
передвинет рычажок вправо. Можно редактировать и / или удалять
составленный вопрос.
Вопрос или вариант ответа также можно перемещать вверх или вниз по
желанию пользователя.

Котлярова А.Е., ст. преподаватель Центра ИКТ, ЧИППКРО, 2017
Любой вопрос или вариант ответа можно сопроводить иллюстрацией,
загрузив изображение с компьютера. Иконка вставки изображения
появляется при клике в поле редактирования вопроса либо ответа.
Пользователь может воспользоваться ссылкой на изображение, найденное
при поиске в сети Интернет.
Видеофрагмент пользователь добавляет так же, как изображение, – по ссылке
на видео в хостинге YouTube, либо по поисковой выдаче видеороликов.

Котлярова А.Е., ст. преподаватель Центра ИКТ, ЧИППКРО, 2017
В раскрывающемся списке с правой стороны вопроса можно выбрать один из
9 имеющихся типов ответа на вопрос.
Типы ответа на вопрос:
- текст (строка или абзац) для записи краткого либо развернутого ответа;
- выбор одного ответа или нескольких ответов из предложенного списка;
- выбор ответа из раскрывающегося списка;
- выбор ранга ответа по шкале;
- выбор ячейки с ответом в таблице;
- выбор даты в календаре или точного времени.
Удалить вариант ответа можно нажатием на крестик справа от текста ответа.

Котлярова А.Е., ст. преподаватель Центра ИКТ, ЧИППКРО, 2017
Если пользователь предусматривает перемещение по создаваемому
опроснику (викторине, тесту, анкете) в зависимости от выбранного
респондентом варианта ответа, то для перехода по разделам или вопросам
нужно воспользоваться соответствующими настройками (иконка справа от
рычажка обязательности вопроса). При повторном заполнении формы
респондентом варианты ответов можно перемешать. Если для ответа на
вопрос нужна дополнительная инструкция, ее можно составить, выбрав
пункт «Описание».
Для выбора расширенных настроек формы пользователь может
воспользоваться иконкой «Настройки» в верхнем меню формы.
При изменении настроек пользователь должен нажать кнопку «Сохранить».

Котлярова А.Е., ст. преподаватель Центра ИКТ, ЧИППКРО, 2017
Во вкладке «Общая» пользователь может настроить сбор адресов
электронной почты респондентов, разрешить или запретить респондентам
повторную отправку формы и редактирование ответов, просмотр ответов
других пользователей и итоговые аналитические диаграммы ответов.
Во вкладке «Презентация» пользователь редактирует текст обратной связи
при отправке респондентом заполненной формы.
Вкладка «Тесты» предназначена для настройки параметров автоматической
оценки выполнения теста.

Котлярова А.Е., ст. преподаватель Центра ИКТ, ЧИППКРО, 2017
Для активации параметров теста пользователь должен сначала нужно
передвинуть рычажок «Тест» вправо. Также при настройке параметров теста
пользователь может разрешить отвечающим в качестве обратной связи
отслеживать верные и неверные варианты ответов, видеть количество баллов
за каждый ответ.
Настраивая автоматическую оценку ответов, пользователь должен в режиме
редактирования вопроса и возможных ответов отметить правильные ответы и
критерий оценки в баллах от 0 до нужного количества баллов.
При нажатии на слово «Ответы» открывается активное окно, в котором
можно не только назначить количество баллов за правильный ответ, но и
заполнить отзыв проверяющего на верный и неверный ответ, прикрепляя
поясняющую ссылку на документ или ресурс сети Интернет.

Котлярова А.Е., ст. преподаватель Центра ИКТ, ЧИППКРО, 2017
Все изменения необходимо сохранить, нажав на иконку «Изменить вопрос».
Интерфейс формы, доступный только автору, кроме вкладки «Вопросы»,
содержит вкладку «Ответы». В данной вкладке можно просмотреть ответы
конкретного респондента в том случае, если форма содержала обязательный
вопрос о его фамилии (имени и фамилии). В противном случае можно
просматривать ответы анонимных пользователей по времени поступления
ответов. Пользователь может ограничить прием ответов на вопросы,
передвинув рычажок «Принимать ответы» влево, тогда отвечающий
прочтет сообщение о том, что форма закрыта, а ответы больше не
принимаются.
Для анализа ответов очень удобна функция формы «Сводка», которая
позволяет просматривать автоматически созданные системой сбора ответов
графики и диаграммы либо создать для хранения и анализа ответов онлайн-
таблицу Google.
В меню ответов имеются следующие функции:

Котлярова А.Е., ст. преподаватель Центра ИКТ, ЧИППКРО, 2017
Пользователь может предварительно просмотреть готовую форму,
воспользовавшись соответствующей кнопкой в верхнем меню. Для
просмотра форма откроется в новой вкладке браузера.
В дополнительном меню можно распечатать либо удалить форму, настроить
совместный доступ по ссылке для редактирования для других пользователей.
Для создания образца заполнения формы система предложит вернуться в
поле редактирования и отметить либо вписать правильные ответы.
Дополнительное меню содержит ссылку на коллекцию дополнений
(инструментов) для форм. Нажав на иконку дополнений, пользователь может
выбрать и установить в свои формы нужный ему рабочий инструмент.

Котлярова А.Е., ст. преподаватель Центра ИКТ, ЧИППКРО, 2017
В верхнем меню есть кнопка отправки формы для ответов. Отправить форму
респондентам можно несколькими способами:
- распространив в социальных сетях (для этого в верхнем правом углу нужно
нажать иконку выбранной сети и настроить уровень доступа)
- по электронной почте (при этом можно отправить в теле письма саму
форму)
- предоставив респондентам ссылку на форму (можно поставить галочку для
получения короткого адреса)
- при помощи кода вставив форму в блог или на сайт (пользователь может
изменить размеры формы для удобства размещения в блоге или на сайте)

Котлярова А.Е., ст. преподаватель Центра ИКТ, ЧИППКРО, 2017
Пользователь не найдет в меню формы кнопку «Сохранить», так как все
изменения при редактировании автоматически сохраняются на Диске Google.