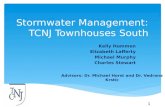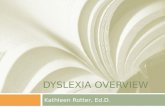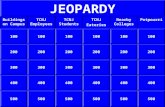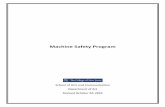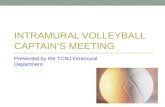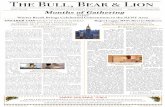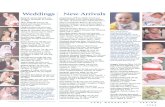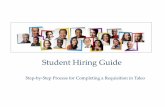Google Cloud Print Instructions - Printing at TCNJ · This tutorial will be completed in Google...
Transcript of Google Cloud Print Instructions - Printing at TCNJ · This tutorial will be completed in Google...

Google Cloud Print Instructions
Google Cloud Print is now being offered for Library printing. The pLibraryQueue print queue has been added to all student accounts at TCNJ. Google Cloud Print is available within Google's suite of applications across all platforms, including (but not limited to):
iOS/Android Devices - Google Drive, Google Sheets, Google Slides, Google Docs, GMail.Windows/OSX/Linux Devices - Google Chrome, All Browser-Based Google Apps
Some useful things to note about this service:-Android devices require the Google Cloud Print extension. This is included with some Androidphones, but may need to be installed. If it is available to install via Google Play, then you must install it. If you have no option to install it, it is included in your version of Android.-iOS devices require no additional software to use Google Cloud Print.-As your data needs to travel from Google's cloud to our printers, there could be a delay of 1-2 minutes while your job is being processed.-This functionality cannot be extended to non-Google applications. However, you can upload files to Drive.-You MUST be logged into the application with your TCNJ account or you will not see the print queue.-You MUST place the job into the queue by following the steps on Page 6 no matter what device you use.
iOS Devices (iPhone/iPad)This tutorial will be completed in Google Drive. The exact process is identical in all Google Apps. Please note that application revisions could change the look of the process at any time.
-Open Google Drive (or other Google App)-Find the document you would like to print in the list of documents.-Tap on the three dots to the right of the document or open the document and tap the 3 dots in theupper right corner of the application.

-In the 3 dot menu, scroll down to reveal "Print", click "Print"-If you are printing directly from the document in certain apps like Google Docs, you may need toclick Share... then Print
-This will show the printing menu. Choose Google Cloud Print.

-You will now see pLibraryQueue as an option in the printer list. Select it and you will bepresented with print options.-Choose your print options such as duplex and number of copies.Note: There is no color printing in the Library, so the Color setting will beignored.-Click "Print" in order to add your job to the queue. You may now release it asnormal.

Android DevicesThis tutorial will be completed in Google Drive. The exact process is identical in all Google Apps. Please note that application revisions could change the look of the process at any time.
-Open Google Drive (or other Google App)-Find the document you would like to print in the list of documents.-Tap on the three dots to the right of the document or open the document and tap the 3 dots in theupper right corner of the application.
Reminder: Android devices require the Google Cloud Print extension. This is included with someAndroid phones, but may need to be installed. If it is available to install via Google Play, then you must install it. If you have no option to install it, it is included in your version of Android.

-In the 3 dot menu, scroll down to reveal "Print", click "Print"-If you are printing directly from the document in certain apps like Google Docs, you may need toclick Share... then Print
-You will now see pLibraryQueue as an option in the printer list. Select it and you will bepresented with print options. Click the small down arrow for additional options like Duplex.Note: There is no color printing in the Library, so the Color setting will beignored.-Click the printer icon in order to add your job to the queue. You may now release itas normal.

Windows/OSX/Linux PCs-You may print from any tab in Chrome to the Cloud Print queue on all typical desktop/laptops.-You must be logged into Chrome with your TCNJ account.-Please make sure that your TCNJ account is selected in the "Showing destinations for..." selection-The printer is added to your regular print dialogue and has a blue silhouette over it.-If it is not preselected, you may need to click on "Change..." and choose pLibraryQueue

Confirming the Job (All Systems)-You must follow the next steps in order to put the job into the queue.-This is the same as clicking on Confirm on the Papercut pop-up in any lab.-You will be able to see and confirm the settings, print queue, and charges in this step.
-After job submission, you will receive an email to your TCNJ GMail account from [email protected] email will state that you have a pending job that needs confirmation. You may click the link in the email to confirm or just head directly to https://printsense.tcnj.edu/client after submitting the job. Note: You will not receive an email if you are already logged in at this URL.
-At the previous address, you will need to log in. Please enter your TCNJ credentials and click Log In.
-After a moment, a popup will appear with your document info. The example shows the following for a document named "Google":
-Provided everything is correct, click "Print".

-After a brief moment, you will see a confirmation stating the following:
-Click OK and you will see your job is waiting in the queue. You may now release the job as normal from any library swipe station.

RELEASING THE PRINT JOB AT A LIBRARY PRINTER
To release your print job, swipe your TCNJ ID Card or enter your TCNJ Username and Password at any of the 15 Print Release Stations (NetZTouch pads) adjacent to printers in the Library.Library Print Release Station (NetZTouch pads):
Your TCNJ ID information links you to your account and the NetZTouch will display the print job(s) you have pending in the queue. On the touch panel screen, touch the document you want to print (it will turn bright green), then touch the button in the lower left that says Print Job. If you want to print and pay for all pending print jobs, touch Print All.

Once you are finished printing, touch Exit in the upper right. If you do not have your TCNJ ID with you, you can still release your pending print jobs. Touch the button on the NEtZTouch that says Login. You will be presented with an on-screen keyboard (below). Type in your username and touch Enter (for ease of use, use all lower case for the username). Type in your password (case sensitive) and touch Enter.
Once you log in, releasing the pending print jobs is the same as in the instructions above.