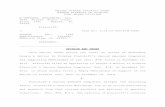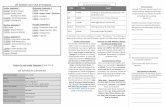Google Classroom Student User Guide · p r o v i d e d b y t h e t e a ch e r . Google Classroom...
Transcript of Google Classroom Student User Guide · p r o v i d e d b y t h e t e a ch e r . Google Classroom...

Google Classroom Student User Guide
Prince George’s County Public Schools
Joining a Google Classroom
1. Login to the Google Chrome internet
browser. Then access Google Classroom
by signing into your PGCPS email.
2. Click on the App Launcher in the upper
right hand corner of your screen.
3. Click on the Google Classroom icon.
4. Join your teacher’s Google Classroom by
accepting your teacher’s Email Invitation
or entering the Class Code.
Email Invitation: Class Code:
check email & choose Choose the + in the
Join from the message. top right corner.
Choose Join class, then enter the code
provided by the
teacher.
Google Classroom Stream
1. Click on the tab to view
announcements for the class.
2. Announcements will appear in the Stream,
and are generally read-only, but you have
the option to leave a class comment if this
has been enabled by the teacher. Class
comments are viewable by the teacher and
all students in the class. If the
announcement has attachments, you can
also view the files, links, or videos.
PGCPS, Technology Training Team

Google Classroom Student User Guide
Prince George’s County Public Schools
3. Questions: When a discussion question has been assigned to you, it will immediately appear in
the Stream. You will see the following options in the Stream.
● Completion Status (not done or done)
● Due Date (You will also see if the assignment is Late.)
● Title and Description of the Discussion
● Your Answer: This is where you type your answer. You must first submit your own
answer before you can view other students’ responses.
Note: The title of the question is clickable and will take you to another page. You will
still have the option to type your response on the new page. Additionally, you will see
the option to leave a private comment, which is only viewable by the teacher. Type
your answer in the answer response field, not as a comment or private comment.
● Add a Class Comment: Use this space to ask questions or for general comments. This is
NOT where you type your answer to the question.
Google Classroom Classwork
1. Click on the tab to view classwork and assignments for the class.
2. Classroom Assignment where your teacher will post various tasks for the class.
3. Quiz Assignment is where your teacher can create quizzes and tests using Google Forms.
Note
PGCPS, Technology Training Team

Google Classroom Student User Guide
Prince George’s County Public Schools
4. Questions allow for one question to be posted in which you can respond. Questions can be multiple
choice or short answers. Questions can be graded or ungraded.
5. Classwork can have files, videos, and/or items from Google Drive for you to consider in order to
complete the assignment.
Turning In Assignments
1. Click on the tab to view
classwork and assignments for the class.
2. To open the assigned file, click the
thumbnail with your name on it.
Then complete your work.
3. When you’ve finished, view the Turn In Options:
● From the document, click Turn in and confirm.
OR
● From the Classroom, while in the assignment, click Turn In and confirm or Mark as Done
(when there are no documents to turn in).
PGCPS, Technology Training Team

Google Classroom Student User Guide
Prince George’s County Public Schools
4. You may Unsubmit if necessary, but then must Turn in again.
NOTE : Always TURN IN work, do not SHARE or EMAIL an assignment as it will not count for a grade.
Frequently Asked Questions
Q. What do I do if I get an error message like this?
A. What is likely causing the error is that you are logged into a Gmail account as well as a PGCPS account. Only PGCPS email accounts can join PGCPS Classrooms. Log out of all accounts, log back in with your PGCPS account information, and try again.
Q. How can I best make use of the Stream page? A. The Stream page is used by your teacher to share announcements and relevant information to the class. If you have a question or comment about what is posted, you can respond directly under the announcement, if your teacher has enabled the option for you to post replies to a message he/she has posted. Please make sure to keep your communication on-topic and appropriate for school.
Q. What’s the difference between a private and a public comment?
A. A public comment can be seen by all members of the class. These comments, as stated above, generally relate to class instruction, and are for the benefit of the group.
A private comment is only seen by you and your teacher(s). You can add them onto
PGCPS, Technology Training Team

Google Classroom Student User Guide
Prince George’s County Public Schools
assignments.
Tip: Double check before you post!
PGCPS, Technology Training Team

Remote Learning Tips for PGCPS Teachers
@t3pgcps, 2020bit.ly/pgcpsremoteteaching
Enter your PGCPS Username
& Password
For security, PGCPS Zoom meetings with students will require students to login to Zoom with their PGCPS information. In most cases, students will login to Zoom via Clever first. Then they will access the meeting via a link in Google Classroom or join with the Meeting ID and password directly in Zoom.
Sign in to Clever Click on Zoom
In a new tab, go to your class in Google Classroom
clever.pgcps.org or go to pgcps-org.zoom.us
If there is a link to the Zoom meeting in Classroom, click the link and skip to step 10.
Sign Into Zoom
Get the Meeting Info from Google Classroom
Return to the browser tab where you
logged into Zoom.
Join the Zoom Meeting
Click the Join a Meeting link Enter the
Meeting ID
Find the post about your Zoom meeting.
Copy the Meeting ID and Password* or click the Meeting link
(*If there is one)
Choose how to launch Zoom:Open zoom.us
orJoin from your browser
Zoom Tips
Enter the Password*(*If it is not already there)
Click Join
Waiting Room Students will be in a waiting room (a white screen) until the teacher admits them.
Join Audio Choose how to hear and speak during the meeting. Click the Join Audio button then select Computer Audio or Phone Call
Mute If you connect your audio through the computer, click the microphone to mute or unmute yourself.
Video Participant video may be off by default. If you have permission to turn it on, click Start Video
ChatParticipants can type a message to your teacher or to everyone in the meeting. Click the Chat icon. When the chat window appears, type your message at the bottom and press the enter/return button on your keyboard.
Click Sign in
If You Forgot to Sign Into Zoom First
1. Scroll and click “Sign in with SSO”2. Enter “pgcps-org” > Continue 3. Enter your PGCPS logon details

Consejos de aprendizaje remoto para los maestros de PGCPS
@t3pgcps, 2020bit.ly/pgcpsremoteteaching
Ingresa tu nombre de usuario
y contraseña de PGCPS
Por razones de seguridad, los estudiantes tendr n que ingresar a Zoom con su informacilas reuniones v a PGCPS Zoom. En la mayor a de los casos, los estudiantes primero ingresar
Clever. Luego podr n v a el enlace en Google Classroom o podrán ingresar usando el número de identificación y la contraseña de la reuni directamente en Zoom.
Ingresa en Clever Haz clic en Zoom
En una nueva pesta , ve a tu clase enGoogle Classroom
clever.pgcps.org O visita pgcps-org.zoom.us
Si hay un enlace para la reuni Zoom en el sal , haz clic en el enlace y salta al paso 10.
Ingresar a Zoom
Obtén la información de la reunión en Google Classroom
Regresa a la pestaña del buscador donde ingres en Zoom.
Entre a la reunEntreZoom
Haz clic en el enlaceJoin a Meeting (ingresar a la reunión)
Ingresa el número de reunión
(Meeting ID)
Busca la publicaci . Copia el número de identificaciónMeeting ID) y la contrase Password*) o haz
clic en el enlace de la reunión (Meeting link) (*si hay una)
Selecciona c lanzar Zoom:Abre zoom.us
oEntra con tu buscador
Información sobre Zoom
Ingresa la palabra Password*
(*Si todavía no está)Haz clic para entrar
Sala deespera
Los estudiantes esperan en la sala de espera (una pantalla en blanco) hasta que el maestro los permitan entrar
AudioSelecciona c mo deseas escuchar y hablar durante la reuniHaz clic en el bot audio y luego selecciona Computer Audio or Phone Call
SilenciarSi conectas el audio mediante tu computadora, haz clic en el micr
Video El video del participante puede estar desactivado de forma predeterminada. Si tiene permiso para activarlo, haga clic en Start Video.
ChatLos participantes pueden escribir a su maestro y a todos en la reunión. Haz clic en el ícono del chat. Cuando aparezca la pantalla del chat, escribe tu mensaje en la parte de abajo y presiona la tecla “enter/return” en tu teclado.
Haz clic en Sign in (ingresar)
Si se le olvidó ingresar primero en Zoom
1. Baja y haz clic en “Sign in with SSO” 2. Ingresa “pgcps-org” > Continue 3. Ingresar tu información de PGCPS para Iniciar sesión
Entra en la reunión Zoom

Consejos del aprendizaje a distancia para los maestros de PGCPS
@t3pgcps, 2020bit.ly/pgcpsremoteteaching
ó ónón de
ófono para silenciar o activar el audio.
** La primera vez que uses la aplicación se te pedirá que dé acceso (access) a tu micrófono (microphone) y cámara - para poder verlo y escucharlo debe presionarse OK. También puede que se te pregunten sobre las notificaciones y el calendario: estos son opcionales.

Remote Learning Tips for PGCPS Teachers
@t3pgcps, 2020bit.ly/pgcpsremoteteaching
**The first time you use the app you will be asked to provide access to your microphone and camera - to be seen and heard you must tap OK. You may also be asked about notifications and calendar - these are optional.

What is SchoolMax Family Portal?!SchoolMAX Family Portal is an application that allows parents to view students’ attendance and grades as the information is added in real time. For example, when a student’s attendance is marked for that day, the parent or guardian can immediately login and see it.
Why Parents and Guardians need to register!Prince George’s County Public Schools is instituting a new way for parents to register for the Family Portal that gives more autonomy to the parent, allowing them to reset their own password through an email account. In addition to using this email to log in to Family Portal, PGCPS may use it to contact you about important announcements such as school closures.
How to register!First you will need the following:"
• An email address where you can check messages"• School System employees cannot use their PGCPS email address!
• Your student’s nine digit student ID number"• Your student’s birthdate."• The address (house number and Zip Code) for the student’s primary residence
Where do you go to register!Once you have all the above information go to the Prince George’s County Public Schools homepage "at http://www1.pgcps.org"
• Hover your cursor over the PARENT Tab"• Click the SCHOOLMAX FAMILY PORTAL link"• Click the Register HERE link."• Follow the onscreen prompts putting the
requested information in the appropriate field"PLEASE NOTE: !Once you have submitted you are NOT DONE. You will need to access your email account to complete the process. "
What to do once you submit!You will see a confirmation message that your account has been successfully created."1. Access the email account you used to setup your Family Portal Account and look for the"" subject “Your PGCPS SchoolMAX Family Portal Account has successfully been created”. "2. Open the email and click on the enclosed Set Challenge Question Answer and Activate Your ! Account link.""
If you need assistance please contact your local school for more information!
SchoolMax Family Portal for Parents and Guardians
For detailed information navigate to " SchoolMax Family Portal for Parents and Guardians Guide which is available "
from the PGCPS homepage under the Parents pull down menu. Select "SchoolMax Family Portal link then scroll down to the guide links below.

SchoolMax Family Portal Mobile App for Parents and Guardians
What is the Family Portal Mobile App?!Prince George’s County Public Schools allows parents to login to Family Portal from any web-enabled mobile device, such as an iPhone or Android device."
NOTE: Before you can use Family Portal Mobile App, you must register for Family Portal. See the Family Portal for Parents and Guardians user guide to learn more.
After you register for a Family Portal Account!First you will need to do the following:""
• Open the Browser on your Mobile Device"• Type in the address box https://apps.pgcps.org/sis/"• Once you open the above link add a bookmark to your home sceen."
What is SchoolMax Family Portal?!SchoolMAX Family Portal is an application that allows parents to view students’ attendance and grades as the information is added in real time. For example, when a student’s attendance is marked for that day, the parent or guardian can immediately login and see it.
To add the link to your home screen on an iOS device!"• Touch the Share icon at the bottom of the screen."• Touch the Add to Home Screen icon"• Touch Add in the upper right corner of the screen. You are
taken back to the Home Screen."• If the icon does not appear on the first screen, swipe to the
second screen."• To move the icon to the first screen, press and hold the icon
until it wiggles."• Press and drag the icon to the left edge of the screen and
hold it until it switches to the first screen."• Release the icon and it drops in place on the first screen."• Press the Home button to stop icons from wiggling.
To add the link to your home screen on an Android device!"• Touch the star icon next to the address."• On the Add to line, touch Bookmarks."• Touch Home screen."• Touch OK."• Press the Home button."• The bookmark now appears on your home screen."
If you need assistance please contact your local school for more information
For detailed information navigate to " SchoolMax Family Portal for Parents and Guardians Mobile Guide which is available "
from the PGCPS homepage under the Parents pull down menu. Select "SchoolMax Family Portal link then scroll down to the guide links below.

Manténgase informado con noticias diarias sobre el distrito y las escuelas. Descargue la aplicación Bb District para ver las
calificaciones y tareas de su hijo, el saldo de su cuenta de almuerzo, información sobre el transporte y más.
¡Descargue la aplicación Bb District by Blackboard!
Disponible en la Tienda Google Play o la Tienda de Aplicaciones Apple
Si tiene alguna pregunta, comuníquese con la escuela de su hijo.
Inicie la sesión con su cuenta del Portal Familiar
¿Es usted un nuevo usuario?Regístrese en tinyurl.com/familyportalregistration

Stay up-to-date with daily district and school news. Download the Bb District App to review student grades & assignments,
lunch balance, transportation information & more!
Get the Bb District by Blackboard app!
Available in the Google Play Storeor the Apple App Store
Login With Your Family Portal AccountNew User?
Register at tinyurl.com/familyportalregistration
For questions, contact your child’s school.