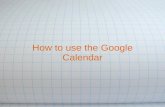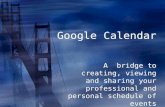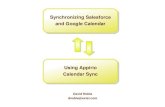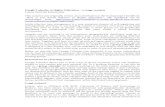Google Calendar Basics
description
Transcript of Google Calendar Basics
- 1.Calendar Basics
2. Google Calendar Overview 3. What Can You Do? Create events (single event or recurring) View your calendar in different formats Have multiple calendars with one account Invite others to join Get notification of an upcoming event Share your calendar Work offline Embed your calendar into other Google Apps 4. A New Look 5. Accessing Your Calendar From your Email click the Calendar button at the top to link you to your calendar 6. Viewing Your Calendar To change your calendar view, click the tabs in the upper right corner Week View 7. More Calendar Views Month View Day View Custom View Agenda View 8. Create an Event You can add an event by clicking the Create button Or, click a date/time on the calendarJust give your event a title and click create event Click and drag the event to create an event for more than 1 hour. By default all events are scheduled for 1 hour 9. Editing Events If youve already scheduled your event, you can edit its details by clicking the title of the meeting on the calendar You can more event details when creating the event by clicking Edit Event 10. Event Options Edit the following: Title Date Time Where Change Calendar Description Event Color Reminders Availability/Busy Public/Private Add Guests Dont Forget to Save Any Changes 11. Inviting Guests In the Add Guests section on the right side of the edit event page, enter the first few letters of a guests name to look up address in your directory Select the guest to add him or her to your Guests list and continue adding guests one by one or by groups from your personal contact list You can choose to allow guest to modify event, invite others, or see guest list 12. Accepting an Invitation To notify guests of the event, click Send to send them an email of the event Guests that are notified will receive an invitation email Guests can reply Yes, Maybe, No within the email The event is automatically added to your calendar 13. Find a Time Feature In order to use this feature, your guests calendars must be shared with you or their calendar must be public Use the date and time options at the top of the tab to change the time of the event to fit guests availability You can also simply drag the blue box to an open time 14. Set Up a Reminder Open the event details from the calendar view Under Reminders choose the type of reminder you want (email or pop-up) 15. Set Up a Recurring Event Open the event details from the calendar view Check the box to the left of Repeat In the Repeat pop-up, select an option from the Repeats drop-down 16. Choosing Calendars to View Choose which calendars to view inside your calendar by clicking the calendar off and on from the left The calendar view is off if the calendar color is white You can tell what calendar each event belongs to by the color the calendar is You can customize each calendar with a different color 17. Customizing Your Calendar To quickly get to your calendars settings hover over the calendar on the left Then click the arrow to the right of the calendar name and a pop-up window will appear Choose from a variety of options for that calendar only 18. Calendar Settings Customize: Time zone Date/time format Work days/hours Custom view Weather Many other features To see all your calendars to edit or view, select the Calendars Tab 19. Adding Other Calendars Add other calendars such as holidays, weather, or an organization In the Other Calendars section on the left choose the drop down arrow to the right Add calendars of coworkers or browse interesting calendars 20. Need More Practice? Want to Become an Expert? Review the Calendar with overview videos or participate in an interactive tour Become an expert with self-paced training Learn some Calendar tips and tricks Find these tutorials and videos at: http://learn.googleapps.com/calendar