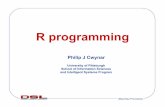Go to Choose No Machine ...
Transcript of Go to Choose No Machine ...
Go to https://www.nomachine.com/download Choose No Machine Client for your OS and download to your system
After Install is complete, you are ready to run No Machine and connect to the NX-Lab via nx.cs.virginia.edu
When you start No Machine Client you might see a list of NX Systems… You need to Click on “New” to setup your connection to nxfront.cs.virginia.edu
Label Connection (You could even use your UID in Place of “My Connection” Up to You if you want a Desktop link or not.
Use the Username/Password you received in E-mail from the CS Dept. Not your UVA NetBadge Password.
The system will not allow you to continue without resetting your password.
Hopefully you have now connected to the nx.cs.virginia.edu Now you can create a desktop session. Click on “Create a new virtual desktop”