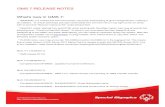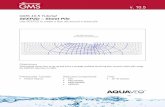GMS 9.2 Tutorial SEEP2D – Earth Damgmstutorials-9.2.aquaveo.com/SEEP2D-EarthDam.pdf · GMS 9.2...
-
Upload
truongquynh -
Category
Documents
-
view
227 -
download
0
Transcript of GMS 9.2 Tutorial SEEP2D – Earth Damgmstutorials-9.2.aquaveo.com/SEEP2D-EarthDam.pdf · GMS 9.2...

Page 1 of 12 © Aquaveo 2013
GMS 9.2 Tutorial SEEP2D – Earth Dam Use SEEP2D to compute seepage through an earth dam
Objectives Use the SEEP2D interface in GMS to compute seepage through an earth dam. Use different material properties for the shell and core of the dam. Use the exit face boundary condition on the downstream slope.
Prerequisite Tutorials • None
Required Components • GIS • Map • Mesh • SEEP2D
Time • 30-60 minutes
v. 9.2

Page 2 of 12 © Aquaveo 2013
1 Contents
1 Contents ............................................................................................................................... 2 2 Introduction ......................................................................................................................... 2
2.1 Outline .............................................................................................................................. 2 3 Description of Problem ....................................................................................................... 2 4 Program Mode..................................................................................................................... 3 5 Getting Started .................................................................................................................... 3 6 Setting the Units .................................................................................................................. 4 7 Saving the Project ............................................................................................................... 4 8 Creating the Conceptual Model Features ......................................................................... 5
8.1 Defining a Coordinate System .......................................................................................... 5 8.2 Creating the Corner Points ................................................................................................ 5 8.3 Creating the Arcs .............................................................................................................. 6 8.4 Creating the Polygons ....................................................................................................... 7 8.5 Assigning the Material Properties and Zones ................................................................... 7
9 Assigning Boundary Conditions ........................................................................................ 8 9.1 Specified Head Boundary Conditions ............................................................................... 8 9.2 Exit Face Boundary Conditions ........................................................................................ 8 9.3 Building the Finite Element Mesh .................................................................................... 9
10 Setting the Analysis Options............................................................................................. 10 11 Running SEEP2D .............................................................................................................. 11 12 Viewing the Solution ......................................................................................................... 11 13 Conclusion.......................................................................................................................... 12
2 Introduction The steps involved in performing a SEEP2D simulation for an earth dam with an unsaturated zone are described in this tutorial.
2.1 Outline This is what you will do:
1. Create a SEEP2D conceptual model.
2. Map the model to a 2D mesh.
3. Define conditions for both a saturated and unsaturated zone.
4. Convert the model to SEEP2D and run SEEP2D.
3 Description of Problem The problem we will be solving in this tutorial is shown in Figure 1. The problem consists of an earth dam with anisotropic soil and a low permeability core in the interior.

GMS Tutorials SEEP2D – Earth Dam
Page 3 of 12 © Aquaveo 2013
110 m
18 m
17 m
8 m
22 m Core Shell
Shell kx = 46 m/yr ky = 18 m/yr Core kx = 4.5 m/yr ky = 1.8 m/yr
2 m 18 m
Figure 1. Earth dam problem.
4 Program Mode The GMS interface can be modified by selecting a Program Mode. When you first install and run GMS it is in the standard or "GMS" mode which provides access to the complete GMS interface, including all of the MODFLOW tools. The "GMS 2D" mode provides a greatly simplified interface to the SEEP2D and UTEXAS codes. This mode hides all of the tools and menu commands not related to SEEP2D and UTEXAS. This tutorial assumes that we are operating in the GMS 2D mode. Once the mode is changed, you can exit and restart GMS repeatedly and the interface stays in the same mode until you change it back. Thus, you only need to change the mode once if you intend to repeatedly solve SEEP2D/UTEXAS problems. If you are not already in GMS 2D mode, do the following. If you are already in GMS 2D mode, you can skip ahead to the next section.
1. Launch GMS.
2. Select the Edit | Preferences command.
3. Select the Program Mode option on the left side of the dialog.
4. On the right side of the dialog, change the mode to GMS 2D.
5. Click on the OK button.
6. Click Yes in response to the warning.
7. Click OK to get rid of the New Project window and then select the File | Exit command to exit GMS.
5 Getting Started Let’s get started.

GMS Tutorials SEEP2D – Earth Dam
Page 4 of 12 © Aquaveo 2013
1. If necessary, launch GMS. If GMS is already running, select the File | New command to ensure that the program settings are restored to their default state.
At this point, you should see the New Project window. This window is used to set up a GMS conceptual model. A conceptual model is organized into a set of layers or groups called coverages. GMS 2D allows us to quickly and easily define all of the coverages needed for our conceptual model using the New Project window. Most of the options you see in the window are related to UTEXAS. For SEEP2D models, the only coverage we need is the Profile lines coverage. This allows us to define the geometry of the mesh, the boundary conditions, and the material zones.
2. Change the Conceptual model name to Earth Dam Model.
3. Turn off the UTEXAS option in the Numerical models section.
4. Make sure the Profile lines option is still selected and click OK.
You should see a new conceptual model object appear in the Project Explorer.
6 Setting the Units Before we continue, we will establish the units we will be using. GMS will display the appropriate units label next to each of the input fields to remind us to be sure and use consistent units.
1. Select the Edit | Units command.
2. For the length select the “…” button, Change the units for both vertical and horizontal to meters.
3. Select yr for the Time units.
4. Select kg for the Mass units.
5. Select N for the Force units.
6. Select the OK button.
7 Saving the Project Before continuing, we will our project to a GMS project file.
1. Select the File | Save As command.
2. Path to a location where you wish to save your project
3. Change the name of the project file to s2uncon.

GMS Tutorials SEEP2D – Earth Dam
Page 5 of 12 © Aquaveo 2013
4. Click on the Save button.
As you continue with the tutorial, click on the Save macro frequently to save your changes.
8 Creating the Conceptual Model Features The first step in setting up the problem is to create the GIS features defining our problem geometry. We will begin by entering a set of points corresponding to the key locations in the geometry. We will then connect the points with lines called "arcs" to define the outline of the problem. We will then convert the arcs to a closed polygon defining our problem domain. Once this is complete, the arcs and the polygon will be used to build the finite element mesh and define the boundary conditions to the problem.
8.1 Defining a Coordinate System Before we construct the conceptual model features we must first establish a coordinate system. We will use a coordinate system with the origin at the lower left corner of the dam as shown in Figure 2.
Figure 2. Coordinate system.
8.2 Creating the Corner Points We are now ready to create some points at key corner locations. These points will then be used to guide the construction of a set of arcs defining the model boundary. We can create points one at a time using the Create Points tool , but it is usually easier to enter the point coordinates in a spreadsheet.
1. Right-click on the Profile lines coverage in the Project Explorer and select the Attribute Table command.
2. Enter the following coordinates in the spreadsheet.
X Y
0 0
59 22
x
y
(0,0) (46,0) (63,0)
(51,18) (59,18)
(42,18) (51,22) (59,22)
(105,2)
(110,0)

GMS Tutorials SEEP2D – Earth Dam
Page 6 of 12 © Aquaveo 2013
110 0
42 18
51 22
51 18
59 18
46 0
63 0
105 2
3. Click OK to exit the dialog.
4. Now select the Frame macro to center the view on the new points.
If you need to edit the node coordinates this can be done by using the Select Points/Nodes tool . When this tool is active you can select points and change the coordinates using the edit fields. You can also select points and delete them using the Delete key on the keyboard or the Delete command in the Edit menu.
The nodes you have created should resemble the nodes shown in Figure 3 (without the labels).
A
BC D
E F
G H
IJ
Figure 3. Points created in the profile lines coverage.
8.3 Creating the Arcs Now that the corner nodes are created, the next step is to create the arcs defining the boundaries of both the shell and the core of the dam. This can be accomplished as follows:
1. Click on the Profile lines coverage to make sure it is active.
2. Select the Create Arc tool .
3. Create a series of arcs around the perimeter of the dam by clicking on the following points in order: A-B-C-D-I-J-H-G-A.
4. Create the remaining arcs around the core boundary by clicking on the following points in order: G-E-F-H.

GMS Tutorials SEEP2D – Earth Dam
Page 7 of 12 © Aquaveo 2013
8.4 Creating the Polygons Now that the arcs are created, we can use the arcs to build polygons representing the regions enclosed by the arcs. We will use the polygons to assign the material zones. To build the polygon:
1. Select the Feature Objects | Build Polygons command.
You should see the polygons appear in the background.
8.5 Assigning the Material Properties and Zones Next we will assign the material properties and zones. First we will create a material for each of the two zones in the problem and give each material a unique name, color, and set of hydraulic properties.
1. Click on the Materials icon at the top of the GMS window.
2. Make sure the SEEP2D tab is selected.
Note that there is already one material. We will use this material to represent the shell and create a new material for the core.
3. Change the name of the material from "material_1" to "Shell".
4. Use the color picker to change the color to light orange .
5. Enter a value of 46 for k1, 18 for k2, -0.3 for ho, and 0.001 for kro.
6. Create a new material by typing “Core” in the Name column of the blank row at the bottom of the spreadsheet.
7. Use the color picker to change the color to light green .
8. Enter a value of 4.6 for k1, 1.8 for k2, -1.2 for ho, and 0.001 for kro.
9. Click OK.
Note that both polygons are currently associated with the "Shell" material. We will change the material assigned to the core polygon to the new "Core" material.
10. Choose the Select Polygons tool .
11. Double-click anywhere inside the polygon representing the core of the dam.
12. Change the material to Core.
13. Select the OK button.
14. Click anywhere on the Graphics Window to unselect the polygon.

GMS Tutorials SEEP2D – Earth Dam
Page 8 of 12 © Aquaveo 2013
9 Assigning Boundary Conditions The next step in defining the model is to assign boundary conditions to the conceptual model. For the problem we are modeling there are three types of boundary conditions: (1) no-flow (flow is parallel to the boundary), (2) specified head, and (3) exit face. Boundaries without an explicit condition are no-flow by default.
9.1 Specified Head Boundary Conditions The specified head boundary conditions for our mesh are shown in Figure 4.
head = 60 ft
head = 6 ft
Figure 4. The specified head boundary conditions.
To enter the specified head boundary conditions for the region on the left:
1. Choose the Select Arcs tool .
2. Double-click on the arc on the left face of the embankment. Change the Type to head and enter 18.0 in the Head field.
3. Select the OK button.
4. Repeat this process with the arc on the right side of the model and enter 1.8 in the Head field.
9.2 Exit Face Boundary Conditions The remaining boundary condition is an exit face. Since we are modeling an unconfined condition, SEEP2D will iterate to find the location of the phreatic surface. To guide the iteration process, we need to mark all of the nodes on the mesh where the phreatic surface may exit as exit face nodes (Figure 5).
Exit Face
Figure 5. The exit face boundary condition.
head = 18 m
head = 1.8 m

GMS Tutorials SEEP2D – Earth Dam
Page 9 of 12 © Aquaveo 2013
To define the exit face boundary conditions:
1. Choose the Select Arcs tool .
2. Double-click on the arc on the upper right face of the embankment. Change the Type to exit face and exit the dialog.
3. Click anywhere in the blank part of the window to unselect the arc.
9.3 Building the Finite Element Mesh We are now ready to build the finite element mesh used by SEEP2D. The mesh is automatically constructed from arcs and polygons in the conceptual model. The arcs are composed of both nodes and vertices. The nodes are the two end points of the arc. The vertices are intermediate points between the nodes. The gaps between vertices are called edges. At this point, all of our arcs have one edge and zero vertices. When we issue the Map 2D Mesh command, the density of the elements in the interior of the mesh is controlled by the edge spacing along the arcs. Thus, we will subdivide the arcs to create appropriately sized edges.
1. Choose the Select Arcs tool .
2. Select all of the arcs by dragging a box that encloses all of the arcs.
3. Select the Feature Objects | Redistribute Vertices command.
4. Select the Specified Spacing option.
5. Enter a value of 2.5 for the spacing.
6. Select the OK button.
7. Switch to the Select Vertices tool .
Notice the vertex spacing. The vertices are turned off by default but become visible when the Select Vertices tool is active. You can also turn them on in the display options so they are always visible.
In this particular problem most of the head loss will occur in the core of the dam. To more accurately model the core we will make the mesh more dense in the core of the dam.
8. Switch back to the Select Arcs tool .
9. Select the arcs that make up the core of the dam (G-E, E-F, F-H, H-G). Hold down the shift key to select multiple arcs at once are drag a box around the core.
10. Select the Feature Objects | Redistribute Vertices command.

GMS Tutorials SEEP2D – Earth Dam
Page 10 of 12 © Aquaveo 2013
11. Select the Specified Spacing option.
12. Enter a value of 1.0 for the spacing.
13. Select the OK button.
14. Switch to the Select Vertices tool .
At this point, we are ready to construct the mesh.
15. Select the Map->2D Mesh macro at the top of the GMS window (or you can select the Feature Objects | Map 2D Mesh command).
You should now see a 2D mesh.
Finally, we will convert the conceptual model to the SEEP2D numerical model. This will assign all of the boundary conditions defined on the feature objects to the node-based boundary conditions required by SEEP2D.
16. Select the Map->SEEP2D macro at the top of the GMS window (or you can select the Feature Objects | Map SEEP2D command).
A set of blue and red symbols should appear indicating that the boundary conditions have been assigned.
10 Setting the Analysis Options Before running the model, we need to adjust the analysis options.
1. Save the model by clicking the Save macro .
2. Select the SEEP2D | Analysis Options command.
3. Update the value of the Unit weight of water to be 9810.0 (our current units are N/m^3).
Two methods are provided in SEEP2D for computing the relative conductivity in the unsaturated zone: the linear front method and the Van Genuchten method. With the linear front method, the relative conductivity varies linearly from the saturated value down to a user specified minimum at a given negative pressure head. With the Van Genuchten method, the Van Genuchten parameters are used to define the variation of the relative conductivity in the unsaturated zone. Both methods are described in detail in the SEEP2D Primer. We will use the linear front option.
4. Make sure the Saturated/Unsaturated with linear front option is selected.
5. Select the OK button to exit the dialog.

GMS Tutorials SEEP2D – Earth Dam
Page 11 of 12 © Aquaveo 2013
11 Running SEEP2D We are now ready to save and run SEEP2D. Before running SEEP2D, make sure all of our changes have been saved to disk:
1. Select the Save macro at the top of the GMS window (or select the File | Save command).
To run SEEP2D:
2. Select the Run SEEP2D macro (or select the SEEP2D | Run SEEP2D command). At this point SEEP2D is launched in a new window.
3. When the solution is finished, select the Close button.
GMS will automatically read in the SEEP2D solution when this dialog is closed.
12 Viewing the Solution You should now see a plot of the flow net. To better view the flow net, we will turn off the display of nodes and elements.
1. Select the Display Options button .
2. Select the 2D Mesh Data item from the list on the left.
3. Turn off the Nodes and Element edges options.
4. Turn on the Mesh boundary option.
5. Select the OK button.
Note that there are only a small number of flow lines. GMS determines the number of flow lines to display based on how closely spaced the equipotential lines are in one of the materials. By default, the interval is computed based on the Shell material. To base the number of flow lines on the Core material:
6. Select the Display Options button .
7. Select the 2D Mesh Data item .
8. Select the SEEP2D tab.
9. In the Base Material pull-down list, make sure that the Core material is selected.
10. Verify that the Phreatic surface option is turned on.
11. Select the OK button.

GMS Tutorials SEEP2D – Earth Dam
Page 12 of 12 © Aquaveo 2013
You should now see flow lines through your model as well as the phreatic surface.
13 Conclusion This concludes the tutorial. Here are the things that you should have learned in this tutorial:
• SEEP2D can do 2D unconfined flow modeling.
• SEEP2D problems can be set up quickly and easily using the conceptual model approach.
• You can display a flow net and the phreatic surface in GMS.