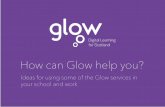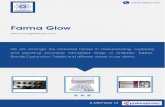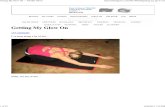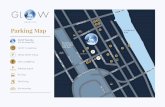Glow Meet Help
-
Upload
falkirkvtc -
Category
Education
-
view
1.365 -
download
0
description
Transcript of Glow Meet Help

Taking part in a Glow Meet
Margaret VassICT Curriculum Support Officer
Falkirk Council Education Services

Joining the Meet
Falkirk Council Education Services
1. In the Glow Meet web part click Join the Glow Meet.2. A File Download message will appear. Click Open.The file may take some minutes to open. If a security alert is displayed, clickRun to confirm that you want to run the application.3. The meeting room window will now open.

Arriving in the Room
Falkirk Council Education Services

The Audio and Video Controls
Falkirk Council Education Services

Using the Controls
Falkirk Council Education Services
� Camera: If you have a webcam attached to your computer, click the camera icon to be seen by all other participants in the meeting room. Speaker:� Click the speaker icon to hear other participants speaking. Switch off to mute others. Slide the volume control to an appropriate level. Microphone� : By default the microphone works in ‘walkie-talkie’ mode: press and hold the microphone icon to speak to other participants, release when you have finished speaking. If you wish to have the microphone switched on for long periods, hold down the Ctrl key on the keyboard and click the microphone icon once. Click again to return to ‘walkie-talkie’ mode.

The Chat Area
Falkirk Council Education Services
The chat area allows text messages to be displayed to other participants in the meeting room.
Type a message in the text field, then press Return/Enter on the keyboard.
The chat area also shows event messages when someone joins or leaves the room.
To clear all messages in the chat area, click Edit on the menu bar and then Clear Messages

The chat area also shows event messages when someone joins or leaves the
room.
To clear all messages in the chat area, click Edit on the menu bar and then Clear Messages

The Text Tools

Entering Text
1. Click the ‘Text typing’ icon.
2. Click on the whiteboard area. A text box will appear.
3. Enter text into the text box.

Changing the Font Size and Colour
1. Ensure the cursor is in the text box. 2. Click on the ‘Select font’ icon. 3. The Font menus will open. Click on the
down arrows to change the font type, style and size of text. Click the ‘Select font’
icon again to close the menus. 4. Click on the ‘Select colour’ icon. 5. The colour palette will open. Click on a
colour to select or use the sliders to create other colours. Click the ‘Select colour’
icon again to close the palette

Moving and Deleting Text
Moving text1. Click on the ‘Select an object’ icon.2. Click on the text to select it, then hold the mouse button
down to drag the text around the screen.
Deleting text1. Click on the ‘Select an object’ icon.2. Click on the text to select it, then press Delete on the
keyboard to delete.3. If necessary the text can be restored, by clicking Edit and
then Undo. As well as writing directly on the whiteboard, the text tools are very useful for annotating documents, graphics or presentations imported into the meeting room.

The Drawing Tools
The drawing tools can be used to draw images and diagrams directly on the
whiteboard and are also very useful for adding to imported

Using the Drawing Tools
1. To use a drawing tool, click on the appropriate icon. 2. Move the cursor over the whiteboard. 3. Click and hold down the mouse button and draw the
desired shape. Release the mouse button to complete the shape.
4. To modify the shape, click on the ‘Select an object’ icon then click on the shape.
5. The shape can now be moved or deleted or the colour changed. The line width of the shape can be changed by clicking on the ‘Line width’ icon.

Saving A Whiteboard Document
1. On the menu bar click File, then click Save. 2. On the sub-menu click Save to save the
entire whiteboard document or Save Page to save only the page currently
displayed. 3. Navigate to a suitable location to save the
file. 4. Enter a name for the file and click Save.

Leaving A Glow Meet Session
1. Click File and then Exit.
Alternatively click the cross
in the top right hand corner of the meeting room window.
2. Click Yes to confirm that you want to close the meeting room window andexit.3. If a prompt to save the document is displayed, select Yes or No asappropriate.4. You will only be able to re-enter the meeting room by clicking Join the Glow Meet from within the Glow Meet web part in the Glow Group.