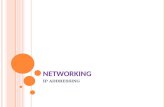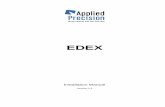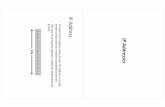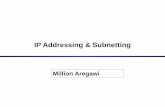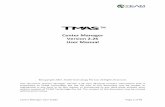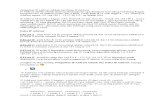Introduction to Ip Address Management PDF Amazon | Ip Address
GliderKeeper · Step By Step Firmware and UI update v1.20_EN Pag . 12. de . 13. 5. About IP...
Transcript of GliderKeeper · Step By Step Firmware and UI update v1.20_EN Pag . 12. de . 13. 5. About IP...

GliderKeeper mod 309 Operating instructions
GliderKeeper_Manual_V04_EN
Contents pag. 1. Recommendation. ............................................................................................................................................. 2
2. Preparation of the update files. ........................................................................................................................ 2
3. Procedure for Wi-Fi STA mode. ........................................................................................................................ 3
(A) Enter Wi-Fi mode: ............................................................................................................................................ 3
3.1 FIRMWARE UPDATE......................................................................................................................................... 4
3.2 USER INTERFACE UPDATE ................................................................................................................................ 6
3.3 SAVING WIFI CREDENTIALS ............................................................................................................................. 7
4. MANUAL UPDATE IN AP MODE ....................................................................................................................... 9
4.1 FIRMWARE UPDATE......................................................................................................................................... 9
4.2 USER INTERFACE UPDATE .............................................................................................................................. 10
5. About IP Numberings ...................................................................................................................................... 12

GliderKeeper Fw & UI updating
Step By Step Firmware and UI update v1.20_EN Pag 2 de 13
1. Recommendation. Dear Customer this is a very detailed step by step procedure with a lot of screen shots: It is easier doing than reading this long text.
In this manual we have used Chrome browser, any other would work with some ”personality” differences. If you find trouble with other browser, please revert to Chrome.
We recommend you perform Fw and UI update when GliderKeeper is in Wi-Fi STA mode, that is, it is engaged into your house´s or mobile generated Wi-Fi network. Follow Chapters 6, 7 and 8 of the manual or the video tutorials https://gliderkeeper.com/index.php/manual/video-tutorials/ or those in our Youtube channel “GliderKeeper”
There are two reasons for that:
It is faster: You do not have to wait until Gliderkeeper gets into AP mode. And after wait until your terminal engages to GliderKeeperxx:yy:zz:ww every time you want to enter Wi-Fi mode.
It is more reliable: since GliderKeeper CPU is not loaded with the task of managing the network.
However if this is not available, updates are as well possible in AP mode (GliderKeeper is generating the Wi-Fi network whose ssid (name is GliderKeeperxx:yy:zz:ww with xyzd the Id of your unit).
2. Preparation of the update files. Download the .zip that contains both the Fw and th UI files from:
https://gliderkeeper.com/index.php/downloads/
Click in “Firmware (FW) & (UI) STD”
Choose location to save this .zip file. Here it is this equipment/desktop/GliderK and click save.

GliderKeeper Fw & UI updating
Step By Step Firmware and UI update v1.20_EN Pag 3 de 13
Go to this location in your PC. And extract files.
The two files were located in \Desktop\GliderK\GliderKeeper_Fw__UI_1.20 folder, remember where they were located.
3. Procedure for Wi-Fi STA mode.
(A) Enter Wi-Fi mode: Power GliderKeeper with no receiver signal input (just power with a battery pack or power the plane
with RC transmitter OFF).
Make sure your mobile shared Wi-Fi is enabled, if you are using your mobile shared Wi-Fi.
After Green led blinks fast, settle GliderKeeper vertical (nosedown) for 3 seconds until Blue Led ON.
If GliderKeeper catches your Wi-Fi it will begin to blink slowly in a few seconds, STA mode.
If this is not the case, then after 25 seconds it will blink fast. You are in AP mode. Go to paragraph 4.

GliderKeeper Fw & UI updating
Step By Step Firmware and UI update v1.20_EN Pag 4 de 13
Now go to the Oled screen of GliderKeeper to find your IP address.
In this case is 192.168.1.53. NOTE this will change for you combination of wifi router and GliderKeeper unit, so go to the Oled screen. Also note the first 192. Of the IP address is omitted in the screen but you need to type in the browser.
Go to your terminal browser and type the IP number and press return.
If you are in STA mode, you can see the corresponding part of IP in the device screen but this 192. does not work for you please read paragraph 5 to find your proper IP number.
3.1 FIRMWARE UPDATE Click on System Conf.

GliderKeeper Fw & UI updating
Step By Step Firmware and UI update v1.20_EN Pag 5 de 13
There, click in Firmware Update.
Click Browse and look for the firmware file saved in paragraph 2 “GliderKeeperFw_STD_1.20.bin” an click open to select.
Back on the browser click in update.
Oled display will show:

GliderKeeper Fw & UI updating
Step By Step Firmware and UI update v1.20_EN Pag 6 de 13
And terminal screen (note the progress figure in the bottom, this may change from browser to browser):
After updating firmware GliderKeeper will reset and Green Led will be back blinking.
Go again to Wi-Fi Mode as per (A)
Confirm your IP and check successful update in GliderKeeper landing page.
If version number is not “Ver: STD 1.20” something went wrong please repeat from beginning of paragraph 3. Sometimes browser uploading goes wrong the first time for communication problems.
If you succeeded, now is moment to update User Interface.
3.2 USER INTERFACE UPDATE In the browser select System Conf. Once there click User Interface update.
And now, using the same technique as above, select the file “GliderKeeperUI_1.20.bin” . after The filename is show in the screen, click “Update”

GliderKeeper Fw & UI updating
Step By Step Firmware and UI update v1.20_EN Pag 7 de 13
Oled will show “updating”
The Browser screen will show progress and after a little longer than before, GliderKeeper will reset.
Once UI has been updated Wi-FI, credentials would have been as well erased.
Now we will store again Wi-Fi credentials.
3.3 SAVING WIFI CREDENTIALS Enter Wi-Fi mode as per (A). In this case GliderKeeper will not engage your Wi-Fi since this data has been erased.
If it does enter in Wi-Fi STA it means User interface Update was not successful. Please repeat from (B)
After 25 seconds Steady blue Led GliderKeeper will enter Wi-Fi AP mode, with fast blinking LED.
Now go to your terminal and engage a Wi-Fi network named GliderKeeperxx:yy:zz:ww where xyzw are your unit ID numbers (and are obviously different for GliderKeeper unit to unit).
After a while if a successful Wi-Fi connection is done, most likely your terminal (PC, Tablet or Phone) will warn you that no internet is available from this Wi-Fi, acknowledge it if is necessary.
Note that in AP mode Oled Screen will be always showing an IP label as: 168.4.1 this is another way of knowing you are in Wi-Fi AP mode.
Type this IP: 192:168.4.1 in your browser press return and you will get landing page of GliderKeeper.

GliderKeeper Fw & UI updating
Step By Step Firmware and UI update v1.20_EN Pag 8 de 13
Congratulations! Now you are in Version 20!
(If landing page does not appear at all or shows an incorrect format then go to Paragraph 4 to do a manual UI update.)
Go to System Conf. and click Wifi Setup
You will realize the page has changed for previous UI version.

GliderKeeper Fw & UI updating
Step By Step Firmware and UI update v1.20_EN Pag 9 de 13
It is no the moment to write your credentials again, now we can do for our both Wi-Fi´s: our house´s and our mobile.
Note something, as well, now you can change in this menu the time that GliderKeeper tries to engage your host Wi-Fi´s. Do it by your experience, if too short sometimes it will be not sufficient to get into your mobile shared or house´s but too long will make you wait longer if you do not want to use WiFi STA mode. This menu is always available when Wi-Fi mode either STA or AP for further changes as you may wish.
After you have filed these data or the credentials you want to use, click save and GliderKeeper is ready for use with Version 1.20 ready!
4. MANUAL UPDATE IN AP MODE If you never went into Wi-Fi STA mode in your browser or if for whatever reason UI update did not work very well, or if you prefer, you can update both Fw and UI by manual commands in the browser.
- Place the unit vertical in “nosedown” attitude, all the time. - With no transmitter signal in receiver or GliderKeeper power it up. Wait some 25 seconds until Blue LED
blinks. It would mean GliderKeeper is in AP mode. - Preferably from a PC engage to GliderKeeperxx:yy:zz:w (where xyz and w are the unique Id number of
your unit), wait a few second to confirm succesfull connection.
4.1 FIRMWARE UPDATE In the browser type in ’ 192.168.4.1/P-update ‘ and press intro.

GliderKeeper Fw & UI updating
Step By Step Firmware and UI update v1.20_EN Pag 10 de 13
In the next page click “select file”
Select file “GliderKeeperFw_STD_1.20.bin” (from where extracted in 1.) and click OPEN
Back in the browser click Update Firmware.
A progress screen should appear and Oled will show “updating”
After successful updating, GliderKeeper will reset and since it is in vertical will directly go to Wi-Fi mode. Wait 25 seconds until AP (fast blinking) and reengage your terminal to GliderKeeperxx:yy:zz:ww Wi-Fi network.
If a “fail” message appears, please repeat from 4.4.
4.2 USER INTERFACE UPDATE In the browser type in “ 192.168.4.1/UI_update “ and press intro.
In the Browser screen click in “Select File”

GliderKeeper Fw & UI updating
Step By Step Firmware and UI update v1.20_EN Pag 11 de 13
Select the desired “GliderKeeperUI_1.20.bin” file and click open.
Back in the browser click Update Firmware.
A progress screen should appear.
Wait until ‘ update successful: Rebooting ’ message, or wait until GliderKeeper restarts.
Wait until AP shows (fast blinking). And re-engage to GlideKeeperxx:yy:zz:ww your terminal.
Go to Landing page. 192.168.4.1 and confirm both Fw and UI are 1.20
Congratulations!
In case of doubt please do not hesitate in contact [email protected].
Happy Landings

GliderKeeper Fw & UI updating
Step By Step Firmware and UI update v1.20_EN Pag 12 de 13
5. About IP Numberings To connect with the device we need to enter their IP address. An IP address is a serie of fourth consecutive numbers separated by dots, such as 192.168.4.1 or 172.20.5.10. soon after GliderKeeper starts, it shows their IP, but for space reasons the Oled display cannot shows the full length and all but the first number is displayed. Usually we state in the manuals that this number is 192 but this is not always the case.
When the device is in AP mode, that is, not connected to any pre-existing WiFi, the IP address is ALWAYS 192.168.4.1.
If the device is connected to an Android phone generated WiFi, the first number is always 172.
And, finally if you are at home, your WiFi, usually starts with 192.
Something that is true is the first two number of two devices in the same WiFi network MUST have the same value.
If you are using an iPhone you do not need to care on Ip´s: you can use gliderkeeper.local instead of the IP address to connect, either AP or STA modes. If you are using an Android phone you can use gliderkeeper.local if on AP mode.
How we can find our IP address As we say before, the first number is 192 “most of the times”. But some brands of routers and local configurations may be different first number. Here is the procedure to find it using a Windows computer
Open a command prompt window: Click in the windows icon.
Then type there “cmd”
And press return. This window will appear and type “ipconfig” and press return

GliderKeeper Fw & UI updating
Step By Step Firmware and UI update v1.20_EN Pag 13 de 13
Here you cand find the line IPv4 with the full IP, and 192 is, in this case the first number.
This is the first number of GliderKeeper in your local area network, the same as your PC.