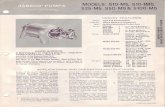Gl13 m5-c2-presentation
-
Upload
tracie-king -
Category
Education
-
view
800 -
download
0
description
Transcript of Gl13 m5-c2-presentation

MODULE 5
1SKILLS
Microsoft Word 2013
Creating Documents
Formatting Documents
Working with Tables and Objects
Finalizing and Sharing
Documents© Paradigm Publishing, Inc.

2SKILLS© Paradigm Publishing, Inc.
Formatting Documents

3SKILLS
Skills You Learn
1. Change font and font size
2. Use formatting tools
3. Apply styles
4. Align text
5. Format paragraph and line spacing
6. Create bulleted or numbered lists
7. Copy formatting with Format Painter
8. Insert a footnote
9. Insert citations using professional styles
10. Create a Works Cited page
11. Format text in columns
© Paradigm Publishing, Inc.

4SKILLS
Skill 1 Steps: Change Font and Font Size
1. Select the words for which you want to change the font and font size
2. In the Font group on the HOME tab, click the Font button arrow and then click Arial in the All Fonts section of the drop-down list
3. With the words still selected, click the Font Size button arrow and then click 14 in the drop-down list
© Paradigm Publishing, Inc.

5SKILLS
Skill 1 Visual: Change Font and Font Size
© Paradigm Publishing, Inc.
Click the Font button arrow in the Font group on the HOME tab.

CHECKPOINT QUESTION
6SKILLS© Paradigm Publishing, Inc.
Fonts are
a. effects such as bold and underline.b. character sets for type.c. either italic or bold.d. the way Word formats text.
1

7SKILLS
Skill 2 Steps: Use Formatting Tools
1. Select the text to format
2. Click the Underline button, Italic button, and/or Bold button in the Font group on the HOME tab
3. Click the Font Color button arrow in the Font group and then select an option from the color palette that appears
© Paradigm Publishing, Inc.

8SKILLS
Skill 2 Visual: Use Formatting Tools
© Paradigm Publishing, Inc.
Click the Font Color button arrow in the Font group on the HOME tab.

CHECKPOINT QUESTION
9SKILLS© Paradigm Publishing, Inc.
This type of formatting is frequently used to indicate URLs.
a. boldb. italicsc. underliningd. color
2

10SKILLS
Skill 3 Steps: Apply Styles
1. Click anywhere in the document heading
2. Click the Heading 1 style option in the Styles group on the HOME tab to apply the style
3. Select the words Report from on the second line of the document, hold down the Ctrl key, and then select the comma and the text Posted February 24, 2015
4. Click the Heading 2 option in the Styles gallery
5. Apply the Heading 1 style to the side headings
© Paradigm Publishing, Inc.

11SKILLS
Skill 3 Visual: Apply Styles
© Paradigm Publishing, Inc.
Click the Heading 1 option in the Styles group on the HOME tab to apply the style.

12SKILLS© Paradigm Publishing, Inc.
Using Style Sets Style sets are predesigned sets of font and
paragraph properties To apply a style set, click a style set in the
Document Formatting group on the DESIGN tab You can also create your own style set by
formatting a document and then clicking the More button in the Document Formatting gallery
In the list of links at the bottom, click Save as New Style Set, give the style a name, and then click the OK button

CHECKPOINT QUESTION
13SKILLS© Paradigm Publishing, Inc.
Heading 1 is a
a. font.b. template.c. style.d. reference.
3

14SKILLS
Skill 4 Steps: Align Text
1. Click in the paragraph where you want to change the text alignment
2. Click the Center button, Align Text Right button, or Justify button in the Paragraph group on the HOME tab
3. Click the Align Text Left button in the Paragraph group on the HOME tab to return to the default alignment
© Paradigm Publishing, Inc.

15SKILLS
Skill 4 Visual: Align Text
© Paradigm Publishing, Inc.
Click the Center button in the Paragraph group on the HOME tab.

16SKILLS© Paradigm Publishing, Inc.
Formatting with Tabs You can only apply one alignment setting to ao
paragraph To align your address at the left and your phone
number at the right on the same line at the top of your resume, follow these steps:1. left align the line
2. set a right tab at the right margin for the phone number
3. type the address at the left margin, press the Tab key, and then type the phone number

CHECKPOINT QUESTION
17SKILLS© Paradigm Publishing, Inc.
Left, center, right, and justify are examples of
a. tabs.b. alignments.c. margins.d. headers and footers.
4

18SKILLS
Skill 5 Steps: Format Paragraph and Line Spacing
1. Select the paragraphs for which you want to change spacing
2. Click the Line and Paragraph Spacing button in the Paragraph group on the HOME tab, and then click an option in the drop-down list
3. Click the dialog box launcher ( ) in the bottom right corner of the Paragraph group
4. Click the up-pointing arrow at the right side of the After measurement box in the Spacing section until 12 pt displays
5. Click OK to close the dialog box© Paradigm Publishing, Inc.

19SKILLS
Skill 5 Visual: Format Paragraph and Line Spacing
© Paradigm Publishing, Inc.
Click the Line and Paragraph Spacing button in the Paragraph group on the HOME tab.

20SKILLS© Paradigm Publishing, Inc.
Formatting Line Spacing You can further customize line spacing by using
the Before measurement box in the Spacing section in the Paragraph dialog box
By changing the value in this measurement box, you can set how much space appears before a paragraph as well as within or after a paragraph

CHECKPOINT QUESTION
21SKILLS© Paradigm Publishing, Inc.
Paragraph settings are found on this tab.
a. INSERTb. HOMEc. FILEd. VIEW
5

22SKILLS
Skill 6 Steps: Create Bulleted or Numbered Lists
Apply a Bulleted Style
1. Select the lines to which you want to apply bullets
2. Click the Bullets button in the Paragraph group on the HOME tab
© Paradigm Publishing, Inc.

23SKILLS
Skill 6 Steps…continued
Apply a Numbered Style
1. Select the lines to which you want to apply numbers
2. Click the Numbering button in the Paragraph group on the HOME tab
© Paradigm Publishing, Inc.

24SKILLS
Skill 6 Steps…continued
Apply a Custom Bullet Style
1. Click the Bullets button arrow
2. Click Define New Bullet and click the Symbol button
3. Click the Font option box arrow, scroll down the list, and then select Wingdings
4. Select the number that appears in the Character code text box and then type 175
5. Click OK to close the Symbol dialog box and then click OK to close the Define New Bullet dialog box
© Paradigm Publishing, Inc.

25SKILLS
Skill 6 Visual: Create Bulleted or Numbered Lists
© Paradigm Publishing, Inc.
Click the Numbering button in the Paragraph group on the HOME tab.

26SKILLS
Skill 6 Visual…continued
© Paradigm Publishing, Inc.
Select the number that appears in the Character code text box and then type 175.

27SKILLS© Paradigm Publishing, Inc.
Creating Lists with Multiple Levels To create a multilevel numbered or bulleted list,
place your cursor just before the item you want to move to a new level
Use the Increase Indent button in the Paragraph group on the HOME tab to move the item to lower levels in the list
Use the Decrease Indent button to move the item to higher levels

CHECKPOINT QUESTION
28SKILLS© Paradigm Publishing, Inc.
The Bullets button is located in the Paragraph group on which tab?
a. HOMEb. INSERTc. PAGE LAYOUTd. VIEW
6

29SKILLS
Skill 7 Steps: Copy Formatting with Format Painter
1. Click anywhere in the text from where you want to copy the formatting
2. Click the Format Painter button in the Clipboard group on the HOME tab
3. Select the text where you want to copy the formatting
© Paradigm Publishing, Inc.

30SKILLS
Skill 7 Visual: Copy Formatting with Format Painter
© Paradigm Publishing, Inc.
Click the Format Painter button in the Clipboard group on the HOME tab.

31SKILLS© Paradigm Publishing, Inc.
Using Format Painter Multiple Times To use the Format Painter multiple times:
1. click anywhere in the text from where you want to copy the formatting
2. double-click the Format Painter button
3. apply the format to as many paragraphs, words, or phrases as you like
When you are done, click the Format Painter button again, or press the Esc key on your keyboard to deactivate the Format Painter

CHECKPOINT QUESTION
32SKILLS© Paradigm Publishing, Inc.
Format Painter is used to
a. copy text.b. format pictures.c. copy formatting from one section of the
document to another.d. duplicate headings across pages.
7

33SKILLS
Skill 8 Steps: Insert a Footnote
1. Click after the period that follows the words where you would like to insert a footnote
2. Click the REFERENCES tab
3. Click the Insert Footnote button in the Footnotes group
4. Type the footnote text
© Paradigm Publishing, Inc.

34SKILLS
Skill 8 Visual: Insert a Footnote
© Paradigm Publishing, Inc.
Click the Insert Footnote button in the Footnotes group on the REFERENCES tab.

35SKILLS© Paradigm Publishing, Inc.
Navigating Footnotes and Endnotes To navigate among the footnotes or endnotes in
a document:1. click the Next Footnote button on the REFERENCES
tab
2. click the option Next Footnote, Previous Footnote, Next Endnote, or Previous Endnote

CHECKPOINT QUESTION
36SKILLS© Paradigm Publishing, Inc.
Footnotes place information
a. at the bottom of the page.b. at the end of the document.c. in a footer.d. in a header.
8

37SKILLS
Skill 9 Steps: Insert Citations Using Professional Styles
1. In the Citations & Bibliography group on the REFERENCES tab, click the Style option box arrow
2. Click MLA Seventh Edition in the drop-down list
3. Click the Insert Citation button in the Citations & Bibliography group
4. Click Add New Source in the drop-down list
5. Select the type of source in the Type of Source option box
© Paradigm Publishing, Inc.

38SKILLS
Skill 9 Steps…continued
6. Type the information in the Create Source dialog box
7. Click OK to insert the citation
8. Click after the text for the next citation to insert
9. Click the Insert Citation button in the Citations & Bibliography group on the REFERENCES tab and then click the source that already exists
© Paradigm Publishing, Inc.

39SKILLS
Skill 9 Visual: Insert Citations Using Professional Styles
© Paradigm Publishing, Inc.
Type the information in the Create Source dialog box.

40SKILLS© Paradigm Publishing, Inc.
Editing Sources Once you have entered source information, you
may change it by clicking the Manage Sources button in the Citations & Bibliography group on the REFERENCES tab
In the Source Manager dialog box you can:– browse for sources you have saved– preview the styles, such as MLA and APA– add, edit, or delete sources

CHECKPOINT QUESTION
41SKILLS© Paradigm Publishing, Inc.
One common professional style used in documents is
a. MLB.b. MLA.c. ABA.d. Illinois.
9

42SKILLS
Skill 10 Steps: Create a Works Cited Page
1. Place your cursor at the end of the document
2. Press Enter
3. Type Works Cited
4. Click Heading 1 in the Styles group on the HOME tab to apply the Heading 1 style to the title and then press Enter
5. Click the REFERENCES tab
6. Click the Bibliography button in the Citations & Bibliography group and then click Insert Bibliography in the drop-down list
© Paradigm Publishing, Inc.

43SKILLS
Skill 10 Visual: Create a Works Cited Page
© Paradigm Publishing, Inc.
Click the Bibliography button in the Citations & Bibliography group on the REFERENCES tab.

44SKILLS© Paradigm Publishing, Inc.
Selecting Citation Styles Three of the most commonly used standards
are:– MLA (Modern Languages Association), most
commonly used in English and humanities publications
– APA (American Psychological Association), most commonly used in scientific publications
– Chicago, based on The Chicago Manual of Style

CHECKPOINT QUESTION
45SKILLS© Paradigm Publishing, Inc.
A works cited page helps to ensure that you
a. provide appropriate credit to your sources.
b. have plagiarized the cited work.c. have included endnotes in your
document.d. have followed appropriate style
guidelines.
10

46SKILLS
Skill 11 Steps: Format Text in Columns
1. Select the text that you want to format into columns
2. Click the PAGE LAYOUT tab
3. Click the Columns button in the Page Setup group
4. Click Two in the drop-down list
© Paradigm Publishing, Inc.

47SKILLS
Skill 11 Visual: Format Text in Columns
© Paradigm Publishing, Inc.
Click the Columns button in the Page Setup group on the PAGE LAYOUT tab.

48SKILLS© Paradigm Publishing, Inc.
More Options for Formatting Columns You have two options for creating two columns
of unequal width:– Option 1: choose the Left or Right style options in the
Columns dialog box• Left makes the left column smaller• Right makes the right column smaller
– Option 2: use a table• tables give you great flexibility in creating columns of
varying widths

CHECKPOINT QUESTION
49SKILLS© Paradigm Publishing, Inc.
To create columns from existing text you must
a. set tabs.b. click the Columns button and then select
text.c. first select text and then click the Columns
button.d. change margins.
11

50SKILLS
Tasks Summary: 1 of 2
© Paradigm Publishing, Inc.

51SKILLS
Tasks Summary: 2 of 2
© Paradigm Publishing, Inc.




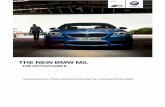
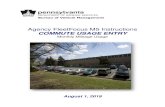





![Jan Beutel, ETH Zurich - Welcome - TIK...[B. Jelk] High‐resolution TimelapsePhotography 2009 C2 2010 C2 2011 C2 2012 C2 2013 C2 2014 C2 18.05.2015 C2 19.05.2015 C2 29.05.2015 C2](https://static.fdocuments.in/doc/165x107/60110b99540db573571546c3/jan-beutel-eth-zurich-welcome-tik-b-jelk-higharesolution-timelapsephotography.jpg)