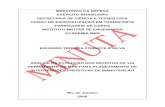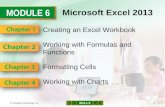Melchis%c3%a9dech Traditions %c3%a9sot%c3%a9risques-Le Roi-le Pr%c3%Aatre-le Centre
Gl13 m2-c3-presentation
-
date post
19-Oct-2014 -
Category
Education
-
view
1.367 -
download
0
description
Transcript of Gl13 m2-c3-presentation

MODULE 2
1SKILLS
Microsoft Windows 8
Navigating around Windows
Managing Files and Folders
Working with Windows Settings,
Accessories, Security, and Help © Paradigm Publishing, Inc.

2SKILLS© Paradigm Publishing, Inc.
Working with Windows Settings, Accessories, Security, and Help

3SKILLS
Working with Windows Settings, Accessories, Security, and Help
© Paradigm Publishing, Inc.
You can change many of the Windows 8 settings in order to personalize your computer
Clicking the Settings charm opens the Settings pane, where you can perform basic tasks such as modifying screen brightness, adjusting speaker volume, and changing the way Windows notifications are delivered to you

4SKILLS
Skills You Learn
1. Move, size, and group Start screen tiles
2. Modify the appearance of the Start screen and desktop
3. Explore Instant Search and modify search settings
4. Modify general settings
5. Review network settings
6. Modify sound, brightness, and notification settings
7. Explore accessibility options
8. Use Windows Accessories
9. Review security, maintenance, and update settings
10. Use Windows Help
© Paradigm Publishing, Inc.

5SKILLS
Skill 1 Steps: Move, Size, and Group Start Screen Tiles
Move and Size Tiles
1. Open the Start screen
2. Click the Weather tile and hold down the mouse button
3. Move the mouse
4. Drag the Weather tile on the Start screen and then release the mouse button
5. Right-click the News tile and then click the Smaller icon or Larger icon on the Toolbar
6. Right-click the News tile once again and then click the Turn live tile off icon on the Toolbar
© Paradigm Publishing, Inc.

6SKILLS
Skill 1 Steps…continued
Creating and Working with Grouped Tiles
1. Click the Finance tile
2. Drag the tile to the right side of the screen until it crosses the second thick border and then release the mouse button
3. Repeat Steps 1 and 2 with the News tile
4. Click the Semantic Zoom button to zoom out so you can see all the major tiles on the Start screen
5. Click in a blank area of the new group you created
© Paradigm Publishing, Inc.

7SKILLS
Skill 1 Visual: Move, Size, and Group Start Screen Tiles
© Paradigm Publishing, Inc.
Click the Turn live tile off icon on the Toolbar.

8SKILLS© Paradigm Publishing, Inc.
Working with Live Tiles You can turn a live tile into a static tile by right-
clicking it and then clicking the Turn live tile off icon on the Windows toolbar
To turn a static tile into a live tile, right-click the tile and look at the toolbar
If you see the Turn live tile on icon, click it If you do not see that icon, the live feature is not
available for that tile

9SKILLS© Paradigm Publishing, Inc.
Naming Groups of Tiles To name a group of tiles, from the Start screen,
click the Semantic Zoom button to zoom out, right-click one of the tiles in the group, click the Name group icon on the Windows toolbar, type the name in the Name this group of tiles text box, and then click the Name button

10SKILLS
Skill 2 Steps: Modify the Appearance of the Start Screen and Desktop
Change the Start Screen Appearance1. Display the Charms bar and click the Settings
charm
2. Click Change PC settings and click Personalize in the left pane of the PC settings screen
3. Click the Start screen option in the right pane to change the Start screen tattoo (background)
4. Click one of the tattoo thumbnails and drag the color slider
5. Drag the PC settings screen to the bottom of your computer screen until it disappears
© Paradigm Publishing, Inc.

11SKILLS
Skill 2 Steps…continued
Change the Desktop Appearance
1. Right-click anywhere in the desktop and then click Personalize at the shortcut menu
2. In the Personalization window, click a new theme
3. Click Desktop Background to change just that one component of the theme
4. In the Desktop Background window, click the Picture location option box arrow and then select an option
© Paradigm Publishing, Inc.

12SKILLS
Skill 2 Steps…continued
Change the Desktop Appearance…continued
5. Click a background thumbnail
6. Click the Save changes button
7. Click Screen Saver in the Personalization window
8. In the Screen Saver Settings dialog box, click the Screen saver option box arrow and then select a screen saver image
9. Click the OK button to accept your changes
10. Click the Close button on the Personalization window to return to the desktop
© Paradigm Publishing, Inc.

13SKILLS
Skill 2 Visual: Modify the Appearance of the Start Screen and Desktop
© Paradigm Publishing, Inc.
Click Personalize in the left pane of the PC settings screen.

14SKILLS© Paradigm Publishing, Inc.
Changing Your Account Picture Your account picture appears on the Start
screen You can change it from the PC settings screen
by clicking Personalize, clicking Account picture, and then browsing for a new image or clicking the Camera button to take a picture of yourself to use as your new account picture

15SKILLS© Paradigm Publishing, Inc.
Saving and Deleting a Theme Open the Personalization window and click the
Save theme link in the My Themes section Type a name for your new theme in the Save
Theme As pop-up box Click the Save button The new theme will appear under My Themes To delete a theme, right-click it and then click
Delete theme Click Yes in the Delete File pop-up box

16SKILLS
Skill 3 Steps: Explore Instant Search andModify Search Settings
Explore Instant Search
1. From the Start screen, type windows
2. The Search pane opens with your search term displayed in the search box
3. Click Apps in the Search pane to see all the Windows apps in the Apps results list
4. Click in a blank area of the Apps screen to close the Search pane
5. Press the Windows key to return to the Start screen
© Paradigm Publishing, Inc.

17SKILLS
Skill 3 Steps…continued
Modify Search Settings
1. Open the PC settings screen to change the settings Windows uses for searches
2. Click the Search option in the left pane
3. In the right pane, move the slider under Show the apps I search most often at the top all the way to the left to turn this feature off
4. Move the slider under Let Windows save my searches as future search suggestions all the way to the left to turn this feature off
© Paradigm Publishing, Inc.

18SKILLS
Skill 3 Steps…continued
Modify Search Settings…continued
5. From the Start screen, type windows
6. Return to the PC settings screen, click Search, and move the two sliders you changed in Steps 3 and 4 back to the right, so both are turned on
7. Drag the PC settings screen to the bottom of your computer screen until it disappears to close the PC settings screen
© Paradigm Publishing, Inc.

19SKILLS
Skill 3 Visual: Explore Instant Search andModify Search Settings
© Paradigm Publishing, Inc.
Click Apps in the Search pane to see all the Windows apps in the Apps results list.

20SKILLS© Paradigm Publishing, Inc.
Extending Your Search to the Internet If Bing locates results on the Web, you will see
the Internet Explorer icon in the Search pane When you click the icon, Internet Explorer
opens and you will see a list of search results in Bing

21SKILLS© Paradigm Publishing, Inc.
Exploring the Search Feature with Windows 8 Apps In earlier versions of Windows, searching was
sometimes a slow process, and it could be an inconvenient one
Windows 8 has improved the search process by integrating results from some of the new Windows 8 apps
Once one of these apps is launched, search results continue to show in that app

22SKILLS© Paradigm Publishing, Inc.
Additional Search Settings You may wish to clear the existing search
history periodically To do this, click the Delete history button in the
Search history section of the PC settings screen You can also speed up searches by reducing
the number of apps that Windows searches

23SKILLS
Skill 4 Steps: Modify General Settings
1. From the Start screen, display the Charms bar and then click the Settings charm
2. Click Change PC settings in the Settings pane
3. Click General
4. Click the down-pointing arrow beside the displayed time zone to show the list of available time zones
5. Scroll up or down and click your time
6. Drag the slider below Adjust for daylight saving time automatically all the way to the right
© Paradigm Publishing, Inc.

24SKILLS
Skill 4 Steps…continued
7. In the Spelling section, drag the slider below Autocorrect misspelled words all the way to the right to turn on this option
8.Scroll down to the Language section of the right pane and click Language preferences
9.Click the Add a language button and scroll through the list of available languages, and then click Cancel
10. Click the Close button to close the Language window and exit the General Settings screen
© Paradigm Publishing, Inc.

25SKILLS
Skill 4 Visual: Modify General Settings
© Paradigm Publishing, Inc.
Click Language preferences.

26SKILLS© Paradigm Publishing, Inc.
Modifying Other PC Settings The PC settings screen allows you to modify
numerous settings in addition to the general settings explored in this skill
Click Sync your settings to synchronize settings across all devices (computer, tablet, phone) running Windows 8
Click Privacy to view Microsoft’s privacy statement and to control the way Microsoft and apps collect information from you and your computer

27SKILLS
Skill 5 Steps: Review Network Settings
1. Use the Charms bar to open the Settings pane
2. Click the network icon in the system-wide settings area
3. In the Networks pane, click the network to which you are connected
4. Click in a blank area of the Start screen to close the Networks task pane
5. Type control panel and then click Control Panel
6. In the Control Panel window, click the Network and Internet link
© Paradigm Publishing, Inc.

28SKILLS
Skill 5 Steps…continued
7. In the Network and Internet window, click the Network and Sharing Center link
8. Click the link to your network beside Connections in the View your active networks section
9. Close the network connection status dialog box
10. In the Network and Sharing Center window, click the Troubleshoot problems link
11. Click the Back arrow to return to the Network and Sharing Center window
12. Click the Close button
© Paradigm Publishing, Inc.

29SKILLS
Skill 5 Visual: Review Network Settings
© Paradigm Publishing, Inc.
Click the network icon in the system-wide settings area.

30SKILLS© Paradigm Publishing, Inc.
Understanding Network Security Settings In the Networks pane, when you hover the
mouse pointer over a network name, you may see a ScreenTip
The ScreenTip will show you the network’s security protocol (e.g., WPA-PSK) and type (e.g., 802.11g)
The WPA (Wi-Fi Protected Access) security protocol was developed to protect computers using wireless access to the Internet

31SKILLS
Skill 6 Steps: Modify Sound, Brightness,and Notification Settings
1. Display the Charms bar and then click the Settings charm
2. Click the Speakers icon
3. Drag the slider up to increase the volume
4. Click the Speakers icon and then drag the slider down to decrease the volume
5. Click the Speakers icon and then click the Mute Speakers button to turn off all system sounds
6. Open the volume control box and click the Mute Speakers button again to turn on all system sounds
© Paradigm Publishing, Inc.

32SKILLS
Skill 6 Steps…continued
7. Click the Brightness icon in the Settings pane to open the brightness slider
8. Click the Notifications icon
9. Choose Hide for 1 hour from the shortcut menu
10. Click the Notifications icon again to turn off the 1-hour delay
11. Click the Power icon to open a menu listing three power options available to you: Sleep, Shut down, and Restart
12. Click the Power icon to close the shortcut menu
© Paradigm Publishing, Inc.

33SKILLS
Skill 6 Visual: Modify Sound, Brightness,and Notification Settings
© Paradigm Publishing, Inc.
Click the Brightness icon in the Settings pane to open the brightness slider.

34SKILLS© Paradigm Publishing, Inc.
Understanding Notifications The Action Center icon (looks like a flag) is
located on the desktop in the notification area of the Windows Taskbar
When Windows has a new message for you, it will “flag” you in this area
The kinds of things Windows will notify you about include updates to its operating system, security issues (e.g., Windows Firewall may have been turned off), and possible updates for installed hardware or software

35SKILLS© Paradigm Publishing, Inc.
Saving Power To control your computer’s power consumption,
you can change your computer’s power plan Open the Control Panel, click the Hardware and
Sound link, and then click the Power Options link
Choose one of the power plans: the Balanced (recommended) option or the Power save option

36SKILLS
Skill 7 Steps: Explore Accessibility Options
Use the Magnifier
1. From the desktop, click Internet Explorer
2. Type www.emcp.com and press Enter
3. Display the Charms bar, click the Search charm, type magnifier, and then click Magnifier
4. Move your mouse pointer to each corner
5. Hover over the magnifying glass icon until you see a double right arrow (>>) and then click
6. Click the + button to increase the magnification
7. Click the - button to decrease the magnification
© Paradigm Publishing, Inc.

37SKILLS
Skill 7 Steps…continued
Review Ease of Access Settings
1. Open the Settings pane and then click Change PC settings to open the PC settings screen
2. Click the Ease of Access option in the left pane
3. In the right pane, drag the slider for the High contrast option all the way to the right to enable that setting
4. Drag the slider all the way to the left to return to the default setting
© Paradigm Publishing, Inc.

38SKILLS
Skill 7 Steps…continued
Review Ease of Access Settings…continued
5. If the Make everything on your screen bigger option is available, drag the slider all the way to the right to enable that setting
6. Drag the slider all the way to the left
7. Click the Cursor thickness option box arrow
8. Select 3 in the option list to make the cursor thicker, and then select 1 to return the cursor to its default thickness
9. Drag the PC settings screen off the bottom of your computer screen
© Paradigm Publishing, Inc.

39SKILLS
Skill 7 Visual: Explore Accessibility Options
© Paradigm Publishing, Inc.
Hover over the magnifying glass icon until you see a double right arrow (>>) and then click.

40SKILLS© Paradigm Publishing, Inc.
Reviewing Other Accessibility Settings The PC settings screen allows you to quickly
change two other accessibility settings:1. In the Show notifications for drop-down list, you can
select the length of time that notifications display
2. You can click the Pressing Windows + Volume Up will turn on option box arrow to choose what happens when you press the Windows key and the Volume Up key at the same time

41SKILLS© Paradigm Publishing, Inc.
Exploring the Ease of Access Center To reach the Ease of Access Center, open the
Control Panel, click Ease of Access, and then click Ease of Access Center
To hear audio descriptions of your choices, mark the Always read this section check box
Scroll down to the Explore all settings section, where you will find other ways to make the computer easier to see as well as options for making the mouse and keyboard easier to use

42SKILLS
Skill 8 Steps: Use Windows Accessories
Use Calculator
1. From the Start screen, display the Charms bar, click the Search charm, type cal, and then click Calculator
2. Click buttons in the Calculator window or press numeric keys on the keyboard
3. Click the Edit button on the Calculator toolbar and then click Copy
4. Close the Calculator program
© Paradigm Publishing, Inc.

43SKILLS
Skill 8 Visual: Use Windows Accessories
© Paradigm Publishing, Inc.
Click the Edit button on the Calculator toolbar and then click Copy.

44SKILLS
Skill 8 Steps…continued
Use Notepad
1. Display the Charms bar, click the Search charm, type notepad, and then click Notepad
2. In Notepad, type The amount owed is $
3. Click the Edit button on the Notepad toolbar and then click Paste to paste the result from the Calculator into the Notepad
4. Type a period
5. Close Notepad
© Paradigm Publishing, Inc.

45SKILLS
Skill 8 Steps…continued
Use Paint
1. Display the Charms bar, click the Search charm, type paint, and then click Paint
2. On the Home tab, click the Rounded rectangle option in the Shapes group
3. Draw a rectangle on the canvas
4. Click the Text button in the Tools group
5. Click in the center of the rounded rectangle and type the first letter of your name
6. Close Paint, saving your image in your Pictures folder
© Paradigm Publishing, Inc.

46SKILLS
Skill 8 Steps…continued
Use Sticky Notes
1. Display the Charms bar, click the Search charm, type sticky, and then click Sticky Notes
2. Type October 22, 2015, press Enter, and then type 1. Study for test
3. Click in the title bar of the Sticky Note and drag the note on the desktop to the note in place while you work in other apps
4. Click the X on the Sticky Note and then click Yes in the warning box to delete the note
© Paradigm Publishing, Inc.

47SKILLS© Paradigm Publishing, Inc.
Exploring Windows Accessories There are many more Windows accessories
than the ones covered in this skill From the Start screen, right-click to display the
Taskbar, click the All apps icon, drag to the right to display the Windows Accessories group, and scroll through the list of accessories to see what is available

48SKILLS
Skill 9 Steps: Review Security, Maintenance, and Update Settings
Review Security Settings
1. Display the Charms bar, click the Search charm, type action center, click the Settings option, and then click Action Center
2. In the right pane of the Action Center, click the Security arrow
3. Scroll down to the Windows SmartScreen subsection and then click the Change settings link
© Paradigm Publishing, Inc.

49SKILLS
Skill 9 Steps…continued
Review Security Settings…continued
4. In the Windows SmartScreen dialog box, notice that the default setting is Get administrator approval before running an unrecognized app from the Internet (recommended)
5. Click the Cancel button to close the Windows SmartScreen dialog box
6. Scroll back up to the Security arrow and click it to collapse the details section
© Paradigm Publishing, Inc.

50SKILLS
Skill 9 Steps…continued
Review Maintenance Settings
1. Continue scrolling down the Action Center window until you see the Maintenance section
2. Click the Maintenance arrow to show the status of various items Windows checks regularly
3. In the Automatic Maintenance section, notice the last time an Automatic Maintenance scan was run
4. Click the Start maintenance link under Automatic Maintenance
© Paradigm Publishing, Inc.

51SKILLS
Skill 9 Steps…continued
Review Maintenance Settings…continued
5. Note that while a maintenance scan is in progress, the link under Automatic Maintenance says Stop maintenance, and a clock appears on the Action Center flag on the taskbar
6. Click the Maintenance arrow to collapse the details section
© Paradigm Publishing, Inc.

52SKILLS
Skill 9 Steps…continued
Review Update Settings
1. Click the Windows Update option in the See also section of the Action Center
2. Confirm that your computer is set to allow Windows to install updates automatically
3. Close the Windows Update window
© Paradigm Publishing, Inc.

53SKILLS
Skill 9 Visual: Review Security, Maintenance, and Update Settings
© Paradigm Publishing, Inc.
Note that while a maintenance scan is in progress, the link under Automatic Maintenance says Stop maintenance.

54SKILLS© Paradigm Publishing, Inc.
Updating Spyware or Virus Protection When you check your Security settings in the
Action Center, if you see that your spyware or virus protection is out of date, click the Update now button to let Windows check for and install updates

55SKILLS© Paradigm Publishing, Inc.
Reviewing Windows Updates Recommended updates include those related to
applications and devices, like software drivers for your mouse or keyboard
Important updates include those concerned with security and with the Windows 8 operating system
To review the update history for your computer, open the Control Panel, click System and Security, click Windows Update, and then click the View update history link

56SKILLS© Paradigm Publishing, Inc.
Troubleshooting You may experience a problem with your
computer that Windows does not list in the Action Center
For example, your computer may seem to be running sluggishly
To check for information on such problems, click the Troubleshooting link at the bottom of the Action Center window

57SKILLS
Skill 10 Steps: Use Windows Help
1. Display the Charms bar, click the Search charm, type help, and then click Help and Support
2. In the Windows Help and Support window, click the Get started link
3. Look at the list of help topics and then click the Get to know Windows link
4. Scroll through the topics and read the Connected to the cloud topic
5. Click the Back arrow
© Paradigm Publishing, Inc.

58SKILLS
Skill 10 Steps…continued
6. Click the Back arrow again to return to the Help home page
7. Click the Browse help link to see brief descriptions and links to Windows help topics
8. Click the Help home link to return to the Help home page
9. Click in the search box and type install fonts
10. Click the Search button
© Paradigm Publishing, Inc.

59SKILLS
Skill 10 Visual: Use Windows Help
© Paradigm Publishing, Inc.
In the Windows Help and Support window, click the Get started link.

60SKILLS© Paradigm Publishing, Inc.
Getting the Most Current Help and Support Information To be sure that you see the most current
information, click the down-pointing arrow next to Online Help at the bottom left corner of the Windows Help and Support window and make sure the Get Online Help option is selected

61SKILLS© Paradigm Publishing, Inc.
Getting More Support If you cannot find the answer you are looking for
in the Windows Help and Support system, you have several options:– click Help home– click Contact support– type remote assistance in the search box and then
click Remote Desktop Connections: Frequently asked questions