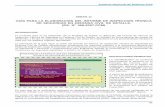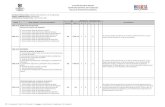GL Accounting Tabla de Contenidos · Procesar Informes del Mayor General • Mayor General ”) )...
Transcript of GL Accounting Tabla de Contenidos · Procesar Informes del Mayor General • Mayor General ”) )...
Copyright © Oracle, 2004. All rights reserved.
GL Accounting Tabla de Contenidos i
Tabla de Contenidos
Acceder Oracle Acceder Oracle ..............................................................................................................................................1-2 Hacer un "Shortcut".......................................................................................................................................1-6 Acceder la página de PATSI directamente ....................................................................................................1-8 ¿Olvidó la contraseña o "Password"? ............................................................................................................1-10 Cambiar la contraseña o "Password"-PATSI Web Page................................................................................1-13 Salir del sistema.............................................................................................................................................1-19
Flujograma Acceder Oracle .......................................................................................................................1-20 PATSI Quick Reference Guide .....................................................................................................................1-23
Estructura del Plan de Cuentas (COA) Universidad de Puerto Rico Estructura del Plan de Cuentas (COA) Universidad de Puerto Rico .............................................................2-2 Conversión Cuentas FRS...............................................................................................................................2-3 Fondo.............................................................................................................................................................2-5 Departamento ................................................................................................................................................2-9 Sub-Departamento .........................................................................................................................................2-11 Object Codes .................................................................................................................................................2-13 Función de Gasto ...........................................................................................................................................2-14 Project............................................................................................................................................................2-16 Año Fiscal......................................................................................................................................................2-17 Ejemplos de Conversión................................................................................................................................2-18
General Ledger - AC General Ledger - AC .....................................................................................................................................3-2
Flujograma Crear y Contabilizar Entradas Manuales de Jornal.................................................................3-17 Crear y Contabilizar Entradas Manuales de Obligación.........................................................................3-18
Flujograma Crear y Contabilizar Entradas Manuales de Obligación.........................................................3-25 Crear y Subir Entradas de Jornal a través de ADI ..................................................................................3-26
Flujograma Crear y Subir Entradas de Jornal a través de ADI ..................................................................3-46 Procesar Informes del Mayor General ......................................................................................................3-49
Flujograma Procesar Informes del Mayor General....................................................................................3-57 Revisar Fondos Disponibles ........................................................................................................................3-58
Flujograma Revisar Fondos Disponibles ...................................................................................................3-63 Crear y Contabilizar Entradas de Obligación ..........................................................................................3-64
Flujograma Crear y Contabilizar Entradas de Obligación .........................................................................3-72 Crear y Generar Entradas Recurrentes de Jornal ...................................................................................3-74
Flujograma Crear y Generar Entradas Recurrentes de Jornal ....................................................................3-80 Revertir Entradas de Jornales....................................................................................................................3-82
Flujograma Revertir Entradas de Jornales .................................................................................................3-91
Copyright © Oracle, 2004. All rights reserved.
Acceder Oracle Capítulo 1 - Página 1
Acceder Oracle Capítulo 1
Copyright © Oracle, 2004. All rights reserved.
Acceder Oracle Capítulo 1 - Página 2
Acceder Oracle
1. Acceda a la página de la Administración Central de la Universidad de Puerto Rico en Internet.
http://www.upr.edu/home1200.html
2. Seleccione el área de Investigación y Tecnología.
Copyright © Oracle, 2004. All rights reserved.
Acceder Oracle Capítulo 1 - Página 3
3. Oprima el “mouse” en cualquier lugar de la pantalla.
Si desea evitar que el futuro aparezca esta ventana de diálogo, ir a tarea #4. Si no, ir a tarea #5.
4. Marque en el encasillado correspondiente (“In the future, do not show this warning”).
Copyright © Oracle, 2004. All rights reserved.
Acceder Oracle Capítulo 1 - Página 4
5. Oprima “Ok” en la ventana de diálogo de “Security Alert”.
6. Oprima el botón “Yes” en la siguiente ventanilla de diálogo, “Security Alert”.
Se despliega la página “PATSI Project Home Page: Main”
En este punto puede crear un “Shortcut” para esta página.
Copyright © Oracle, 2004. All rights reserved.
Acceder Oracle Capítulo 1 - Página 5
Si desea hacer un Shortcut, ir a tarea #7. Si no, ir a tarea #17.
Copyright © Oracle, 2004. All rights reserved.
Acceder Oracle Capítulo 1 - Página 6
Hacer un Shortcut
7. Oprima el botón derecho de “mouse” y seleccione la opción “Create a Shortcut”.
8. Oprima el botón “Ok”.
En futuras ocasiones podrá acceder la página a través del icono en el “Desktop” de su computadora.
Copyright © Oracle, 2004. All rights reserved.
Acceder Oracle Capítulo 1 - Página 7
Otra forma de crear el “shortcut”
Copyright © Oracle, 2004. All rights reserved.
Acceder Oracle Capítulo 1 - Página 8
Acceder la Página de PATSI Directamente
Si desea acceder la página de PATSI directamente, ir a tarea #9. Si no, ir a tarea #13.
9. Acceda el icono de “Internet Explorer”.
En la pantalla principal (“desktop”), seleccione con un clic el botón:
Se despliega el menú de opciones (lado izquierdo de la pantalla) y marque con otro clic el siguiente icono que aparece en la pantalla de Windows de su computadora.
Si va a acceder la página Web directamente, escriba la siguiente dirección: https://patsi.upr.edu
Si va a acceder la instancia de producción, ir a tarea #10. Si no, ir a tarea #11.
10. Escriba la línea de “Address” la siguiente dirección: https://patsiprod.upr.edu
Ir a tarea #12
11. Escriba la dirección de la instancia de prueba: http://devapp1.upr.edu:8001
12. Complete los datos “username” y “password”
• Se le asignará una contraseña para comenzar en la instancia.
• Inicialmente, la misma será temporera por lo que va a requerir que la cambie al momento.
Copyright © Oracle, 2004. All rights reserved.
Acceder Oracle Capítulo 1 - Página 9
• Dicha clave tendrá seis (6) o más caracteres y, al menos, uno de éstos debe ser numérico. No puede repetir caracteres. El sistema solicitará la verificación de la nueva contraseña. Cada noventa (90) días la contraseña expirará, por lo que el sistema le enviará un recordatorio al acercarse su vencimiento.
• Los Niveles de Responsabilidad están basados en las funciones que se le otorgan al usuario para el uso del módulo. Dichos niveles son asignados por el Director de la Oficina de cada unidad.
13. Escriba la contraseña.
Guarde la contraseña en un lugar seguro y no comparta con nadie.
Copyright © Oracle, 2004. All rights reserved.
Acceder Oracle Capítulo 1 - Página 10
Olvidó la Contraseña o Password
Si olvidó la contraseña, ir a tarea #1. Si no, ir a tarea #4.
Si olvidó la contraseña, el sistema le proveerá una forma rápida de obtener la misma. Para ello, deberá oprimir el icono que aparece en la pantalla de PATSI.
El sistema presentará la pantalla “Reset Password”, donde anotará el “Username” y oprimirá el botón de “Submit”.
Deberá esperar varios minutos para que el sistema le envíe la nueva contraseña a través del correo electrónico.
14. Oprima la opción ¿Olvido la contraseña?
15. Escriba el “User Name” y oprima el botón de “Submit”.
Al completar esta pantalla el sistema le genera un “e-mail” con un nuevo “password”.
La siguiente pantalla confirma el envío de la solicitud del nuevo password.
16. Oprima el botón “OK”
Copyright © Oracle, 2004. All rights reserved.
Acceder Oracle Capítulo 1 - Página 11
17. Otra manera de hacer “Login” al área de prueba o cualquier otra instancia a la que tenga acceso complete el encasillado “Login Name” y “Password” con la dirección electrónica oficial de la Universidad y la contraseña asignada. Oprima el botón “Login” u oprima “Enter” en el teclado.
Se despliega la pantalla principal con las responsabilidades que usted tiene asignadas.
Copyright © Oracle, 2004. All rights reserved.
Acceder Oracle Capítulo 1 - Página 12
18. Una vez seleccione la responsabilidad que estará trabajando, seleccione cualquiera de las funciones asignadas.
Copyright © Oracle, 2004. All rights reserved.
Acceder Oracle Capítulo 1 - Página 13
Cambiar la Contraseña o Password – PATSI Web Page
Si desea cambiar la contraseña, ir a tarea #19. Si no, ir a tarea #24.
19. Seleccione “Change Password” (localizado a su mano izquierda en la pantalla).
20. Escriba su contraseña actual.
21. Escriba la nueva contraseña.
22. Escriba nuevamente la nueva contraseña.
23. Oprima el botón Cambiar.
Copyright © Oracle, 2004. All rights reserved.
Acceder Oracle Capítulo 1 - Página 14
24. Amplié las instancias.
Las instancias pueden cambiar de acuerdo a como sea necesario.
25. Seleccione la instancia a trabajar.
Copyright © Oracle, 2004. All rights reserved.
Acceder Oracle Capítulo 1 - Página 15
Otra forma de seleccionar la instancia es utilizando la siguiente tabla. La misma provee información sobre el status de la instancia. Se localiza al mover la barra de deslizamiento (scroll bar) ubicada a la derecha de la pantalla.
Si desea salir del sistema, ir a tarea #32. Si no, ir a tarea #26.
26. Seleccione la responsabilidad a trabajar en la forma “Navigator”.
En este ejemplo de “UPR Purchasing” aparece la lista de las responsabilidades.
Cada usuario tiene asignada una o varias responsabilidades. Después de seleccionar la responsabilidad, al lado izquierdo de la pantalla, se despliega un menú con las funciones autorizadas.
Copyright © Oracle, 2004. All rights reserved.
Acceder Oracle Capítulo 1 - Página 16
De no tener instalado “Java Initiator” o “ActiveX”, se activan en la pantalla varios componentes para la instalación del mismo. Una vez instalado, se activará “JInitiator Security Warning”.
Si usted no tiene privilegios para instalar, ir a tarea #27. Si no, ir a tarea #28.
27. Comuníquese con apoyo técnico para las instalaciones necesarias.
Fin de la actividad.
28. Presione el botón “Grant Always”.
Copyright © Oracle, 2004. All rights reserved.
Acceder Oracle Capítulo 1 - Página 17
Se desplegará la pantalla de la aplicación “Oracle”.
Las siguientes pantallas nos indicarán que se está accediendo a “Oracle”.
Luego de que el Sistema “Oracle” haya cargado, BAJO NINGÚN CONCEPTO SE PODRÁN CERRAR las siguientes pantallas:
“Oracle Applications Home Page”
“Oracle Applications 11i”
“Oracle Applications – PATSI Producción” ú Oracle Applications – PATSI VIS
Nota: Obviar esta instrucción podría ocasionar que se pierda toda la información del récord que está trabajando.
29. Maximice la pantalla.
Es bien importante maximizar la pantalla, ya que esto te permitirá ver en la parte inferior la siguiente información:
Como por ejemplo, si hubo errores o algún “warning” o si se guardó la información del solicitante.
Copyright © Oracle, 2004. All rights reserved.
Acceder Oracle Capítulo 1 - Página 18
En el documento titulado “PATSI Quick Reference”, que se incluye al final de este capítulo, podrá aprender algunos comandos que le facilitarán el uso de la aplicación.
30. Continúe trabajando en su aplicación.
Se desplegarán las formas que correspondan a su aplicación.
Aparece “Windows Security Alert”.
31. Oprima botón de “OK”
Si desea finalizar, ir a tarea #32. Si no, ir a tarea #30.
Copyright © Oracle, 2004. All rights reserved.
Acceder Oracle Capítulo 1 - Página 19
Salir del Sistema
32. Seleccione “Logout”.
Fin de la actividad.
Copyright © Oracle, 2004. All rights reserved.
Acceder Oracle Capítulo 1 - Página 20
Acceder Oracle
Instalar ComponentesEspeciales
Inicio
Usuario de PATSIAcceda a la página dela AdministraciónCentral de laUniversidad de PuertoRico en Internet. (1)
> Suppliers Options> Requisitions Options> Purchasing Options> Payable Options> Financial Aid Options
Usuario de PATSISeleccione el área deInvestigación yTecnología. (2)Oprima el “mouse” encualquier lugar de lapantalla. (3)
¿Desea evitarque el futuro
aparezca estaventana de diálogo?
Usuario de PATSIMarque en elencasilladocorrespondiente (“Infuture, do not show thiswarning”). (4)
Usuario de PATSIOprima “Ok” en laventana de diálogo de“Security Alert”. (5)Oprima el botón “Yes”en la siguienteventanilla de diálogo,“Security Alert”. (6)
¿Desea hacerun Shortcut?
Usuario de PATSIOprima el botónderecho de “mouse” yseleccione la opción“Create a Shortcut”. (7)Oprima el botón “Ok”.(8)
¿Deseaacceder la página dePATSI directamente?
A
B
C
S
N
S
N
S
N
Copyright © Oracle, 2004. All rights reserved.
Acceder Oracle Capítulo 1 - Página 21
Acceder Oracle
Usuario de PATSIAcceda el icono de“Internet Explorer”. (9)
¿Va a accederla instancia deproducción?
Usuario de PATSIEscriba la línea de“Address” la siguientedirección: https://patsiprod.upr.edu (10)
Usuario de PATSIEscriba la dirección dela instancia de prueba(11)
Usuario de PATSIComplete los datos“username” y“password” (12)
Usuario de PATSIEscriba la contraseña.(13)
¿Olvidó lacontraseña?
Usuario de PATSIOprima la opción¿Olvido la contraseña?(14)Escriba el “UserName” y oprima elbotón de “Submit”. (15)
Usuario de PATSIOprima el botón “OK”(16)
Usuario de PATSIComplete el encasillado“Login Name” y“Password” con ladirección electrónicaoficial de la Universidady la contraseñaasignada. Oprima elbotón “Login” u oprima“Enter” en el teclado.(17)
¿Deseacambiar la
contraseña?
A
B
D
E
B A
CAB
S
N
S
N
S
N
Copyright © Oracle, 2004. All rights reserved.
Acceder Oracle Capítulo 1 - Página 22
Acceder Oracle
Usuario de PATSISeleccione “ChangePassword” (localizadoa su mano izquierda enla pantalla). (18)Escriba su contraseñaactual. (19)Escriba la nuevacontraseña. (20)Escriba nuevamente lanueva contraseña. (21)Oprima el botónCambiar. (22)
Usuario de PATSIAmplié las instancias.(23)Seleccione la instanciaa trabajar. (24)
¿Desea salirdel sistema?
Usuario de PATSISeleccione laresponsabilidad atrabajar en la forma“Navigator”. (25)
¿Usted no tieneprivilegios para
instalar?
Usuario de PATSIComuníquese conapoyo técnico para lasinstalacionesnecesarias. (26)
Fin
Usuario de PATSIPresione el botón“Grant Always”. (27)Maximice la pantalla.(28)
Usuario de PATSIContinúe trabajando ensu aplicación. (29)Oprima botón de “OK”(30)
¿Desea finalizar?
Usuario de PATSISeleccione “Logout”.(31)
FinA
D
E
A
S
N
S
N
S
N
Copyright © Oracle, 2004. All rights reserved.
Acceder Oracle Capítulo 1 - Página 23
PATSI Quick Reference Guide
Copyright © Oracle, 2004. All rights reserved.
Estructura del Plan de Cuentas (COA) Universidad de Puerto Rico Capítulo 2 - Página 1
Estructura del Plan de Cuentas (COA) Universidad de Puerto Rico Capítulo 2
Copyright © Oracle, 2004. All rights reserved.
Estructura del Plan de Cuentas (COA) Universidad de Puerto Rico Capítulo 2 - Página 2
Estructura del Plan de Cuentas (COA) Universidad de Puerto Rico
Copyright © Oracle, 2004. All rights reserved.
Estructura del Plan de Cuentas (COA) Universidad de Puerto Rico Capítulo 2 - Página 3
Conversión Cuentas FRS
Copyright © Oracle, 2004. All rights reserved.
Estructura del Plan de Cuentas (COA) Universidad de Puerto Rico Capítulo 2 - Página 4
Copyright © Oracle, 2004. All rights reserved.
Estructura del Plan de Cuentas (COA) Universidad de Puerto Rico Capítulo 2 - Página 5
Fondo
Copyright © Oracle, 2004. All rights reserved.
Estructura del Plan de Cuentas (COA) Universidad de Puerto Rico Capítulo 2 - Página 6
Copyright © Oracle, 2004. All rights reserved.
Estructura del Plan de Cuentas (COA) Universidad de Puerto Rico Capítulo 2 - Página 7
Copyright © Oracle, 2004. All rights reserved.
Estructura del Plan de Cuentas (COA) Universidad de Puerto Rico Capítulo 2 - Página 8
Copyright © Oracle, 2004. All rights reserved.
Estructura del Plan de Cuentas (COA) Universidad de Puerto Rico Capítulo 2 - Página 9
Departamento
Copyright © Oracle, 2004. All rights reserved.
Estructura del Plan de Cuentas (COA) Universidad de Puerto Rico Capítulo 2 - Página 10
Copyright © Oracle, 2004. All rights reserved.
Estructura del Plan de Cuentas (COA) Universidad de Puerto Rico Capítulo 2 - Página 11
Sub-Departamento
Copyright © Oracle, 2004. All rights reserved.
Estructura del Plan de Cuentas (COA) Universidad de Puerto Rico Capítulo 2 - Página 12
Copyright © Oracle, 2004. All rights reserved.
Estructura del Plan de Cuentas (COA) Universidad de Puerto Rico Capítulo 2 - Página 13
Object Codes
Copyright © Oracle, 2004. All rights reserved.
Estructura del Plan de Cuentas (COA) Universidad de Puerto Rico Capítulo 2 - Página 14
Función de Gasto
Copyright © Oracle, 2004. All rights reserved.
Estructura del Plan de Cuentas (COA) Universidad de Puerto Rico Capítulo 2 - Página 15
Copyright © Oracle, 2004. All rights reserved.
Estructura del Plan de Cuentas (COA) Universidad de Puerto Rico Capítulo 2 - Página 16
Project
Copyright © Oracle, 2004. All rights reserved.
Estructura del Plan de Cuentas (COA) Universidad de Puerto Rico Capítulo 2 - Página 17
Año Fiscal
Copyright © Oracle, 2004. All rights reserved.
Estructura del Plan de Cuentas (COA) Universidad de Puerto Rico Capítulo 2 - Página 18
Ejemplos de Conversión
Copyright © Oracle, 2004. All rights reserved.
Estructura del Plan de Cuentas (COA) Universidad de Puerto Rico Capítulo 2 - Página 19
Ejemplos de Conversión
Copyright © Oracle, 2004. All rights reserved.
Estructura del Plan de Cuentas (COA) Universidad de Puerto Rico Capítulo 2 - Página 20
Copyright © Oracle, 2004. All rights reserved.
General Ledger - AC Capítulo 3 - Página 1
General Ledger - AC Capítulo 3
Copyright © Oracle, 2004. All rights reserved.
General Ledger - AC Capítulo 3 - Página 2
General Ledger - AC
Objetivos de la Sección
Al final de esta sección, usted podrá:
• Crear y Contabilizar Entradas Manuales de Jornal
• Crear y Contabilizar Entradas Manuales de Obligación
• Crear y Subir Entradas de Jornal a través de ADI
• Procesar Informes del Mayor General
• Revisar Fondos Disponibles
• Crear y Contabilizar Entradas de Obligación
• Crear y Generar Entradas Recurrentes de Jornal
• Revertir Entradas de Jornales
Copyright © Oracle, 2004. All rights reserved.
General Ledger - AC Capítulo 3 - Página 3
Crear y Contabilizar Entradas Manuales de Jornal
1. Acceda “Oracle E-Business Suite”.
2. Seleccione la responsabilidad en el General Ledger asignada.
3. Seleccione Journals Enter.
Se despliega la pantalla (“form”) “Find Journals”.
• Expanda la pantalla (“form”) “Oracle Applications”, maximizando la pantalla en la esquina superior derecha
Crear un Nuevo Lote (Batch)
4. Presione el botón “New Batch” en la pantalla (“form”) “Find Journals”.
Se despliega la pantalla (“form”) “Batch (UPR)”.
Copyright © Oracle, 2004. All rights reserved.
General Ledger - AC Capítulo 3 - Página 4
Información del Encabezado
5. Registre en el campo “Batch” el nombre asignado al lote de jornal.
• Utilice un nombre único.
6. Escoja en el campo “Period” el periodo deseado para contabilizar esta entrada.
7. Complete el campo “Description”.
• Escriba la descripción más apropiada.
8. Registre en el campo “Control Total” la cantidad de los débitos de la entrada (este campo es opcional).
9. Presione el botón “Journals”.
Se despliega la pantalla (“form”) “Journals”.
Copyright © Oracle, 2004. All rights reserved.
General Ledger - AC Capítulo 3 - Página 5
Crear Entrada Manual de Jornal
10. Complete los siguientes campos en la pantalla (“form”) “Journals”.
Journal : Registre el nombre de la entrada de jornal. Este nombre debe ser único.
Category : Escoja la categoría apropiada para la entrada.
Line : Escriba el número de línea de jornal. Se recomienda que se asignen las líneas en intervalos de diez. Esto con el propósito de facilitar la modificación de la entrada. Si desea añadir una línea entra otras dos ya registradas, no tiene que renumerar todas las líneas de la entrada nuevamente.
Account : Registre la combinación de cuentas correspondiente.
Debit/Credit : Registre ya sea la cantidad de débito o la de crédito.
El resto de los campo en esta forma son opcionales. Si desea puede registrar cualquier información adicional correspondiente en cada campo. Registre cada línea de la entrada de jornal repitiendo el paso #10. Las entradas de jornal deben estar balanceadas entre débitos y créditos para que el sistema permita contabilizar la entrada.
11. Guarde su trabajo “Save” .
Copyright © Oracle, 2004. All rights reserved.
General Ledger - AC Capítulo 3 - Página 6
Se despliega “Note” con el número del documento asignado automáticamente.
• Presione el botón “OK”.
Observe que este número de documento se actualice en campo “Document Number”.
Verificar fondos disponibles (Opcional)
12. Presione el botón “Reserve Funds”.
Se despliega la pantalla “Note” donde el sistema le indica que la transacción paso la verificación de fondos. Esto significa que existen fondos suficientes para cada línea de la entrada de jornal.
• Presione el botón “OK”.
Copyright © Oracle, 2004. All rights reserved.
General Ledger - AC Capítulo 3 - Página 7
Reservar fondos
13. Presione el botón “Reserve Funds”.
Se despliega la pantalla “Note” donde el sistema le indica que la transacción paso la reservación de fondos. Esto significa que existían fondos suficientes para cada línea de la entrada de jornal y se reservaron fondos para la transacción.
• Presione el botón “OK”.
Copyright © Oracle, 2004. All rights reserved.
General Ledger - AC Capítulo 3 - Página 8
Contabilizar Lote de Jornal
14. Presione el botón “Approve”.
Se despliega la pantalla “Note” indicando el asiento de jornal fue dirigido al Aprobador designado en la jerarquía de Mayor General.
• Presione el botón “OK”.
• Observe que el status de Aprobación (Recuadro en el Margen Superior Derecho) cambió de Requerido a En Proceso
Copyright © Oracle, 2004. All rights reserved.
General Ledger - AC Capítulo 3 - Página 9
Verificar el status del jornal
• A través de su correo electrónico recibirá la notificación de parte del Aprobador designado sobre la acción tomada con respecto a la entrada, esto es, si fue aprobada o rechazada y cualquier otro comentario.
15. Vuelva a abrir la pantalla (“form”) “Find Journals”.
Copyright © Oracle, 2004. All rights reserved.
General Ledger - AC Capítulo 3 - Página 10
Este paso es opcional. Si desea contabilizar la entrada al momento, continúe los siguientes pasos. De lo contrario, la entrada será automáticamente contabilizada a través del proceso de “AutoPost”.
16. Escriba en el campo “Batch” el nombre del lote de entrada aprobada.
17. Presione el botón “Find”.
Se despliega la pantalla (“form”) “Enter Journals” con la información del lote.
Copyright © Oracle, 2004. All rights reserved.
General Ledger - AC Capítulo 3 - Página 11
18. Presione el botón “Review Batch”.
Se despliega la pantalla (“form”) “Batch Header”.
• Coteje que el status de Aprobación cambió de En Progreso a Aprobado (“Approved”). No obstante, la entrada permanece “Unposted”.
Contabilizar Lote de Jornal
19. Presione el botón “Post”.
• Observe en el recuadro de status que el lote (Batch) fue Seleccionado para traslado (“Selected for posting”)
Se despliega la pantalla “Note” indicando el número de proceso concurrente.
Copyright © Oracle, 2004. All rights reserved.
General Ledger - AC Capítulo 3 - Página 12
• Presione el botón “OK”.
20. Seleccione View Requests.
Se despliega la pantalla (“form”) “Find Requests”.
21. Presione el botón “Find”.
Se despliega la pantalla (“form”) “Requests”.
Copyright © Oracle, 2004. All rights reserved.
General Ledger - AC Capítulo 3 - Página 13
22. Presione el botón “Refresh Data” hasta que el sistema despliegue como completado y en estatus normal el proceso de contabilización.
23. Presione el botón “View Output” para verificar que la entrada de jornal fue contabilizada.
Copyright © Oracle, 2004. All rights reserved.
General Ledger - AC Capítulo 3 - Página 14
Verificar el status del jornal (Paso Recomedado))
24. Vuelva a abrir la pantalla (“form”) “Find Journals”.
25. Escriba en el campo “Batch” el nombre del lote de entrada acabado de contabilizar.
26. Presione el botón “Find”.
Se despliega la pantalla (“form”) “Enter Journals” con la información del lote.
Copyright © Oracle, 2004. All rights reserved.
General Ledger - AC Capítulo 3 - Página 15
27. Presione el botón “Review Batch”.
Se despliega la pantalla (“form”) “Batch Header”.
• Coteje que es el estatus sea “Posted”.
28. Cierre la pantalla o formulario (“Form”) .
29. El status también puede corroborarse a través de la opción de “Review Journal”.
Copyright © Oracle, 2004. All rights reserved.
General Ledger - AC Capítulo 3 - Página 16
30. Observe que el status a nivel de la entrada de jornal es igual al mostrado para el Lote o Batch.
31. Cierre la pantalla o formulario (“Form”) .
Fin de la actividad.
Copyright © Oracle, 2004. All rights reserved.
General Ledger - AC Capítulo 3 - Página 17
Flujograma Crear y Contabilizar Entradas Manuales de Jornal
Inicio
ContableAcceda “Oracle E-Business Suite”. (1)Seleccione laresponsabilidadcorrespondiente. (2)Seleccione Journals (Enter. (3)Presione el botón “NewBatch” en la forma“Find Journals”. (4)Registre en el campo“Batch” el nombreasignado al lote dejornal. (5)Escoja en el campo“Period” el periododeseado paracontabilizar estaentrada. (6)Complete el campo“Description”. (7)Registre en el campo“Control Total” lacantidad de los débitosde la entrada (estecampo es opcional). (8)Presione el botón“Journals”. (9)
Contable10. Complete lossiguientes campos enla forma “Journals”.(10)11. Guarde su trabajo“Save” �. (11)Presione el botón“Check Funds”. (12)Presione el botón“Reserve Funds”. (13)Presione el botón“Post”. (14)Seleccione View (Requests. (15)Presione el botón“Find”. (16)Presione el botón“Refresh Data” hastaque el sistemadespliegue comocompletado y en estatusnormal el proceso decontabilización. (17)Presione el botón “ViewOutput” para verificarque la entrada de jornalfue contabilizada. (18)Vuelva a abrir la forma“Find Journals”. (19)
ContableEscriba en el campo“Batch” el nombre dellote de entrada acabadode contabilizar. (20)Presione el botón“Find”. (21)Presione el botón“Review Batch”. (22)Cierre la forma (23)
Fin
Copyright © Oracle, 2004. All rights reserved.
General Ledger - AC Capítulo 3 - Página 18
Crear y Contabilizar Entradas Manuales de Obligación
1. Acceda “Oracle E-Business Suite”.
2. Seleccione la responsabilidad en el General Ledger asignada.
3. Seleccione Journals Encumbrance.
Se despliega la forma “Find Journals”.
• Expanda la forma “Oracle Applications”.
Crear un Nuevo Lote (Batch)
4. Presione el botón “New Batch” en la forma “Find Journals”.
Se despliega la forma “Batch (UPR)”.
Copyright © Oracle, 2004. All rights reserved.
General Ledger - AC Capítulo 3 - Página 19
Información del Encabezado
5. Registre en el campo “Batch” el nombre asignado al lote de jornal.
• Utilice un nombre único.
6. Escoja en el campo “Period” el periodo deseado para contabilizar esta entrada.
7. Complete el campo “Description”.
• Escriba la descripción más apropiada.
8. Registre en el campo “Control Total” la cantidad de los débitos de la entrada (este campo es opcional).
9. Presione el botón “New Journal”.
Se despliega la forma “Enter Encumbrances”. Observe que el campo “Source” tiene el valor ‘Encumbrance’.
Copyright © Oracle, 2004. All rights reserved.
General Ledger - AC Capítulo 3 - Página 20
Crear Entrada Manual de Obligación
10. Complete los siguientes campos en la pantalla (“form”) “Journals”.
Journal : Registre el nombre de la entrada de jornal. Este nombre debe ser único.
Category : Escoja la categoría apropiada para la entrada.
Type : Escoja de la lista de valores “Obligation”.
Line : Escriba el número de línea de jornal. Se recomienda que se asignen las líneas en intervalos de diez. Esto con el propósito de facilitar la modificación de la entrada. Si desea añadir una línea entra otras dos ya registradas, no tiene que renumerar todas las líneas de la entrada nuevamente.
Account : Registre la combinación de cuentas correspondiente.
Debit/Credit : Registre ya sea la cantidad de débito o la de crédito.
El resto de los campo en esta formulario (form) son opcionales. Si desea puede registrar cualquier información adicional correspondiente en cada campo. Registre cada línea de la entrada de jornal repitiendo el paso #10. Las entradas de obligación no tienen que balancear entre débitos y créditos ya que el sistema automáticamente cuadra la entrada registrando la cantidad neta a la cuenta de reserva de obligaciones durante el proceso de contabilización.
11. Guarde su trabajo “Save” .
Copyright © Oracle, 2004. All rights reserved.
General Ledger - AC Capítulo 3 - Página 21
Se despliega la pantalla “Note” con el número del documento asignado automáticamente.
• Presione el botón “OK”.
Observe que este número de documento se actualice en campo “Document Number”.
Verificar Fondos Disponibles
12. Presione el botón “Check Funds”.
Se despliega la pantalla “Note” donde el sistema le indica que la transacción paso la verificación de fondos. Esto significa que existen fondos suficientes para cada línea de la entrada de jornal.
• Presione el botón “OK”.
Reservar fondos
13. Presione el botón “Reserve Funds”.
Se despliega la pantalla “Note” donde el sistema le indica que la transacción paso la reservación de fondos. Esto significa que existían fondos suficientes para cada línea de la entrada de jornal y se reservaron fondos para la transacción.
Copyright © Oracle, 2004. All rights reserved.
General Ledger - AC Capítulo 3 - Página 22
• Presione el botón “OK”.
Contabilizar Lote de Jornal
14. Presione el botón “Post”.
Se despliega la pantalla “Note” indicando el número de proceso concurrente.
• Presione el botón “OK”.
15. Seleccione “View Requests”.
Se despliega la forma “Find Requests”.
Copyright © Oracle, 2004. All rights reserved.
General Ledger - AC Capítulo 3 - Página 23
Se despliega la forma “Requests”
16. Presione el botón “Refresh Data” hasta que el sistema despliegue como completado y en estatus normal el proceso de contabilización.
La columna “Phase” debe indicar “Completed” y la columna “Status” debe decir “Normal”.
17. Presione el botón “View Output” para verificar que la entrada de jornal fue contabilizada.
18. Cierre la forma.
Verificar el status del jornal (Opcional)
19. Vuelva a abrir la forma “Find Journals”.
Copyright © Oracle, 2004. All rights reserved.
General Ledger - AC Capítulo 3 - Página 24
20. Escriba en el campo “Batch” el nombre del lote de entrada acabado de contabilizar.
21. Presione el botón “Find”.
Se despliega la forma “Enter Encumbrances” con la información del lote.
22. Presione el botón “Review Batch”.
Se despliega la forma “Batch Header”.
• Coteje que es el estatus sea “Posted”.
23. Cierre la forma .
Fin de la actividad.
Copyright © Oracle, 2004. All rights reserved.
General Ledger - AC Capítulo 3 - Página 25
Flujograma Crear y Contabilizar Entradas Manuales de Obligación
Inicio
Título ProfesionalAcceda “Oracle E-Business Suite”. (1)Seleccione “PublicSector GL ”. (2)Seleccione Journals (Encumbrance. (3)Presione el botón “NewBatch” en la forma“Find Journals”. (4)Registre en el campo“Batch” el nombreasignado al lote dejornal. (5)Escoja en el campo“Period” el periododeseado paracontabilizar estaentrada. (6)Complete el campo“Description”. (7)Registre en el campo“Control Total” lacantidad de los débitosde la entrada (estecampo es opcional). (8)Presione el botón “NewJournal”. (9)
Título ProfesionalComplete lossiguientes campos enle forma “Journals”.(10)Guarde su trabajo“Save” �. (11)Presione el botón“Check Funds” (12)Presione el botón“Reserve Funds” (13)Presione el botón“Post”. (14)Seleccione“View>Requests”. (15)Presione el botón“Refresh Data” hastaque el sistemadespliegue comocompletado y en estatusnormal el proceso decontabilización. (16)Presione el botón “ViewOutput” para verificarque la entrada de jornalfue contabilizada. (17)Cierre la forma. (18)Vuelva a abrir la forma“Find Journals”. (19)
Título ProfesionalEscriba en el campo“Batch” el nombre dellote de entrada acabadode contabilizar. (20)Presione el botón“Find”. (21)Presione el botón“Review Batch”. (22)Cierre la forma ��.(23)
Fin
Copyright © Oracle, 2004. All rights reserved.
General Ledger - AC Capítulo 3 - Página 26
Crear y Subir Entradas de Jornal a través de ADI
1. Acceda “Oracle E-Business Suite”.
2. Seleccione “Oracle Web ADI”.
Si desea crear una nueva hoja de trabajo utilizando ADI, ir a tarea #3. Si no, ir a tarea #14.
3. Seleccione “Create Documents”.
Se despliega la pantalla “Viewer” con las opciones de las aplicaciones disponibles para crear el documento.
4. Seleccione la opción “Excel 2000 ó 2003”.
5. Presione el botón “Next”.
Se despliega la pantalla “Select Integrator” con las opciones del área funcional del documento.
6. Seleccione para el campo “Integrator” el valor “General Ledger- Journals”.
7. Presione el botón “Next”.
Se despliega la pantalla “Layout” con las opciones de los campos a desplegar en el documento.
8. Seleccione el valor de la plantilla deseada en el campo “Layout”.
Copyright © Oracle, 2004. All rights reserved.
General Ledger - AC Capítulo 3 - Página 27
9. Para efectos de este ejercicio, se seleccionará “AC General Ledger Upload Template”
10. Presione el botón “Next”.
Se despliega la pantalla “Select Content” con las opciones de contenido para el documento.
11. Seleccione para el campo “Content” el valor “None”.
Al seleccionar “None” se crea una plantilla en blanco de entrada.
12. Presione el botón “Next”.
Se despliega la pantalla “Review” con la definición de las opciones previamente seleccionadas.
• Coteje los parámetros seleccionados.
• Si desea cambiar alguna opción, presione el botón “Back” hasta que llega a la pantalla deseada. Haga el cambio correspondiente y regrese a la pantalla “Review” presionando cada botón “Next” de las pantallas presentadas.
Copyright © Oracle, 2004. All rights reserved.
General Ledger - AC Capítulo 3 - Página 28
13. Presione el botón “Create Document”.
Se despliega la pantalla “Information” y la pantalla “File Download” a la misma vez. La pantalla “Information” indica que se está creando un nuevo documento. Abra el documento presionando el botón “Open” en la pantalla “File Download”.
Se despliega la pantalla “Security Warning”. Seleccione la opción “Enable Macros”.
Copyright © Oracle, 2004. All rights reserved.
General Ledger - AC Capítulo 3 - Página 29
La ventana “Processing: Create Document” se desplegará mientras el documento está siendo creado.
Una vez creado presentará la pantalla “Confirmation” lo cual indica que el documento fue creado. Presione el botón “Close”.
El sistema presentará la plantilla de entrada.
Y podrá guardar la plantilla en el archivo correspondiente de su computadora.
Copyright © Oracle, 2004. All rights reserved.
General Ledger - AC Capítulo 3 - Página 30
Registrar los datos en la entrada de jornal
14. Localice la plantilla en formato “Excel” y abra el archivo.
Se despliega “Security Warning”.
15. Presione “Enable Macros”.
El sistema desplegará la plantilla de entrada.
Al tratar de registrar cualquier dato en la plantilla, el sistema le presentará la pantalla para acceder “Oracle”.
• Posiciónese en el campo “Usuario”. Registre su contraseña y clave.
Copyright © Oracle, 2004. All rights reserved.
General Ledger - AC Capítulo 3 - Página 31
16. Seleccione la responsabilidad “Oracle WEB ADI” y oprima el botón “Select”.
Copyright © Oracle, 2004. All rights reserved.
General Ledger - AC Capítulo 3 - Página 32
17. Seleccione la categoría de la entrada.
• Active la lista de valores al Luego de posicionar el “cursor” en el campo específico, active la lista de valores efectuando un “left double clic” con el “Mouse”. Busque la categoría deseada y oprima el botón de “Select”.
Copyright © Oracle, 2004. All rights reserved.
General Ledger - AC Capítulo 3 - Página 33
18. Seleccione en el campo “Source” la fuente de la entrada y presione el botón “Select”.
19. Seleccione la moneda en el campo “Currency”; en este caso será USD (United States Dollar) y presione el botón “Select”.
20. Registre en el campo “Journal Name” el nombre de la entrada.
Copyright © Oracle, 2004. All rights reserved.
General Ledger - AC Capítulo 3 - Página 34
21. Registre en el campo “Journal Description” la descripción de la entrada.
22. Seleccione en el campo “Accounting” la fecha contable y presione el botón “Select”.
Entrada de datos en las líneas de jornal
23. Coloque el “cursor” en el primer campo que requiere información.
(Excluya la columna titulada Upl - Upload) efectuando un “doble clic” en la celda. En este ejemplo, este campo corresponde a la columna de “ACCOUNTING DATE”.
Copyright © Oracle, 2004. All rights reserved.
General Ledger - AC Capítulo 3 - Página 35
24. Seleccione en el campo “Accounting Date” la fecha contable y presione el botón “Select”.
25. Seleccione la combinación de la cuenta. Se despliega la ventana “Enter Flexfield”.
Copyright © Oracle, 2004. All rights reserved.
General Ledger - AC Capítulo 3 - Página 36
26. Para cada segmento de la estructura complete los campos de la cuenta contable.
27. Una vez haya completado todos los campos, oprima el botón “Select”.
Copyright © Oracle, 2004. All rights reserved.
General Ledger - AC Capítulo 3 - Página 37
Se despliega la combinación de cuenta contable seleccionada.
28. Si la información es correcta presione el botón “Select”, si no presione el botón “Back” para corregir los errores.
Al regresar a la plantilla trae la información de la cuenta.
Copyright © Oracle, 2004. All rights reserved.
General Ledger - AC Capítulo 3 - Página 38
29. Registre en la columna “Debit” o “Credit” la cantidad correspondiente.
30. Escriba en el campo “Line Description” una descripción para esta línea que no esté incluida en la descripción a nivel de “Header”.
• Para añadir líneas adicionales en esta plantilla puede utilizar “copy” y “paste” o repetir los pasos realizados.
Si necesita líneas adicionales ir a tarea #31. Si no, ir a tarea #33.
Añadir líneas adicionales
31. Seleccione “Tool Bar” Tools Protection Unprotect Sheet.
• Añada las líneas en blanco necesarias.
• Realice este paso si interesa ampliar ancho de la columna.
32. Coteje de la información de las entradas de jornal.
Cargar Entrada a Oracle
33. Seleccione “Tool Bar Oracle Upload”.
Se despliega la pantalla “Journals Upload” con los parámetros que desea utilizar para cargar los datos al Mayor General.
Copyright © Oracle, 2004. All rights reserved.
General Ledger - AC Capítulo 3 - Página 39
34. Dependiendo de cuáles son los datos que desea cargar, en el parámetro “Rows to Upload” seleccione una de las siguientes opciones.
All Rows Si desea cargar todas las líneas de la entrada.
Flagged Row: Si sólo desea cargar aquellas líneas que fueron modificadas en la entrada y están marcadas con la bandera ( ).
35. Coloque una marca de cotejo en la opción “Validate before upload”.
Esta opción validará las combinaciones contables antes de cargar la entrada.
36. Asegúrese que el encasillado “Automatically Submit Journal Import” está marcado.
37. Presione el botón “Upload”.
Se despliega la pantalla de confirmación.
38. Presione el botón “Close” y anote el número “Request ID” que provee el proceso.
Copyright © Oracle, 2004. All rights reserved.
General Ledger - AC Capítulo 3 - Página 40
El sistema colocará una carita alegre ☺ indicando que la línea fue cargada exitosamente.
Una vez que la entrada haya sido cargada, guarde y cierre la plantilla. Podrá utilizar esta plantilla en el futuro ya sea como plantilla base para otra entrada o modificando la misma plantilla y cargándola nuevamente.
39. Acceda “Oracle E- Business Suite”.
40. Seleccione “Public Sector General Ledger”.
41. Seleccione “Journals Enter”.
Se despliega la pantalla (“form”) “Find Journals”
42. Presione el botón “Find”.
Se despliega la pantalla (“form”) “Enter Journals”. Seleccione la opción de “Review Journal”.
Copyright © Oracle, 2004. All rights reserved.
General Ledger - AC Capítulo 3 - Página 41
Se despliega la pantalla (“form”) “Journals”.
Verificar Fondos
43. Si desea verificar fondos antes de reservarlos, presione el botón “Check Funds” (este paso es opcional).
Copyright © Oracle, 2004. All rights reserved.
General Ledger - AC Capítulo 3 - Página 42
44. Presione el botón “Check Funds”.
Se despliega la pantalla “Note” donde el sistema le informa si las cuentas contables en la entrada pasan la verificación de fondos disponibles.
45. Presione el botón “OK”.
Reservar fondos
46. Presione el botón “Reserve Funds”.
Se despliega la pantalla “Note” donde el sistema le informa si las cuentas contables en la entrada pasan la reservación de fondos disponibles.
Copyright © Oracle, 2004. All rights reserved.
General Ledger - AC Capítulo 3 - Página 43
47. Presione el botón “OK”.
Nota: El campo “Funds” se ha cambiado automáticamente a “Passed”, si pasó la reservación de fondos. Si no pasa, el sistema despliega “Failed”.
Contabilizar Entrada de Jornal
48. Presione el botón “Post”.
Se despliega la pantalla “Note” donde el sistema le provee el número de proceso concurrente que se ejecutará para contabilizar la entrada.
49. Presione el botón “OK”.
Verificar el Proceso de Contabilización
50. Seleccione “View Requests”.
Se despliega la pantalla “Find Requests”.
Copyright © Oracle, 2004. All rights reserved.
General Ledger - AC Capítulo 3 - Página 44
51. Presione el botón “Find”.
Se despliega la pantalla “Requests”.
Observe que el “Concurrent Request ID” es el mismo que la nota nos indicó anteriormente.
Copyright © Oracle, 2004. All rights reserved.
General Ledger - AC Capítulo 3 - Página 45
52. Presione el botón “View Output” para revisar el informe de ejecución.
Se despliega el informe del resultado del proceso.
53. Guarde y cierre la aplicación.
54. Si desea, acceda nuevamente la entrada y verifique el recuadro de “Status”.
Fin de la actividad.
Copyright © Oracle, 2004. All rights reserved.
General Ledger - AC Capítulo 3 - Página 46
Flujograma Crear y Subir Entradas de Jornal a través de ADI
Configurar Excelpara Oracle Web ADI
Inicio
Función deFinanzas
Acceda “Oracle E-Business Suite”. (1)Seleccione “OracleWeb ADI”. (2)
¿Desea crearuna nueva hoja detrabajo utilizando
ADI?
Función deFinanzas
Seleccione “CreateDocuments”. (3)Seleccione la opción“Excel 2000 ó 2003”. (4)
Función deFinanzas
Presione el botón“Next”. (5)Seleccione para elcampo “Integrator” elvalor “General Ledger-Journals”. (6)Presione el botón“Next”. (7)Seleccione el valor“Functional Actuals-Single” en el campo“Layout”. (8)Presione el botón“Next”. (9)Seleccione para elcampo “Content” elvalor “None”. (10)Presione el botón“Next”. (11)Presione el botón“Create Document”.(12)
Función deFinanzas
Localice la plantilla enformato “Excel” y abrael archivo. (13)Presione “EnableMacros”. El sistemadesplegará la plantillade entrada. (14)Seleccione laresponsabilidad“Oracle WEB ADI” yoprima el botón“Select”. (15)Seleccione la categoríade la entrada y oprimael botón “Select”. (16)Seleccione en el campo“Source” la fuente de laentrada y presione elbotón “Select”. (17)Seleccione en el campo“Accounting” la fechacontable y presione elbotón “Select”. (18)Seleccione en el campo“Period” el periodocontable en el cual sedesea registrar lacantidad. (19)
A
A
A
S
N
Copyright © Oracle, 2004. All rights reserved.
General Ledger - AC Capítulo 3 - Página 47
Flujograma Crear y Subir Entradas de Jornal a través de ADI
Función deFinanzas
Registre en el campo“Journal Name” elnombre de la entrada.(20)Registre en el campo“Journal Description” ladescripción de laentrada. (21)Muévase a la primeracelda vacía con dobleclic de la columna“FUND”. (22)Para cada segmento dela estructura completelos campos de la cuentacontable. (23)Una vez hayacompletado todos loscampos, oprima elbotón “Select”. (24)Si la información escorrecta presione elbotón “Select”, si nopresione el botón“Back” para corregirlos errores. (25)Registre en la columna“Debit” o “Credit” lacantidadcorrespondiente. (26)
Función deFinanzas
Escriba en el campo“Line Description” unadescripción para estalínea que no estéincluida en ladescripción a nivel de“Header”. (27)
¿Necesitalíneas adicionales?
Función deFinanzas
Seleccione “Tool Bar”Tools ( Protection (Unprotect Sheet. (28)Coteje de lainformación de lasentradas de jornal. (29)
Función deFinanzas
Seleccione “Tool BarOracle ( Upload”. (30)Dependiendo de cuálesson los datos quedesea cargar, en elparámetro “Rows toUpload” seleccione unade las siguientesopciones: (31)Coloque una marca decotejo en la opción“Validate beforeupload”. (32)Asegúrese que elencasillado“Automatically SubmitJournal Import” estámarcado. (33)Presione el botón“Upload”. (34)Presione el botón“Close” y anote elnúmero “Request ID”que provee el proceso.(35)Acceda “Oracle E-Business Suite”. (36)Seleccione “PublicSector GL ” (37)
A
B
A A
S
N
Copyright © Oracle, 2004. All rights reserved.
General Ledger - AC Capítulo 3 - Página 48
Flujograma Crear y Subir Entradas de Jornal a través de ADI
Función deFinanzas
Seleccione “Journals (Enter”. (38)Presione el botón“Find”. (39)Si desea verificarfondos antes dereservarlos, presione elbotón “Check Funds”(este paso es opcional).(40)Presione el botón“Check Funds” (41)Presione el botón “OK”.(42)Presione el botón“Reserve Funds” (43)Presione el botón “OK”.(44)Presione el botón“Post”. (45)Presione el botón “OK”.(46)Seleccione “View (Requests”. (47)Presione el botón“Find”. (48)Presione el botón “ViewOutput” para revisar elinforme de ejecución.(49)
Función deFinanzas
Guarde � � y cierre laaplicación. (50)
Fin
B
Copyright © Oracle, 2004. All rights reserved.
General Ledger - AC Capítulo 3 - Página 49
Procesar Informes del Mayor General
El Mayor General provee las siguientes categorías de informes y listados estándares:
• Análisis de Cuentas
• Carta de Cuentas
• Generador de Estado Financiero
• Mayor General
• Entradas de Jornal
• Balance de Comprobación (“Trial Balance”)
• Otros
A continuación el listado de informes y una breve descripción del contenido de cada informe, agrupados por categoría:
Análisis de Cuentas:
Informe Análisis de Cuentas (Account Analysis Report )
Informe que lista los balances acumulados de un grupo de cuentas o partidas (Accounting Flexfields) y todas las líneas de las entradas de jornal que afectan ese grupo.
Informe Análisis de Cuentas con Detalle Cuentas por Pagar (Account Analysis with Payables Detail Report
Informe que enumera los balances acumulados de un grupo de cuentas o partidas (Accounting Flexfield) y todas las líneas de las entradas de jornal que afecten ese grupo. Incluye el detalle de las transacciones a nivel del módulo de Cuentas por Pagar.
Informe Análisis de Cuentas con Detalle (Account Analysis with Subledger Detail Report
Informe que enumera los balances acumulados de un grupo de cuentas o partidas (Accounting Flexfield) y todas las líneas de las entradas de jornal que afecten ese grupo. Incluye el detalle de las transacciones a nivel de los subsidiarios.
Carta de Cuentas:
Informe Jerarquía de Cuentas (Account Hierarchy Report) Listado de la Estructura Contable (Accounting Flexfield) de padres e hijos usados en su jerarquía de cuentas.
Listado de Carta de Cuentas (Chart of Accounts Listing) Listado de la Estructura Contable (Accounting Flexfield) detallada y en resumen para el juego de libros corrientes.
Copyright © Oracle, 2004. All rights reserved.
General Ledger - AC Capítulo 3 - Página 50
Listado de Valores de Segmentos (Segment Values Listing) Listado de todos los segmentos para un segmento de la Estructura de Cuentas específico y ciertas características de cada valor. Ej. Presupuestar (Budgeting) o Contabilizar (posting)
Generador de Estado Financiero (FSG):
Listado Detallado de Juego de Columna (Column Set Detail Listing) Listado de los detalles de cada columna de un juego específico de columna. Listado Resumido Juego de Columna (Column Set Summary Listing) Listado de los nombres y descripciones de todos los juegos de columna definidos para el juego de libros corrientes, más la carta de cuentas asociada con cada juego de columna. Listado Detallado Juego de Contenido (Content Set Detail Listing) Listado de detalles del contenido de juego específico. Listado Resumido Juego de Contenido (Content Set Summary Listing) Listado de nombres, descripciones, y tipos de procesos de los juegos de contenido definidos para el juego de libros corrientes. Listado de Informe Detallado (Report Detail Listing) Listado de los componentes y opciones de los informes asociados a un informe. Informe Detallado de Juego de Informe (Report Set Detail Listing) Listado de los detalles de cada informe asignado a un juego específico de informes.
Listado Resumido de Juego de Informe (Report Set Summary Listing) Listado de los nombres y descripciones de todos los juegos de informes definidos para el juego de libros corrientes. Listado Resumido de Informe (Report Summary Listing) Listado de los componentes y opciones del informe asociado con cada informe en el juego de libros corrientes. Listado Detallado de Orden de Fila (Row Order Detail Listing) Listado de las opciones de rango y despliegue para un orden específico de fila. Listado Detallado de Juego de Fila (Row Set Detail Listing) Listado de los detalles de cada fila en un juego específico de fila, por ejemplo tipo de cuenta, relación al período de interés (period offset), moneda (currency) y porcentaje de fila.
Listado Resumido de Juego de Fila (Row Set Summary Listing) Listado de todos los juegos de fila definido para el juego de libros corriente y la carta de cuentas asociada a cada juego de fila.
Copyright © Oracle, 2004. All rights reserved.
General Ledger - AC Capítulo 3 - Página 51
Informe Donde Utilizado (Where Used Report) Listado de todos los componentes del informe; tales como, juego de filas, juego de columnas y juego de contenido que hace referencia a un valor particular del segmento.
Mayor General:
Informe Mayor General (General Ledger Report) Informe que enumera balances iniciales y finales de cuentas o partidas y todas las líneas de entrada de jornal que afectan cada balance en su moneda funcional. Informe Entradas Jornal Contabilizada (General Posted Journal Report) Informe que enumera los detalles de las entradas de jornal contabilizadas asociada con un lote de jornal. Informe Entradas Jornal sin Contabilizar (General Unposted Journal Report) Informe que enumera los detalles de las entradas de jornal sin contabilizar asociada con un lote de jornal. Informe Entradas Jornal Error (General Error Journal Report) Informe que enumera los detalles de las entradas de jornal con errores asociada con un lote de jornal. Informe Resumen Lote de Jornal (Journal Batch Summary Report) Informe que enumera los lotes de transacciones de las entradas de jornal para un segmento de cuadre en particular, moneda y fecha. Informe Entrada de Jornal (Journal Entry Report) Informe que enumera todas las actividades para la entrada de jornal para un período dado o rango de períodos, segmento de cuadre, moneda y cuentas al nivel de encabezamiento de entrada de jornal. Informe Línea de Entrada de Jornal (Journal Line Report) Informe que enumera todas las entradas de jornal, agrupadas por lote de entrada de jornal, para una categoría en particular, moneda, y segmento de cuadre. Informe de Jornal por Número de Documento (Journals by Document Number Report) Informe que detalla información de cada entrada de jornal asociada a una secuencia específica.
Balance de Comprobación:
Informe Detallado de Balance de Comprobación (Detail Trial Balance Report) Informe que enumera en detalle los balances de la cuenta del mayor general y actividad. Informe de Obligaciones de Balance de Comprobación (Encumbrance Trial Balance Report) Informe que enumera en detalle los balances de obligaciones y actividad de sus cuentas de mayor general.
Copyright © Oracle, 2004. All rights reserved.
General Ledger - AC Capítulo 3 - Página 52
Informe de Balance de Comprobación Expandida (Expanded Trial Balance Report) Informe que enumera el balance inicial, final y neto, al igual que la actividad de los períodos para un juego de cuentas. Informe de Balance de Comprobación Resumen 1 (Summary 1Trial Balance Report) Informe que enumera los balances y actividades (funcional, externa, o estadístico) del mayor general para cada uno de los valores del segmento de cuenta. Informe de Balance de Comprobación Resumen 2 (Summary 2 Trial Balance Report) Informe que enumera los balances y actividades (funcional, externa, o estadístico) del mayor general para una combinación de los valores del segmento de cuenta y valores de segmento secundario. Utilice este informe para revisar sus balances actuales, obligados o presupuestados y actividades.
Otros:
Obligaciones Abiertas con Informe Detallado de Transacciones (Open Encumbrance with Transaction Detail Report) Informe que enumera el detalle de transacciones, la suma de los créditos, débitos y sus balances netos por tipo de obligación. Listado de Formula Recurrente (Recurring Formula Listing) Listado de los cálculos de fórmula para cada línea de entrada de jornal o presupuestaria de una entrada de jornal recurrente o lote de formula presupuestaria.
1. Acceda “Oracle E-Business Suite”.
2. Seleccione la responsabilidad asignada en el General Ledger asignada.
3. Seleccione Other Requests Run.
Se despliega la pantalla (“form”) “Submit a New Request”.
Copyright © Oracle, 2004. All rights reserved.
General Ledger - AC Capítulo 3 - Página 53
4. Seleccione “Single Request”.
5. Presione el botón “OK”.
Se despliega la pantalla (“form”) “Submit Request”.
Copyright © Oracle, 2004. All rights reserved.
General Ledger - AC Capítulo 3 - Página 54
6. Seleccione para el campo “Name” el informe deseado.
Por ejemplo: el informe “Trial Balance – Budget”.
7. Presione el botón “OK”.
Se despliega la pantalla (“form”) “Parameters”. Estos parámetros van a depender del informe que seleccione. Cada informe tiene parámetros específicos. Sólo son requeridos aquellos parámetros cuyo campo se despliegue en color crema.
Copyright © Oracle, 2004. All rights reserved.
General Ledger - AC Capítulo 3 - Página 55
8. Complete los parámetros.
9. Presione el botón “OK”.
Se despliega la pantalla (“form”) “Submit Requests”.
10. Presione el botón “Submit”.
Esto hará que el sistema lo lleve automáticamente a la pantalla (“form”) “Requests”.
Se despliega la pantalla (“form”) “Requests”.
Copyright © Oracle, 2004. All rights reserved.
General Ledger - AC Capítulo 3 - Página 56
11. Presione periódicamente el botón “Refresh Data” hasta que complete el proceso con estatus normal.
El campo “Phase” debe indicar “Completed” y el campo “Status” debe indicar “Normal”.
• Presione el botón “View Output” para ver el informe.
12. Presione el botón para cerrar la pantalla (“form”).
Fin de la actividad.
Copyright © Oracle, 2004. All rights reserved.
General Ledger - AC Capítulo 3 - Página 57
Flujograma Procesar Informes del Mayor General
Título deProcedimiento
Inicio
ContableAcceda “Oracle E-Business Suite” (1)Acceda “Public SectorGL ” (2)Seleccione Other (Requests ( Run (3)Seleccione “SingleRequest” (4)Presione el botón “OK”(5)Seleccione para elcampo “Name” elinforme deseado (6)Seleccione el informe“Trial Balance –Budget” (7)Presione el botón “OK”(8)Complete losparámetros (9)Presione el botón “OK”(10)Presione el botón“Submit” (11)
ContablePresioneperiódicamente el botón“Refresh Data” hastaque termine deprocesar (12)Presione el botón ��para cerrar la forma.(13)
Fin
Copyright © Oracle, 2004. All rights reserved.
General Ledger - AC Capítulo 3 - Página 58
Revisar Fondos Disponibles
1. Acceda “Oracle E-Business Suite”.
2. Seleccione la responsabilidad en el General Ledger asignada.
3. Seleccione “Inquiry Funds”.
Se despliega la pantalla (“form”) “Funds Available Inquiry”.
4. Revisar la disponibilidad de fondos.
5. Seleccione en el campo “Budget” el presupuesto.
El sistema desplegará automáticamente el presupuesto corriente utilizado en el control presupuestario.
6. Seleccione en el campo “Period” el periodo en el cual desea verificar los fondos.
Normalmente el periodo seleccionado es el periodo actual.
7. Muévase al campo “Amount Type” y seleccione el tipo de balance que desea verificar.
Se recomienda que seleccione el tipo “Year to date Extended” para que incluya el balance a la fecha de los fondos disponibles. A continuación los tipos disponibles:
Period-to-Date: Calcula fondos disponibles comparando el presupuesto, gastos y obligaciones sólo para el periodo seleccionado en los criterios.
Copyright © Oracle, 2004. All rights reserved.
General Ledger - AC Capítulo 3 - Página 59
Quarter-to-Date Extended: Calcula fondos disponibles comparando el presupuesto, gastos y obligaciones para el semestre del periodo seleccionado en los criterios.
Year-to-Date Extended: Calcula fondos disponibles comparando el presupuesto, gastos y obligaciones para el año.
Project-to-Date Extended: Calcula fondos disponibles comparando el presupuesto, gastos y obligaciones hasta la fecha del proyecto.
8. Seleccione en el campo “Encumbrance Type” el tipo de obligación que desea incluir en la búsqueda.
Existen tres opciones:
Commitment: Sólo incluye las requisiciones.
Obligation: Sólo incluye las órdenes de compra.
All: Incluye todas las transacciones de obligación; requisiciones, ordenes de compra y obligaciones misceláneas.
Se recomienda utilizar la opción “All” para que incluya todas las transacciones.
9. Seleccione en el campo “Account Level” el nivel de detalle que desea verificar.
Existen tres opciones:
Detail: Presentará el balance disponible por cuenta detalle.
Summary: Presentará el balance disponible por cuenta resumen. Este balance incluirá el total de todas las cuentas detalle incluyendo la cuenta pool presupuestaria.
All: Presentará todas las cuentas; detalle y resumen.
10. Muévase al campo “Account” en la región “Funds Available”.
Copyright © Oracle, 2004. All rights reserved.
General Ledger - AC Capítulo 3 - Página 60
Se despliega la pantalla (“form”) “Find Accounts”.
11. Escoja el valor de cada segmento de la cuenta o cuentas que desea consultar.
12. Presione el botón “OK”.
Se despliega la pantalla (“form”) “Funds Available Inquiry” los balances presupuestarios, obligados, actuales y fondos disponibles de las cuentas seleccionadas.
Copyright © Oracle, 2004. All rights reserved.
General Ledger - AC Capítulo 3 - Página 61
Nota: Si la cuenta desplegada es una cuenta resumen, el campo “Summary” estará marcado.
Nota: Las cantidades obligadas son totalizadas basadas en el tipo de obligación seleccionada en el campo “Encumbrance Type” en la región de los criterios y son detallados en la parte inferior de la pantalla (“form”).
Si desea cambiar los criterios de búsqueda del detalle de las cuentas, ir a tarea #13. Si no, ir a tarea #17.
13. Cambiar el nivel de detalle de las cuentas.
• Para cambiar el nivel de detalle de las cuentas, muévase al campo “Account Level” y escoja la opción deseada.
14. Posicione el cursor en el campo “Account”.
Se despliega la ventana “Find Accounts”.
Copyright © Oracle, 2004. All rights reserved.
General Ledger - AC Capítulo 3 - Página 62
15. Escoja el valor de cada segmento de la cuenta o cuentas que desea consultar.
16. Presione el botón “OK”.
Se despliega la pantalla (“form”) “Funds Available Inquiry (UPR)” con los datos solicitados.
17. Cierre la pantalla (“form”) con “X”
Fin de la actividad.
Copyright © Oracle, 2004. All rights reserved.
General Ledger - AC Capítulo 3 - Página 63
Flujograma Revisar Fondos Disponibles
Inicio
Título ProfesionalAcceda “Oracle E-Business Suite”. (1)Seleccione “PublicSector GL ”. (2)Seleccione “Inquiry >Funds”. (3)Revisar ladisponibilidad defondos. (4)Seleccione en el campo“Budget” elpresupuesto. (5)Seleccione en el campo“Period” el periodo enel cual desea verificarlos fondos. (6)Muévase al campo“Amount Type” yseleccione el tipo debalance que deseaverificar. (7)Seleccione en el campo“Encumbrance Type” eltipo de obligación quedesea incluir en labúsqueda. (8)
Título ProfesionalSeleccione en el campo“Account Level” el nivelde detalle que deseaverificar. (9)Muévase al campo“Account” en la región“Funds Available”. (10)Escoja el valor de cadasegmento de la cuentao cuentas que deseaconsultar. (11)Presione el botón “OK”.(12)
¿Deseacambiar los criterios
de búsqueda deldetalle de las
cuentas?
Título ProfesionalCambiar el nivel dedetalle de las cuentas.(13)Posicione el cursor enel campo “Account”.(14)Escoja el valor de cadasegmento de la cuentao cuentas que deseaconsultar. (15)Presione el botón “OK”.(16)
Título ProfesionalCierre la forma con “X”(17)
Fin
N
S
Copyright © Oracle, 2004. All rights reserved.
General Ledger - AC Capítulo 3 - Página 64
Crear y Contabilizar Entradas de Obligación
1. Acceda “Oracle E-Business Suite”.
2. Seleccione la responsabilidad asignada en el General Ledger asignada.
3. Seleccione “Setup Accounts Manager”.
4. Seleccione “Manager”.
Se despliega la forma “Confirm”.
5. Presione el botón “Yes”.
Se despliega la forma “Account Hierarchy Manager”.
Copyright © Oracle, 2004. All rights reserved.
General Ledger - AC Capítulo 3 - Página 65
• Expanda la aplicación de “Oracle”.
Crear nuevos “Rollup Groups”
6. Presione con el “mouse” el símbolo adyacente a en el área “Chart of Accounts – Segments”.
Se despliega un árbol (“tree”) de los segmentos de la estructura contable.
7. Seleccione el segmento de la estructura contable donde desea definir el “Rollup Group”.
El segmento de la estructura contable es resaltado.
8. Seleccione “Edit” en el “Toolbar”.
Copyright © Oracle, 2004. All rights reserved.
General Ledger - AC Capítulo 3 - Página 66
9. Seleccione la opción “Rollup Groups”.
Se despliega la forma “Rollup Groups”.
10. Presione el botón “New”.
Se despliega la forma “Rollup Group”.
11. Registre en el campo “Name” el nombre del “Rollup Group” que desea definir.
Permite un máximo de 30 caracteres.
12. Complete en el campo “Description” la descripción detallada del “Rollup Group”.
13. Presione el botón “OK”.
Se despliega el nuevo “Rollup Group” creado en la forma “Rollup Groups”.
Copyright © Oracle, 2004. All rights reserved.
General Ledger - AC Capítulo 3 - Página 67
• Presione el botón “OK”.
14. Guarde su trabajo “Save”.
Si desea crear Rollup Group adicionales, ir a tarea #6. Si no, ir a tarea #15.
15. Asignar valores padres al nuevo “Rollup Group” creado.
• Seleccione el segmento en el cual desea asignar el valor padre al “rollup group”. El segmento de la estructura sera resaltado.
16. Presione el botón “Find”.
Copyright © Oracle, 2004. All rights reserved.
General Ledger - AC Capítulo 3 - Página 68
Se despliega la forma “Segment (i.e. OBJECT CODE) Values” con los valores del segmento.
Copyright © Oracle, 2004. All rights reserved.
General Ledger - AC Capítulo 3 - Página 69
• Utilice los botones de flechas para moverse en la forma hacia arriba y hacia abajo. − El símbolo se utiliza para “Parent Segment Values” − El símbolo se utiliza para “Child Segment Values”
17. Seleccione el valor padre que desea asignar el “Rollup Group”.
18. Con el cursor en el valor padre presione el botón derecho del “mouse” y seleccione “View Attributes”.
Se despliega la pantalla “Parent Attributes”.
Copyright © Oracle, 2004. All rights reserved.
General Ledger - AC Capítulo 3 - Página 70
19. Presione la flecha que aparece en el campo “Rollup Group” en el area “Hierarchy, Qualifiers”.
Se despliega la lista de los nombres de los “Rollup Group” activos.
20. Seleccione el nombre del “Rollup Group” que desea asignar al valor padre.
Se despliega el nombre del “Rollup Group” seleccionado en el área “Hierarchy, Qualifiers” en la forma “Parent Attributes”.
Copyright © Oracle, 2004. All rights reserved.
General Ledger - AC Capítulo 3 - Página 71
21. Presione el botón “OK”.
22. Guarde su trabajo “Save”.
Se despliega la pantalla “Note” notificando que el proceso completó.
• Presione el botón “OK”.
Atención: Si modifica la definición de algún “rollup group” el cual se utiliza en la definición de las cuentas resumen, debe ejecutar el programa “Incremental Add/Delete Summary Templates Program” para actualizar los balances de las estas cuentas. Este tema se cubre en una documentación separada “Creating Summary Templates”.
23. Cierre la forma .
Fin de la actividad.
Copyright © Oracle, 2004. All rights reserved.
General Ledger - AC Capítulo 3 - Página 72
Flujograma Crear y Contabilizar Entradas de Obligación
Inicio
Título ProfesionalAcceda “Oracle E-Business Suite”. (1)Seleccione laresponsabilidad en elGL asignada. (2)
¿La entrada deobligación está
creada?
Título ProfesionalSeleccione Other (Reports. (3)Seleccione “SingleRequest” y presione elbotón “OK”. (4)Entre en el campo“Name” el programa“Program-CreateJournals”. (5)
Título ProfesionalPresione el botón “OK”.(6)Presione el botón“Submit”. (7)Presione el botón“Refresh Data”periódicamente hastaque termine. (8)Seleccione el proceso yoprima el botón “ViewOutput” para ver elinforme. (9)Anote el nombre de lanueva entrada creada.(10)Presione el botón ��para cerrar la forma.(11)Seleccione “Journals (Encumbrance”. (12)Escriba en el campo“Batch” el nombre del“Encumbrance Batch”que va cotejar. (13)Presione el botón“Find”. (14)Presione el botón“Review Batch”localizado en la parteinferior de la forma.(15)
Título ProfesionalVerifique la informaciónde la entrada. (16)Presione el botón“Review Journals”. (17)Verifique la informaciónde la entrada. (18)Cierre la forma con elbotón ��. (19)
Título ProfesionalSeleccione “Journals (Encumbrance”. (20)Escriba en el campo“Batch” el nombre del“Encumbrance Batch”que va contabilizar.(21)Presione el botón“Find”. (22)Verifique que en lacolumna “Batch Status”indique “Unposted”.(23)Presione el botón“Post”. (24)Presione el botón “OK”.(25)
A
A
A
N
S
Copyright © Oracle, 2004. All rights reserved.
General Ledger - AC Capítulo 3 - Página 73
Flujograma Crear y Contabilizar Entradas de Obligación
Título ProfesionalSeleccione la pantalla“Requests” a través delmenú View ( Requests.(26)Seleccione “MyCompleted Requests”.(27)Presione el botón“Find”. (28)Presione el botón“Refresh Data”periódicamente hastaque termine. (29)Seleccione el proceso yoprima el botón “ViewOutput” para ver elinforme. (30)Cierre la forma con elbotón ��. (31)
Fin
A
Copyright © Oracle, 2004. All rights reserved.
General Ledger - AC Capítulo 3 - Página 74
Crear y Generar Entradas Recurrentes de Jornal
1. Acceda “Oracle E-Buisness Suite”.
2. Seleccione la responsabilidad en el General Ledger asignada.
3. Seleccione la función de “Journals Define Recurring”.
Se despliega la forma “Define Recurring Journal Formula (UPR)”.
Crear Encabezamiento para la Entrada Recurrente
4. Registre en el campo “Batch” el nombre de la entrada de jornal.
Es recomendable usar la palabra recurrente en el nombre para identificarlo como uno que contiene entradas de jornal recurrentes.
5. Registre en el campo “Description” la descripción del jornal recurrente.
6. Entre en el campo “Journal” el nombre del jornal recurrente.
Es recomendable usar la palabra recurrente para propósitos de identificación.
7. Seleccione el campo “Category” y escoja una categoría aplicable al jornal presionando CTRL-L.
8. Seleccione el campo “Effective Date – Form” y entre un fecha de efectividad usando el formato de Oracle (01-JAN-2007) o seleccione una con CTRL-L (este campo es opcional).
9. Seleccione el campo “Effective Date – To” y entre la fecha con el formato de Oracle (03-JAN-2007) o seleccione una con CTRL-L (este campo es opcional).
Copyright © Oracle, 2004. All rights reserved.
General Ledger - AC Capítulo 3 - Página 75
10. Presione el icono de “Save” o CTRL-S para guardar la información.
Crear las Líneas de los Entradas Recurrentes
11. Seleccione el botón de “Lines”, se desplegará la forma “Journal Entry Line (UPR)”.
La definición de las líneas va a depender de la definición de la entrada de jornal.
12. Seleccione el campo “Line” y entre el número de la línea.
Se recomienda definir las líneas en intervalos de diez (10) para facilitar insertar líneas si luego así lo desea.
13. Seleccione el campo “Account” y se desplegará la forma “Account_Flexfield”.
14. Entre los valores de la cuenta y presione “OK”.
15. Seleccione el campo “Description” y entre la descripción de la línea de jornal.
Copyright © Oracle, 2004. All rights reserved.
General Ledger - AC Capítulo 3 - Página 76
16. Seleccione el campo “Step” y entre el número uno (1), para establecer que es el primer paso a entrar.
17. Seleccione el campo “Operator” y asegúrese que la selección de operación esté en “Enter”.
18. Seleccione el campo “Amount” y entre la cantidad en la primera línea de jornal.
19. Presione el icono de “Save” o CTRL-S para guardar la información.
20. Repita desde el paso #11 al #19 para cada línea de jornal recurrente adicional que se añada.
21. Para comenzar, añadir una línea adicional poner el cursor en el campo de “Line” y presione
el botón de nuevo registro para comenzar a crear una nueva línea de información.
Entrar Línea de Cuadre (Offset)
22. Seleccione el campo “Line”.
Entre el número 9999 en el campo de “Line” para registrar la cuenta de cuadre. La línea de cuadre se utiliza para que el sistema calcule automáticamente la cantidad neta que resulta de las líneas anteriores de la entrada. Esta cantidad es registrada en esta línea para cuadrar la entrada. Esta función es utilizada en las entradas tipo fórmula.
23. Seleccione el campo “Account” y entre los valores de los segmentos de la cuenta de cuadre.
24. Presione el icono de “Save” o CTRL-S para guardar la información.
25. Presione la X en el botón para cerrar la forma y regresar a la forma “Define Recurring Journal Formula”.
Generar Entradas Recurrentes
26. Presione el botón de “Generate” localizado en la esquina derecha inferior, en la forma “Define Recurring Journal Formula”.
Copyright © Oracle, 2004. All rights reserved.
General Ledger - AC Capítulo 3 - Página 77
Se desplegará una ventana de decisión.
27. Presione el botón de “Submit” para ejecutar el proceso.
Se desplegará una ventana de parámetros.
28. Seleccione el campo “Period” y entre el período que aplique al jornal recurrente.
29. Presione el botón “Submit” y aparecerá una nota confirmando la solicitud efectuada, luego presione “OK”.
Copyright © Oracle, 2004. All rights reserved.
General Ledger - AC Capítulo 3 - Página 78
Búsqueda del Jornal Recurrente
30. Regrese al menú principal de funciones.
31. Seleccione la función “Journals” “Enter”.
Se desplegará la forma “Find Journals”.
32. Registre el nombre de la entrada en el campo “Batch” y seleccione en el campo “Period” el período que corresponda con el seleccionado para los parámetros del jornal recurrente.
Copyright © Oracle, 2004. All rights reserved.
General Ledger - AC Capítulo 3 - Página 79
33. Presione el botón “Find” y se desplegará los resultados de la búsqueda de los jornales recurrentes.
Revisar los Jornales Recurrentes
34. Presionar el botón “Review Journal” y revise los datos de la entrada generada.
Fin de la actividad.
Copyright © Oracle, 2004. All rights reserved.
General Ledger - AC Capítulo 3 - Página 80
Flujograma Crear y Generar Entradas Recurrentes de Jornal
Inicio
ContadorAcceda “Oracle E-Buisness Suite”. (1)Seleccione “PublicSector GL ”. (2)Seleccione la funciónde “Journals ( Define (Recurring” (3)Registre en el campo“Batch” el nombre de laentrada de jornal. (4)Registre en el campo“Description” ladescripción del jornalrecurrente. (5)Entre en el campo“Journal” el nombre deljornal recurrente. (6)Seleccione el campo“Category” y escoja unacategoría aplicable aljornal presionandoCTRL-L. (7)
ContadorSeleccione el campo“Effective Date – Form”y entre un fecha deefectividad usando elformato de Oracle (01-JAN-2007) oseleccione una conCTRL-L (este campoes opcional). (8)Seleccione el campo“Effective Date – To” yentre la fecha con elformato de Oracle (03-JAN-2007) oseleccione una conCTRL-L (este campoes opcional). (9)Presione el icono de“Save” � o CTRL-Spara guardar lainformación. (10)Seleccione el botón de“Lines”, se desplegarála forma “Journal EntryLine (UPR)”. (11)Seleccione el campo“Line” y entre el númerode la línea. (12)
ContadorSeleccione el campo“Account” y sedesplegará la forma“Account_Flexfield”.(13)Entre los valores de lacuenta y presione “OK”.(14)Seleccione el campo“Description” y entre ladescripción de la líneade jornal. (15)Seleccione el campo“Step” y entre el númerouno (1), para establecerque es el primer paso aentrar. (16)Seleccione el campo“Operator” y asegúreseque la selección deoperación esté en“Enter”. (17)Seleccione el campo“Amount” y entre lacantidad en la primeralínea de jornal. (18)Presione el icono de“Save” � o CTRL-Spara guardar lainformación. (19)
A
Copyright © Oracle, 2004. All rights reserved.
General Ledger - AC Capítulo 3 - Página 81
Flujograma Crear y Generar Entradas Recurrentes de Jornal
ContadorRepita desde el paso#11 al #19 para cadalínea de jornalrecurrente adicionalque se añada. (20)Para comenzar, añadiruna línea adicionalponer el cursor en elcampo de “Line” ypresione el botón denuevo registro � paracomenzar a crear unanueva línea deinformación. (21)Seleccione el campo“Line”. (22)Seleccione el campo“Account” y entre losvalores de lossegmentos de la cuentade cuadre. (23)Presione el icono de“Save” � o CTRL-Spara guardar lainformación. (24)Presione la X en elbotón � para cerrar laforma y regresar a laforma “DefineRecurring JournalFormula”. (25)
ContadorPresione el botón de“Generate” localizadoen la esquina derechainferior, en la forma“Define RecurringJournal Formula”. (26)Presione el botón de“Submit” para ejecutarel proceso. (27)Seleccione el campo“Period” y entre elperíodo que aplique aljornal recurrente. (28)Presione el botón“Submit” y apareceráuna nota confirmando lasolicitud efectuada,luego presione “OK”.(29)Regrese al menúprincipal de funciones.(30)Seleccione la función“Journals” ( “Enter”.(31)
ContadorRegistre el nombre dela entrada en el campo“Batch” y seleccione enel campo “Period” elperíodo quecorresponda con elseleccionado para losparámetros del jornalrecurrente. (32)Presione el botón“Find” y se desplegarálos resultados de labúsqueda de losjornales recurrentes.(33)Presionar el botón“Review Journal” yrevise los datos de laentrada generada. (34)
Fin
A
Copyright © Oracle, 2004. All rights reserved.
General Ledger - AC Capítulo 3 - Página 82
Revertir Entradas de Jornales
1. Acceda “Oracle E-Buisness Suite”.
2. Seleccione la responsabilidad en el General Ledger asignada.
3. Seleccione la función “Journals” “Enter”.
Se desplegará la pantalla (“form”) “Find Journals”.
4. Expanda la ventana de “Oracle Application” y presione icono de maximizar localizado en la parte superior derecha de la ventana.
La siguiente ilustración aparece en la parte inferior esquina izquierda en la ventana:
Información útil y mensajes de errores aparecen aquí.
Búsqueda de entradas de Jornales a ser Revertidas
5. Registre en la pantalla (“form”) “Find Journal”, la información importante sobre la entrada de jornal que se va a revertir.
6. Presione el botón de “Find” y aparecerá una forma que contiene la entrada de jornal.
Copyright © Oracle, 2004. All rights reserved.
General Ledger - AC Capítulo 3 - Página 83
7. Presione el botón de “Review Journal” y la entrada de jornal que escogió aparecerá en la siguiente forma.
8. Revise la entrada de jornal y verifique la información que aparece en el bloque de “Reverse”.
• Específicamente en el campo “Status”, para verificar que la entrada de jornal no ha sido revertida. Si la entrada fue revertida anteriormente, el sistema no permitirá volver a revertirla.
9. Presione el botón de “Reverse” y aparecerá una ventana mostrando el periodo que será utilizado para revertir la entrada.
Copyright © Oracle, 2004. All rights reserved.
General Ledger - AC Capítulo 3 - Página 84
10. Seleccione el período apropiado y presione el botón de “OK”.
La ventana de notificaciones aparecerá indicando el número del proceso concurrente.
11. Presione “OK” y muévase hacia la barra de herramientas “tool bar” localizada en la parte superior de la ventana
12. Seleccione “View” “Requests” y se desplegará la ventana “Find Requests”.
Copyright © Oracle, 2004. All rights reserved.
General Ledger - AC Capítulo 3 - Página 85
13. Presione el botón de “Find” y aparecerá la ventana de “Requests”.
Observe que el número de petición “Request” concurrente sea similar que el número de
identificación de la petición y que en el campo “Phase” indique “Completed” y “Normal” en el campo “Status”.
14. Cierre todas las ventanas en la “X” hasta llegar a la pantalla (“form”) de “Enter Journals”.
Donde la información esta listada por número de “Batch”.
Copyright © Oracle, 2004. All rights reserved.
General Ledger - AC Capítulo 3 - Página 86
Verificar el Estatus de la Entrada de Jornal Revertida
15. Verifique el estatus de la entrada de jornal que fue revertida.
• Mientras está en la ventana de “Enter Journal”, presione el botón de “Requery”, el estatus de la entrada de jornal se actualiza, debe cambiar de “Not Reversed” a “Reversed”.
Localizar y Revisar la Entrada de Jornal Revertida
16. Cierre la ventana y abra la pantalla (“form”) “Journals” “Enter”.
Se despliega la pantalla (“form”) “Find Journals”.
• Entrar la información necesaria para que presente la entrada de jornal revertida (se recomienda entrar %Reverse% en el campo “Journal” junto con el periodo correspondiente escogido en el campo “Period”).
17. Presione el botón “Find” y en la pantalla aparecen todas las transacciones revertidas para el periodo seleccionado.
Copyright © Oracle, 2004. All rights reserved.
General Ledger - AC Capítulo 3 - Página 87
18. Seleccione la entrada de jornal revertida y presione el botón de “Review Journal”.
Podrá notar que el nombre de la entrada de jornal revertida es asignado automáticamente por el sistema, dándole el mismo nombre que el original, solamente añadiéndole al principio la palabra “Reverses”. También, el día de efectividad de la transacción “Effetive Date” es asignado automáticamente por el sistema con el día de efectividad de la transacción original.
Copyright © Oracle, 2004. All rights reserved.
General Ledger - AC Capítulo 3 - Página 88
Registrar la entrada de Jornal Reversada
19. Presione el botón de “Post”.
Note que un pedido (request) concurrente aparece en la pantalla.
20. Presione “OK” y muévase hacia la barra de herramientas “Tool Bar” y seleccione “View Requests”.
Se despliega la pantalla (“form”) “Find Requests”.
21. Presione el botón “Find” y se despliega la pantalla (“form”) “Requests”.
Copyright © Oracle, 2004. All rights reserved.
General Ledger - AC Capítulo 3 - Página 89
22. Presione el botón de “Refresh Data” periódicamente.
Hasta que los campos de “Phase” y “Status” de la petición cambien a “Completed” en el campo “Phase” y en el campo “Status” debe decir “Normal”.
23. Seleccione el “Request ID” que interesa y luego oprima “View Output”.
El resultado aparece en una pantalla aparte. Cierre la pantalla (“form”).
Verificar la Contabilización de la Entrada de Jornal
24. Reabrir la pantalla (“form”) “Find Journals”.
• Entrar en los campos la información pertinente para buscar la entrada de jornal (ej: entrar la fuente de información “Source Information”, periodo, categoría, o cualquier otra combinación de datos que ayude a encontrar la entrada de jornal que se busca).
Copyright © Oracle, 2004. All rights reserved.
General Ledger - AC Capítulo 3 - Página 90
25. Presione el botón de “More” y se presenta en pantalla campos de búsqueda adicionales.
• Opcional: Llegar al área de “Document Numbers” y entrar en los campos “From” y “To” los números donde estará la entrada de jornal que busca.
26. Presione el botón “Find” y en la ventana de “Enter Journal” aparece la entrada o entradas de jornal que se busca.
27. Presione el botón “Review Journal” en la parte inferior de la pantalla (“form”).
La entrada de jornal aparece en la pantalla. Verifique que el Estatus indique “Posted”.
28. Cierre la pantalla (“form”).
Fin de la actividad.
Copyright © Oracle, 2004. All rights reserved.
General Ledger - AC Capítulo 3 - Página 91
Flujograma Revertir Entradas de Jornales
Inicio
ContadorAcceda “Oracle E-Buisness Suite”. (1)Seleccione “PublicSector GL Super User”.(2)Seleccione la función“Journals” ( “Enter”. (3)Expanda la ventana de“Oracle Application” ypresione icono demaximizar localizado enla parte superiorderecha de la ventana.(4)Registre en la forma“Find Journal”, lainformación importantesobre la entrada dejornal que se va arevertir. (5)Presione el botón de“Find” y aparecerá unaforma que contiene laentrada de jornal. (6)Presione el botón de“Review Journal” y laentrada de jornal queescogió aparecerá enla siguiente forma. (7)
ContadorRevise la entrada dejornal y verifique lainformación queaparece en el bloque de“Reverse”. (8)Presione el botón de“Reverse” y apareceráuna ventana mostrandoel periodo que seráutilizado para revertir laentrada. (9)Seleccione el períodoapropiado y presione elbotón de “OK”. (10)Presione “OK” ymuévase hacia la barrade herramientas “toolbar” localizada en laparte superior de laventana (11)Seleccione “View” (“Requests” y sedesplegará la ventana“Find Requests”. (12)Presione el botón de“Find” y aparecerá laventana de “Requests”.(13)
ContadorCierre todas lasventanas en la “X” �hasta llegar a la formade “Enter Journals”.(14)Verifique el estatus dela entrada de jornal quefue revertida. (15)Cierre la ventana y abrala forma “Journals” (“Enter”. (16)Presione el botón“Find” y en la pantallaaparecen todas lastransaccionesrevertidas para elperiodo seleccionado.(17)Seleccione la entradade jornal revertida ypresione el botón de“Review Journal”. (18)Presione el botón de“Post”. (19)Presione “OK” ymuévase hacia la barrade herramientas “toolbar” y seleccione “View( Requests”. (20)
A
Copyright © Oracle, 2004. All rights reserved.
General Ledger - AC Capítulo 3 - Página 92
Flujograma Revertir Entradas de Jornales
ContadorPresione el botón“Find” y se despliega laforma “Requests”. (21)Presione el botón de“Refresh Data”periódicamente. (22)Seleccione el “RequestID” que interesa yluego oprima “ViewOutput”. (23)Reabrir la forma “FindJournals”. (24)Presione el botón de“More” y se presenta enpantalla campos debúsqueda adicionales.(25)Presione el botón“Find” y en la ventanade “Enter Journal”aparece la entrada oentradas de jornal quese busca. (26)Presione el botón“Review Journal” en laparte inferior de laforma. (27)Cierre la forma. (28)
Fin
A