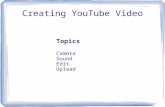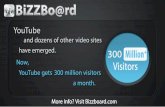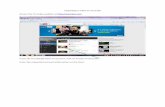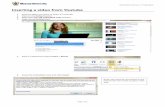Giving your presentation the WOW factor - Massey University · 2017-06-09 · MS PowerPoint II Page...
Transcript of Giving your presentation the WOW factor - Massey University · 2017-06-09 · MS PowerPoint II Page...

Massey University
Semester One 2012
MASSEY
UNIVERSITY MICROSOFT POWERPOINT 2010
Microsoft PowerPoint II Giving your presentation the WOW factor

Semester 1, 2012
MS PowerPoint II Page 1
Aidan Wood & Robert Hallam IT Assistant Information Commons Massey University Library – Te Putanga ki te Ao Matauranga Private Bag 11222 Massey University Palmerston North Phone: 06 356 9099, extn 2121 Email: [email protected] http://library.massey.ac.nz/aboutus/informationcommons.htm For information about the Massey University MS Office course see the training section on the ITS website http://its.massey.ac.nz
To book for course see the booking form under face to face / Manawatu Example exercise questions can be found under face to face / course files

Semester 1, 2012
MS PowerPoint II Page 2
Table of Contents
Slide Transitions .............................................................................................................................. 3
Animations ...................................................................................................................................... 4
Applying Animations .................................................................................................................... 4
Removing Animations .................................................................................................................. 5
Animation Pane ........................................................................................................................... 6
Applying the same animation and effects to multiple objects/placeholders. ................................ 8
Modifying animations .................................................................................................................. 9
Adding Action Buttons .................................................................................................................. 10
General buttons ......................................................................................................................... 10
How to make a button to start a movie...................................................................................... 11
Inserting a video from Youtube ..................................................................................................... 12
Insert a video from Youtube for offline viewing ............................................................................ 13
Printing multiple slides per sheet (handouts) ................................................................................ 14
Exporting to MS Word ................................................................................................................... 15
Packaging a Slide Show onto a CD ................................................................................................. 16
Example Questions .................................................................................................................... 17

Semester 1, 2012
MS PowerPoint II Page 3
Slide Transitions Slide transitions happen between slides.
1. Select any of your slides
2. Use the Slide Transition pane > Animation > choose Slide Transition.
3. Hover over each transition to see a preview.
(2) You can change the slide transition duration
If you don’t wish to use a slide transition, you can select No Transition.
Choose a transition
(2)
Click here to see all available transitions
(3) You can add a transition sound, but this can be very distracting for your audience.
On mouse click – next slide appears after one click
Click here to apply the transition to all of your slides.
After – next slide appears after a set time.

Semester 1, 2012
MS PowerPoint II Page 4
Animations Adding animations to your PowerPoint slides can help to capture the attention of your audience and highlight key points in your content. They can also help to ensure a smooth transition between your topics. When a new slide appears, your audience tries to read the slide. If you start talking immediately, they may miss your explanations! Adding some movements on your slides helps your audience to be aware and motivated to your presentation. However, using too many animations can be distracting so be careful.
Applying Animations
1. Select the slide in which you wish to apply an animation
2. Select an object or placeholder on your slide
3. Select from one of the animations to apply to selected object
Click here for more animations
Click here for more effects in each category

Semester 1, 2012
MS PowerPoint II Page 5
There are the four categories of animations.
Removing Animations
1. To remove an animation, select the object you wish to remove the animation from
2. Go to Animations >and select None
Repeat steps and create animations on your slides.
Click an effect and see the preview. Select the one you would like, click OK.
Scroll down to see the rest of the effects.
As long as this option is ticked, you can see the preview of effect. Keep choosing effects until you find the one you like then OK or cancel.

Semester 1, 2012
MS PowerPoint II Page 6
Animation Pane
Click on the Animation Pane to see and overview of the slides animations
NOTICE: A number appears next to the effect object. This is the order of your custom animations when you do a slide show.

Semester 1, 2012
MS PowerPoint II Page 7
Remove animations
1. Open the Animations Pane 2. Select the animation you want to remove and press the delete key on the keyboard
or Right click on the animation and select remove

Semester 1, 2012
MS PowerPoint II Page 8
Applying the same animation and effects to multiple objects/placeholders.
1. Select all objects/placeholders that you wish to customise the same
2. Apply custom animation
Tip: Selecting multiple objects Hold down the Ctrl key and select each object you would like to apply the same animation to.
NOTICE: Animation order The custom animation order number appears on both objects that you selected.
A star mark appears next to the slides that have animations and/or transitions applied.

Semester 1, 2012
MS PowerPoint II Page 9
Modifying animations
You may wish to change the type of effect after you apply animation. Use the task pane 1. Select the animation to be modified.
2. Select a different animation
NOTE:
You can change the order of effects by dragging them up or down the list

Semester 1, 2012
MS PowerPoint II Page 10
Adding Action Buttons By adding a button to a slide you can make something happen whether it is playing a movie or sound or navigating to other slides in your presentation.
General buttons
Insert > Shapes > Action Buttons > Choose a button
Once you have chosen your button you will notice the mouse pointer is now a +.
Move your mouse to the slide and click and drag to make your button.
The action setting dialogue box will pop up
You can now choose the settings you wish to use for your button. Notice there are 2 tabs, Mouse Click & Mouse Over
Choose the tab for the option you would like to use.
Now you can choose the action.
OK
Note: You can get back to the
Action settings Dialogue at
anytime by right clicking on the
object you wish to change and
choosing Edit Hyperlink.

Semester 1, 2012
MS PowerPoint II Page 11
How to make a button to start a movie
Navigate to the slide where you have your movie
Insert a custom button – Insert > Shapes > Choose a button
Click and drag the button to the desired size / shape
Change Action on Click to none
Select the movie
Animations > Custom Animation
Click the drop down arrow next to the video you want the action button to control
Choose Timing
Click on Triggers
Choose Start effect on Click of
Choose the button you have just made from the drop down list
OK
Note: You can add text to the button.
Right click on the button
Add text
You can also change the colour of the button.
Right click Format Auto Shape

Semester 1, 2012
MS PowerPoint II Page 12
Inserting a video from Youtube
1. Find the video you want to insert on Youtube 2. Click on the Embed button 3. Select the Use old embedded code tick box 4. Copy the embedded text
5. Now in PowerPoint select Insert > Movie
6. Paste the embedded code and click Insert
Note: you must be connected to the internet for the movie to play in this way.

Semester 1, 2012
MS PowerPoint II Page 13
Insert a video from Youtube for offline viewing First save the video locally
1. Find the video you want to insert on Youtube 2. Copy the URL
3. Go to Keepvid.com 4. Paste the URL into the box on Keepvid.com 5. Click Download 6. Choose from the download options and save the video file to your computer 7. Then insert as normal video file

Semester 1, 2012
MS PowerPoint II Page 14
Printing multiple slides per sheet (handouts) In PowerPoint, you can print out multiple slides to one sheet of paper. These make good hand-outs for presentations and also help to save paper. 1. File > Print. 2. Select Full Page Slides
3. Select the number of slides you wish to be printed on each page from Slide per page 4. Click Print
Click here to choose the number of slide
A preview of slide layout
Click Preview to see how your handouts will be printed

Semester 1, 2012
MS PowerPoint II Page 15
Exporting to MS Word You may like to export your slide to MS Word. You have a variety of options to choose from 1. File
2. Save & Send
3. Create Handouts
4. Create Handouts
5. Choose an option
6. OK
Note: Paste
-will paste a copy of the slides into the
Word Document
Paste Link
- This links to your PowerPoint File. If
you make changes to the PowerPoint
File when you open the word file you
have the choice of updating the file. This
is a good choice if you are likely to make
changes to the PowerPoint File
3
1
4
5
2
4

Semester 1, 2012
MS PowerPoint II Page 16
Packaging a Slide Show onto a CD This is a great tool to use if you need to use the Slideshow on someone else’s computer. You can package it all,
including a PowerPoint Slideshow Viewer, if the computer you will be using doesn’t have PowerPoint you can still use
your slide show.
When you have made all the changes to your
slide show and have saved it you can package
the files to CD
1. File
2. Save & Send
3. Package for CD
4. Package for CD
5. Add any additional files you may need
If you have music or video included in your slideshow include these files
6. Change any Options
I always package with the PowerPoint Viewer you never know when you will need it.
7. Place blank CD into CD Draw
8. Copy to CD
4
5
7
1
2
3
7

Semester 1, 2012
MS PowerPoint II Page 17
Example Questions Questions can be found on the ITS Training website face to face / course files http://www.massey.ac.nz/massey/staffroom/national-shared-services/information-technology-services/training/face-to-face/course-files/course-files_home.cfm
Exercise 2 Q1 Remove slide transitions from all slides Apply an entrance animation to each line of text on slide 3 (Select whole text box), set the animation timings for each line of text except the first one to after previous Add the random slide transitions to slides 2,3,6 Change all slides to automatically advance after 15 seconds Q2 Change the animation order on slide 8 (Group Study Spaces) to the following; 1. Slide Title (Group Study Spaces) 2. Picture 3. Text Box (whole text box at once) Q3 On Slide 11, apply entrance animations to the endnote logo and the endnote box at the same time Slide 12 has too many animations / effects, remove some of them to make the slide easier to read and understand Insert a Movie from the Video folder on your computer on slide 13 Insert an Action button on slide 13, setup the action button to play the movie when clicked Export all slides into Microsoft Word with the notes next to the slides