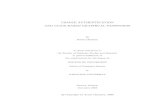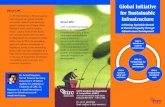GISi ris...2020/07/08 · After you select the Profile tool, simply right-click anywhere on the DEM...
Transcript of GISi ris...2020/07/08 · After you select the Profile tool, simply right-click anywhere on the DEM...

PHOTOGRAMMETRIC ENGINEERING & REMOTE SENSING Augus t 2020 471
GIS &Tips Tricks By Dave Maune, Ph.D., CP, GS, PS, and Al Karlin, Ph.D, CMS-L, GISPBy Dave Maune, Ph.D., CP, GS, PS, and Al Karlin, Ph.D, CMS-L, GISPAl Karlin, Ph.D, CMS-L, GISP
Need to Generate Multiple Profiles Quickly?For Engineers, Surveyors, GIS Analysts, Remote Sensors, or just about anyone who deals with Digital Elevation Models, Terrain Models, Triangular Irregular Networks (TINs), or topographic data in general, there comes a time when you want to visualize your terrain in a profile view. Engi-neers and Surveyors spend a lot of time generating profiles through water courses and ponds; heads-up compilers use profiles to assist in 3D-linework placement, and lidar ana-lysts are constantly drawing profiles to assist with manual lidar classification.
Most GIS software packages have tools for extracting and viewing profiles from either raster-based DEMs, TIN-based Terrains or lidar point clouds. The general workflow in-cludes, (1) identifying a specialized profile tool, (2) drawing a line through the area on the dataset (DEM, TIM, Terrain, pointcloud) for the profile to be generated (click-drag-click), and then (3) drag/click a line perpendicular to the profile line to specify a “width” for the profile. When this click-drag-click-drag/click sequence is completed, usually a new window, displaying the profile pops-up.
Recently, here at Dewberry, we came upon a need to con-struct multiple profiles, evenly spaced down the thalweg of a stream. One approach to solve this problem would be to construct a proprietary tool or, maybe use Python to custom-ize one of the existing tools. However, we found a quick tip in GlobalMapper to save the day.
GlobalMapper (we are still running V19, but I am sure this feature has been maintained in newer versions) provides multiple ways to access the profile tool. The tool can be accessed from the Analysis Toolbar, Figure 1.
Figure 1.
from the “Tools” dropdown menu, Figure 2.
or with a keyboard shortcut, <ALT>+L (Line of Site).
Once the Profile tool is activated, the workflow is slightly different than the click-drag-click-drag/click flow. The work-flow is actually simplified; to draw the profile line, left-click on the mouse to start the line, drag your line and right-click to end the line. In this example, I left-clicked on the western
portion of the line to start it, dragged to the east, and then right-clicked to stop the profile line, Figure 3.
Figure 3.
But to generate multiple profile lines through this valley, there is a “trick”.
Figure 2.
Photogrammetric Engineering & Remote SensingVol. 86, No. 8, August 2020, pp. 471–472.
0099-1112/20/471–472© 2020 American Society for Photogrammetry
and Remote Sensingdoi: 10.14358/PERS.86.8.471
August 2020 Layout-1.indd 471August 2020 Layout-1.indd 471 7/21/2020 12:12:44 PM7/21/2020 12:12:44 PM

472 Augus t 2020 PHOTOGRAMMETRIC ENGINEERING & REMOTE SENSING
After you select the Profile tool, simply right-click anywhere on the DEM to activate the Profile Selection menu, Figure 4.
Figure 4.
And click on “Path Profile Settings”, to open the “Profile Settings Menu”, and make sure to check the options as seen in Figure 5.
Figure 5.
Additional options are available when you click the “Perpen-dicular Sampling” button, as in Figure 6.
Figure 6.
Click “OK” on the Path Profile Spacing Setup menu, then “APPLY” and “OK” on the Path Profile Settings menu. Fi-nally, back on the DEM, use the left-mouse to click the line that you want the profiles to be perpendicular to and you will see the perpendicular profile constructed with your first mouse-click. Draw as many vertices as you need and finish your line with a right mouse-click. You should see some-thing as seen in Figure 7.
Notice the profile line perpendicular to your digitized line. The profile in the Path window represents that beginning profile. Also notice that the RIGHT ARROW in the profile window is now active. Clicking on that will move the per-pendicular profile down the digitized line at the increment specified in the settings. (The LEFT ARROW will move it the opposite direction). So after a few clicks, in this case I went 5 increments, of the RIGHT ARROW, you should see something like Figure 8.
Finally, if you need to export the values for the profiles, just use the “File” dropdown in the Profile Window, select “Save XYZ file” or any of the other file format options, to export the data. And there you have it.
Al Karlin, Ph.D., CMS-L, GISP is with Dewberry’s geo-spatial and technical services group in Tampa, Florida. As a senior geospatial scientist, he works with all aspects of lidar, remote sensing, photogrammetry, and GIS-related projects.
Figure 7.
Figure 8.
August 2020 Layout-1.indd 472August 2020 Layout-1.indd 472 7/21/2020 11:38:17 AM7/21/2020 11:38:17 AM