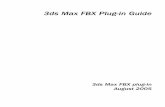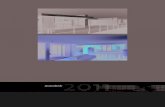Getting to Know 3ds Max Design 2010 - John Wiley & Sons · Getting to Know 3ds Max Design 2010...
Transcript of Getting to Know 3ds Max Design 2010 - John Wiley & Sons · Getting to Know 3ds Max Design 2010...

Chapter 1
Getting to Know 3ds Max Design 2010
Welcome to Mastering Autodesk 3ds Max Design 2010. Autodesk 3ds Max Design 2010 replaces Autodesk VIZ 2008 and benefits from the development of its sister product, 3ds Max, to give architects and other design professionals an indispensable design and visualization tool. Autodesk 3ds Max Design 2010 gives designers cutting-edge rendering technology, easy-to-use architectural materials, improved communication with other related software, enhancements to modeling and animation tools, and better viewport interactivity than ever before.
This chapter introduces some of 3ds Max Design 2010’s special features and then gets you started working with the 3ds Max interface. In this chapter, you will learn to:
Navigate and configure the viewports •u
Dock and float toolbars•u
Copy objects and use the Transform tools•u
Create a named selection set•u
Introducing the New 3ds Max Design 2010 Features3ds Max Design replaces Autodesk VIZ 2008 as Autodesk’s 3D modeling and visualization tool for the architectural industry. It is comparable to 3ds Max and is essentially the same product without the Software Developers Kit (SDK), which is used to develop plug-ins that give the pro-grams additional functionality. In addition to having all the features that 3ds Max has, 3ds Max Design offers a new Exposure lighting analysis tool, which is used to help meet the Leadership in Energy and Environmental Design (LEED) 8.1 certification standards. The program is referred to as either 3ds Max or 3ds Max Design throughout the text.
Each new version of 3ds Max incorporates fresh and exciting tools to enhance your capabili-ties and workflow while also increasing the performance of the program on your computer system. Utilizing these new features is key to improving your skills and decreasing the time it takes to complete your projects. To help you find information, the 3ds Max Design 2010 Learning Movies dialog box (see Figure 1.1) includes links to essential skills movies, which teach many of the basic skills for using 3ds Max, as well as links to movies that explain the new features and additional 3ds Max–related tutorials.
02344c01.indd 1 7/24/09 1:21:17 PM
COPYRIG
HTED M
ATERIAL

2 | Chapter 1 GettinG to Know 3ds Max desiGn 2010
New Features and Essential Skills Movies/What’s New and Learning Path The new fea-tures and additional skills movies are located on the Autodesk website, and an active Internet connection is required to view them. When you no longer want the dialog box to appear as 3ds Max opens, simply uncheck the Show This Dialog at Startup option in the lower-left corner. The dialog box can then be opened by choosing Help Learning Movies from the menu bar.
Graphite Modeling Tools The new Graphite Modeling tools provide over 100 new model-ing features for organic sculpting, texture painting in the viewports, and advanced polygon modeling. They are available on the new Graphite Modeling Ribbon. These tools bring a new level of interactivity to modeling in 3ds Max.
Containers Containers are a new toolset within 3ds Max designed to improve project col-laboration and workflows by aggregating multiple objects into containers. Similar objects in a scene can be added to a container so you can interact with them as one unit. Containers can be loaded and unloaded from the viewports as necessary to improve the performance of 3ds Max Design 2010.
Material Explorer The new Material Explorer is a hierarchical display that allows you to review and manage all materials in a scene. Unlike the Material Editor, the Material Explorer does not suffer from a limitation of how many materials it can display at one time.
Exposure lighting validation When architectural or engineering visualizations are being created, accurate simulation of lighting conditions can be vitally important to a project’s suc-cess. The Exposure feature, only available in 3ds Max Design, allows you to create more sus-tainable design projects by analyzing the interaction of artificial lighting, sun, and skylight directly in your models. This information can be studied right in the viewports. Although the Exposure name is trademarked by Autodesk, you won’t actually find “Exposure” any-where in the Help file or 3ds Max Interface.
xView Mesh Analyzer The xView Mesh Analyzer feature allows you to check your mod-els in the viewport for common mesh errors such as overlapping UV coordinates, isolated
Figure 1.1 The new Learning Movies dialog box
02344c01.indd 2 7/24/09 1:21:17 PM

introducinG the new 3ds Max desiGn 2010 Features | 3
vertices, duplicate and flipped faces, and other geometry errors. This new feature can help you avoid potentially costly modeling mistakes before projects proceed too far down the pro-duction pipeline.
ProSound Included in this release of 3ds Max Design is the new ProSound system, which allows you to work interactively with up to 100 unique audio tracks directly in your scene using the Track View dialog box. ProSound can be used to help when working with lip-syncing or cre-ating preliminary audio tracks for your animated projects.
Review3 Autodesk has spent a significant effort improving the interactivity of the 3ds Max 2010 viewports. The third generation of this technology helps artists get a closer idea of how their final renderings will turn out by previewing the scenes directly in the viewports with interative shadows (hard and soft), ambient occlusion, real time HDR generated lighting, and interactive exposure control, and takes advantage of the mental mill shader technology.
mental mill/MetaSL Support Integral to the improvements in the interactive viewports is the inclusion of support for mental mill (the new shader technology from mental images), which allows users to create, test, and distribute hardware-independent shaders that provide real-time feedback and look the same in the viewport as they do in renderings.
Multi-map Shader The new Multi-Map shader for use with metal ray allows you to create materials with built-in variations that can be applied randomly to scene objects or applied based on specific object properties. This is a great way to create more natural-looking variations among similar scene objects such as trees, vehicles, furniture, or any anything else you want.
Render Surface Map The Render Surface Map in 3ds Max 2010 can create grayscale bit-maps of selected UVW-mapped poly objects based on the unique properties of the objects. The four types of maps that can be rendered are Cavity Map, Density Map, Dust Map, and SubSurface Map.
Viewport Canvas The Viewport Canvas tools allow you to paint your maps directly on your poly objects right in the 3ds Max viewports using familiar paint software concepts.
ViewCube and SteeringWheel Objects If you are familiar with the earlier versions of 3ds Max or Autodesk VIZ, you might immediately notice two other new features. These are the ViewCube and SteeringWheel objects in the viewports. The SteeringWheel and ViewCube are used to navigate through a 3D scene and to quickly orient or provide feedback regard-ing your current viewpoint. The SteeringWheel and ViewCube are common across several Autodesk products.
ProMaterials A library of physically accurate materials, called ProMaterials, is now available from the Material Editor. ProMaterials are for use exclusively with the mental ray rendering system and can add a significant degree of realism to a scene. The mental ray ren-dering system is covered in Chapter 11.
mental ray The mental ray renderer that now ships with 3ds Max Design 2010 has been upgraded to version 3.7 of the high-level, production-quality rendering system. An entirely new subdivision surface implementation makes this version faster and more efficient. The mental ray renderer is now the default renderer for 3ds Max Design.
Updated Biped System 3ds Max has had the Biped system, used to create the bone system for animating two-footed characters, for several releases. In this version, a new ability has been introduced that allows a biped’s hands to act as feet in regard to the plane on which the
02344c01.indd 3 7/24/09 1:21:17 PM

4 | Chapter 1 GettinG to Know 3ds Max desiGn 2010
character is walking. This feature makes it easier to use Biped to animate characters with four feet rather than two.
FBX File Format The FBX file format has been improved and can be used to exchange files between 3D programs, including 3ds Max, Autodesk Maya, Autodesk Mudbox, and Softimage. You will want to make sure you download and install the newest update for the FBX software from the Autodesk website.
Updated Recognize Scene-Loading Technology Data from Revit Architecture 2010 files, such as geometry, lighting parameters, camera information, and materials, can now accurately be imported into 3ds Max using the new Recognize Scene-Loading Technology. Recognize is also based on the FBX format mentioned earlier.
For more information about new features and improvements in 3ds Max, go to the What’s New in Autodesk 3ds Max Design 2010 section of the Help System. You can also find information on the Autodesk website or the Autodesk Media and Entertainment forums called “The Area.”
Getting StartedAlthough many of 3ds Max’s components are typical for a Windows program, quite a few are unique to 3ds Max; therefore, a solid understanding of them is essential to effectively using the program. To begin exploring the 3ds Max Design 2010 interface, start the program by doing one of the following:
Double-click the 3ds Max Design 2010 icon on the Desktop.•u
Choose Start •u Programs Autodesk Autodesk 3ds Max Design 2010 3ds Max Design 2010.
You’ll see a variety of components in the 3ds Max window (see Figure 1.2)—some that may be familiar and others that may not.
Figure 1.2 The standard 3ds Max Design 2010 window
02344c01.indd 4 7/24/09 1:21:17 PM

tourinG the interFace | 5
the Large Icons Option
The images in this book use the Large Icons option to better display the toolbar buttons. To activate this option, choose Customize Preferences to open the Preference Settings dialog box. In the UI Display section of the General tab, check the Use Large Toolbar Buttons option, and then shut down and reopen 3ds Max for the option to take effect.
At the top, you see a typical Windows menu bar and the 3ds Max main toolbar. You may also see up to nine more floating or docked toolbars containing additional 3ds Max tools. In the center, you see the viewport area, which currently shows the Perspective, Top, Left, and Front viewports. At the lower-right corner of the screen, you see the Viewport Navigation tools for adjusting your views in the current viewport. You also see the time controls for creating and playing animations, the prompt line and status bar, and the MAXScript Mini-Listener (for creating macros). On the right side of the user interface, you see the Command panel, which contains nearly all the tools you’ll use to create and edit objects in 3ds Max. Let’s take a closer look at each of these components. 3ds Max often provides several methods, including toolbars, Command panels, menus, and shortcuts, for accomplishing the same task.
Touring the Interface3ds Max offers a wealth of tools, and their sheer number can be overwhelming. To get a basic understanding of the 3ds Max window, let’s look at each of the window components individu-ally, starting with the menu bar.
The Menu BarAt the top of the screen is the menu bar. Here you find the typical Windows commands for file maintenance, as well as commands specifically for 3ds Max.
New to 3ds Max 2010 is the Application button (Figure 1.3) which replaces the traditional File menu. The Application button is a graphical representation of the tools from the traditional File menu, including opening and saving files, importing, exporting and referencing files. The Application button is also where you can set a project folder, access the Asset Tracking tool, and check statistics about the current file. If you are more comfortable using the traditional File menu, it can be restored to the 3ds Max interface using the Customize Customize User Interface dialog.
The options in the menu bar are organized the same way they are in most Windows applica-tions. Clicking an option issues a command, and you’re expected to take some action. An option that’s followed by three periods, called an ellipsis, opens a dialog box, usually to allow you to make changes to settings related to the option. An option with a right-pointing arrow displays more options in what is called a cascading menu, as shown in Figure 1.4.
Try out the menu bar by taking a look at the Units Setup dialog box:
1. Choose Customize Units Setup. The Units Setup dialog box displays.
2. Select the US Standard radio button, and make sure that Feet w/Decimal Inches is selected below it, and that the Inches radio button is selected for Default Units, as shown in Figure 1.5.
02344c01.indd 5 7/24/09 1:21:17 PM

6 | Chapter 1 GettinG to Know 3ds Max desiGn 2010
3. Click the System Unit Setup button, and you will see the System Unit Setup dialog box shown in Figure 1.6. Make sure 1 Unit is set equal to 1.0 Inches. Do not change anything else in the System Unit Setup dialog box, and click OK twice to close both dialog boxes.
Figure 1.3 The new Applica-tion button
Figure 1.4 A typical cascading menu
Figure 1.5 Defining the units in the Units Setup dialog box
02344c01.indd 6 7/24/09 1:21:18 PM

tourinG the interFace | 7
By setting the Units Setup dialog box, you ensure that you’ll be working with the same units that are discussed in this book.
reverting to the Startup Layout
3ds Max Design 2010 is something of a chameleon. It can change its appearance, depending on the focus of your modeling needs. Users of 3ds Max 2010 will see a somewhat different interface, with the tools designed more for the game and entertainment industries featured. If your 3ds Max Design 2010 window doesn’t look the way it does in the figures in this book, choose Customize Revert to Startup Layout. You’ll see a warning message telling you that any user interface (UI) changes you have made will be lost. Click Yes to set up your 3ds Max windows to match the interface you see in this book. You can also reload Custom UI schemes to reset the interface, or use the Custom UI and Defaults Switcher to accomplish the same thing, plus more. See the “Working with the Custom UI and Defaults Switcher” section later in this chapter for more information on this topic.
The Quick Access ToolbarJust to the right of the new Application menu is the Quick Access toolbar, another new addition to 3ds Max 2010. As its name implies, it provides quick access to a number of useful commands, including New Scene, Open File, Save File, and the Select Project Folder Browser.
The Quick Access toolbar is also the new home for the enhanced Undo Scene Operation and Redo Scene Operation tools. Click these buttons to undo your last actions, up to 25 by default, or redo any undone actions. Clicking the drop-down button next to either the Undo or Redo but-tons brings up a list of actions from which you can select.
You can customize the Quick Access toolbar by clicking on the down-arrow icon at the far right of the toolbar.
Figure 1.6 The System Unit Setup dialog box
02344c01.indd 7 7/24/09 1:21:18 PM

8 | Chapter 1 GettinG to Know 3ds Max desiGn 2010
The Information Center ToolbarAll the way across the screen at the upper-right corner of the interface, near the traditional Windows Minimize, Maximize, and Close buttons, is the Information Center toolbar. The Information Center toolbar provides a search function for 3ds Max topics in the local Help files and on the Autodesk website; the Subscription Center (if you have Subscription Center access); the Communication Center, where you’ll receive notices of program updates and other relevant announcements; a Favorites panel, where you can store links to commonly accessed websites; and pages and elements from the 3ds Max Help menu.
The Main ToolbarJust below the menu bar is the main toolbar. The tools on this toolbar offer tooltips, which are exposed when the cursor pauses over them, to help you remember their purpose.
The first set of tools is for linking and selecting objects. The two Linking tools, one for link-ing and the other for unlinking, cause one object to move, rotate, or scale based on commands applied to another object. The third Linking tool, the Bind to Space Warp tool, can be used to attach objects and space warps together. The Selection tools let you select objects by click-ing them or by selecting them by name. The Selection filter allows you to limit what can be selected with the cursor. You can also specify the method for selecting objects by using a selec-tion window, which lets you indicate a selection by placing a rectangle, circle, or other border around the objects.
To the right of the Selection tools are the Transform tools. This set of tools lets you move, rotate, and scale objects. You can also choose the reference coordinate system, set the center of the transform using the pivot options, toggle the keyboard shortcut overrides, use different snap options, work with named selection sets, and use tools to mirror and align objects.
The next group of tools to the right includes access to the Layer Manager, Graphite Modeling tools display toggle, the Track View Curve Editor, the Schematic View tools, and the Materials and Rendering tools. The Layer Manager gives you control over all the settings for layers in your scene and the objects contained in those layers. The Graphite Modeling tools are a com-pletely new set of over 100 tools to improve creating and editing poly objects within 3ds Max. The Curve Editor tools display your scene information as graphs or wiring diagrams to indicate the functionality or relationships of scene objects. The Schematic View tools provide a visual graph and control how all the elements of your scene are linked. The Materials tools give you control over the appearance of objects by defining and applying their surface properties. With these tools, you can create color, texture, opacity, and other material characteristics, and then apply these characteristics to objects in your model. You can also open the Render Setup dialog box, select the render type, and perform a quick render with the buttons on the far right.
02344c01.indd 8 7/24/09 1:21:18 PM

tourinG the interFace | 9
The Rendering tools give you control over the image output of your 3ds Max scene. Unlike output from most applications, output from 3ds Max Design 2010 is most likely to be image or animation files, or real-time virtual models. The Rendering tools let you set the type and size of output, from single, large-format stills to video-ready animations.
Working on a Lower-resolution System
If you’re working with a screen resolution less than 1280 × 1024, you will not be able to see all the tools on the main toolbar. Some of the tools are off the screen to the far right. To access these tools, place the cursor on the toolbar so that a Hand icon appears, and then click and drag the toolbar to the left. If you have trouble with this, move your cursor under one of the drop-down lists on the main toolbar, to access the Pan Hand. The hidden tools will emerge. You can also click the Rendering menu item to access all the rendering tools. The smallest supported screen resolution for the UI in 3ds Max Design 2010 is 1024 × 768, but the recommended resolution is 1280 × 1024 or higher.
Docked and Floating ToolbarsIn addition to the main toolbar, you will see several “floating” toolbars that may be sitting on top of the viewport (see Figure 1.3). However, some of the toolbars may be hidden. You can open hidden toolbars by right-clicking on a blank part of any open toolbar. A context menu will appear listing the available toolbars. Let’s take a quick look at the floating toolbars.
1. Right-click on a blank area of the main toolbar and click on any of the toolbar items that do not have a checkmark next to them.
2. Repeat the process until all the floating toolbars are exposed.
All the toolbars float over the viewports and have titles such as Layers, Render Shortcuts, Snaps, Axis Constraints, and Extras. As with most toolbars, you can dock these floating toolbars to the side or hide them altogether to gain better access to objects in the viewports. The toolbars can be resized by clicking on and dragging any of their edges.
02344c01.indd 9 7/24/09 1:21:18 PM

10 | Chapter 1 GettinG to Know 3ds Max desiGn 2010
Consider a Dual-Screen System
In 3ds Max and many other graphics programs, screen space is always at a premium. You can use a two-monitor system to help unclutter your screen. Simply move items such as floating toolbars, the Material Editor, Curve Editor, Rendered Frame Window, and so forth to the second monitor, freeing up as much screen real estate as possible.
Layers are like overlays that help you organize the objects in your model. If you are an AutoCAD or Adobe Photoshop user, you should have an idea of how layers work. You’ll learn more about layers in Chapter 6, “Organizing and Editing Objects.”
Render shortcuts contain predefined render settings, such as resolution and output file type, that are used to create content from your 3ds Max scenes. The Render Shortcuts toolbar is where you will find the tools for saving and storing your preset values. You’ll learn about rendering in Chapters 9 through 13.
Snaps are features that control where the cursor jumps to, adding a degree of precision to your scene, when the cursor is near a characteristic in the scene. Using snaps, you can eas-ily move the corner of one object to the midpoint of another or nearly any other characteristic combination.
Objects are frequently transformed (moved, rotated, or scaled) along a particular axis, or direction, relative to the object or the scene. This functionality is usually utilized through the Transform gizmo, an onscreen tool used to facilitate the transforms. The Axis Constraints tool-bar also contains these tools.
The Extras toolbar contains tools that don’t fit cleanly into other categories. With the AutoGrid button, you can turn on a creation grid relative to the surface of any object in the scene. You can also create an array (numerous, precisely placed clones) of objects in matrices, along a path or at equal intervals.
02344c01.indd 10 7/24/09 1:21:18 PM

tourinG the interFace | 11
Several tools found within 3ds Max utilize a paint brush analogy in their implementation. The location and intensity of the effects are determined by how the brush cursor is dragged over an object’s surface. The Brush Presets toolbar gives you access to the standard brushes and the Brush Preset Manager so you can modify and save a brush’s parameters. This toolbar is grayed out unless a tool that utilizes it is active.
The Animation Layers toolbar lets you access tools that control the layering of objects’ ani-mated parameters. Layering allows you to designate which animated features are enabled and which are not, allowing for many possible combinations.
Large scenes and projects can become very complicated quickly. Containers help you orga-nize assets by combining them into groups. They can be loaded and unloaded at will to reduce the size of files and how much information is active at one time. By refreshing the link to a con-tainer, you can help coordinate data and project changes among project teams. By limiting write access to data files, you can protect project scene files.
Interactions between objects (for example, collisions, fluid surfaces, and jointed constraints) can be difficult to animate manually. Using reactor, a physics simulation toolset, you can quickly and accurately create simulations that account for properties such as gravity, friction, and wind.
You can dock the floating toolbars or float the docked toolbars. Try the following exercise to see how to change the location of toolbars:
1. Click and drag the title bar of the Layers toolbar so that the toolbar is below the main toolbar (see Figure 1.7). The Layers toolbar appears ghosted as a horizontal outline just before you release the mouse button.
2. When the outline is in the position shown in Figure 1.7, release the mouse button. The Layers toolbar is now in a docked position.
Figure 1.7 Docking the Layers toolbar under the main toolbar
02344c01.indd 11 7/24/09 1:21:18 PM

12 | Chapter 1 GettinG to Know 3ds Max desiGn 2010
3. Click and drag the Extras toolbar and dock it just to the right of the Layers toolbar (also just under the main toolbar), as shown in Figure 1.8.
4. Right-click the two vertical lines (called the toolbar handle) on the left side of the Extras toolbar to open the context menu, as shown in Figure 1.9.
5. Select Float from the context menu. The Extras toolbar returns to its floating position. Another way to do this is to drag the toolbar by its handle down into the viewport.
6. Toolbars can be docked on any side of the viewports. However, you should avoid docking toolbars to the left and right sides of the interface if the toolbars have drop-down lists; otherwise, the lists will not appear. Select the Axis Constraints toolbar and dock it to the left side of the user interface (Figure 1.10).
7. Select the remaining floating toolbars and dock them on the top, right, or left edge of the viewport.
In this brief exercise, you learned how to dock and float toolbars, and how to access the con-text menu where you can toggle the toolbars on and off. Most of the toolbars aren’t required in the early chapters of this book, and they occupy a portion of available screen space. You can hide or float the toolbars however you like.
Figure 1.8 Docking the Extras toolbar
Figure 1.9 Floating the toolbar
Figure 1.10 Some of the tool-bars docked left
02344c01.indd 12 7/24/09 1:21:19 PM

tourinG the interFace | 13
Toolbar FlyoutsYou may have noticed that some of the tools in the main toolbar show a small arrow in the lower-right corner of the tool’s icon (Figure 1.11).
That arrow indicates that the tool is one of several offered in a flyout. A flyout is like a graphi-cal version of options in a menu bar. If you click and hold a tool that’s part of a flyout, you see a set of additional, similar tools appear. For example, if you click and hold the Select and Uniform Scale tool, two additional tools appear, as shown in Figure 1.12.
Once you select an option from a flyout, it becomes the default button that you see in the toolbar.
The ViewportsAt the center of the window are the viewports (see Figure 1.13). You’ll be doing most of your modeling work in a viewport. In a blank file, the viewports show a grid that you can use as a reference for orientation and size.
If you look in the lower-left corner of the viewport, you will see the World Axis Tripod that indicates the orientation of the X-, Y-, and Z-axes. The World Axis Tripod helps you get your bearings when you are looking at camera and perspective views.
Figure 1.11 Flyout arrow
Figure 1.12 The Scale flyout menu
Figure 1.13 A typical viewport configuration
02344c01.indd 13 7/24/09 1:21:19 PM

14 | Chapter 1 GettinG to Know 3ds Max desiGn 2010
Currently, there are four viewports named Top, Left, Front, and Perspective, as indicated by the labels in the upper-left corners of each viewport. You can also tell that the Perspective view-port is different from the others by the way the grid squares get smaller and converge in the distance. As you’ll see toward the end of this chapter, you can configure and view your model in a variety of ways, depending on your needs.
Tools for Working with the ViewportsAt the bottom of the window are several other options that are grouped into four sections: the status bar, the prompt line, the time controls, and the Viewport Navigation tools (see Figure 1.14). Most of these tools affect the viewport, either by modifying the display of the view-port directly or by affecting the way you interact with objects within the viewport.
The Viewport Navigation tools give you control over the main graphic display in the center of the window. With these tools, you can zoom and pan over the display as well as alter the viewpoint of your model. You can also switch between multiple views and a single view. Try the following:
1. Note which viewport is surrounded with a yellow border, and then click the Maximize Viewport Toggle in the far lower-right corner of the window. This is a tool you’ll be using often. You can also press Alt+W on the keyboard.
The graphic display changes to display a single viewport showing only the viewport that had the yellow border, as shown in Figure 1.15.
Figure 1.14 The bottom sections of the 3ds Max Design 2010 window
Time Slider Track bar
Time controls
Viewport navigation tools
Status barPrompt line
Figure 1.15 The viewport area showing only the Top viewport
02344c01.indd 14 7/24/09 1:21:20 PM

tourinG the interFace | 15
2. Click the Maximize Viewport Toggle to divide the viewport area into four individual viewports again.
3. Click the upper-right viewport, labeled Front. Notice that the border of the Front view-port becomes highlighted in yellow.
4. Click the Maximize Viewport Toggle again. Now the Front viewport fills the graphic area. Notice how you can quickly expand the view of a viewport to see more detail.
5. Click the Maximize Viewport Toggle again to return to a four-viewport layout.
6. Place your cursor at the intersection of the four viewports until it changes to a cross-ing arrow cursor. Click and drag to resize all viewports simultaneously, as shown in Figure 1.16. You can also place the cursor between just two viewports to resize the view-ports in only one direction.
7. Right-click on the border between two viewports and choose Reset Layout from the con-text menu to return to the default layout, as shown in Figure 1.17.
You’ve just seen how you can display a single viewport or expand the graphic area into mul-tiple viewports showing the Top, Front, Left, and Perspective viewports. Several other views and viewport arrangements are available, as you’ll see later in this chapter.
Figure 1.16 Resize the view-ports by dragging their intersection.
Figure 1.17 Reset Layout
02344c01.indd 15 7/24/09 1:21:20 PM

16 | Chapter 1 GettinG to Know 3ds Max desiGn 2010
Using Shortcut Keys to Switch Viewports
You can set the current, active viewport to display a top, front, or left side view by pressing the T, F, or L key. You can also press B for the bottom view. Pressing P will display the perspective view, and pressing U will display an isometric user-defined view. If you have added a camera, you can press C to select from a list of camera views. The hotkeys of R for right view and K for back have been removed from the defaults in 3ds Max. You can easily assign your own hotkeys to commands.
To the left of the Viewport Navigation tools are Time Control tools. These tools give you control over the animation functions of 3ds Max. Here, you can set your creations in motion by selecting the length of time for your animation as well as setting the precise location of objects within that time frame.
Near the bottom center of the interface is a large button with the symbol of a key on it and two smaller buttons to the right that are used to create animation keyframes, called keys.
The long horizontal elements across the bottom of the viewport are the Time slider and track bar, which are used for animation. You can hide the track bar to save space on the screen. Choose Customize Show UI Show Track Bar to toggle this part of the interface off until you’re ready to make animations.
Just to the left of the animation controls are the Transform type-ins. This area displays the location of your cursor in X-, Y-, and Z-coordinates. It also displays other types of data, depend-ing on your current activity. For example, if you’re rotating an object, the coordinate readout displays the rotation angle of the object being rotated. If you’re scaling the data, these text boxes will show percentages.
In addition to the Transform type-ins, there is a Grid panel, which may be hidden to the right if your display is set to low resolution. To find it, if necessary, place the cursor on the vertical bar just to the left of the prompt line until you see a double-pointed arrow.
When you see the arrow, click and drag to the left. The Grid panel will be revealed to the right of the Transform type-ins.
The Grid panel displays the default setting for the grid size in the current scene. You can hide or display a grid in the current, active viewport by clicking the G shortcut key. Right-click the Snaps Toggle, Angle Snap Toggle, or Percent Snap Toggle button in the main toolbar, and then click the Home Grid tab of the Grid and Snap Settings dialog box to set the grid spacing and other grid parameters.
02344c01.indd 16 7/24/09 1:21:20 PM

tourinG the interFace | 17
Finally, to the far left at the bottom of the 3ds Max window is the MAXScript Mini-Listener. MAXScript is a programming language that allows you to create custom applications or macros in 3ds Max. A macro is like a prerecorded series of instructions. The MAXScript Mini-Listener serves two functions: the pink area displays your activity when the MAXScript MacroRecord function is turned on, and the white area provides a space where you can enter commands using the keyboard.
Getting to Know the Command PanelYou’ll be using the Command panel for most of your work in 3ds Max. If you’re an experienced AutoCAD user, you might think of the Command panel as the equivalent of the AutoCAD com-mand line; it’s a single entry point for most of the program’s functions. The Command panel offers nearly all the tools for creating and editing in 3ds Max.
Across the top of the Command panel, you’ll see a set of six tabs, each displaying an icon.
From left to right, the tabs are Create, Modify, Hierarchy, Motion, Display, and Utilities. If you place the cursor on a tab, you’ll see a tooltip displaying the name of the tab. When you click a tab, the functions relating to the tab appear in the rest of the Command panel. Here’s a brief rundown of what each tab offers:
Create This tab allows you to create two- and three-dimensional objects. You can also cre-ate light sources, cameras, and helper objects that are used to determine distance and rela-tionships between objects. Light sources, cameras, and helpers are objects that don’t appear when your view is rendered.
Modify This tab gives you control over the dimension, shape, and parameters of your objects. On it, you’ll find tools to extrude, twist, and bend your objects. You can also control methods for applying material definitions to objects (called mapping coordinates) on this tab.
Hierarchy This tab offers a set of tools aimed primarily at animation. The options on this tab let you build relationships between objects to simulate joint movement or to constrain motion of one object in relation to another. It also offers a way to control the location of an object’s pivot point.
Motion This tab also gives you control over animation. Here, you can control the actual motion or parameter change of objects over time and view the objects’ trajectories.
Display This tab lets you turn the visibility of objects on or off in your model. There may be times when you don’t want a particular object visible while you render your model or while you’re editing a complex model full of objects. Display lets you temporarily hide objects from view or lock them out from being selected. Objects can be hidden individually or by category.
Utilities This is a kind of catchall tab that provides access to special features and plug-ins. Here you find the Camera Match utility that lets you match your model view to a photo-graph. You can also get access to the MAXScript customization features on this tab.
02344c01.indd 17 7/24/09 1:21:20 PM

18 | Chapter 1 GettinG to Know 3ds Max desiGn 2010
Floating and hiding the Command panel
You can move the Command panel just like any other toolbar, or you can close the panel entirely by clicking the Close button (the one with the X, in the upper-right corner of the window) when the panel is floating. To bring the Command panel back, right-click on the blank area of any toolbar and then select Command Panel from the context menu. You can also right-click the Command panel’s title bar to dock the panel on the left or right side of the screen.
Understanding 3ds Max’s ToolsThere are a few ways of working in 3ds Max that are a bit unusual for a Windows program. In this section, you’ll explore the Create tab of the Command panel as a way to understand some of 3ds Max’s quirks. There aren’t many, but understanding them now will make it easier for you to learn how to use the program.
GettinG to Know ScrollinG PanelS and rolloutS
3ds Max Design 2010 has a rich set of creation and editing tools—so many, in fact, that 3ds Max’s programmers had to come up with a way to get to them easily without making the program too arcane. Two of these tools help you navigate its interface: the scrolling panel and the rollout. A scrolling panel is an area that can be scrolled up or down using a Hand cursor. A rollout is a set of tools that can be opened or closed, much like a drawer in a dresser. Let’s start by looking at how a scrolling panel works:
1. Click the Create tab of the Command panel. Notice the row of icons just below the title of the tab. These icons are buttons, or tools, that offer different categories of objects.
2. Place the cursor over the tool that looks like a movie camera. Notice that a tooltip dis-plays, offering the name of the tool.
3. Click the Cameras tool. You see the options change below the tools.
4. Click the Target button. A set of additional options appears. Although it may not be obvi-ous, these options extend beyond the bottom of the Command panel.
5. Move your cursor down to a blank spot in the Command panel. The cursor changes to a hand.
02344c01.indd 18 7/24/09 1:21:20 PM

tourinG the interFace | 19
6. Click and drag up with your mouse. Notice that the options in the Command panel scroll up, following the motion of your mouse. This is an example of a scrolling panel. This scroll-ing action exposes the rest of the options in the lower portion of the Command panel. Release the mouse button at any time once you’ve seen how this scrolling action works.
7. Place the cursor on a blank area again so that the Hand cursor displays. Then click and drag down to view the Target and Free buttons under the Object Type bar.
8. You can also scroll the Command panel by rolling the wheel on your mouse or by drag-ging the dark-gray slender vertical scroll bar on the right side of the Command panel. Try both of these methods.
9. Another way to see more of the Command panel is to increase its width by dragging the vertical border between the Command panel and the viewport. Position your cursor along this edge, drag to the left, and expand the Command panel to two and then three columns.
10. The advantage to having a two- or three-column Command panel is obvious—you can see all the controls within the Command panel at once. The disadvantage is equally apparent—the viewport area becomes much smaller. Drag the Command panel back to one vertical column to give yourself the maximum amount of screen space. In a one-mon-itor system, it’s better to learn how to scroll within the Command panel than to sacrifice valuable viewport space.
In this exercise, you see that the entire set of options can be changed by clicking a single tool. You can also see that the set of tools can extend beyond the bottom of the Command panel. You can scroll the options up or down within the panel in several ways. This allows 3ds Max to offer a wide variety of options within the limited space of your display.
The main toolbar also acts like a scrolling panel whenever a portion of the toolbar extends beyond the screen area. For example, if your screen resolution is 1024 × 768, a portion of the Rendering toolbar isn’t visible to the right of the screen. If you place the cursor on a blank area of the main toolbar, it turns into a Hand cursor. You can then click and drag to the left to display the additional tools.
When you clicked the Target button in step 4 of the preceding exercise, a set of options appeared under a bar labeled Parameters. There are three other bars, labeled Depth of Field Parameters, Object Type, and Name and Color. Notice the minus (–) sign to the far left of these
02344c01.indd 19 7/24/09 1:21:20 PM

20 | Chapter 1 GettinG to Know 3ds Max desiGn 2010
bars. These bars display the titles of the rollouts. They let you open and close a set of options to get them out of the way, or to roll them out for use. Try the following:
1. Click the rollout labeled Parameters. The options below the Parameters rollout disappear. Also notice that the minus (–) sign to the left of the rollout changes to a plus (+) sign. This indicates that the rollout is in its closed state. The plus tells you that there is more infor-mation inside, waiting to be rolled out.
2. Click the rollout labeled Name and Color. It also closes and displays a plus (+) sign to the left. Click the rollout to open it again. Right-click on a blank part of the interface within any one of the rollouts and you’ll see a context menu. Select Close All.
3. Notice that the Parameters and Depth of Field Parameters rollouts closed but Object Type and Name and Color remained open. This is because all objects on the Create Panel have Object Type and Name and Color rollouts, and these always remain open by default. Any additional rollouts belong to the object you have chosen to create and can be controlled with this context menu. Try dragging the Depth of Field Parameters rollout above the Parameters rollout.
4. You will see a horizontal blue bar appear with an image of the rollout you are dragging ghosted. When you release the mouse, the rollout you are dragging gets docked where the blue bar was. Now the Depth of Field Parameters rollout should appear above the Parameters rollout.
5. Click the Parameters and Depth of Field Parameters rollouts again to display the options.
02344c01.indd 20 7/24/09 1:21:20 PM

tourinG the interFace | 21
Now you can see how easy it is to control and customize the Command panel interface. In this and later chapters, you’ll explore the rollouts that appear in the Command panel.
creatinG objectS and SettinG their ParameterS
By now, you’ve seen most of 3ds Max’s interface and how it functions. However, you will want to know about a few more tools and methods before you delve into using 3ds Max. In the fol-lowing exercises, you’ll get a chance to create a simple object, and in the process, you’ll be intro-duced to a few new tools.
1. On the Create tab of the Command panel, click the Geometry tool at the top of the panel, as shown in Figure 1.18. Make sure that Standard Primitives appears in the drop-down menu, and you will see the Object Type rollout with a set of object types.
2. Click the Box button. Additional rollouts appear in the Command panel. They include Creation Method, Keyboard Entry, and Parameters. Notice that a message displays in the prompt line at the bottom of the screen that says, “Click and drag to begin creation process.” Also, the cursor in the graphic area displays as a cross, telling you that you’re in Object Creation mode.
3. In the Perspective viewport, place the cursor at the center of the graphic area at coordi-nates 0,0, where the two darker grid lines intersect, and click and drag diagonally to the upper-right corner of the screen—don’t release the mouse button yet. As you move the mouse, a rectangle follows your cursor. Notice that the values in the Length and Width input boxes in the Parameters rollout change as you move the mouse.
4. Place the cursor so that the rectangle looks similar to the one shown in Figure 1.19, and then release the mouse button. (You don’t need to match the rectangle in the figure exactly.) Now, as you move the cursor, the rectangle changes in height. Notice that the Height value in the Parameters rollout also follows the change in height.
5. Adjust the height so that the Height parameter shows about 3´0˝ and click your mouse. The box is now fixed at the height you selected. It should look similar to Figure 1.20.
Create a New Box If Necessary
The following steps only work as directed if you have not deselected the box. If you have, click the Undo button in the main toolbar until the box disappears, create a new box, and then proceed with the following steps.
Figure 1.18 (left) Click the Geometry tool, and (right) the available Standard Primitive object types will appear.
02344c01.indd 21 7/24/09 1:21:21 PM

22 | Chapter 1 GettinG to Know 3ds Max desiGn 2010
You’ve just created your first object in 3ds Max, and in the process, you’ve seen how the dimensions of an object are reflected in the Parameters rollout. Once you’ve created an object, you can continue to modify its parameters, as the following exercise demonstrates.
1. In the Parameters rollout, locate the Width input box and click the up arrow to the right of the box several times. Arrows like this one are called spinners, and they allow you to graphically adjust the value of the associated input box. Notice that the box in the Perspective viewport begins to widen as the value in the Width input box increases.
Figure 1.19 The rectangle so far
Figure 1.20 The finished box
02344c01.indd 22 7/24/09 1:21:21 PM

tourinG the interFace | 23
2. Click and hold down the left mouse button while pointing to the up arrow of the Width spinner. Notice that the box continues to grow in width as you hold down the mouse but-ton. When you hold the mouse button down and move the mouse forward or backward, the rate of change on the values is accelerated.
3. Right-click the spinner arrow. The box shrinks in width to 0. Right-clicking any spinner changes the spinner value to its lowest possible non-negative value, which is 0´0.0˝ in this case.
4. Click on the Width spinner and drag the mouse up. The box grows wider. Click and drag down, and the width decreases.
5. Click and drag the Width spinner up until the cursor reaches the top of the screen. Then continue moving the mouse up the screen, and notice that the cursor reappears at the bot-tom of the screen and continues moving up the screen. This circular action of the spinner lets you scroll continuously without being limited by the screen area.
Undoing Spinner Changes
While adjusting a spinner, you can immediately undo any changes you make by right-clicking the mouse while still holding the left mouse button. This allows you to quickly experiment with spin-ner settings while you work.
You’ve just seen how you can change the parameters of an object by using the spinner. Now let’s take a look at the absolute way of entering values into input boxes.
1. Double-click the Length input box in the Parameters rollout and type 60↵. Notice how the box’s length changes and the Length value changes to 5´0.0 ,̋ the feet and inches equivalent of 60 .̋
Notice that it’s not necessary to enter the inch (˝) symbol to indicate a measurement in inches. You are, however, required to enter the foot (´) symbol when entering a measurement in feet. This is because you selected the Inches option as the default units in the Units Setup dialog box earlier in the chapter.
2. Press the Tab key. Notice that the Width value is now highlighted.
3. Type 60↵ for the width and press Tab again. The Height value is highlighted.
4. This time enter 5 ↵́. The box is now a cube 60˝ square.
02344c01.indd 23 7/24/09 1:21:21 PM

24 | Chapter 1 GettinG to Know 3ds Max desiGn 2010
Using the Cube Creation Method
You can also create a cube directly by selecting the Cube radio button in the Creation Method rollout.
If there is a series of related input boxes—such as the Length, Width, and Height boxes in the previous exercise—the Tab key lets you advance from one field to the next. You’ll find that numeric input boxes and spinners are quite common throughout 3ds Max Design 2010.
Setting the Spinner rate of Change
If you hold down the Ctrl key while you move a spinner, the rate of change in the spinner value increases. The Alt key has the opposite effect, decreasing the rate of change. The higher the numeric value in the spinner, the faster the rate of change, and vice versa.
Working with ObjectsNow that you’ve seen the main elements of the 3ds Max interface, let’s take a look at how you interact with objects in the viewport. You’ll start by looking at a way to move the box you’ve just created. Then you’ll learn how you can view your box from different angles.
Selecting and Moving Objects3ds Max’s basic editing tools are simple and straightforward, although it may take a little explaining for you to grasp the finer points. As with most graphics programs, you use a Selection tool to select objects. This tool is typically shown on the toolbar as an up arrow that looks like the standard Windows cursor.
1. Click the Select Object tool in the main toolbar.
2. Click on a blank area of the viewport. This clears any selections that may currently be active.
3. Move the cursor over the box. Notice that the cursor turns into a plus (+) sign. This tells you that the cursor has found a selectable object.
4. Click the box to select it. A graphic displays, showing the X, Y, and Z orientation of the box in relation to the viewport (see Figure 1.21). Also notice that in the Perspective view, marks like 3D corner marks appear at the corners of the box. These are called selection brackets, and they indicate graphically the objects that are selected.
With the box selected, you can go to the Modify tab of the Command panel and edit its prop-erties, or you can use any number of other editing tools to affect the box.
Let’s continue by looking at one of the more basic editing tools you’ll use—the Select and Move tool.
1. Click the Select and Move tool in the main toolbar. Notice that the graphics indicating the box selection change and new ones appear.
2. Place the cursor on the box. It changes into the Select and Move icon.
02344c01.indd 24 7/24/09 1:21:21 PM

worKinG with objects | 25
3. Click the box if it isn’t still selected. A manipulator known as the Move Transform gizmo appears, showing the X, Y, and Z orientation of the box in relation to the viewport. Selection brackets also appear at the corners of the box.
4. Place the cursor on the blue Z-axis handle of the Move Transform gizmo; the blue arrow represents the Z-axis. Notice that the Z-axis and axis label highlight in yellow and the X-axis and axis label turn back to red. When you move the cursor away from the Z-axis, the X-axis is highlighted again and the Z-axis returns to blue.
The yellow highlighting shows you which axis is currently active. The X-axis is the default constraint direction. If the Constraints toolbar is still open, you’ll see that the X-axis button is selected. As you’ve seen in this step, you can select an axis to constrain just by placing your cursor on the axis coordinate arrow.
5. Place the cursor on the XY-plane handle, the square that joins the X and Y handles of the Move gizmo. Notice that the XY-plane handle highlights in yellow (see Figure 1.22). Click and drag the box on the grid. The box now moves in the XY-plane. When you click and drag the X arrow, movement is constrained along the X-axis only.
Figure 1.21 The selected box
Figure 1.22 Moving the box in the XY-plane
02344c01.indd 25 7/24/09 1:21:21 PM

26 | Chapter 1 GettinG to Know 3ds Max desiGn 2010
6. Click and drag the blue Z-coordinate arrow up. Now, movement is constrained in the Z-axis, away from and toward the grid. As you may guess, clicking and dragging the green Y-coordinate arrow constrains movement in the Y--axis.
the Last axis transformed Is highlighted in Yellow
The axis that is highlighted in yellow is the last axis constraint that was used. For example, if you transform an object in the Y direction, the next time you start to transform an object, the Y-axis will be highlighted.
If you click an object in a location other than the coordinate arrows but still on the object, you can freely move the object in the current axis or plane restriction. Notice that the coordinate location of the object is displayed in the status line just below the Drafting tools.
Constraining Motion
The tools in the Axis Constraints toolbar constrain the motion of an object in the X-, Y-, or Z-axis. For example, to constrain motion in the X-axis, click the Select and Move tool, and then click the X tool in the Constraints toolbar. The selected object’s motion is constrained to the X-axis. In early versions of 3ds Max, this was the only method available to constrain motion.
Another important function that the Axis Constraints toolbar offers is the selection of the default free motion plane. In step 5 of the preceding exercise, you were able to move the box freely in the XY-plane, but you were constrained to that plane. The Constraints toolbar lets you select the default plane to which you are constrained. The Restrict to XY-Plane tool is a flyout offering three options: XY, YZ, and ZX. You can select the plane in which you want to constrain motion by selecting one of these three options. The XY option is fine for nearly all of your work; every now and then, though, you’ll want to use one of the other options, so it’s good to be aware of this tool. You can also access these constraint planes simply by dragging the appropriate parts of the Transform gizmo—it’s very intuitive.
If you prefer to use shortcut keys instead of a toolbar, the F5, F6, and F7 keys toggle the X-, Y-, and Z-axis constraints, respectively. Pressing the F8 key repeatedly cycles through the XY-, YZ-, and XZ-plane constraints.
Finally, a tool that is related to the Transform tools is the Selection Lock Toggle tool.
Any objects that are selected when this tool is clicked will remain selected as long as the Selection Lock is toggled in the On position. This tool helps prevent the accidental loss of a selection due to a mouse click. It also allows you to use the Transform tools without actually placing the cursor on the selected objects. You can also toggle this tool on and off by clicking it or by pressing the spacebar while in a selection mode.
02344c01.indd 26 7/24/09 1:21:21 PM

worKinG with objects | 27
As you see, moving an object in 3ds Max is fairly straightforward. But what if you want to move an object a specific distance or to a known position? The following exercise demonstrates how this is done.
1. With the box still selected and the Select and Move tool still active, click the Absolute Mode Transform Type-In button at the bottom of the 3ds Max window, as shown in Figure 1.23. The tool changes to show that the Offset mode is active.
When the Absolute/Offset Mode Transform Type-In button is in the Absolute mode (up), you can enter the specific coordinates of the point where you want to move your object. When it’s in the Offset mode (down), you can enter a relative distance from the object’s current location.
2. Click in the X input box in the coordinate readout and type 10↵. The box moves 10 inches in the positive X direction.
3. Click and drag the Z-axis coordinate readout spinner up. The box moves vertically.
4. Click the Absolute/Offset Mode Transform Type-In button to switch to Absolute mode. Then click in the Z-coordinate readout input box and enter 1́↵. The box moves so that its base is exactly at 1́ for the Z-coordinate.
5. Right-click the X-coordinate readout spinner. Remember that right-clicking a spinner con-verts the value associated with the spinner to its lowest value, which is 0´0.0˝ in this case. Notice that the box moves to 0 for the X-coordinate.
6. Right-click the spinners for the Y- and Z-coordinates in the coordinate readout. The box moves to the center of the screen at the origin (coordinates 0,0,0), as shown in Figure 1.24.
Figure 1.23 (top) Absolute Mode Transform Type-In; (bottom) Offset mode.
Figure 1.24 Moving the box to the origin
02344c01.indd 27 7/24/09 1:21:22 PM

28 | Chapter 1 GettinG to Know 3ds Max desiGn 2010
Just as with the spinners in the Command panel, the Transform Type-In spinners let you set values by clicking and dragging. You can also return to the default values of zero by right-clicking the spinners. When in Offset mode, the spinners automatically reset to zero because the values represent numerical values away from the current, baseline location. The spinners in the coordinate readout appear when you turn on the Select and Move, Select and Rotate, or Select and Scale tool from the main toolbar.
accessing the transform type-In Dialog Boxes
If you are used to earlier versions of 3ds Max, you can still use the floating Transform Type-In dialog boxes that appear when you right-click the Select and Move, Rotate, and Scale tools. Most recently, this functionality has been added to the quad menu; by clicking the settings box to the right of Move, Rotate, or Scale, you are taken to the Transform Type-In dialog box automatically. You can also access the Transform Type-In dialog box by using the F12 key.
Rotating and Scaling ObjectsBesides the Move tool, the Transform tools also include the Rotate and Scale tools. Try the fol-lowing set of exercises to see how these tools work.
Using the transforms from the Quad Menu
You can also activate the Move, Rotate, and Scale tools by right-clicking on an object and selecting Move, Rotate, or Scale from the Transform section of the quad menu that appears. You can access the Transform Type-In dialog boxes by clicking the icon to the right of the transforms listed.
1. With the box selected, click the Select and Rotate tool in the main toolbar. The Rotate Transform gizmo, a kind of virtual trackball, appears with rings representing the rotation about the X-, Y-, and Z-axes.
2. Place the cursor on the red ring that circumscribes the X-axis. Notice that the ring is highlighted in yellow. Click and drag the X-axis ring up. The box rotates about the X-axis as shown in Figure 1.25. A tangent indicator arrow will appear, indicating the direction of rotation, and a transparent red slice along with a text tooltip will appear, displaying the amount of rotation. Release the mouse button to set the rotation angle.
Make sure the Absolute/Offset Mode Transform Type-In button is in the Absolute mode and look at the coordinate readout. Notice that the X value is not zero, because you rotated it in step 2. It now shows a number of degrees.
3. Right-click the X spinner in the coordinate readout to set the X value rotation back to zero. Notice that the box snaps back to its original orientation.
02344c01.indd 28 7/24/09 1:21:22 PM

worKinG with objects | 29
The Select and Rotate tool’s methods are the same as those for the Select and Move tool. You can rotate an object graphically by clicking and dragging the object, or, with an object selected, you can enter an exact rotation value in the coordinate readout. When the Absolute/Offset Mode Transform Type-In button is in the Absolute mode, you can control the orientation in relation to the object’s original orientation when it was created. In the Offset mode, you can control the ori-entation relative to the object’s current orientation.
Now try out the Scale tool:
1. With the box selected, click the Select and Uniform Scale tool in the main toolbar. The Scale Transform gizmo appears, showing the X, Y, and Z orientation of the box in relation to the viewport.
2. Click in the center of the Scale gizmo that appears or the box itself and drag up. The box grows uniformly in size.
3. Click and hold the Select and Uniform Scale tool. Then, from the flyout select the middle tool, which is the Select and Non-uniform Scale tool, as shown in Figure 1.26. This step is not absolutely required; it is presented here to clarify the concept. The axis handles alone can be used to scale an object non-uniformly.
4. Drag the XY-plane handle of the Scale gizmo (highlighted in yellow) to non-uniformly scale the box in the XY-plane in this case, but not along the Z-axis. Similarly, the axis handles can be dragged individually to constrain the scaling of an object to one axis (Figure 1.27).
Figure 1.25 Rotating the box about the X-axis
Figure 1.26 The Scale flyout
02344c01.indd 29 7/24/09 1:21:22 PM

30 | Chapter 1 GettinG to Know 3ds Max desiGn 2010
Now, take a look at the coordinate readout. The values you see are percentages of scale. When the Absolute/Offset Mode Transform Type-In button is in the Absolute position (up), the values are percentages of the original size of the object. When it’s in the Offset position (down), the values are the scale in relation to the current size, and are immediately reset to 100 percent when you release the mouse button.
how 3ds Max Sees the Scale transform
Look at the box’s Length, Width, and Height values in the Parameters rollout in the Command panel. They all read 5 0́.0˝ even though the box has been scaled. This is an important indicator as to how 3ds Max handles object data. For example, if you have a box that is 1 unit long on each side and then scale it to twice its size, 3ds Max does not now see this as a box that is 2 units on each side; it sees it as a 1-unit box with a 200 percent scale factor applied.
1. With the Absolute/Offset Mode Transform Type-In tool in the Absolute position, click and drag the Z spinner up. Notice that the box grows in the Z-axis.
2. Right-click the Y-axis spinner. The box distorts to a 0 value in the Y-axis.
3. Click in the X value input box and enter 100↵. The box’s X value is restored to its original size.
4. Press the Tab key to move to the Y value input box and enter 100↵.
5. Press Tab again to move to the Z input box and enter 75↵. The box is now slightly shorter than it is wide and long.
The Select and Scale tool works in a slightly different way from the other two Transform tools. For one thing, a zero value in the coordinate readout doesn’t return the selected object to
Figure 1.27 Using the Non-uni-form Scale trans-form on the box
02344c01.indd 30 7/24/09 1:21:22 PM

worKinG with objects | 31
its original shape. This is because the values in the coordinate readout represent percentages, where 100 percent is the object’s original size.
The Scale gizmo allows you to both uniformly and non-uniformly scale an object by auto-matically switching between scale modes. Which operation you perform depends on which part of the Scale gizmo you drag.
1. Try dragging the center of the Scale gizmo. You will see the object get uniformly bigger or smaller when you drag up or down, as shown in Figure 1.28.
2. This time, put your cursor over one of the edges of the Scale gizmo. When you drag over one of the plane handles, you are performing a non-uniform scale in two directions at once. Look closely at the gizmo, and you can see the axes labeled. Try non-uniformly scaling the box in the YZ plane (see Figure 1.29).
Figure 1.28 Using the Uniform Scale transform on the box
Figure 1.29 Using the Uniform Scale transform, in two axes, on the box
02344c01.indd 31 7/24/09 1:21:22 PM

32 | Chapter 1 GettinG to Know 3ds Max desiGn 2010
3. The last operation you can perform using the Scale Transform gizmo is a non-uniform scale in one direction. To accomplish this, put your mouse directly over the axis handle at the tip of an axis. For example, put your mouse over the green dot at the end of the Y-axis and drag to scale in that direction only, as shown in Figure 1.30.
Once you master the mechanics of the new Transform gizmos, you will find that you have much finer and more intuitive control over your objects as compared to earlier versions of 3ds Max.
Copying an ObjectYou’ve covered just about all the ways of moving, rotating, and scaling an object in the Perspective viewport. If you want to copy an object, you use the same methods you would use to move, rotate, or scale objects—with the addition of holding down the Shift key. Try the fol-lowing steps to see how copying, or cloning as it’s called in 3ds Max, works. (Copying is one of the forms of a more general function called cloning.)
1. From the File menu, choose Open and click No in the dialog box that opens asking whether you want to save the changes in your current file. The Open File dialog box appears. Navigate to the Chapter 1 files you downloaded from the book’s accompanying web page, www.sybex.com/go/mastering3dsmaxdesign2010. Select the Chair.max file and then click the Open button.
2. Click the Select Object button in the main toolbar and then select the chair.
3. Click the Select and Move button.
4. While holding down the Shift key, move the cursor over the XY-plane of the Transform gizmo, and then drag the chair to the left. A second chair appears.
Figure 1.30 Using the Uniform Scale transform, along one axis, on the box
02344c01.indd 32 7/24/09 1:21:22 PM

worKinG with objects | 33
5. Release the mouse button. The Clone Options dialog box displays (see Figure 1.31). This dialog box lets you control the quantity and type of copies you’re making as well as the name of the new objects.
6. In the Object group of the Clone Options dialog box, select Copy.
7. Click OK. The new chair is added to your model, as shown in Figure 1.32.
Create a Copy in the Same Location as the Original
You may want to make a copy of an object in exactly the same location as the original object. To accomplish this, first select the object you want to copy, and then select Edit Clone from the menu bar or press Ctrl+V on the keyboard. You will see a Clone Options dialog box similar to the one that you saw in the preceding exercise. Set your options and click OK. Note that the new copy doesn’t appear at first, because it occupies the same space as the original. (You can accomplish the same thing by Shift+clicking on an object with the Select and Move tool or by selecting Clone from the Transform quad menu, which can be accessed by right-clicking the object.)
Figure 1.31 The Clone Options dialog box
Figure 1.32 The original and cloned chairs
02344c01.indd 33 7/24/09 1:21:23 PM

34 | Chapter 1 GettinG to Know 3ds Max desiGn 2010
In step 6, you selected the Copy option in the Clone Options dialog box. This option creates a distinct copy of the original object. The other two options, Instance and Reference, create clones that are related to the original, in such a way that changes in one object affect the other. You’ll learn more about these options in Chapter 2, “Introducing 3ds Max Objects.”
parking Curbs and Bollards
Every project has features in it that vary from interesting and cool to mundane and repetitive. Although we all like to work on the exciting projects, we will all do our share of the latter. When those less-than-exciting projects pop up, it’s best to crank them out quickly and accurately and then move on to the next portfolio-quality project down the line.
While the main effort of our company was being applied to the creation of a mall, complete with an entertainment center and several freestanding buildings for restaurants and other shops, someone had to work on the parking lot. I was hired to accurately place several thousand parking curbs and bollards (vertical posts used to restrict vehicular traffic) throughout the parking lot and around the entrances to the structure. Parking curbs are usually identical and placed equidistant from each other (usually 9́ 0˝), so the layout wasn’t difficult. After modeling the simple curb, I placed one at the end of each parallel run of parking spaces. I selected the first curb on each run, held the Shift key down, and moved it 9́ in the proper direction. In the Clone Options dialog box, I set Number of Copies to the number of curbs in the longest run and then deleted any superfluous curbs.
This process was repeated several times for the remaining curbs, and then a similar process was used to place the bollards. Upon receiving the completed work, the company assigned me the task of creating the traffic islands and the screen walls around the service areas. I’m sure one of these days they’ll give me a fun job to do.
Selecting Multiple ObjectsYou’ve now learned how to select, move, and copy a single object, but what do you do if you want to move or copy several objects at once? You can select multiple objects, or create selection sets as they are called in 3ds Max, using two methods. The first is one that is also employed in other graphics programs.
1. Click the Select Object tool on the main toolbar.
2. Click on a blank area of the viewport to clear any selections you may already have, or click Ctrl+D on the keyboard.
3. Click and hold your cursor at a point below and to the left of the chair copy. Then drag to the right and up. Notice that a dotted rectangle follows your cursor, as shown in Figure 1.33.
4. Continue to drag the cursor up and to the right until it encloses both chairs. Then release the mouse button. Both chairs are selected.
02344c01.indd 34 7/24/09 1:21:23 PM

worKinG with objects | 35
Notice that selection brackets (or bounding boxes) appear at the corners of both chairs, and a gizmo appears between them, indicating that the two objects are selected. You can select objects in a couple of other ways, which you’ll learn about in a moment, but first, let’s use the current selection to make a few more copies of the box.
1. Click the Select and Move tool in the main toolbar.
2. Hold the Shift key down and drag the X-axis arrow of the Move Transform gizmo back so that copies of the two chairs appear in the location shown in Figure 1.34. (You don’t need to be exact about the placement of the copies.)
Figure 1.33 Placing the selec-tion rectangle around the chairs
Click and drag from here
to here
Figure 1.34 Place the copies just beyond your first two boxes.
02344c01.indd 35 7/24/09 1:21:23 PM

36 | Chapter 1 GettinG to Know 3ds Max desiGn 2010
3. When the copies are in place, release the mouse button.
4. In the Clone Options dialog box, make sure Copy is selected in the Object group and click OK.
The four chairs help to demonstrate some of the other selection methods available to you. First, let’s look at another property of the selection window.
1. Click the Select Object tool, or right-click and choose Select from the quad menu.
2. Click a blank spot in the viewport to clear your selection set.
3. Click and drag the cursor from the point indicated in Figure 1.35.
4. Drag the rectangle up and to the right so that it completely encompasses one chair but just a portion of two other chairs, as shown in Figure 1.35. Then release the mouse button. Three of the four chairs are selected.
Notice that you didn’t need to enclose the chairs completely to select them. In the current selection mode, you only need to have the selection window cross over the desired objects. This is known as a crossing window. If you’re an AutoCAD user, this type of window should be famil-iar to you.
You can change the way the selection window works by using the Window/Crossing Selection tool. The following exercise demonstrates this.
1. Click on a blank area in the drawing in order to clear your selection set.
2. Click the Window/Crossing tool in the main toolbar.
Figure 1.35 Selecting points for a crossing window
Click and drag from here to here
02344c01.indd 36 7/24/09 1:21:24 PM

worKinG with objects | 37
Notice that the icon highlights in blue and changes to one showing a cube that’s completely within a dotted rectangle. This tells you that you are now in Window Selection mode.
3. Click on a point above and to the left of the front left chair in the foreground, as shown in Figure 1.36.
4. Drag the rectangle down and to the right until it completely encompasses the two chairs in the front, as shown in Figure 1.36. Then release the mouse button. Notice that the only objects selected are the two chairs on the left.
When you use Window Selection mode, only objects that are completely within the selec-tion window are selected. Unlike with the crossing window, objects that are partially inside the selected window are omitted from the selection.
You can use the Ctrl key in conjunction with any selection method to continue to add more objects to your selection set. You can also remove objects from your selection set by using the Ctrl key. Let’s see how adding and subtracting from selections works:
1. Switch back to the Crossing Selection method, and then Ctrl+click and hold a point below and to the right of the chair near the bottom of the viewport, as shown in Figure 1.37. Notice the small plus (+) sign next to the cursor indicating that selected objects are to be added to the current selection set.
2. Drag the window up and to the left so that it encloses a portion of the two chairs on the right. Then release the mouse button. Now all four chairs are selected.
3. Hold down the Ctrl key and then click the chair in the upper right of the screen, as shown in Figure 1.38. Now all chairs except the upper-right one are selected.
Figure 1.36 Placing a Window Selection window
Click and drag from here
to here
02344c01.indd 37 7/24/09 1:21:24 PM

38 | Chapter 1 GettinG to Know 3ds Max desiGn 2010
You can change the shape of your selection window to help select objects. There are rectan-gular, circular, polygonal, lasso, and paint Selection Region options. The next exercise explores the lasso selection region that allows freeform sketching for a selection.
1. Drag open the Selection Window flyout and click the Lasso button.
2. Switch back to the Window selection option.
3. Sketch a lasso selection region by dragging the mouse in a freeform manner around two of the chairs to select them, as shown in Figure 1.39. Because the Ctrl button was not held down during the selection process, only the two chairs encompassed by the lasso are selected while the rear, left chair, which was previously selected, is now unselected.
Figure 1.37 Adding objects to your selection set using the Ctrl key and a window
Figure 1.38 Removing an object using the Ctrl key
02344c01.indd 38 7/24/09 1:21:24 PM

worKinG with objects | 39
Right now, you have only a few objects in your model, but as your model develops, you’ll find that selecting objects in a crowded model becomes more of a challenge. Knowing about the dif-ferent selection modes you’ve just used will go a long way toward making your work easier.
One more selection method will be an invaluable tool as your model becomes more complex. You can select objects by their names, using the Select From Scene dialog box. The following is a quick exercise that will introduce you to this important tool.
1. Click the Select by Name tool in the main toolbar or press H on the keyboard.
The Select From Scene dialog box displays. It contains a list showing the names of the objects in your drawing with the currently selected objects appearing in blue (see Figure 1.40). Groups of objects appear preceded by an icon consisting of an overlapping circle and square contained within brackets. Right now, the list shows the default names given to the objects by 3ds Max. You can always change the name of an object in the Command panel. (You can rename an object on every tab except Utilities.)
2. Click the Select None button on the second row of icons on the dialog box. This clears the selection set.
Figure 1.39 Selecting objects using a lasso selec-tion region
Figure 1.40 Selected objects appear in blue in the Select From Scene dialog box.
02344c01.indd 39 7/24/09 1:21:24 PM

40 | Chapter 1 GettinG to Know 3ds Max desiGn 2010
3. Click MeshChair01 and then Ctrl+click MeshChair03 in the list of object names. This list lets you select multiple names as you would in a typical Windows list box. You can Shift+click to select a group of adjacent names or Ctrl+click to select a group of individ-ual names. Figure 1.41 shows the Select Objects dialog box with the new selection.
4. Click the OK button. The two chairs are selected.
The preceding exercise showed you how to select objects based on their names, but it also indirectly showed you the importance of the names of objects. Giving objects meaningful names helps you locate and select them more easily, especially in a crowded model.
each Object has Its Own Name and parameters
3ds Max is a parametric, object-oriented program, and every object has its own name. Each object has its own parameters that can be accessed from the Modify tab.
Whenever you create an object in 3ds Max Design 2010, you have the opportunity to give the new object a name. If you don’t indicate a new name, 3ds Max provides a name for you. If the new object is a copy of an existing one, the new name that 3ds Max provides is the name of the original object, with a number appended to its name. If you don’t give an object a meaningful name when you create it, it’s easy enough to change the name later. Just select the object, and then enter a new name in the object name input box at the top of the Modify tab or in the Name and Color rollout of the Create tab.
Naming Selection SetsSuppose you’ve gone through a lot of effort selecting a set of objects, and you know you will want to select the same set of objects again at a later time. 3ds Max offers the Named Selection Sets tool, which lets you name a selection set for later recall. Here’s how it works:
1. Make sure two of the chairs are selected. It doesn’t matter which two, because you’re just practicing using the Named Selection Sets tool.
2. Click inside the Create Selection Set input box that’s just to the left of the Mirror tool in the main toolbar.
Figure 1.41 The Select From Scene dialog box with the new selection set
02344c01.indd 40 7/24/09 1:21:24 PM

worKinG with objects | 41
3. Type the name Sample↵. You’ve just given the current selection set a name. (You can enter a selection set name up to 15 characters long.)
4. Click in a blank area of the viewport to clear the current selection set.
5. In the main toolbar, click the down arrow to the right of the Named Selection Sets input box. Select Sample. The two boxes you selected earlier are now the current selection set.
In these early stages of learning 3ds Max, the concept of named selection sets may seem simple, but it’s one tool you’ll likely use quite a bit as you expand your skills.
Other Methods for Selecting Objects
The Edit option in the menu bar offers some additional selection commands, such as Select All, Select None, and Select Invert. You can also use the Edit Select By cascading menu to select objects by color, name, or layer.
Editing Named Selection SetsNamed selection sets are not set in stone. You can add to or subtract from them, or you can delete them entirely through the Named Selection Sets dialog box.
1. Open the Named Selection Sets dialog box by choosing Edit Manage Selection Sets, or by clicking the Edit Named Selection Sets button just to the left of the Named Selection Sets input box you used before. The Named Selection Sets dialog box appears with a list of all of the selection sets that have been created (Figure 1.42)
2. Click the plus (+) symbol next to your Sample named selection set to see which objects are contained within this set, as shown in Figure 1.43.
Figure 1.42 Edit Named Selection Sets
02344c01.indd 41 7/24/09 1:21:25 PM

42 | Chapter 1 GettinG to Know 3ds Max desiGn 2010
3. Click Sample in the list. Then click the Select Objects by Name button in the Named Selection Sets toolbar (Figure 1.44).
4. The Select Objects dialog box displays—this is identical to the Select from Scene dialog box that you used in the previous exercise. Select one of the names in the list that doesn’t already appear in the Named Selection Sets dialog box, as shown in Figure 1.45, and then click the Select button. This selects the listed objects in the scene but doesn’t add them to the named selection set.
Several Objects acting as One
It may appear that objects in the Select Objects or Select From Scene dialog boxes are different than the objects listed in the Named Selection Sets dialog box. This is only partially correct. The chairs used in these exercises are groups, collections of objects that react as if they were a single object. The Select Objects and Select From Scene dialog boxes display the names of the groups, but the Named Selection Sets dialog box displays the names of the component objects that make up the groups. Groups are covered in more detail in the “Working with Groups” section in Chapter 2.
Figure 1.43 The Named Selection Sets dialog box show-ing the contents of the Sample selection set
Figure 1.44 Select Objects by Name
Figure 1.45 Selecting an object with the Select Objects dialog box
02344c01.indd 42 7/24/09 1:21:25 PM

worKinG with objects | 43
5. Click the Add Selected Objects button in the Named Selection Sets dialog box (Figure 1.46).
The names of the objects you selected now appear in the list of objects contained in the selec-tion set, as shown in Figure 1.47.
6. Close the dialog box and deselect all by clicking off to the side in the viewport.
7. Select Sample from the Named Selection Set drop-down list. Now you see that three of the chairs are selected.
8. Click on a blank area of the viewport to clear the selection set again.
There are several other tools in the Named Selection Sets dialog box. These tools let you select objects from a set, highlight selected objects, delete objects from a set, or remove a set alto-gether. You can also create new named selection sets using the Create New Set tool at the far left of the Named Selection Sets toolbar.
You’ve now seen most of the Selection tools you’ll need to get started with 3ds Max. You’ll learn about a few other Selection tools as you work with 3ds Max, and you’ll also get a chance to apply the tools you’ve already learned as you start to build and edit 3D models in later chapters.
In the next section, you’ll learn about the tools that enable you to view your model from dif-ferent angles, and how these different views can aid you in creating and editing your model.
Named selection sets can also contain selections of sub-objects, such as vertices, edges, or polygons, the components that make up an object. You will learn about sub-objects in Chapter 4, “Editing Meshes and Creating Complex Objects.” When a sub-object named selection set is cre-ated, it is only available when that object is selected and the sub-object level is accessed.
Figure 1.46 Add Selected Objects
Figure 1.47 The expanded list of objects in the Named Selection Sets dialog box
02344c01.indd 43 7/24/09 1:21:25 PM

44 | Chapter 1 GettinG to Know 3ds Max desiGn 2010
Getting the View You WantSo far in this chapter, you’ve done all of your work without making any modifications to the point of view of your model. Now let’s take a look at ways you can control your view. Understanding the viewport controls is essential for manipulating objects in your model, so take some time to become familiar with all the tools discussed in this section.
Understanding the Perspective Viewing ToolsIf you look at the Viewport tools in the lower-right corner of the 3ds Max window, you’ll see some tools that are common among most graphics programs. They include the magnifying glass and the hand. Other tools in this area may be a bit more mysterious. In this section, you’ll learn how these tools let you get around in your model.
PanninG and ZoominG Your View
Let’s begin by looking at the tool with the Hand icon, known as the Pan View tool. Like similar tools in other programs, the Pan View tool displaces your view up or down, or to the left or right. But in 3ds Max’s Perspective viewport, you’re also changing your point of view. Do the following to see what this means:
1. Click the Pan View tool.
2. Click and drag the viewport to the left and up until the chairs are roughly centered in the viewport.
3. Click and drag the viewport in a circular fashion. Notice that your view of the model appears to change as if you were moving sideways while looking at the boxes.
Next, try the Zoom tool:
1. Click the Zoom tool.
2. Click and drag the Zoom tool up from the center of the viewport. Notice how you appear to get closer to the chairs.
3. Click and drag the cursor down in the viewport. Now you appear to be moving away from the chairs.
4. Continue to click and drag down until your view looks similar to the one shown in Figure 1.48.
You may have also noticed that, as you moved further away, the grid became denser. Then, at a certain point, the grid changed to a wider interval. 3ds Max does this so that the grid doesn’t overwhelm the view when it becomes too dense.
If the grid does not increase in size to fill the viewport, right-click the Snaps Toggle but-ton in the main toolbar. Click the Home Grid tab in the Grid and Snap Settings dialog box and uncheck the Inhibit Perspective View Grid Resize option.
Again, as with other graphics programs, the Zoom tool enlarges or reduces your view. In addition to the Zoom tool, the wheel of the mouse can be used to zoom in and out within a viewport. In 3ds Max’s Perspective viewport, zooming has the effect of moving you closer to or further away from the objects in your model.
02344c01.indd 44 7/24/09 1:21:25 PM

GettinG the View You want | 45
Now, suppose you don’t like the last view change you made and you want to go back to the previous view. Try the following steps to return to the previous view:
1. Choose Views Undo View Change. You return to the previous view. (Alternatively, press Shift+Z.)
2. Choose Views Undo View Change or press Shift+Z again. Your view returns to the view prior to the last view.
3. Choose Views Undo View Change a third time. You return to the view you had before you panned your view.
The Views Undo View Change command lets you step back to a previous view in case the last view change you made is one you don’t like. Views Undo View Change undoes any view change, regardless of which Viewport tool you used last.
Undo View Is Different from Undo
Don’t confuse Views Undo View Change with the Edit Undo command. Edit Undo undoes creation and editing operations but not view changes.
SaVinG a View You liKe
If you happen to get a view that you know you want to go back to later, you can save the view with the Views Save Active command from the menu bar. Use it in the next exercise to save a view that you’ll return to later in this chapter. And, as you’ll see in Chapter 8, you can also cre-ate a camera object and align it to an existing view.
1. Click the Zoom Extents tool to set up your view for the next exercise. Zoom Extents causes the viewport to display the entire model.
2. Save this view by choosing Views Save Active Perspective View.
Figure 1.48 Zooming out to view a larger area
02344c01.indd 45 7/24/09 1:21:25 PM

46 | Chapter 1 GettinG to Know 3ds Max desiGn 2010
The Zoom Extents tool repositions your view so that the entire model just fits within the viewport, filling the viewport as much as possible. If you’re an AutoCAD user, you’re familiar with this tool, because its counterpart in AutoCAD performs the same function.
resetting the perspective View
You can restore the default perspective view (the one you see when you open a new file) in a blank file by clicking the Zoom Extents tool or by choosing File Reset to reset the scene.
chanGinG Your ViewinG anGle
Three other tools are specifically designed for viewing 3D objects: Field-of-View, Orbit Selected, and the ViewCube. The Field-of-View tool changes your field of view, the Orbit Selected tool lets you rotate your view around a selected object, and the ViewCube contains several tools for modifying your viewpoint.
The Field-of-View tool appears to do the same thing as the Zoom tool, but as you’ll see in the following exercise, there is a significant difference between the Zoom and Field-of-View tools.
1. Save the current view by choosing Views Save Active Perspective View. This lets you return to the current view later.
2. Click the Field-of-View tool.
3. Place the cursor in the viewport, and click and drag down until your view looks similar to Figure 1.49.
In one sense, it appears as though you’ve zoomed out from the chairs, but if you compare this view to the zoomed-out view in the previous exercise, you’ll notice a difference. When you use the Zoom tool in the Perspective viewport, your view changes as though you were
Figure 1.49 The Perspective viewport after increasing the field of view
02344c01.indd 46 7/24/09 1:21:25 PM

GettinG the View You want | 47
physically moving closer to or farther away from the chairs. As the name implies, the Field-of-View tool widens or narrows your field of view, much as a zoom lens on a camera does. You’re not actually changing the distance from the object; instead, you’re changing the area that your viewport displays. The Field-of-View tool has the potential to distort your view, just as a super-wide-angle fish-eye lens or a super-telephoto lens tends to distort a photograph. Until you are in a situation where you really need to change the field of view, you may want to refrain from using the Field-of-View tool.
Now let’s take a look at the Arc Rotate Selected tool:
1. Return to the view you had before you used the Field-of-View tool by selecting Views Restore Active Perspective View.
2. Click the Select Object tool, and then click on a blank space in the viewport to clear any selections that may be active. In the next exercise, you’ll see why this is significant.
3. Click the Orbit Selected tool (this may be hidden on the Orbit flyout menu).
You see a yellow circle with squares at each of the four cardinal points on the circle. If you place the cursor inside the circle, the cursor looks like two overlapping ellipses.
4. Place the cursor on the square at the far left of the circle. Notice that the cursor changes shape to what looks like a horizontal ellipse.
5. With the cursor on the square, slowly click and drag the cursor to the right. Notice how the view rotates.
6. Place the cursor on the square at the top of the circle. Now the cursor changes to a verti-cally oriented ellipse.
7. With the cursor on the square, click and drag the cursor down. The view now rotates in that direction.
The squares on the yellow circle are like handles that you can grab and turn to change your view orientation. The left and right squares constrain the rotation to the horizontal plane, and the top and bottom squares constrain the rotation to the vertical plane. If you prefer, you can adjust the view freely without constraint in the vertical or horizontal direction by clicking and dragging the cursor anywhere within the circle. You can also rotate the view by clicking and dragging anywhere outside the circle. The following exercise demonstrates these features. Pay attention to the shape of the cursor in each step.
1. Place the cursor anywhere within the circle. Then slowly click and drag in a small, circu-lar motion. Notice how the view changes as if your point of view were rotating around the group of chairs.
02344c01.indd 47 7/24/09 1:21:25 PM

48 | Chapter 1 GettinG to Know 3ds Max desiGn 2010
2. Place the cursor anywhere outside the circle. Then slowly click and drag in an up-and-down motion. Now the view rotates around the circle as if you were tilting your head from side to side.
You may have noticed that the cursor changes, depending on whether you’re inside or out-side the circle. This gives you further cues regarding the way the Orbit Selected tool affects your view.
You’ve been introduced to nearly all of the Viewport tools. However, there’s one more feature of the Orbit Selected tool that you’ll want to know about before you continue. The Orbit Selected tool uses the center of the viewport as the center about which it rotates when no object is selected. But the Orbit Selected tool works in a slightly different way when objects are selected. Try the following exercise to see how this variation works:
1. Choose Views Restore Active Perspective View to restore the view you saved earlier.
2. Click the Select Object tool from the main toolbar.
3. Click the chair on the left side in the back row, as shown in Figure 1.50.
4. Click the Orbit Selected tool again.
5. Slowly click and drag the cursor within the circle. Notice how the view appears to be fixed at the center of the selected chair.
6. Slowly click and drag the cursor in a vertical motion outside the circle. The view appears to rotate around the selected chair.
7. Return to the saved view by choosing Views Restore Active Perspective View.
If you click and hold the Orbit Selected tool, you’ll see two other Orbit tools in the Orbit flyout. The tool at the top, called simply the Orbit tool, rotates the view about the view center, regardless of whether an object is selected. You’ve already seen how the second tool, the Orbit Selected tool, works. The tool at the bottom of the Orbit flyout is the Orbit SubObject tool. This tool rotates a view about a sub-object-level selection. You’ll learn about sub-object-level editing in Chapter 4.
Figure 1.50 Selecting a chair in the back row
02344c01.indd 48 7/24/09 1:21:26 PM

GettinG the View You want | 49
Orbit on the Fly
You can Orbit on the fly, without leaving the current command, by holding down the Alt key on the keyboard and dragging the wheel button of your mouse in a viewport. Don’t turn the wheel, but drag it as if the wheel were a middle mouse button. This is a huge time-saver because you’ll find that you don’t have to spend time clicking the Orbit button when you want to rotate your viewing angle.
uSinG the Viewcube
Changing the viewpoint to view your scenes is especially important in a 3D environment because you are more likely to encounter a situation where foreground objects obscure back-ground objects. The ViewCube, the tool in the upper-right corner of the drawing area, is used to quickly access common views, return to a saved view, or navigate freely in the drawing area.
The ViewCube consists of a center cube with each face labeled, identifying the standard orthographic view that it represents. Clicking any of these labeled faces changes the view-point in the drawing area to display the objects from that point of view. For example, click-ing the ViewCube face labeled TOP changes the drawing area to display the scene from the top, with the X-axis pointing to the right and the Y-axis pointing to the top of your screen (see Figure 1.51).
The orthographic views are not the only viewpoints that you can access from the ViewCube. Clicking on any corner changes the drawing area to display the objects from an isometric van-tage point that is a combination of the three labeled faces. Clicking on the corner at the intersec-tion of the TOP, FRONT and LEFT faces (see Figure 1.52) produces a southwest isometric view.
Clicking any of the edges (see Figure 1.53) changes the drawing area to display the objects rotated 45 degrees from one of the adjacent orthographic views. You’ll usually perform a Zoom after using the ViewCube.
Figure 1.51 The functions of the ViewCube
Click to switch to the Home view
Click a face to switch to an orthographic view
Click a corner to switch to an isometric view
Click a letter to switch to an elevation view from that direction
Click and drag to set a non-standard view
Click an edge to switch to a view rotated 45° from the adjacent orthographic view
02344c01.indd 49 7/24/09 1:21:26 PM

50 | Chapter 1 GettinG to Know 3ds Max desiGn 2010
Surrounding the cube is a ring with the compass directions indicated. Clicking on any of the letters switches the view in the drawing area to a view from that direction. For example, click-ing the letter E on the ring displays the elevation from the east.
Switching to a predesignated view is quick and can often provide the vantage point that you need, but you may have to view your objects from a specific, nonstandard location. Clicking and dragging the ViewCube changes the viewpoint freely without any constraints to the predesignated views.
By being able to select an object or set of objects as the center of rotation for your view, you are better able to set up your views for rendering or editing. The combination of the Zoom, Pan, and Orbit tools allows you to obtain just about any view you may need as you work within 3ds Max’s Perspective viewport. But you aren’t limited to a perspective view of your model. In fact, there are many situations where the perspective view is not ideal, especially when editing your model. In the next section, you’ll look at other viewport types that give you greater flexibility in creating and editing objects in your model.
Using Multiple ViewportsSo far, you’ve done all your work in the Perspective viewport, but this isn’t the only view you have available. You currently have four equal viewports, each representing a different view.
Figure 1.52 Clicking on a cor-ner of the View-Cube creates an isometric view.
Figure 1.53 Clicking on an edge of the ViewCube creates a view adja-cent to an ortho-graphic view.
02344c01.indd 50 7/24/09 1:21:26 PM

GettinG the View You want | 51
Let’s explore some of 3ds Max’s display tools in the other viewports. The first item you’ll look at is the way that the Field-of-View tool changes when your active viewport changes.
1. Click the Maximize Viewport Toggle, in the set of viewport navigation controls, if neces-sary to display a four-viewport configuration.
2. Click anywhere in the viewport labeled Top in the upper-left corner of the display. Notice that the Field-of-View tool changes to a magnifying glass with a rectangle. This is the Zoom Region tool.
Also notice that the Top viewport now shows a thick yellow border around it, indicating that it is the current, active viewport.
3. Click the Zoom Region tool.
4. Click and drag the cursor on a point below and to the left of the chairs, as shown in Figure 1.54. As you drag the cursor, you see a rectangle appear. Don’t release the cursor yet.
5. Position the rectangle above and to the right of the bottom row of chairs, as shown in Figure 1.54, and then release the mouse button. The view enlarges to the region you just indicated with the Zoom Region tool.
The Zoom Region tool acts like the magnifying tools in many other graphics programs. Also, the Zoom and Pan tools perform the same functions in orthogonal views in 3ds Max as they do in other programs, allowing you to zoom in and pan over the view.
You may have noticed two other tools in the viewport navigation controls that haven’t been discussed yet: the Zoom All and Zoom Extents All tools. Now that you have multiple viewports displayed, you can try out these two tools.
1. Click the Zoom All tool.
2. In any viewport, click and drag the cursor up and down. Notice that the view in all of the viewports is enlarged or reduced as the cursor moves.
3. Click and drag the cursor down, and the views expand to show more of the model area.
4. Click the Zoom Extents All tool.
All of the viewports change to display enlarged views of the chairs, as shown in Figure 1.55.
Figure 1.54 Selecting a view to enlarge with the Zoom Region tool
02344c01.indd 51 7/24/09 1:21:26 PM

52 | Chapter 1 GettinG to Know 3ds Max desiGn 2010
Although not as frequently used as the other Viewport Navigation tools, the Zoom All tool and the Zoom Extents All tool can be helpful when you need to adjust the overall view of your model in multiple viewports.
You should be aware that the Orbit Selected tool you used in the Perspective viewport also works in the other viewports. Try it out on the Top viewport in this exercise:
1. Click the Orbit Selected tool.
2. Select one chair, and then click and drag the cursor from the center of the Top viewport up and to the right, so it shows a view similar to Figure 1.56.
The view changes to a type of 3D view known as an isometric projection. Also notice that the label in the upper-left corner of the viewport now reads Orthographic. This indicates that the view is a custom view based on your changes.
Figure 1.55 The four viewports after using the Zoom Extents All tool
Figure 1.56 The Top viewport after using Orbit Selected
02344c01.indd 52 7/24/09 1:21:26 PM

GettinG the View You want | 53
3. Click the Zoom Extents tool to center the view in the viewport.
The 3D view in the upper-left corner of the display differs in many ways from the perspec-tive view. But, as you’ll see in the next section, it’s different only because a few of the settings for that viewport are different from those of the Perspective viewport.
Changing the Viewport Display and ConfigurationIf you compare the Orthographic viewport with the Perspective viewport, you’ll notice one thing that is different. As mentioned in the previous exercise, the Orthographic viewport shows a 3D orthographic projection. Parallel lines do not converge as the distance from the viewpoint increases, as they do in the Perspective viewport. You’ll notice that the Orthographic viewport is set to the Smooth + Highlights display mode. The chairs appear solid, have color, and texture, and the metal appears shiny. These display characteristics can be modified for each viewport.
Look at the upper-left corner of the viewport, and you will see the Viewport Label menus (Figure 1.57). These three menus provide access to control the characteristics of the selected view.
In the following exercise, you’ll see how you can alter viewport settings to obtain specific view characteristics such as shading and perspective:
1. Move the cursor and hover over the Shading Viewport Label menu, which is the right-most button in the upper-left corner of the viewport. The label inside the brackets turns yellow. Now click on the label. A context menu appears, as shown in Figure 1.58.
2. Select Wireframe from the menu. The chairs now appear as wireframes (see Figure 1.59), just as they do in two of the other viewports.
Figure 1.57 The Viewport Label menus
General ShadingPoint-Of-View (POV)
Figure 1.58 The Shading View-port menu
02344c01.indd 53 7/24/09 1:21:27 PM

54 | Chapter 1 GettinG to Know 3ds Max desiGn 2010
3. Click the Orthographic viewport Shading label again, and then select Hidden Line from the context menu. The Orthographic viewport changes to reflect the contents in the Hidden Line rendering mode.
4. Zoom into the chairs to get a better look at the Hidden Line rendering mode. Your view should be similar to Figure 1.60.
Notice that the context menu is the same for both the Orthographic and Perspective view-ports. This menu gives you control over the display characteristics of the viewport. Try a few of the other options in the Viewport Label menus:
1. Click the Point-Of-View (POV) label, select Perspective, and then click the Zoom Extents button. The Orthographic viewport changes to a Perspective viewport. Notice that the label changes to read Perspective, so that you now have two Perspective viewports, as shown in Figure 1.61.
Figure 1.59 The Orthographic viewport in Wire-frame mode
Figure 1.60 The chairs in Hidden Line rendering mode
02344c01.indd 54 7/24/09 1:21:27 PM

GettinG the View You want | 55
2. Click the POV label of the upper-left viewport, select Top, and then click Zoom Extents. The view changes back to the original top view. Notice that the chairs are still in shaded mode.
3. Click the Shading Label of the Top viewport, and then select Wireframe.
Three of the viewports show wireframe views of the chairs. Wireframe views are often bet-ter for many types of editing operations. Wireframes also redraw faster when your model is very large and full of complex geometry. Another type of view, called a bounding box, is even faster than a wireframe view, but bounding-box views reduce the representation of objects to rectangular boxes. The Edged Faces mode, available when the viewport is in any of the available Shaded modes, displays both the Shaded mode and the edges of the visible objects.
Besides changing the way the viewport displays your model, wireframe view also gives you control over the layout of the viewports themselves. The following exercise shows you the vari-ety of layouts you can create in 3ds Max:
1. Choose Views Viewport Configuration. The Viewport Configuration dialog box appears, as shown in Figure 1.62.
Figure 1.61 Two of the four viewports are now Perspective viewports.
Figure 1.62 The Viewport Configuration dialog box
02344c01.indd 55 7/24/09 1:21:27 PM

56 | Chapter 1 GettinG to Know 3ds Max desiGn 2010
2. Click the Layout tab. You see the current viewport layout at the bottom of the tab. Above it is a set of fourteen predefined layouts, as shown in Figure 1.63.
3. Click the layout that looks like three small rectangles stacked on the left side with one large rectangle on the right.
4. Click OK. The viewports change to the selected layout.
5. Click the Zoom Extents All button to zoom all the viewports to show the contents of the scene. Your viewports should look similar to the viewports in Figure 1.64.
Figure 1.63 The Layout tab of the Viewport Configuration dialog box
Figure 1.64 The viewports after changing the viewport layout
02344c01.indd 56 7/24/09 1:21:27 PM

GettinG the View You want | 57
You aren’t limited to the canned layouts either. You may decide that you want the layout to reflect a more traditional mechanical drawing layout, with a top, front, and right side view. Here’s how you can set up such a viewport arrangement:
1. Choose Views Viewport Configuration.
2. With the Layout tab selected, click the layout showing four equal viewports, which is the rightmost layout in the bottom row of layout options (see Figure 1.65).
3. Click the sample viewport labeled Front in the upper-right corner of the large sample lay-out and select Perspective in the pop-up menu, as shown in Figure 1.66.
Figure 1.65 Selecting a four-viewport layout
Figure 1.66 Changing a specific viewport’s view
02344c01.indd 57 7/24/09 1:21:27 PM

58 | Chapter 1 GettinG to Know 3ds Max desiGn 2010
4. Click the sample Perspective viewport in the lower-right corner and select Right from the pop-up menu.
5. Click the sample Left viewport in the lower-left corner and select Front from the pop-up menu.
6. Click OK. Now you have a layout that shows the top, front, and right views, plus a perspec-tive view, arranged in a more traditional manner. Change the Right viewport to Hidden Line mode. Perform a Zoom Extents All and your viewports should look like Figure 1.67.
As you can see from what you’ve learned so far, 3ds Max Design 2010 provides a wide array of display options, but most of the time, you’ll stick with one viewport layout which is comfort-able for you. For the purposes of this book, you’ll use the default layout that shows the four equal-size viewports.
Before you conclude your tour of the 3ds Max interface, let’s see how the Move tool acts in the non-Perspective viewports. The following exercise will give you a feel for the ways that you can use multiple viewports:
1. Click the Select and Move tool.
2. In the Top viewport, click and drag the cursor from a point below and to the left of the bottom row of chairs.
3. Drag the selection region above and to the right of the two chairs in the lower row, as shown in Figure 1.68, so that they are enclosed in the rectangle. The two chairs are selected.
4. Right-click in the Right viewport.
right-Clicking retains the Selection Set
By right-clicking in a viewport, you can make it active without disrupting any selections that may be active at the time.
Figure 1.67 The four-viewport layout with modifications
02344c01.indd 58 7/24/09 1:21:28 PM

GettinG the View You want | 59
5. In the Right viewport, click and drag the green Y-arrow up. Notice how the chairs move in the front and perspective views as you do this.
6. Position the chairs so they are higher by about one-half the height of a chair.
7. Click and drag the red X-axis of the chairs to the right of the screen, so they merge with the chair to the right, as shown in Figure 1.69.
8. You can save or discard this file. You won’t need it anymore.
In this exercise, you’ve seen a number of methods in action. First, the Select and Move tool can be used to select objects as well as move them. This can help you move objects quickly by reducing the number of clicks you need to make. Be careful, though; you might select and move the wrong object when you are in a hurry.
Figure 1.68 Drag a selection region around the lower chairs.
Figure 1.69 Move the selected chairs along the X-axis.
02344c01.indd 59 7/24/09 1:21:28 PM

60 | Chapter 1 GettinG to Know 3ds Max desiGn 2010
You also saw how you can right-click in a viewport to make it active. Had you simply clicked in the Right viewport in step 4, you would have lost the selection set you created in step 3.
Finally, you saw how objects in 3ds Max don’t conform to one of the basic rules of physics. In 3ds Max, more than one object can occupy the same space at the same time. This characteristic can be useful in a number of ways as you build models in 3ds Max Design 2010.
Working with the Custom UI and Defaults SwitcherThe Custom UI and Defaults Switcher provides an easy and unified method for managing all the myriad preference settings within 3ds Max. Let’s explore what the Custom UI and Defaults Switcher has to offer.
1. Choose Customize Custom UI and Defaults Switcher, as shown in Figure 1.70.
2. Click on the DesignVIZ initial settings for tool options in the upper-left corner of the dia-log box to see the settings listed in Figure 1.71.
3. Scroll down in the dialog box and read through the changes that the DesignVIZ settings represent in the HTML file that is part of the Custom UI and Defaults Switcher dialog box. There are four possible settings for tool options: Max, Max mentalray, DesignVIZ, and DesignVIZ.mentalray.
The DesignVIZ settings are configured to provide you with good rendering performance in large scenes with many lights; this assumes you’ll be using the Radiosity Renderer and pho-tometric lights.
The DesignVIZ.mentalray initial settings are meant to be used in conjunction with the men-tal ray renderer. Each of these settings automatically configures multiple preferences in lay-ers, the Material Editor, Lights, Daylight System, Rendering, Motion Blur, Cloning, Select by Name, i-drop, Inverse Kinematics, Viewport Shading, and Real-World Texture Coordinates. The Max and Max mentalray initial settings are designed for use when utilizing 3ds Max for game and video production.
rendering with mental ray
See Chapter 11 to learn about the mental ray renderer.
Figure 1.70 The Customize menu
02344c01.indd 60 7/24/09 1:21:28 PM

worKinG with the custoM ui and deFaults switcher | 61
On the right side of the Custom UI and Defaults Switcher dialog box, you’ll see a default list of UI schemes. Here, you can conveniently select which UI scheme you’d like to use. UI schemes hold in one place all the customization you can make to the keyboard hotkeys, toolbar, quad menus, standards menus, and color schemes. To make changes to an existing UI scheme, you’ll use the Customize User Interface dialog box.
1. Choose Customize Customize User Interface to display the dialog box shown in Figure 1.72.
Figure 1.71 Custom UI and Defaults Switcher settings
Figure 1.72 The Customize User Interface dialog box
02344c01.indd 61 7/24/09 1:21:28 PM

62 | Chapter 1 GettinG to Know 3ds Max desiGn 2010
2. Click each of the tabs at the top of this dialog box to become familiar with all the ways you can customize your user interface (changes can be made to the keyboard, toolbars, quad menus, pull-down menus, and colors). If you do decide to make any changes, sim-ply click the Save button on the tab in this dialog box to record your specific changes to disk, as shown in Figure 1.73. Each tab saves as a different file type that controls different aspects of the user interface.
3. Choose Customize Save Custom UI Scheme. Open the Save as Type drop-down list, as shown in Figure 1.74. You will notice five different file formats that can be saved (and loaded) through Save (and Load) Custom UI Scheme from the Customize menu. Each one of the lower four formats—UI File (*.cui), Menu File (*.mnu), Color File (*.clr), and Shortcut File (*.kbd)—corresponds to each of the tabs in the Customize User Interface dialog box—Toolbars and Quads, Menus, Colors, and Keyboard, respectively.
When you choose to save the first format in the Save Custom UI Scheme dialog box (Interface Scheme format), you are saving a composite file that contains all the customization present in all the other formats combined. It is this Interface Scheme format (*.ui) that is displayed in the UI Schemes portion of the new Custom UI and Defaults Switcher.
Figure 1.73 Saving the customization
Figure 1.74 The Save Custom UI Scheme dialog box
02344c01.indd 62 7/24/09 1:21:28 PM

the bottoM line | 63
The Bottom Line
Navigate and configure the viewports. The 3ds Max viewports can be configured in sev-eral ways, including setting the quantity and configuration of the viewports.
Master It Configure the viewports so that three small viewports are stacked on the left side and one larger viewport is on the right. From top to bottom, set the three stacked viewports to be Top, Front, and Right respectively; then set the large viewport to a per-spective view.
Dock and float toolbars. The 3ds Max user interface has several customizable features, including the ability to hide or expose and dock or float the program’s toolbars.
Master It Detach the Command panel from the right side of the 3ds Max window and release it so that it floats in the middle of the 3ds Max window. Select the Command panel again and attach it to the left side. Expose a hidden toolbar and dock it to the left of the Command panel.
Copy objects and use the Transform tools. The Transform tools (Move, Rotate, and Scale) are the most commonly used tools in 3ds Max. With them, you can position, orient, and scale your objects as required in the scene. You can quickly create a copy in 3ds Max, a process called cloning, by holding down the Shift key while using any of the Transform tools.
Master It Make a box that is 3´ long, 10˝ wide, and 8˝ high. Make five instance clones of the box and rotate each clone 20 degrees more than the previous clone. Stack the boxes like a spiral staircase, with an increasing amount of swing with each stair and leaving no vertical or horizontal gaps in the stairs.
Create a named selection set. Whenever any objects are selected in 3ds Max, the selected objects are referred to as a selection set. Often, you may need to repeatedly select the same objects for different operations. By creating named selection sets, you can quickly select objects by selecting the selections set name from a drop-down list.
Master It Continuing from the previous Master It exercise, rename the boxes to Step1, Step2, Step3, and so on, starting with the top step. Make and test two named selection sets, one containing the lower three steps and another containing the even-numbered steps.
02344c01.indd 63 7/24/09 1:21:28 PM

02344c01.indd 64 7/24/09 1:21:28 PM