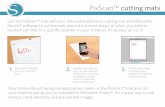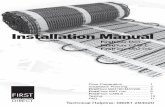Getting started with your - Personal Die Cutting€¦ · mat, & 1 cutting mat A/C adapter and power...
Transcript of Getting started with your - Personal Die Cutting€¦ · mat, & 1 cutting mat A/C adapter and power...

Getting started with your
®

Getting Started with Silhouette Curio™
Connecting your Silhouette Curio™
Silhouette Curio™
electronic cutting tool
Silhouette Studio‰
software
replacement
snaps (x4)
8.5” x 6” base with 3
platforms, 1 embossing
mat, & 1 cutting mat
A/C adapter and
power cable
USB cable
blade with
ratchet cap
embossing tip
(fine & wide)
print & emboss
squares (x3)
1
remove tape
1
Check Included Items
The Silhouette Curio™ comes with the items shown in the following list. Check that all the items
have been included before starting. If you are missing any items listed below, please contact
Take the Silhouette Curio™ from the box and remove the strips of packing tape as indicated by the
following diagrams. These strips of tape are used to hold the moving parts of the Silhouette in place during
shipment.
remove tape
material
fasteners (x4)

Getting Started with Silhouette Curio™
1
2
3
2
2
Install the Silhouette Studio‰ Software
PC Installation1. Insert the included Silhouette Studio® CD into the CD drive of your computer.
2. Proceed through the installation process by following the on-screen prompts. If the installation window
does not automatically appear, browse to the CD drive in My Computer and double-click the setup.exe
program to run it.
3. If a “New Hardware Found” dialog box appears, follow the recommended instructions to accept your
system’s installation of the Silhouette driver.
Mac® Installation1. Insert the included Silhouette Studio® CD into the CD drive of your computer.
2. Drag and drop the Silhouette Studio® application icon into the applications folder to install Silhouette
Studio®.
Connect the Silhouette Curio™
Once the Silhouette Studio® software is installed, connect the Silhouette Curio™ to the power supply.
Then connect the Silhouette to your computer with the included USB cable as shown in the diagram.
Turn the machine on by pressing the power button. If your PC displays a “New Hardware Found” dialog
box, follow the recommended instructions to accept your system’s installation of the Silhouette driver.
power

Getting Started with Silhouette Curio™
NOTE: To change the measurement units from the U.S. system to the metric system, choose
Edit -> Preferences… (Silhouette Studio® -> Preferences… on a Mac®). Under the Measurements
section of the preferences dialog box you will find several different units of measure.
3
How to Cut with Your Silhouette Curio™
Opening the Silhouette Studio® Software
Locate the Silhouette Studio® icon on the desktop, or in the Start Menu on your PC (in
the Applications folder on a Mac®). Double-click the icon to run the application.
Once Silhouette Studio® has loaded, you will notice a blank 8.5” x 6” page on your
screen.
If you would like to change the page dimensions or orientation, you will find the page setup
options already opened in a panel on the right-hand side of the screen.
To access these page setup options in the future, click the Page Settings button in the
options toolbar in the upper right-hand corner of the window.

Getting Started with Silhouette Curio™
Se
lec
t To
ol
Ne
w D
raw
ing
Op
en
Sa
ve
Sa
ve
to
SD
Ca
rdP
rin
t
Co
py
Pa
ste C
ut
Un
do
Zo
om
In
Zo
om
to
Se
lec
ted
Are
aFill C
olo
r
Fill G
rad
ien
t
Fill P
att
ern
Lin
e C
olo
r
Lin
e S
tyle
Mo
veRo
tate Sc
ale
Re
plic
ate
Mo
dif
y
Off
set
Pa
ge
Se
ttin
gs
Re
gis
tra
tio
n M
ark
sG
rid
Se
ttin
gs
Cu
t S
ett
ing
s
De
sig
n P
ag
eS
ett
ing
s P
an
el
Silh
ou
ett
e S
tud
io®
Co
lor
Pre
fere
nce
Pre
fere
nce
s
Tex
tA
lig
nD
rag
Zo
om
Fit
to
Win
do
w
Zo
om
Ou
tR
ed
o
Se
nd
to
Silh
ou
ett
e
Pix
Sc
an
Pa
n
Eff
ec
tsA
uto
Tra
ce
Se
nd
to
Silh
ou
ett
eP
oin
t E
dit
To
ol
Lin
e T
oo
l
Re
cta
ng
le T
oo
l
Ro
un
de
d R
ec
tan
gle
Ellip
se T
oo
l
Po
lyg
on
To
ol
Cu
rve
d S
ha
pe
To
ol
Fre
eh
an
d T
oo
l
Tex
t To
ol
Era
ser
Too
l
Kn
ife
To
ol
Dra
win
g A
rea
Lib
rary
On
lin
e S
tore
Gro
up
Un
gro
up
Se
lec
t A
ll
De
sele
ct
All
Du
plic
ateD
ele
te
Bri
ng
to
Fro
nt
Se
nd
to
Ba
ck
We
ldOff
set
Sh
ow
Lib
rary
Sh
ow
Lib
rary
an
d
Dra
win
g A
rea
Se
lec
t b
y C
olo
r
Sm
oo
th F
ree
ha
nd
To
ol
Arc
To
ol
Po
lyg
on
Too
l
Em
bo
ssS
tip
ple
4

Getting Started with Silhouette Curio™
Drawing Text
To cut letters or words using any font on your computer, choose the text tool from the
toolbar on the left-hand side of the screen. With the text tool selected, click anywhere on
the page to begin typing.
After clicking on the page with the text tool, a blinking cursor will appear. Begin typing any letters/
words/phrases you choose.
While you are typing/editing text, the text options panel will appear on the right-hand side of the
screen. In this panel you can change the font, text size, weight, justification, character spacing and
line spacing. Use the mouse to highlight your text before making adjustments to the font, size,
weight, etc.
To finish typing your text, click anywhere off the page. This will end the text editing mode and
deselect the text. If you need to make a change to the text, double-click the text on the page using
the Select Tool (found on the left-hand toolbar).
To move your text around the page, click and drag it to a new location.
To resize your text, select the text and then click and drag one of the corner control handles.
To rotate your text, select the text, then click and drag the green circle displayed above the object.
5

Getting Started with Silhouette Curio™
Drawing Simple Shapes
Silhouette Studio® has built-in functions to draw simple shapes such as circles, squares, rectangles,
lines, polygons, and freehand line art. Each of these tools can be found in the toolbar on the left-hand
side of the Silhouette Studio® window.
Lines To draw a line, choose the Line Tool on the left-hand toolbar. Either click and drag with the
mouse to draw a line, or click once to start the line and click a second time to end.
Hold SHIFT while creating a line to make a perfectly vertical, horizontal, or 45° line.
Rectangles/Squares To draw a rectangle, choose the Rectangle Tool from the left-hand toolbar. Either click and
drag with the mouse to draw a rectangle, or click once to set one corner and click a second
time to set the opposite corner.
Hold SHIFT while creating a rectangle to make a perfect square.
Hold ALT (OPTION on Mac®) to draw the rectangle from the center instead of one corner.
Hold SHIFT + ALT (SHIFT + OPTION on Mac®) to draw a perfect square centered on your original
click.
6

Getting Started with Silhouette Curio™
Loading Your Material
Preparing Your Mat
Choose your mat based on the type of project you want to make. If you are only cutting, use the
cutting mat. If your project needs to be embossed, use the embossing mat. You can cut on the
embossing mat as well, but it will last longer if you limit the number of cuts performed on the mat.
Remove the protective liner from the cutting mat or embossing mat.
Position your paper or other media on the mat according to the diagram shown in Silhouette Studio®.
Tip: To keep your material secure when embossing, place the material fasteners around the
edge of your material as needed.
If you don’t see an image of the mat under your document on the screen, click the Page Setup
button in the options toolbar in the upper right-hand corner of the window.
Position your image on the screen where you want it to cut or emboss on the mat. Be sure to keep
your design within the red margins on your page.
7

Getting Started with Silhouette Curio™
Selecting the Platforms and Preparing the Base
The Curio can accommodate a wide range of materials by adding or removing platforms. The Curio
comes with 3 platforms (marked with either a ‘1’ or a ‘2’). For common material types, the Silhouette
Studio® cut settings will indicate which combination of platforms you should use (for example, a
platform setting of ‘3’ would require both a #1 platform and a #2 platform since 1+2=3).
Once you have determined the appropriate combination of platforms, place them onto the base
over the snap posts. Place your mat on top of the platforms and secure everything together with the
snaps.
8
Replacing Snaps: If a snap needs to be replaced,
it can be exchanged with one of the replacement
snaps provided with your Curio.
To do so, simply remove the old snap by pinching
the feet together on the underside of the base
and pulling the snap out. Next, insert the new
snap (with the feet closest to the outside edge
of the base being inserted first). Finally, rock the
snap into place so that the two inner feet lock
into the base.
tool storage slots

Getting Started with Silhouette Curio™
Prepare the blade plunger by removing the protective covering and adjusting the blade to the
appropriate number setting for the material you plan to cut. Refer to Silhouette Studio® for
recommended blade settings for different materials.
9
ratchet cap
blade
numbered blade setting
To adjust the blade setting, place the grey ratchet cap on the end of the blade so the arrow on the cap
lines up with the red line on the blade. Turn the ratchet to the desired number.
Blade setting
1
4-6
7-10
2-3
Material
Thin materials such as vinyl and smooth heat transfer material
Thicker materials such as textured cardstock and pattern papers
Thick materials such as canvas
Medium-weight materials such as paper, cardstock and flocked heat transfer material
NOTE: To remove fibers from blade housing, ratchet blade down to 0 and carefully grasp the
white tip turning it counterclockwise to remove the small end cap. Blow fibers away (do not
touch blade). Replace and hand-tighten cap.
Inserting the Base into the Curio
Before inserting the base into the Curio, it is important to
ensure there is adequate clearance in front of and
behind the Curio for the base to move in and out
unimpeded. You can also extend the stabilizing feet
for additional stability of heavy or long projects.
To load the base into the Curio:
1. Power off the Silhouette Curio
2. Insert the base into the front of the Curio
3. Push the base inward until the leading edge of
the base extends out the back of the Curio
4. Power on the Curio

Getting Started with Silhouette Curio™
Sending Your Job to the Curio
Click the Cut Settings button on the toolbar at the top of the screen. The Cut Settings
panel will appear on the right side of the screen.
10
Select Media Type
Send to Silhouette
Cut Order
fastenloosen
lock lever
tool
tool holder 1 tool holder2
Dual-Carriage Setup
The Curio provides a dual-carriage to hold two different tools
simultaneously. This allows you to perform a variety of actions during
the same job. The two carriages are labeled as red (or Tool 1 on the
left side) and blue (or Tool 2 on the right side). Tools can be used
interchangeably in either carriage.
To load a tool into the desired carriage, unlock the tool holder by
turning the lock lever counter-clockwise.
Place the tool in the tool holder and
turn the lock lever clockwise to secure
the tool. Be sure the tool is pressed
completely into the holder.

Getting Started with Silhouette Curio™
If using multiple tools, you can assign which lines will be performed by each tool. This can be
done in one of two ways.
If using the default “Standard” Cut Mode, you can select your image on your workspace and
then click on the Tool you want to assign the image to.
If using the “Advanced” Cut Mode, you can assign which tool will be used according to the
image’s line color or fill color by clicking on the desired Tool.
You can also adjust the cut order (if applicable) under the Cut Conditions menu.
Within the Cut Settings panel, you will notice a list of common media types including various
weights of paper, vinyl, and other materials. Choose the appropriate media type from the list.
If the media you are using does not appear in the list, you can choose “Custom” from the list
and manually adjust the settings. Generally, thicker materials require a higher thickness and
intricate designs require a slower cutting speed.
11

Getting Started with Silhouette Curio™
Once you have chosen the appropriate settings, click the Send to Silhouette button at the
bottom of the right panel.
The Curio will begin working. If needed, you can pause the job by pressing the ‘Pause’
button on the side of the Curio. Press the button again to resume your job. To cancel
the job, hold down the pause button until the yellow light shuts off.
Once the Silhouette is done processing the job, press the “Load/Unload” button and
pull out the base to remove the material from the mat.
Replace the protective liner onto the cutting mat or embossing mat.
Additional Curio-related products are available
separately, including:
8.5”x12” base and mats.
These larger mats and base allow you to double your work area for larger projects.
etching tool
This tool is perfect for etching designs into metal sheets.
stippling tool
Stippling is the process of creating a design from a series of dots rather than lines. Use the
stippling tool to stipple designs into thin metal sheets or paper.
felt-tip pens
Felt tip pens enable you to draw with your Curio. You can also use the pens to stipple designs.
deep-cut blade
The Curio can accommodate thicker materials and the deep-cut blade is designed to cut
certain materials up to 2mm.
12

Getting Started with Silhouette Curio™
My Library
Browsing Designs
Click the My Library button to view the Silhouette designs you have on your computer.
Silhouette Studio® includes 50 free designs to help you get started. Connect your Curio to
your computer and power it on to get your 50 free designs.
Click the Show All Designs shortcut in the left panel of My Library to view all 50 designs included
with your software.
Click the icon next to the My Library folder to expand the folder and view its contents. This
folder initially contains the 50 free designs included.
Use the View as Icons button and View as List button to change the view of
your designs in the right panel. In List View, you can sort by name, design type,
artist name, and date downloaded.
13

Getting Started with Silhouette Curio™
Organizing Designs
You can organize your designs within My Library for your convenience by creating new folders for
your designs.
With the My Library folder highlighted, click the New Folder button in the toolbar at the
top of the My Library window, then type a name for your new folder.
Select the My Library folder again to reveal the 50 designs you already have.
Drag any design from the right panel into your newly created folder in the folders panel on the left.
The numbers in parentheses next to each folder indicate how many shapes are included in each
folder.
14

Getting Started with Silhouette Curio™
Searching Designs
At the top of the My Library window you will find a search box. Click in the text box and type a
keyword to search your library of images. Search results will display in the right panel of My Library.
If you would like to view the keywords and description for a shape used for searching, right click
(Control Click on Mac®) and choose Show Properties. At the bottom of My Library details about
the highlighted shape will appear. Shapes downloaded from the Silhouette Design Store will contain
several keywords and a description or instructions.
Using Designs in My Library
Using the folders in My Library, navigate to a design that you’d like to cut. Double-click the design to
place it on your page in the software.
This will automatically close My Library which can be easily re-opened by clicking the My
Library button on the left toolbar again.
To close My Library without pasting a design, click the Close button in the upper right-hand corner of
the My Library area.
15
search box

Getting Started with Silhouette Curio™
Downloading New Shapes
Connecting to the Silhouette Design Store
The Silhouette Design Store contains thousands of designs to cut with your Silhouette ranging from
simple cutouts to intricate patterns and designs. Most shapes are only 99¢. Generally, a free shape is
posted every week as well.
To access the Silhouette Design Store, click the Design Store button in the toolbar on the
left side of the window.
The free design of the week will be displayed on the home page that appears.
16

Getting Started with Silhouette Curio™
Browsing for new designs
The Silhouette Design Store works like any other web page and can be navigated by clicking on
various links to browse new releases, popular designs, etc. The home page contains popular and new
designs that you may be interested in.
For now, try downloading a free design by clicking this week’s free design button on the home page,
or searching for the free design named “butterfly_1510”.
Click on the design in the search results to view details about the design.
Click the Add to Cart button to add this free design to your shopping cart.
Locate the shopping cart icon in the upper right-hand corner of the window and click
it to view your shopping cart. Your shopping cart total should be $0.00.
Click the Checkout button to proceed. At this time the system will ask you to sign in before
downloading. Creating a new account only takes a few seconds. Click the Sign up Free link on the
login page to create a new account.
17

Getting Started with Silhouette Curio™ 18
Creating an account
Several different account types exist. Once you’re more familiar with the Silhouette Design Store, you
may wish to purchase a subscription and download dozens of designs each month.
In order to create a free account and buy designs one at a time, choose the “Sign up FREE” option.
You will be asked for your name, email and password in order to create an account. Type your
information and click the Sign Up button.

Getting Started with Silhouette Curio™
Once your account is created, you will need to access your shopping cart again and try the
checkout process once more. You will be asked to validate your password each time you
download designs.
Type your password to authorize the download.
As your design begins to download, it will appear in the Recent Downloads folder of My Library which
will appear on the screen showing the download progress. Any new designs you download from the
Silhouette Design Store will appear in this special folder and can be moved to any folder of your choice.
Double-click your newly downloaded design to paste it into your current document.
19

Getting Started with Silhouette Curio™
Using your trial subscription card
If your Silhouette came with a trial subscription card, you may use it to purchase designs from the
Silhouette Design Store. To do this, click the ‘My Account’ link at the top of any page within the Store.
From the My Account page, click the ‘REDEEM A PROMOTIONAL DOWNLOAD CODE’ link. A
screen will appear where you can type the code found on the back of your trial subscription card.
Type your download code and press the ‘Apply Card’ button.
The trial subscription card entitles you to a Basic Subscription to the Silhouette Design Store for 1
month. Once your trial has been activated, the card is no longer needed and can be discarded.
Your available subscription credits can be viewed in the upper right-hand corner of the screen below
the search bar.
20

21
Silhouette Curio™ Safety Precautions
Keep the Silhouette Curio™ out of reach of children.
Review and keep this document for future reference.
The Silhouette Curio™ is an electronic cutting tool and requires careful use and handling.
To avoid personal injury or damage to the machine, please read the following safety
precautions.
Conventions used in this guide Description of safety symbols
In order to use the Silhouette Curio™ safely and
correctly, as well as to prevent human injury and
property damage, careful attention must be given
to each of the safety precautions in this document.
Failure to comply with these precautions may
void the warranty of the product and any
personal or property damage liability.
The symbol indicates information
that requires careful attention (which
includes warnings).
The symbol indicates an action that
is strictly prohibited.
The symbol, whether next to an
image or included in text, indicates an
action that must be performed.
Safety Precautions WARNING
Do not touch moving parts while the Silhouette is cutting.
Keep hands and other objects away from moving parts when the machine is plugged in.
Do not connect the Silhouette to a non-rated power supply.
Use of a different supply voltage may result in electrical shock or a fire hazard due to current
leakage.
Do not disassemble, repair, or remodel the Silhouette.
Tampering with the Silhouette hardware can cause electrical shock or fire due to current leakage.
If your Silhouette needs repair, please contact Silhouette Customer Service.
Do not use the Silhouette in a location where it may be exposed to water, humidity,
or dust.
If the Silhouette begins to smoke, gets too hot, emits a strange odor, or otherwise
functions abnormally, do not continue using it. Unplug the AC adapter from the
electrical socket.
Use of the Silhouette Curio™ when overheated may result in a fire hazard or
electrical shock.
Do not try to repair the Silhouette yourself.
Do not allow dust or metals near the power plug.
A dirty power plug may result in electrical shock or a fire hazard due to current
leakage.

22
Do not use or store the Silhouette Curio™ in a location exposed to direct sunlight or a direct
draft of an air conditioner or heater.
Excessive heat, dust and/or humidity can cause the machine to malfunction.
Do not use the Silhouette Curio™ in a location subject to excessive vibration or electrical
noise.
For any questions or concerns contact Silhouette Customer Service at [email protected]
Do not pull on the power cable to unplug the Silhouette.
If a foreign object/substance enters the Silhouette during operation, cancel the current project
by turning the machine off.
Do not attempt to remove the foreign object or continue cutting.
Do not attempt to lubricate the Silhouette Curio™.
The Silhouette does not require lubricant or any liquid agent to operate normally.
Do not use any liquid cleaning agents or any other liquids on the interior of the Silhouette
Curio™ or around the Silhouette control panel.
Liquids will ruin the functionality of the machine.
Be sure to leave enough space around the Silhouette Curio™ during operation so the machine,
media, and cutting mat do not touch surrounding objects.
Keep the Silhouette Curio™ at least 3 feet away from any light or heat sources.
Always use the correct blade setting for the material you are cutting.
Using too deep of a setting can cause the cutting mat to wear out and can adversely affect cutting
performance.
When manually moving the cutting carriage, use caution and move slowly so as not to damage the
Silhouette hardware.
The Silhouette blade is sharp.
Handle the blade housing with care and do not touch the blade itself.
Do not use the AC adapter or power cord if it is damaged.
Use of a damaged power cord or AC adapter may result in electrical shock or fire.
Replace damaged power cords and AC adapters.
Only use the AC adapter included in the Silhouette Curio™ box.
Use of other AC adapters may cause malfunctions or result in electrical shock or fire.
Be sure to connect the AC adapter to the Curio before plugging it into the wall.

Where to Find More Information
Complete User’s ManualView the complete, illustrated User’s Manual within Silhouette Studio® by clicking Help -> User’s
Manual.
WebsiteVisit the tutorials section of www.silhouetteamerica.com for help with specific features and step-by-
step instructions on how to cut different media types with the Silhouette Curio™.
BlogVisit the official Silhouette blog at blog.silhouetteamerica.com for ideas of new projects you can
create. Many blog posts contain step-by-step instructions for advanced uses of Silhouette products
and software.
NewsletterSign up for the Silhouette newsletter at www.silhouetteamerica.com to receive product updates and
special offers via email.
Customer ServiceIf you have any further questions, feel free to contact customer service:
Silhouette America, Inc.
(800) 859-8243 (US only)
(801) 983-8937
SILH-CURIO-GUIDE-1Twww.silhouetteamerica.com