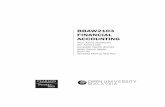Getting Started with the Accounting Module - winbooks.be€¦ · With the Accounting module, you...
Transcript of Getting Started with the Accounting Module - winbooks.be€¦ · With the Accounting module, you...

1
Getting Started with
the Accounting Module

2
Welcome to the Accounting Module of
WinBooks on Web With the Accounting module, you can:
Manage your sales and purchases activities
Manage your bank activities and petty cash funds; be notified of the immediate balance of your
cash after each transaction
Manage your specific miscellaneous operations
Import customers, suppliers, and documents directly into your accounting journals using the
CSV and Excel files
Manage all your VAT information: Compute, export VAT statements as XML files and go directly
to http://finances.belgium.be/fr/E-services/Intervat/ from the application to submit your VAT
statements, customer annual VAT list, Intracom statements and so on
Close/lock your Purchases and Sales journals for the periods that you already compute VAT
Manage multiple fiscal years
Export all data to Excel and CSV files
Access to different types of accounting reports
Export accounting reports as Excel, PDF, and HTML files
To learn more about other versions and modules of WinBooks on Web and their prices, go to
http://www.winbooks.be/fr/prices
We would love to hear from you! If you have any questions or comments about the Accounting module,
please contact your reseller.
Thank you for using WinBooks on Web. We hope you will enjoy accounting with WinBooks on Web and let
us help you run your business more efficiently.

3
Logging in To log in, you will need your username and password which were emailed to you by WinBooks on Web
after you purchase your license.
Check your email to see your user name and password
Go to website www.winbooksonweb.be. Enter username and password. Then click Login
**Before we start
- For security purpose, if your application is inactive for 10 minutes, your work session will be
automatically ended. In this case, just refresh your browser and continue working
- You can use shortcut keys to save inputting time. For example, instead of using the mouse to click
button “Save”, you can press Ctrl+Q on the keyboard. Note that these shortcuts are user-defined so
feel free to configure them (go to Control Panel – Users Preferences – Shortcuts)
- This “lookup” button allows you to open the associated forms

4
Creating your first folder
After clicking “log in”, you will be prompted to create your folder. A folder is understood as a company.
1. Check this option to
create your first folder
Then click Next
2. Fill in your company
information correctly since
this information will be
printed on invoices if you
use the Invoicing module
Then click Next

5
Note: If you start a new fiscal year in 2014, for example, we suggest that you define 2013 for the first fiscal
year. This will allow you to import the final balance of 2013 and get the comparison 2013-2014 for the
official balance.
3. Select the country’s
legislation applicable to
your company and the
length of general account
numbers
Check this option if your company
is an NPO. The general accounts
loaded and the internal balance
sheet will be different.
Check this option to manage VAT
in your accounting and invoicing
activities
5. Click Next
4. Select folder currency,
folder language
Folder language:
accounting report language
– VAT language
6. Define fiscal year
You can change fiscal year
name, period begin, and
period end
Then click Next

6
7. Select data that you
want to load from the
standard template into
your folder
It is recommended that
you select at least General
Accounts
Then click Next
8. Check “Accounting
management” to activate
Accounting module
When finished, click Next
to go to the next step to
create folder

7
After the folder is created, you will be led to the Home page of WinBooks on Web
Toolbar: where you can
gain access to all forms
9. Check this box and
click Next
Click Ok and Finish
Your folder has been
created

8
Accounting options
On the Toolbar, click
Settings – Control Panel
In the Control Panel – click
Accounting Options
Click on the blue-squared
tabs to check the default
settings
Suggested settings for tab
Purchases
Default values and default
VAT codes will be
automatically displayed
when you encode. You can
overwrite the default
values.
See “Questions and
Answers” section to know
more about “Partly
deductible VAT rate”

9
Suggested settings for tab
Sales
Suggested settings for tab
Bank&Cash
Suggested settings for tab
Miscellaneous Operations
Click Save when finished
all the settings

10
Create a new customer
You can see that there are 3 different areas on the customer form: the “Company” area, the “Default values”
area, and the “Address – Terms” area.
Click Files (on the Toolbar) –
Common – Customers
Click Save when finished
If your license contains
“Internet DB of third
parties” feature, click here
to retrieve the information
of the company from the
Internet
For the “Company” area:
Enter the customer
identification information
For the “Default values” area: Enter the
default values if you want these values
to be automatically proposed when
encoding customer transactions
Don’t forget to fill in the
information for the
“Address” and “Terms” tab

11
Create a new supplier
Similar to the customer form, the supplier form also has 3 different areas: the “Company” area, the “Default
values” area, and the “Address – Terms” area.
Click Files (on Toolbar) –
Common – Suppliers
Enter information for the
supplier in a similar way as
for the customer
Click Save when finished

12
General accounts
Matchable: Check this if you want to manage general accounts like thirds and match transactions together (see “Type
C – Customer” on page 17 to see how this works).
Reclassification : This allows you to define a specific behavior for this general account in the internal Balance sheet
(very common used for a financial general account ‘55’ with a credit side and reclassified as a ‘43’, for example).
Click Files – Accounting
– General accounts
You can view all the
accounts coming from
the template (PCMN)
and their balance in the
tab List
Select one account, go to
tab Transactions to view
all the transactions of
that account
In tab Form, you can
view the settings and
default information of
the account

13
Encoding purchases and sales
Note: Encoding sales is done exactly the same way as encoding the purchases. You just need to select the Sales
journal.
3. Enter the supplier reference (Supp.
Ref.) and the date of the document.
Click the blue arrow to switch to Supp.
Name or Supp. VAT number.
1. Click Encoding –
Accounting – Purchases
and CN
2. Select the journal
PURCHASE and the period of
the document; enter the
document number
5. Enter comment
6. Enter the general account, VAT
code, and VAT-excluding amount 7. Click Save when finished
When you create your
folder, one journal of each
type is automatically
created
If you want to create other
journals, go to Settings –
Control Panel –
Accounting - Journals
4. Enter amount
Click the drop down
arrow to switch to
Struct.com. when you
need to enter the VCS
Click History when you
want to view the
generally used accounts
for this supplier

14
Encoding Bank and cash statements
Since this is your first time encoding BankCash documents and there is no journal for bank and cash yet,
you need to create one.
Creating journals for Bank&Cash
1. Click Encoding –
Accounting – Bankcash
Click “lookup” button on
the Bank&Cash form to
open Journals form
Click New to create a new
journal

15
Enter Reference, Description, and
Contra account for the journal
Contra account: the specific general
account linked to this bank journal.
Each time you enter bank statements;
a transaction is posted to this general
account to balance the operation in
accounting. Each journal has a
dedicated general account.
If this is a normal cashbook, you need
to enter the bank information in tab
Bank
Note: tab Bank will be disabled if this
journal manages Petty cash
Enter the bank information
in tab Bank
Click Save when finished

16
Encoding documents in the Bank&Cash journal
1. Select journal and period
of the document
2. Click Add
4. Select the type of
transaction. You can
choose:
- C: For a payment from
you customer
- S: For a payment you
made to one of your
suppliers
- ? If you want to search in
your accounting for an
opened amount
3. Enter the posting date –
when you encode the
transaction into the journal

17
Type C - Customer
If you choose type C, enter
the Reference of the
customer
Press “Space” on the
keyboard to view the list of
open invoices of the
customer
Select the invoice that you
want to match
Note: If you select more
than 1 invoice, the sum of all
the invoices will be matched
Click Select to take this
amount in your bank journal
Enter the comment for the
document
The document is saved
automatically after you
finish each line
If the amount of the
invoice is fully matched to
the document, the scale
will turn green
When you close the
Bank&Cash form, a message
with the final balance of
current statement will display

18
Type S - Supplier
The way to input supplier transactions in the bank and cash journal is similar to the one for customers. Just do not
forget to indicate the values with a ‘-‘, just as on your bank statement.
Type G – General account
After that, follow the same steps as for type C – Customer to create documents
If your customer does not
pay exactly the total
amount of the related
invoices:
- Select the related invoice
after pressing “Space”
- Enter the amount
appeared on your bank
statement
- A payment difference
form will pop up allowing
you to allocate this
difference (discount,…)
If you choose type G, enter
the Reference of the
general account
If the account is
matchable, you can press
“Space” on the keyboard
to view the list of
transactions of the general
account
When you encode the next
transaction, the initial
balance and final balance of
the current statement are
automatically calculated.

19
Encoding in Miscellaneous Operations journal
1. Click Encoding –
Accounting –
Miscellaneous Operations
2. Click “lookup” button to
view the list of
Miscellaneous Operations
journals
List of journals available by
default in Miscellaneous
Operations form
REOPENING: journal for
entering beginning
balance
CLOSING: journal for year-
end entries
MISCOP: journal for other
miscellaneous operations
3. Click Select to select a
journal

20
4. Select period for the
document
If you select Reopening,
only period REP will be
available
If you select Closing, only
period CLO will be available
5. Click Add to create a new
document
6. Enter the posting date –
when you encode the
transaction into the journal
7. Enter the transaction
date – when the
transaction takes place
8. Select the type of
the transaction: C; S; or
G
9. Enter the reference
according to the type
selected
10. Indicate the debit and
credit sign of the document
Enter amount and comment
Note: for Miscellaneous
Operations journals, you
have to enter both the
debit and credit sign for
the document
If total Debit + total Credit
does not equal 0; it means
the operation is not
balanced and the
document cannot be
saved

21
Tools
If you license contains the “Excel import” feature, you can spare a lot of time by importing customers,
suppliers or miscellaneous operations directly from Excel.
Import Excel files
Step 1: Open the form that you want to import data into. In this example, the form is the Suppliers form
Step 2: Click Tools – Other – Excel Import
Step 3: Click on the button (…) to select a file to import

22
Step 4: After you select the file, the Import Information and the data table will pop up.
Step 5: Drag the header of each column in the Excel file and drop at the field that has the same name or
contains the similar values. After you finish dragging and dropping, the colors of the column and the
matched field will be alike

23
Step 6: Click Import
Step 7: Click Process at the confirmation question
Step 8: Click Ok

24
Accounting reports
There are 5 types of reports available in the Accounting module of WinBooks on web:
- Journals
- Current Trial Balances
- Periodical Trial Balances
- History
- Official Reports
These reports provide you quick and summarized accounting information to help you make improved
business decisions
Click Output – Accounting
– Reports
5. Three available formats for
reports
Just click on the format that you
would like your report to be printed
1. Select 1 report 2. Select fiscal year and
“Since” and “To” period
3. You can select some options
to customize the display of the
data in the report
4. Click to select region and
desired language for the
report layout and data

25
Below is a sample of “Internal balance sheet” report with the format selected above

26
VAT statements
VAT statement: the monthly (or quarterly) report to declare all your national operations VAT to Belgian government
via the Intervat
Intracom statement: the report to declare all your Intra-EU operations VAT to Belgian government via the Intervat
Annual VAT statement: the annual report to declare all your customers and their turnovers to Belgian government via
the Intervat
VAT Consistency: the form used to test the consistency between the VAT statement and your accounting data

27
VAT statement
1. Click Output –
Accounting - VAT
statement
2. Select period
Note that VAT statement is
either monthly or quarterly
report
3. Click Compute
The column ‘Computed’
will be filled regarding to
all the transactions
encoded and VAT codes
used
If you want to adapt some
amounts, use the
‘Rectification’ column
Click on tab Base to view
the total base amount

28
Tab % VAT shows the
payable and deductible
VAT amounts
Tab Summary shows
whether you need to pay
VAT tax for the period or
you will receive VAT refund
from the government
Tab Detail shows, field by
field, all the transactions
that originate all the
calculated amounts

29
Tab Checks helps check
that all amounts are correct
regarding to the tests that
are ran on the Intervat
platform
Tab Options: where you
enter the information of
the representative and/or
the declarant
Note: you need to enter
the information completely
for the XML file to be
generated
4. Click Save after you
are done entering all
the information
You can generate the
statement as Intervat XML
Click here to go to Intervat
website to submit your VAT
statement

30
Close a period after computing the VAT statement
After you compute and generate an XML file for the VAT statement, you will be proposed to close the
periods
An XML version of the VAT
statement will be
generated after you click
XML button
Click ‘Yes’ if this XML will
be the one uploaded on
Intervat.
The information (filing
date, user, and period…)
can be founded with the
History button

31
You can view the result by going to Process – Close periods
A question will pop up to ask
if you want to close Purchase
and Sales journals for the
period(s) that you just
computed the VAT
Click ‘Yes’ if you want to
definitively lock these 2
journals. Note that you will
not be able to encode any
transactions for these periods
and journal types.
Click Process –
Accounting – Close
periods
You can see that the
Purchases and Sales journals
are closed for October and
the previous periods. This
means that you can only
input data in the Purchases
and Sales journals for the
periods after October.

32
Annual VAT statement
1. Click Output –
Accounting – Annual VAT
statement
2. Select the year for the
statement
3. Click Compute
Tab Operations shows the
detailed turnover and VAT
amount of each customer
and the total amount of
the year

33
To view information in tab
Detail, first you need to
select 1 customer in tab
Operations
In tab Detail, you can see
the period, journal, and
number of document of
this customer’s transactions
Tab Checks gives you
information about some
possible issues: different
customers with the same
VAT number, for example
Tab Options: where you
find the information about
the representative and/or
the declarant
Note:
1. This information is taken
from the company VAT
info in Control Panel
2. You need to enter the
information completely for
the XML file to be
generated
4. Click Save if you
modified anything
Click here to export
the statement as XML
file for Intervat
Click here to go to Intervat website
to submit your annual VAT statement

34
Questions and answers
1. How to manage partly deductible VAT rates?
The “VAT deductibility” feature allows you to manage several partly deductible VAT rates.
When the Deductibility
Rates form opens, click New
In tab Purchases, click
“lookup” button to create
new rate
Click Settings – Control
Panel – Accounting options

35
The base account is 611003. The non-deductible VAT 230.13€ is allocated to the base account 611003. The deductible
VAT 123.92€ is allocated to account 411000
Enter VAT Rate and
Description
Click Save when finished
When you create
documents with VAT code
BSP, the column ‘Ded.’ will
display on Purchase form
with the previously chosen
rate in the Accounting
options form.
In this example, the VAT
amount is 354.05€.
The chosen rate is 35%.
Note that if you have more
than 1 rate, the non-
deductible VAT will be
allocated to the base account

36
2. How to create a new fiscal year
Note:
A fiscal year cannot be longer than 24 months
You cannot create a fiscal year that is earlier than the latest fiscal year of the folder. For example, if
you create two fiscal year 2013 and 2014 already. You cannot go back to create the fiscal year 2012.
You can only create a fiscal year after the year 2014.
1. Click Process –
Accounting – Add fiscal
year
Based on the “To” (ending
period) of the current fiscal
year, a new fiscal year will
be added. For example, the
ending period of the
current fiscal year is
December 2014. The new
fiscal year will begin in
January 2015
2. Select the “To” (ending
period) of the fiscal year
3. Click Save when finished

37
3. How to import the beginning balances of thirds?
Let’s say you start using WinBooks on web in 2014. You should import the beginning balances of customers
and suppliers for period “Open2013”. This can help you gain a year-to-year comparison (year-to-year
comparison internal balance sheet).
Step 1: When you create the new folder, remember to define the first fiscal year as 2013
Step 2: Open Miscellaneous Operations form
Step 3: Create the Excel file to import: make sure that each column in the Excel file corresponds to a label in
the Miscellaneous Operations form. Below is the sample Excel file to import the beginning balance of
customers:

38
Step 4: Click Tools on Toolbar – Other – Excel Import and still have the Miscellaneous Operations form open
Step 5: Click the (…) to select the file to import.
Follow steps 6, 7, 8 on page 22 and 23 to import the file. Below is the result shown on the Miscellaneous
Operations form.
End of document – Thank you for using WinBooks on web
-----