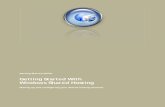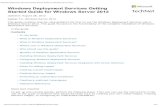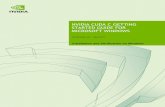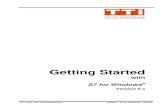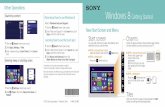Getting started with SARscape for Windows
Transcript of Getting started with SARscape for Windows

1
Getting started with SARscape for Windows
Version 1.1
April 2017

2
Index
Introduction ............................................................................................................................................ 3
SARscape Quick Start .............................................................................................................................. 4
Install SARscape .................................................................................................................................. 4
Install SARscape Patch ......................................................................................................................... 5
Uninstall SARscape .............................................................................................................................. 6
ENVI environment and preferences ....................................................................................................... 8
SARscape preferences ........................................................................................................................ 10
OpenCL Platform and Devices ......................................................................................................... 11
SARscape environment and modules ................................................................................................... 12
SARscape Panel (typical) ................................................................................................................. 12
SARscape Workflow ........................................................................................................................ 17
Generate Quick Look ...................................................................................................................... 21
SARscape Extensions and file browser filter ...................................................................................... 22
SARscape primary functionalities ............................................................................................................ 26
Sentinel Download ............................................................................................................................. 26
Sentinel Data Download .................................................................................................................. 26
Sentinel Download auxiliary files ...................................................................................................... 30
Data Import ...................................................................................................................................... 31
DEM Extraction .................................................................................................................................. 35
Multilooking ....................................................................................................................................... 39
Sample Selection ............................................................................................................................... 42
Sample Selection Geographic Data .................................................................................................. 43
Sample Selection SAR Geometry Data .............................................................................................. 43
Geocoding ......................................................................................................................................... 47
Batch Processing ............................................................................................................................... 51
Create Batch File ............................................................................................................................ 51
Store batch .................................................................................................................................... 51
Batch Browser ................................................................................................................................ 51
Batch Chain ................................................................................................................................... 53
Parallel Batch Processing ................................................................................................................ 54
.Log, .Trace and Error report .............................................................................................................. 55
Clean Working Directory ..................................................................................................................... 55
About SARscape ................................................................................................................................ 56

3
Introduction
This document walks the reader through an example application (the generation of a geocoded and filtered
Sentinel-1A image) to illustrate SARscape’s main functionalities. These are referred to SARscape version 5.4.0,
running under ENVI 5.4 with a standard (GIS-like) interface installed on Windows 10, 64bit.
The first chapter, SARscape Quick Start, illustrates the correct settings for the task at hand. The second
chapter, SARscape primary functionalities, explains with the help of practical exercises, how to fill the
processing panels with the parameters required for the basic SARscape functions.
For other software functionalities, such as interferometry or interferometric stacking, the Reader is referred to
dedicated tutorials. The tutorials and the datasets can be downloaded from
http://sarmap.ch/tutorials/tutorials.html.
Paragraphs like this one, showing a hand on the left side, indicate a practical step
that the user should perform in order to proceed with the tutorial.
This tutorial will use Sentinel data. It will be described how to download these data from Internet. If this is
not possible, please use the data contained in the “Getting Started” folder on our FTP (ftp.sarmap.ch). Please
contact us at [email protected] to get login credentials and provide the full name of the license owner, the
name of your institution and the license number.
This tutorial contains Copernicus Sentinel data [2015] and modified Copernicus Sentinel data [2015]. The
Sentinel satellites are owned by the European Union, there are part of the Copernicus program. They have
been developed and are operated by ESA (100% of the operations funding comes from the EU).

4
SARscape Quick Start
Install SARscape
Before installing SARscape, please make sure you are logged in as an Administrator, that you have enough
free disk space on your C: drive (about 1.5 GB) and that all other applications are closed.
Starting with SARscape 5.4 it is not possible to install multiple version of SARscape and only the 64 bit version
of SARscape is installed. This version of SARscape is only compatible with ENVI 5.4
In the “Select Additional Tasks” tab, select “Install Intel OpenCL CPU-only runtime” if you don’t have the
OpenCL CPU driver (in order to run OpenCL code on CPU, this flag is selected by default) (Figure 1). In this
case, during the installation an other installation wizard will appear and the user can customize the installation
of the Intel OpenCL Runtime (Figure 2). For further information, please visit http://sarmap.ch/ocl/opencl-
install.html and http://www.sarmap.ch/ocl/opencl-faq.html.
Figure 1: “Select Additional Tasks” tab during SARscape installation.

5
Figure 2: Installation of OpenCL runtime. In order to use SARscape 5.1 and newer, a working OpenCL
runtime must be already available on the target machine.
Install SARscape Patch
Starting from SARscape 5.4 it is possible to open an internet link where it is possible to download the latest
available patch for current version. The button is located at the bottom of SARscape’s menu (Figure 3). Before
installing SARscape patch, please make sure you are logged in as an Administrator and check that ENVI is
closed. Please no not uninstall older patch from your computer. Each patch is cumulative of all the previous
patches for the same SARscape version.

6
Figure 3: Last patch available button will open an internet link where it is possible to download the latest
available patch for current version.
Uninstall SARscape
Before uninstalling SARscape, please make sure you are logged in as an Administrator and that all other
applications are closed. This procedure will uninstall SARscape from your computer.
The steps to perform are the following:
• Open the Windows Control Panel
• Click on Uninstall a program (Figure 4)
• Right click on the SARscape version you want to uninstall and click on Uninstall (Figure 5)
Note: SARscape patches will also be listed here, please also remove these programs if you want to
remove SARscape. Important: it is NOT possible to remove only a patch and continue to use
SARscape.

7
Figure 4: Uninstall a program in the Windows Control Panel
Figure 5: List of all installed programs. Right click on SARscape and click on Uninstall.

8
ENVI environment and preferences
The ENVI “standard” interface is divided into three parts (Figure 6): the Layer Manager (left), Workspace
(center) and Toolbox (right), as detailed in the following.
• Layer Manager: Shows all the current layers. It is possible to check/uncheck each layer in order
to make it visible/hidden.
• View: The layers checked in the layer manager are shown here. From here it is
possible to pan and zoom into/out from the shown layers.
Note: The view can be split into several views using ENVI’s Views menu.
• Toolbox: The toolbox contains all ENVI’s tools divided in folders
Note: If SARscape is correctly installed it appear as a folder in the toolbox.
Figure 6: ENVI window, divided in Layer Manager (left), View (centre) and Toolbox (right) with SARscape
and the search field.
Tip: If the name of a module is known (SARscape or ENVI), it is possible to type the name (or part of
it) in the Search the toolbox field at the top of the tool (Figure 6). Then only the modules
containing the searched name are shown in the toolbox. Delete the search string to show all the
modules again.
Vie
w
Layer
Manager
Toolb
ox
SARscape
Search the toolbox

9
Before starting with the processing, the Default Input Directory, the Output directory as well as the Temporary
Directory have to be set in the ENVI preferences. This is helpful in order to have immediately the right
suggestion for the path in the dialog boxes once opened. ENVI preferences are located in File -> Preferences
(Figure 7). ENVI temporary directory is used to keep intermediary files during SARscape’s workflow processes.
Tip: Setting an easy reachable folder as Temporary Directory allows you to quickly access to the
intermediary results of SARscape’s workflows. If “delete temporary files” is set to false, the
content of the Workflow temporary directory is moved to the ENVI output directory.
Figure 7. ENVI Preferences / Directories panel. Suggested I/O and temporary directories.
In order to go further, please set ENVI’s I/O and Temporary directories. Please
note: These directories should be located on a local hard drive where you have
read/write privileges.

10
SARscape preferences
Before starting with the processing, it is important for the SARscape preferences to be correctly set according
to the type of processing to be performed.
Several Preference-sets are ready to be used in SARscape and can be loaded using the top-left button in
SARscape preferences (Figure 8). Subsequently they can be modified, adapted and saved for future use.
Note: SENTINEL IW has a dedicated preference set called “SENTINEL TOPSAR”. This has to be used in
case of processing with Sentinel IW data.
Note: If the preferences are changed, the changes are not applied to already open windows. These
panels have to be closed and re-opened so that the changes take place.
Once a Preference-set is chosen, it is important to modify the “Directories and batch file name” tab. First of
all, Working directory and Batch File Name have to be chosen. This allows to know where the working files
and the Batch file are stored on the computer. Please make sure you set directories where you have read/write
privileges.
The Working Directory is used to store some information about SARscape processes such as Log and Trace
file (as described in the .Log, .Trace and Error report section). The use of the Batch file and the possibility to
perform parallel processing using different working directories will be explained in the Batch Processing
section.
The other directories have to be set if you have created a local (or local network) copy of DEM files or Orbit
files.
Note: For Sentinel-1 data, in particular for interferometric processing, it is strongly recommended to
use precise or restituted orbit files. These data can be downloaded from this link:
https://qc.sentinel1.eo.esa.int/
Following steps show how to set working directory and batch file name, make sure the Cartographic System
is set to 15m (should already be set like this) and change the Quick Look Format to PNG. PNG Quick Look
allow to have geocoded results displayed in Google Earth with transparent background.
Please select the “Sentinel Topsar” preferences (Figure 8).
Click on “Directories and batch file name” on the Preference List on the left and set
the working directory and batch file name in your local hard drive (Figure 8).
On “Directories and batch file name” set a folder for Sentinel-1 Orbit directory (Figure
8). Note: this folder will become about 7-9 GB large.
Click then on “General parameters” on the left check that the Cartographic Grid Size
is set to 15 m (Figure 9). This value will be automatically used in order to generate
the multilooking factor in one of the following exercises.
Set the “Quick Look Format” to PNG (Figure 9).

11
Figure 8. SARscape Default panel. The “Load Preferences” button in the upper left part allows loading
preferences set that can be chosen from a list.
Figure 9: General parameters in SARscape preferences. Cartographic Grid Size set to 15 m and Quick Look
Format to PNG.
OpenCL Platform and Devices At the top of the General Parameters in SARscape preferences, two fields called “OpenCL Platform Name” and
“OpenCL Device name” are present.
An OpenCL platform is a (vendor specific) OpenCL implementation and an OpenCL device is the actual
processor performing the calculations. Each OpenCL platform can see one or more OpenCL Devices. For some
SARscape tools, GPU support is provided. To carry out the processing using your GPU, choose it from the
OpenCL Device Name list.
By selecting different devices in different working directories, it is possible to launch parallel processing on
different devices at the same time. Please refer to the Parallel Batch Processing chapter.

12
SARscape environment and modules
All the tools and modules of SARscape are found in an ENVI’s toolbox folder, usually located on the right side
of the ENVI window. Clicking on the “plus” symbol near the SARscape folder will show all the subfolders
containing the different SARscape modules (Figure 10).
Figure 10: SARscape folders containing SARscape tools in ENVI’s Toolbox
SARscape Panel (typical) A standard SARscape panel is composed by several tabs. Not all of these are always present. The panel of the
Geocoding is used here as an example as it contains all the tabs.
• Input Files The files needed by the processing have to be insert here (Figure 11).
Unless otherwise specified, these files are mandatory. Valid entries
include a list of one or more file names or slc_list products. The right
mouse button opens a contextual menu with the following entries:
▪ Add Adds one or more files to the list.
▪ Remove Removes one or more files from the list.
▪ Add Folder: Allows adding all the files in a folder (and
subfolders) that match the default file
extension filter. This option is available only
in some import tools.

13
Note: in some tools, like interferometric refinement and re-flattening,
when the first input is inserted, the following input files are
automatically completed assuming that the filename was never
changed during the processing and that the default extensions were
used.
• Optional Files These files, which are not mandatory, can be used to refine or to help
the processing (Figure 12).
• DEM/Cartographic System In this tab, a DEM has to be entered or a cartographic system has to
be selected (Figure 13). If a DEM is provided, its cartographic system
is automatically selected.
Figure 11: Input Files tab in the Geocoding panel. It contains an input file list. Clicking on the right mouse button makes the context menu show up, containing the “Add” and “Remove” buttons. Note: “Add folder” is
active only in selected import tools.

14
Figure 12: Optional Files tab of the Geocoding Panel. The Geometry GCP File can be used to correct orbital
information (please refer to the GCP manual http://sarmap.ch/tutorials/GCP_Manual.pdf).
Figure 13: DEM/Cartographic System tab of the Geocoding panel. In most cases, it is mandatory to select a
DEM File or an output Projection (in this case, a Reference Height has to be defined).

15
• Parameters This tab contains the parameters used for the processing. For a simple
processing, the parameters contained in “Principal Parameters” can
be used (Figure 14, left). Advanced parameters can be set from the
“Other parameters” tab (Figure 14, right).
• Output Files This tab contains the output files. In most cases, the output files
appear automatically in the path string or in the list. A right click on
the list opens a contextual menu with the following entries (Figure
15):
▪ Edit Edit the path and filename of a selected
entry.
▪ Remove Remove one or more files from the list.
▪ Change Output Directory Changes the output
directory of the whole list
▪ Change File Extensions Changes the extension of all
the files in the list with a new one. Note: the
new extension should begin with the
underscore. The actual extension will be
replaced.
Figure 14: Parameters tab of the Geocoding panel. The parameters set to modify can be changed as shown
in the image in order to have access to Advanced Parameters.

16
Figure 15: Output Files tab of the Geocoding panel. It contains an output file list. A click on the right mouse
button shows the context menu containing the “Edit”, “Remove”, “Change Output Directories” and “Change
File Extensions” buttons as shown in the figure.
Inside the panel, mainly two buttons are used to fill the fields:
This button opens a file browser window allowing the user to browse and select the file to be inserted.
This button allows creating the file that has to be inserted calling the proper tool (a functionality
available for GCP Creation and DEM Extraction). After the creation of the file, the path is automatically
inserted in the correct field.
Most of SARscape’s panels display the following four buttons at the bottom (Figure 16):
• (Help) The help page of the current panel is opened in the default browser.
• Store Batch The processing step is stored in the batch list. The batch browser
button allows to load the batch processing list. For further
information, please check the Batch Processing chapter.
• Exec The processing step is executed.
• Close The window will be closed.

17
Figure 16: Buttons at the bottom of a typical SARscape panel.
SARscape Workflow SARscape workflows are intended to simplify the procedure of filling the different processing panels with the
appropriate information (i.e. files and parameters).
This chapter provides a description applicable to most workflow processing panels, although some interfaces
may require more detailed information about specific files, parameters or settings, which are not considered
here.
Note: The “Store Batch” button is not available for workflows.
Note: SARscape workflows are not available in the ENVI Classic interface.
A SARscape workflow is composed by 3 main steps: the input step, the parameter step(s) and the output
stepas detailed further in the bullet list below. The name of the current step appears below the Workflow title
and it is highlighted in the step list on the left (Figure 18). In some workflows, it is necessary to insert GCPs
during the workflow (Figure 17 bottom-left).
• Input This part of the processing chain is dedicated to the input files and
principal parameters required by the workflow. In the different tabs it
is possible to enter all mandatory inputs. The following three tabs are
available in this section (Figure 17 top-left):
▪ Input File: The name and location of the input files are
entered either as single files or as file list.
▪ DEM/Cartographic System: This tab allows either
defining the output cartographic reference system, entering
the reference Digital Elevation Model or choose an external
one to download through the Digital Elevation Model
extraction tool. This information will be considered in
processes such as the Geocoding, the Interferogram
Generation, the Interferometric Digital Elevation Model
Workflow and others.
▪ Parameters: The principal parameters of the processing
chain to be entered.
• Parameters (Figure 17 top-right) The interface is structured in parts, showing the
name of the steps that will be performed in the workflow. By selecting
one of the sections (e.g. "Coregistration", "Filtering", "Flattening",

18
etc.), the appropriate parameters will show up in the dialog. In order
to allow both an easy use (for beginners) and a full interaction with
all processing parameters (for advanced users), two ways are
provided to define the processing parameter of each workflow step:
1. The name and location of the output files are entered either
as single files, as a file list or output root name. More than
one output option might be required Selecting the "Principal
Parameters" from the pull down menu, the most important
(and easier to understand) values are visualized with the
possibility to modify them. Once this has been done the
processing step can be executed without changing any of the
additional parameters, which are listed in the menu (see the
following paragraph). Any parameter, which is not
specifically set by the user, is automatically retrieved by the
program from the currently active Preferences. This is the
suggested approach for beginners.
2. Beneath the "Principal Parameters", in the pull down menu,
there are several groups of advanced parameters, which can
be loaded and modified (e.g. coregistration, filtering,
flattening, others, etc.). The name of each group is based on
the parameters, which it contains. Experienced users, who
already have a good knowledge of SARscape, often prefer to
check and possibly tune all available parameters; this can be
useful to tailor the processing to the peculiarities of a specific
dataset.
It is worth to mention that the original parameters, which are shown
within each interface when this is first opened, are the same as those
written in the currently active Preferences. If one or more parameters
are modified in any specific processing interface, these new values
are adopted for the subsequent processing, while the values written
in the currently active Preferences remain unchanged. In other words,
the Preferences are not affected by changes applied to the processing
interfaces.
• Output Files This is the part in the processing chain dedicated to the output files
and options (Figure 17 bottom-right):
▪ Output File: The name and location of the output files are
entered either as single files, as file list or output root name.
More than one output option might be required.
▪ Delete Temporary Files: To erase all the intermediate
temporary files generated during the processing steps. This
information will be considered in processes such as the
Digital Elevation Model extraction, Geocoding, Interferogram
Generation, the Interferometric Digital Elevation Model
Workflow and others. If Temporary Files are not deleted,
they can be found in ENVI’s output directory.

19
The following buttons can be found at the bottom of each SARscape workflow (Figure 18):
• Preview By setting this flag, at the end of each processing step the
intermediate outputs are made available for visualisation/analysis.
• help The help page of the current panel is opened in the default browser.
• save Clicking this button allows to save and close the workflow at the
current step. After saving the workflow window will be closed.
• open Clicking this button allows to open a previously saved workflow
• < Back The workflow is brought to the previous step in the chain. This action
can also be performed by selecting the desired section in the
processing window: if the parameters are changed, all the temporary
files generated by the subsequent steps will be erased and the process
restarted from the selected section.
• Next > The workflow is moved to the following step in the chain.
• Next >>> By clicking this button all the steps are performed in sequence and it
is not necessary to use the "Next >" button. Make sure that all settings
in all the steps are correctly set before starting with this processing.
If a GCP file is required, the workflow will stop at this step.
• Close The window will be closed.

20
Figure 17: Workflow panel sections. Top-left: Input step. Top-right: parameter step. Bottom-left: GCP
selection. Bottom-right: Output step.

21
Figure 18: Example of InSAR DEM workflow at the Interferogram Generation step. The most important
sections of the panel are explained here.
Generate Quick Look Activating “Generate Quick Look” will generate a Quick View as Tiff and/or Png file, which can be easily opened
by most image viewers (for example Windows Photo Viewer). This can be done in three ways:
• In SARscape preferences>General Parameters. If “Generate Quick Look” is set to true here, this will
be done in all SARscape processing steps. The format (TIFF, PNG or both) can be set in the “Quick
Look Format” parameter
• Under “Global” in the “Parameters Tab” in SARscape’s panels (Figure 19).
• Using the “Generate Tiff” tool found in “SARscape>General Tools>Data Export>Generate Tiff” in
ENVI’s toolbox (Figure 20).
Open/save buttons Navigation buttons
Current step
Preview
Current step parameters

22
Figure 19: Make Tiff flag in the Global Parameters of the Geocoding panel.
Figure 20: Location of the Generate Tiff tool in ENVI’s toolbox.
SARscape Extensions and file browser filter Files in SARscape are always composed by three separates files.
• Binary data (usually float, complex and byte) containing the data matrix.
• .sml SARscape ASCII header containing all information mandatory for the data processing.
• .hdr corresponding to the ENVI header format. This enables the product compatibility within ENVI.

23
It is important to point out that the binary data have no Operating System (OS) extension (using the dot
symbol). For the OS they are simply files without extension of “file” file type (Figure 21). SARscape adds
extensions using the underscore symbol (e.g. _slc, _pwr, _geo). This nomenclature helps to rapidly find a file
of a certain type when a filter in the file browser is active. However, the real file type is saved in the .sml file
and the binary file can have any extension or no extension at all.
A list of extensions can be found in SARscape’s help selecting “General Information>Data
Format>Nomenclature”.
Figure 21: _slc file with the .sml and .hdr header. Note how the two header files are recognized as HDR and
SML files by the OS (Type column) whereas _slc (having no “dot” for the extension) is recognized simply as
a “file”.
As stated before, SARscape uses filters in the file browser window in order to help selecting the correct files.
The filter can be off (Figure 22), it can display a set of default extensions (Figure 23) or it can be customized
by the User (Figure 24). In the latter case, the star symbol is used as a wildcard with the following
interpretation:
• When the star is at the beginning of the filter text (*filtertext), only the files with the filename ending
with the filter text are shown.
• When the star is at the end of the filter text (filtertext*), only the files with the filename beginning
with the filter text are shown.
• When the star is at the beginning and at the end of the filter text (*filtertext*), only the files with the
filter text inside the filename are shown.

24
Figure 22: Filter is off. When the filter tab shows “*.*” (bottom right corner), then all the files in the selected
directory are shown.
Figure 23: Filter with predefined extensions. Only the files in the selected directory that end with the
extensions in the bottom-right corner (_pwr, _gr, _slc and _fil) are shown.

25
Figure 24: Customized filter. When star symbols are used, it is possible to create a custom filter writing the filter text in the “File name:” field. In the example shown in the figure the file names containing VH are
shown. The filters on the bottom right side are ignored.

26
SARscape primary functionalities
After setting the directories and preferences, as described in the previous chapters, it is finally time to start
working with the data. In the following chapters, the basic SARscape functionalities will be explained, walking
the Reader through the steps required to generate a filtered, geocoded Sentinel-1 SAR intensity image. These
involve downloading the SLC data, importing it into SARscape, extracting a DEM for later use, Multilooking,
cutting out an area of interest (sample selection) and finally geocoding.
In the last chapters we will cover Batch Processing and the generation of .Log, .Trace and Error reports.
Sentinel Download
Sentinel Data Download Data acquired from ESA’s Sentinel satellites can be downloaded from a rolling archive on the internet, which
currently stores all the data acquired in the last year. These data can be downloaded in two ways: registering
and following the instructions on the Sentinel Scientific Data Hub (https://scihub.copernicus.eu/) or registering
on Scihub and using the Download tool provided in SARscape’s Data Import module. The latter approach is
detailed below. The Sentinel satellites are owned by the European Union, there are part of the Copernicus
program. They have been developed and are operated by ESA (100% of the operations funding comes from
the EU).
Note: According to the connection speed, the download of a single image can take up to several hours.
Note: If you are unable to download the files or you do not have an internet access during the
performing of this tutorial, please download the data in advance from our FTP site where you will
find the acquisition used in this tutorial. Please contact us at [email protected] to get login
credentials.
• Input Files Optional input files. In this Tab, reference files can be entered. The
download tool will look for data intersecting the footprint of the
images in this input list.
• Optional Files Geographical Region Shapefile. A geocoded shapefile can be entered
here. The download tool will look for data intersecting the footprint of
the shapefile.
• Parameters In this tab, the parameters needed to refine the search can be entered
• Output Files Progress file name. The download tool creates a progress file in order
to keep track of the downloaded data. Images are downloaded in the
same directory.

27
To start with the download, please open the SENTINEL Data Download found in
“SARscape” “Import Data” folder in ENVI’s toolbox (Figure 25) and fill the
parameter as shown in Figure 26. No input files or optional files are needed. Please
note: You must obtain a username and password by registering on the Sentinels
Scientific Data Hub https://scihub.esa.int/dhus/
Once the progress file in the output files tab is set, click Exec. The following window
should appear (Figure 27). Please wait until the download is complete before
continuing with the tutorial. During this time it is possible to use ENVI or SARscape.
Locate the downloaded data in the folder where the progress file has been set and
unzip the downloaded compressed folder. We suggest to use the “Extract here”
instead of the “extract in folder” feature as the length of the path can become too
long. The extracted files should be the following for an SLC product: “annotation”
folder, “measurement” folder, “preview” folder, “support” folder, a “manifest.safe”
file and a .pdf file.
Figure 25: Sentinel Download Tool in ENVI’s toolbox.

28
Figure 26: Principal Parameters for the download of one Sentinel IW SLC Data acquired over Eastern Greece
on February 16th, 2015. The relative orbit number (ground track) is 29.
Figure 27: Download page for the files found by the Download Tool.
Progress File
When at least one full data is downloaded, a Progress File named as defined in the output field is created in
the output directory. This file can be used to skip already downloaded files which match the query. This file
contains a list of all the data which are completely downloaded and the MD5 match the one provided by ESA.
When a second request is preformed using the Sentinel Data Download tool, it is possible to set an already
existing Progress File in the Progress File field. The software makes the following steps:
• creates a list of needed files which fulfil the query created by the user using the provided parameters
• check if files in this this list are already present in the Progress File (if provided). If they are present,
the files are not downloaded (again) and are skipped
• If a file is already downloaded, present in the output directory and the list of needed files but not in
the Progress File, the software performs a MD5 check with the file present on ESA servers and if they
match, the Progress file is actualized with this acquisition.

29
This functionality is helpful when an archive has to be updated with new files.
Note: Never use the same Progress File when using two concurrent downloads!
Note: Concurrent downloads: One account is allowed to download a maximum of two concurrent
download. Two different download can be launched with this tool but it is imperative to use two
different progress files.
Preview Mode:
Small previews will be downloaded in the output folder instead of the full size SAR data. Note: Preview will
be downloaded only for SLC and GRD data (Sentinel-1). Each preview is composed by a .png file containing
the quick view image and a .kml file, which contains the footprint polygon and the quick view .png draped. By
clicking on the footprint polygon, following information are displayed: Satellite ID, Acquisition mode,
Polarization, Orbit Direction, Absolute Orbit, Relative Orbit and filename. This is helpful in case only one track
has to be downloaded but the relative orbit is not known a priori. Defining a region of interest and entering in
the Preview Mode allows the user to have an overview of all the acquisition on the interested area. Afterwards,
based on these new acquired information, the search parameters can be adapted in order to match the desired
request and the preview mode can be disabled (Preview Only = FALSE) in order to download the SAR data.
In the example below (Figure 28), the preview .kml displayed in Google Earth of two tracks on the same area
of interest is shown. Clicking of the preview footprint polygon a balloon displaying acquisition information is
shown.
The following color code is used for the footprint polygons:
• RED: IW
• GREEN: EW
• BLACK: SM
Figure 28: Preview kml displayed in Google Earth.

30
Sentinel Download auxiliary files For interferometry purposes the presence of precise orbit is crucial. Orbit files have to be inserted in the import
tool in the proper file list. the order must be the same as the order of the input file list.
If no orbit files are inserted in the proper list in the import tool, the software will automatically look for the
correct files located in the repository, set in the preferences (Sentinel-1 orbit directory, Figure 8). This
repository can be populated manually with data downloaded from the Sentinel-1 Quality Control website
(https://qc.sentinel1.eo.esa.int/).
Otherwise, the SARscape’s downloader for Sentinel auxiliary files downloads will perform a search for all the
available orbit files on the above-mentioned web page and allows the user to keep the repository up to date.
The repository is the “Sentinel-1 Orbit Directory” set in the SARscape preferences chapter at page 10. This
tool is located in the Import module in ENVI’s toolbox (Figure 29).
This tool only has two options: “Incremental” and “Full”. There is no output as the files are automatically
downloaded in the “Sentinel-1 Orbit Directory” set in the SARscape preferences. If “Full” is set, a search in all
pages of the online repository is performed. Data already downloaded will be checked and, if the dimension
matches, skipped. Missing or corrupted files will be downloaded and stored, updating the local repository. If
“Incremental” is set, all the files between the latest file already present in the local repository and the latest
present on the online repository are downloaded. No consistency check is performed for older files.
Figure 29: Sentinel Download Auxiliary files Tool in ENVI’s toolbox.
Set the “Download all the files” parameter to “Full” and click “Excec.”. A new window
will appear and the download starts. During the download it is possible to continue
using ENVI.
Tip: The downloaded orbit files can be kept for further processing with Sentinel-1 data.
Just make sure to update the repository in order to cover the entire time span. We
suggest to keep a local/local network repository of the “Sentinel-1 Orbit Directory”
and to update regularly using the “Sentinel Download Auxiliary Files” too.

31
Data Import
The purpose of the Data Import is to convert the data into SARscape’s Data Format. It is important to point
out that it is mandatory to use the SARscape’s “Import Data” tool in order to use any data that was not created
with SARscape. Once an image is imported in SARscape using the appropriate Import Data tool, it is possible
to open it in ENVI’s view using “File -> Open” in ENVI’s menu bar.
SARscape products consist of the following data types:
• Binary data (usually float, complex and byte) containing the data matrix.
• Two ASCII header files containing ancillary information:
o .sml file, containing all relevant information for the data processing.
o .hdr file, corresponding to the ENVI header format. This enables the product compatibility
within ENVI.
For some sensors, during the import, there is the possibility to insert orbit files. This allows updating the orbital
information already present in the original data with other, more precise, orbital data. It is also possible to
update the orbit after the import using the tools present in “General tools>Orbital Correction>Update to
precise orbits”.
If the folder containing orbital data is already present on the computer, its path can be added in the SARscape
preferences (Figure 8). In this way, it is not needed to insert the orbital file(s) in the import panel and these
are automatically retrieved by the software from the specified folder.
Note: For Sentinel-1 data, in particular for interferometric processing, it is strongly recommended to
use precise or restituted orbit files. These can be downloaded from this link:
https://qc.sentinel1.eo.esa.int/
Note: Some sensors require the user to select manually the data product type in the parameters tab
(Figure 30 shows an example of import ALOS PALSAR).
Note: If you are unable to download the data for the exercise, or you do not have an internet
connection, please use the “gettingstarted.zip” dataset containing the sentinel file used in this
exercise. This .zip file can be downloaded from our FTP page, please contact us at
[email protected] to get login credentials.

32
Figure 30: Parameters tab of Import ALOS PALSAR panel. In this (and other) import panels, it is mandatory
to select the datatype of the files that have to be imported.
Precise orbit files can be applied for different sensors (Sentinel-1, ERS, ENVISAT and Radarsat-2). If no orbit
directory is set in SARscape preferences, the orbit must be inserted in the “Optional Input Orbit file list”. Note
that the order in this list must be the same as the order of the data in the “Input File List”. If the same orbit
file is valid for more acquisition, this must be inserted one time for each acquisition (even if already present
in the “Optional Input Orbit file list”. Otherwise, a more convenient solution is to keep local/network repository
for each sensor of most/all orbit files available and set these repositories in SARscape preferences. SARscape’s
import routines automatically looks into the orbit repository set in the preferences and automatically retrieve
the correct orbit data. In this case the “Optional Input Orbit file list” must be kept emty.
As the previously downloaded data are SLC and not RAW, the Import module has to
be chosen instead of the Import and Focusing. The panel is found in “Import
Data>SAR Spaceborne>SENTINEL 1”.
Unzip the compressed folder containing the SAR data (if not previously done). The
“manifest.safe” file has to be used as input in the “Input File List” as shown in Figure
31. The path of an orbit file is optional.
“Optional Input Orbit file list” must remain empty as the Import routine automatically
looks for the correct orbit file in the proper repository.
Select “Make Power QL” to False (Figure 32). The power image will be created later
in the Multilooking chapter. Set “Rename the File Using Parameters” to TRUE. This
will rename the output file name using the sensor name, the track number, the date
and time of the acquisition and the polarization. Right clicking on the Output File List

33
allows to choose the directory where the imported file will be saved. Right click on
the Output File List and change the output directory to a convenient one.
Click Exec and wait the “End” message. Once the import has ended, in the output
folder you will find two folders (one for each polarization) containing the burst.
Outside the folders you will find two _slc_list file (one for each polarization, each
one with its .hdr and .sml files) containing information on all of the bursts.
Figure 31: Import Sentinel-1 panel showing the Input Files tab. The manifest.safe file is used as Input File
for Sentinel Data whereas the Orbit Files are optional and not required in this example.
Tip: If more acquisition have to be imported at the same time, please use the “Add Folder…” option
by right clicking in the “Input File List” and set a root directory containing all the (unzipped)
acquisition. This will avoid to manually insert each acquisition.
Tip: In sentinel-1 data, if in the “Input File List” there are consecutive tracks, the software will
automatically mosaic these data if “Make Mosaic Same Track” is set to “True”.
Tip: In sentinel-1 SLC data, set “Make Power QL” to False if you are planning to import a large stack.
Multilooking will be skipped and the import speed increase considerably.
Tip: In sentinel-1 data, if the area of interest convers only a small part of the whole IW SLC acquisition,
it is possible to ingest a shapefile in geographic coordinates in the optional files. Import routine
will import only the bursts covering this area, decreasing the import time considerably.

34
Tip: In For sentinel-1 stacking process, we suggest to import only cross-polarizated data as these are
more suitable for interferometry. This can be selected in the parameters. With this option activate,
the import time will be halved.
Figure 32: Parameters, Other Parameters Tab of the Import Sentinel-1 panel. Please set “Make power QL” to
False as it will be created in the Multilooking chapter, set.
Once the import processing has ended, the following files should have been created in the selected output
folder for each polarization (Figure 33 shows the example of VH polarization). Please note that, in case of
Sentinel TOPSAR slc images, the data of each polarization is stored in a folder. Outside the folder, an _slc_list
file (together with ancillary files) keeps track of the information inside the folder.
Note: The structure of the imported file has to be kept when moving the files. In particular, the _slc_list
(together with all ancillary files) has to be in the same directory as the split_bursts folder (Figure
33).

35
Figure 33: Imported files for VH polarization.
In case of sensors other than Sentinel IW SLC, Palsar 2 ScanSAR and TSX ScanSAR, no subfolders are created.
The _slc files with the associated .sml and .hdr files are present in the selected output directory (Figure 21).
DEM Extraction
An accurate reference Digital Elevation Model (DEM), containing heights above a reference ellipsoid, will
improve the quality of several processing steps, such as geocoding, coregistration and interferometric phase
flattening. If a high resolution DEM is not available, SARscape allows to extract a DEM from a local folder
(GLAS-ICESat and RAMP) or download and extract a DEM from a FTP location or local folder (ACE, GTOPO30
and SRTM). All of these tools are located in the General Tools, under the “Digital Elevation Model Extraction”
folder (Figure 34).
Note: Currently, the only DEM that can be downloaded from the Internet is the SRTM3v4. Other DEMs
have to be downloaded manually and the proper folder linked in the SARscape preferences.
Figure 34: Location of the Digital Elevation Model Extraction tools in ENVI’s toolbox.
In addition to these supported DEMs, other DEMs can be imported in SARscape using generic import tools
such as

36
• “Import TIFF” (in case of TIFF files)
• “Import ENVI original” tool (importing the DEM into ENVI first and saving it in ENVI format).
• “Import Geocoded Binary” paying attention to set the parameters correctly.
In the parameters of the ACE, GTOPO30 and SRTM DEM extraction, it is possible, besides “generate slope”
which is available for all the DEM extractions, to select coordinate box boundaries, set X and Y grid size,
Replace Dummy With Min and Subtract Geoid.
“Replace Dummy With Min” replaces all the Dummy values of the resulting DEM with the minimum height
value present. This is helpful when working on coastal areas where the DEM contains Dummy value on water
and the DEM boundaries on water are serrated.
For our exercise, it is possible to download the freely available SRTM-3 C-band DEM. If the web server is online
and no firewall blocks the connection, SARscape will allow the User to automatically download and mosaic the
relevant tiles.
The spatial extension of the DEM to be downloaded can be chosen either by giving one or more reference
images or by giving box coordinates.
Tip: Some tools, like the interferometric or the geocoding ones, have a binocular button which
allows to call the DEM extraction tool directly, and automatically inserts the path of the
downloaded DEM in the panel.
Tip: SARscape’s WorkFlows can also directly download, import and use a DEM as shown in Figure 35.
The Reference Type has to be changed into “Dem Download” and then select the desired DEM.
This will be downloaded and imported when clicking “Next >” or “Next >>>”.
Tip: Starting with SARscape 5.4, it is now possible to import SRTM1v3 DEM. There is no automatic
download feature as with the SRTM3v4. The SRTM-1 tiles can be downloaded from the USGS
Earth Explorer (select the "SRTM 1 Arc Second Global" product from the Digital Elevation->SRTM
category and download the geotiff format). Place the unzipped tiles in the "SRTM-1 DEM
directory" specified in the Directories Preferences. If no directory is specified in the preferences,
the files will be searched for in sub-folder "SRTM1_DEM_DIR" in SARscape's working directory.
Note: Registration is required to download products through the USGS Earth Explorer. If several
tiles need to be downloaded, we suggest you follow the USGS bulk order instructions.

37
Figure 35: DEM extraction tool inside of a WorkFlow panel.
Tip: Download a common reference DEM that covers all geometries and all sensors to be used in the
processing. The tool will automatically download a DEM with an extension covering all input
reference images.
Tip: If a local repository of SRTM DEM is available, the path can be inserted in the SARscape
preferences as previously described. The software will then automatically look for the data in this
directory instead of downloading in via FTP.
Note: SRTM DEM is available only on land and between 60°N and 56°S of latitude and heights are
above the EGM96 geoid. By default, the geoid component is subtracted during the DEM
extraction, resulting in heights above the reference WGS-84 ellipsoid. Using the “General
Tools>Cartographic Transformation>Geoid component” it is possible to add/subtract the geoid
component, which can be the EGM96, EGM2008 or a used-defined one.
Open the DEM Extraction – SRTM3 Version 4 panel found in “General tools>Digital
Elevation Model Extraction>SRTM-3 Version 4” and insert the previously imported
_slc_list file in the “OPTIONAL Reference SR image” list in the Input Files Tab. It is
possible use either both polarization. Select the GEO-GLOBAL cartographic system
as shown in Figure 36. Leave all the parameters as default and set the path of the
output DEM file (We use “Eastern_Greece_SrtmV4_dem” as filename, as shown in
Figure 37)
Click Exec. Depending on your connection speed, the download can take up to
several minutes. At the end of the processing the DEM will be loaded in ENVI’s view
(Figure 38).

38
Figure 36: DEM/Cartographic System tab in the DEM Extraction panel. Please select GEO-GLOBAL as output
projection.
Figure 37: Output Files tab in the DEM Extraction panel. Insert “Eastern_Greece_SrtmV4_dem” as Output
DEM File.

39
Figure 38: Downloaded SRTM DEM at the end of the DEM extraction process in ENVI view. The white area in
the lower part of the image is the Sea. The SRTM3v4 DEM contains no data (NaN values) over the sea.
Multilooking
A Single Look Complex (SLC) SAR image product provides the highest possible spatial resolution, but its
intensity is affected by speckle, due to the coherent superposition of radar returns from the resolution cell.
Multilook Intensity images may be generated by averaging SLC pixels in the range and/or azimuth dimension,
improving radiometric resolution at the expense of spatial resolution.
The number of looks is a function of pixel spacing in azimuth, pixel spacing in slant range, and incidence angle. The goal is to obtain a multi-looked image with approximately squared pixels considering the ground range
resolution (and not the pixel spacing in slant range) and the pixel spacing in azimuth. In order to avoid over- or under-sampling effects in the geocoded image, it is recommended to generate a multi-looked image
corresponding to approximately the same spatial resolution foreseen for the geocoded image product. The ground resolution in range is defined as:
𝑔𝑟𝑜𝑢𝑛𝑑 𝑟𝑎𝑛𝑔𝑒 𝑟𝑒𝑠𝑜𝑙𝑢𝑡𝑖𝑜𝑛 = 𝑃𝑖𝑥𝑒𝑙 𝑠𝑝𝑎𝑐𝑖𝑛𝑔 𝑠𝑙𝑎𝑛𝑡 𝑟𝑎𝑛𝑔𝑒
sin (𝑖𝑛𝑐𝑖𝑑𝑒𝑛𝑐𝑒 𝑎𝑛𝑔𝑙𝑒)
Example
Sentinel 1 Single Look Complex data are processed with the following parameters:
pixel spacing azimuth = 13.89 m
pixel spacing slant range = 2.33 m
incidence angle scene centre = 38.92°

40
This information is available in the _slc.sml file (_slc_list.sml for Sentinel-1 TOPSAR data) in the following fields:
[Processing section]PixelSpacingAz
[Processing section]PixelSpacingRg
[ChannelInfo section]IncidenceAngle
The multi-looking factors in range and azimuth will be:
➔ ground resolution = 2.33 m / sin(38.92°) = 3.70 m, a multilooking factor of 4 has to be applied and
a range resolution of 14.83 m is reached.
➔ A similar resolution in azimuth is obtained by applying a multilooking factor of 1 (pixel spacing azimuth multi-looked = 13.89 m).
Open the Multilooking panel, found in “Basic>Intensity Processing>Multilooking”
and insert the previously imported _slc_list data in the “Input File List”.
The looks in the parameters should automatically adapt according to the gridsize
decided previously in the SARscape preferences chapter (15m). A pop-up window
should appear (Figure 39).
Right click on the Output File List and change the output directory to a convenient
one. We suggest to use the same directory as the one used for data import, a suffix
“_pwr” will automatically be added.
Click Exec. Once the processing has ended, the two multilooked images (one for
each polarization), will show up in ENVI view (Figure 40) using the default “Linear
2%” stretch.
Change the stretch to “Square root” using the proper drop-down menu and then
click on the “Histogram Stretch” button . Change the Min: and Max: parameter
in order to enhance the visualization of the data (Figure 41). Click on the other
acquisition in the layer manager in order to change the histogram on the other data
(use the check buttons to visualize the correct data. Note: changing these
parameters are for visualization only and have no effect on the data.
Figure 39: Pop-up appearing after inserting input files in the Multilooking Panel

41
Figure 40: Result of multilooking opened in ENVI view (_pwr file). See the drop-down menu for stretch and
the Histogram Stretch button above the image.
Figure 41: Result of multilooking opened in ENVI view (_pwr file) after applying the “Square root” stretch
and adjusting the histogram.

42
Sample Selection
The Sample Selection is a SARscape tool that allows creating a subset of an image (or a stack of images) in
order to reduce the extent to the area of interest and so reduce the file size and processing time.
The interested region can be selected by giving coordinates (geographic or SAR) or by selecting a Shapefile.
To create a Shapefile go to File “New” “Vector file” in ENVI menu and then give a name to the shape
and click OK. When the polygon is drawn, right click and “accept”. To modify a created vector use “Edit Vertex”
in ENVI’s vector tools found in the toolbar (Figure 42). Please refer to ENVI’s guide for further information
about this tool.
Figure 42: Edit Vertex in ENVI’s vector tools.
Depending on the source file types, two Sample Selection tools are available in SARscape’s General Tools
(Figure 43):
• Sample Selection SAR Geometry Data This tool has to be used if the selection has to be
performed on data in SAR geometry (_slc, _slc_list,
_pwr, _gr)
• Sample Selection Geographic Data: This tool has to be used if the selection is to be
performed on geocoded data (_dem, _disp, …)
Note: When using Sample Selection on a Sentinel _slc_list file, the vector has to be created on the
multilooked _pwr image and this _pwr image has to be used as reference file.

43
Figure 43: Sample Selections tools in ENVI’s toolbox.
Sample Selection Geographic Data After inserting the Input Files in the list, the subset can be created either using a geocoded vector file (.shp)
or giving box geographic coordinates.
“Make Max Common Area” will create a subset considering only the maximum common area between all input
files. This can be useful to compare ascending and descending acquisitions or different sensors.
“Use Min and Max Coordinates” will create a subset using box coordinates taken from min and max from the
shapefile.
Sample Selection SAR Geometry Data After inserting the Input Files in the list, the subset can be created using either a vector file (.shp) or giving
box coordinates. If the vector file is geocoded or if the box coordinates are in geographical coordinates, the
“Geographical Region” check has to be set to TRUE. If the vector file or the box coordinates are in slant
coordinates, the “Geographical Region” check has to be set to FALSE. “Use Min and Max Coordinates” will
create a subset using box coordinates taken from min and max from the shapefile.
Note: Because of the particular nature of IW SLC Sentinel-1 data, the sample selection of this data has
to be performed in a specified way, described here.
• Using geographic box coordinates or shapefile in geographic coordinates:
o Simply add all the *_slc_list files in the input file list
o Insert the vector file in the optional files tab or insert the box geographic coordinates
in the parameters tab
o Insert the DEM in the optional files
o Set “Make coregistration” to FALSE in the parameters tab
o Set “Geographical Region” to TRUE in the parameters tab
• Using slant range box coordinates or creating a shapefile in slant range coordinates:

44
o Open one multilooked _slc_list_pwr file in envi (please note the filename, this will be
your reference image)
o Retrieve box coordinates on this reference image and report them in the parameters
tab or create a shapefile on this reference and insert the .shp file in the Vector File
field in the optional files
o Insert the reference _slc_list_pwr image used to retrieve coordinates or create the
shapefile in the “Input reference file” in the Optional Files tab (no need to insert the
DEM in this tab)
o Set “Make coregistration” to TRUE in the parameters tab
o Set “Geographical Region” to FALSE in the parameters tab
In this tutorial, the sample selection process will be executed on _pwr images and not on _slc list. It is so not
necessary to provide a reference image.
Open the sentinel1_29_20150216_161537047_IW_SIW1_A_VV_slc_pwr image
created in the previous step in the ENVI View. In the ENVI menu click on File
“New” “Vector file” and then give a name to the shape and click OK. At this point
it is possible to draw a shapefile, we suggest to use the same region as the one
shown in this example as it is interesting for flood events and the shapefile can be
used for the Basic Tutorial. Right click and “accept” to finish drawing (Figure 44).
The shape will not be perfectly rectangular. This can be solved using the “Use Min
and Max coordinates” flag in the parameters (Figure 47). Right click on the shapefile
in the layer manager and click on “Save As…” (Figure 45).
Once the shapefile has been correctly created, the Sample Selection for SAR
geometry data can be opened. It is located in “General Tools>Sample
selections>Sample Selection SAR Geometry data”. Fill in the input file list field with
the two _pwr images (one for each polarization) created in the Multilooking step.
In the parameters Tab, make sure that “Geographical Region” is set to False (as the
shape was acquired in slant geometry) and set the “Use Min and Max coordinates”
flag to True. The sample selection will then use a perfect rectangular shape that
exploits the min and max coordinates of the previously draw shapefile. Set the output
file list. Note: the suffix “_cut” will automatically be added before the last extension
name.
Click Exec. Once the processing has ended, the two input files are shown in ENVI
view (Figure 48).
Note: The DEM in the Optional Files Tab is mandatory if the Shapefile is created in geographic
coordinates in order to avoid geolocation errors.

45
Figure 44: Polygon draw on sentinel1_29_20150216_161537047_IW_SIW1_A_VV_slc_pwr image. Right
mouse click and “Accept” to accept your changes to the polygon.
Figure 45: Right click on the Shapefile in ENVI’s Layer manager in order to save it to a convenient folder.

46
Figure 46: Vector file and DEM file in the Optional Files tab of Sample Selection panel.
Figure 47: Parameters tab of the Sample Selection Tool.

47
Figure 48: Cut area opened in ENVI view after the Sample Selection processing has ended.
Now the output image only contains our area of interest. The size is smaller in coverage and therefore disk
size, compared to that of the full frame, which also reduces subsequent processing time.
Note: If this tool is used to create a cut area over an area of interest containing a movement, please
make sure also enough surface containing stable terrain is inside the area. This will be needed
as stable reference.
Geocoding
SAR systems measure the intensity and phase of the transmitted radar pulses following their reflection
(backscatter) from the Earth’s surface. The data is recorded in a 2D coordinate system (slant-range geometry),
onto which 3D objects on the Earth’s surface are projected. For several applications, geocoding of the SAR
image is required, i.e. 2D SAR coordinates must be associated to 3D coordinates in a given horizontal and
vertical datum. Furthermore, if the backscattered intensity of different acquisitions needs to be compared, a
radiometric calibration of each image is required, to make the radar intensity independent of the acquisition
geometry and of the SAR processor.
Geocoding and radiometric calibration of the example Sentinel data is carried out as follows.
Open the Geocoding panel, found in “Basic>Intensity
Processing>Geocoding>Geocoding and Radiometric Calibration” and insert the

48
previously resampled _cut_pwr data in the “Input File List”. Insert the DEM
downloaded in the DEM Extraction section and check the Radiometric Calibration is
correctly set to True in the preferences (Figure 49). Set the output file list. Note: the
suffix “_geo” will automatically be added after the last extension name.
Click Exec. Once the process has ended, ENVI will automatically load a “meta” file
containing all the files of the output file list. You can close this file and load the
resulting _geo files manually. When the files are loaded, please change the stretch
to SARscape stretch (Figure 50).
To contextualize this image, it is possible to load ENVI’s coastlines found in the menu
“File” “Open World Data” “Coastlines” (Figure 51). Now the image is shown
together with the loaded coastlines (Figure 52). It is also possible to open the created
.kml files to project the resulting _geo image on Google Earth (Figure 54)
Figure 49: Principal Parameters of the Geocoding panel. Please set “Radiometric Calibration” to True.

49
Figure 50: One of the two geocoded images opened in ENVI view. Please change the stretch as described in
Figure 40 and Figure 41.
Figure 51: How to open Coastlines in ENVI

50
Figure 52: Geocoded image and ENVI’s coastlines.
The following files are created in the output directory containing calibrated and geocoded SAR data (Figure
53). If a DEM in GEO-GLOBAL (lat-lon grid) has been chosen to perform the geocoding, a _geo_ql.kml and a
_geo_ql.tif files are created for each output of the geocoding in the output directory. This allows to have a
Google Earth quick look of the outputs.
If no Google Earth .kml file is present, it is possible to create one using the “Generate Google Earth KML File”
tool found in ENVI’s toolbox under “SARscape>General Tools>Data Export>Generate Google Earth KML File”.
Figure 53: Results of geocoding processing showing the two geocoded (_geo) images together with the
ancillary files. Note the two “.kml” files that are automatically created if the DEM used to geocode is in geographic coordinates (lat-lon). A _meta file (with a _meta.hdr) is also created when a geocoding of more
of one file is performed. If the _meta file is opened in ENVI it is possible to browse and display all the
geocoded acquisition as if these were different bands.

51
Figure 54: .kml file of the VH Geocoded image opened in Google Earth. If you see black border around your
image you probably have the Generate Quick Look set to TIFF. Please change it to PNG (see proper
instructions at page 21) and perform the process again.
Batch Processing
Batch processing allows performing several checks and editing actions in a previously stored processing
sequence. A "Store Batch" function is available in each processing panel. In addition, if the user has more than
1 licenses available, this function allows two or more processing runs to be carried out at the same time as
each run creates a different working directory.
Create Batch File A Batch File Name has to be entered in the SARscape preferences (see SARscape preferences section).
Store batch All the SARscape processing panels show a “store batch” button. By pressing it, SARscape stores all the
input/output files, variables and panel parameters to a Batch Step. A popup will display the step numbers.
Batch Browser Clicking on the Batch Browser, SARscape will open the batch file located in the batch path (see SARscape
preferences) and the Batch browser Window is shown. Once the Batch Processing is started, the steps are
performed top to bottom. The Ignore Errors and Continue Batch flag allows the process to skip possible errors

52
and continue with the execution of subsequent steps. In case of error, no error message will be shown. If this
flag is not selected, the process will stop at the first error and an error message will be shown.
Figure 55: Batch browser window with the list of the steps on the left, the parameters on the right and control
buttons on the bottom-right corner.
Control buttons for the batch browser are located in the bottom right corner of the batch browser window:
• : Saves the current batch processing chain
• : Opens a batch file (.sav)
• : Runs the current batch processing chain
• : Resets the current Batch Session
• : Opens the batch processing Help
Run batch
Before runing a batch processing, check that only the steps that are intended to be processed are activated.
Active steps are shown by a white square with green border , whereas inactive steps are shown by a red
square . To switch from active to inactive (and vice versa): right mouse click on the step and then select
“on/off” (Figure 56). By selecting “delete” the step will be deleted and will not be loaded again.
Batch Steps
[1] and [2]
Control buttons
Parameters of the selected
topic (Coregistration in step
[1] in this case)

53
Figure 56: Context menu after right click on a Batch step.
Once all the needed steps are selected, click the button to run the batch process (third control button
from the left). This will create a new working directory inside the actual working directory.
If the different steps are dependent one to another, then it is suggested to uncheck the “Ignore Errors and
Continue Batch” flag. If, instead, the steps are independent, then it is suggested to check this flag, so that if
an error occurs, the other steps can be executed anyway.
Note it is not possible to store a batch step while the batch browser window is open. It is also not
possible to open more than one batch browser window at time.
Note When a batch processing chain is started, a folder in the SARscape working directory is created.
This folder contains the Process.log and Process.trace files.
Modify a step
To modify a step, click on the “plus” symbol near the step name: all the parameters set will be shown with a
symbol. Clicking on each parameter set will show all the parameters that can be modified.
Note Press “enter” on the keyboard after each change to the batch parameters in order to ensure that
the changes take place.
Batch Chain If the filename of each output is known, it is possible provide these as inputs to subsequent steps. This allows
creating a chain where each output is the input of the following step. In this way, it is possible to build a long
processing chain and let it run over night or weekends. This is useful in case of very large datasets or heavy
processing, as well as when the same needs to be rerun using different parameters.
In Figure 57 and Figure 58, is an example of processing chain that connects together the processing performed
in the exercises above.
Note: It is important that the filename of the output is correctly known. If not, the subsequent step will
not find the input files and the whole chain will crash. Please also note that if the Sentinel Import
(or any other import) has the “Rename The File Using Parameters” check set to true, the input
file of the subsequent step has to be exactly the name that SARscape will give when automatically
renaming the output. If this cannot be foreseen, the import step can be separated from the other
steps.

54
Tip: For a processing chain containing several steps, it is possible to create a batch file where you
simply have to change the input of the first step and the output of the last step. The filenames
of the internal steps can be always the same and used only to connect the different process (such
as “output_1” and so on).
An improved version, using IDL scripting, can be found in “SARscape IDL
scripting>Examples>Interferometry using sav” where an example is shown and described.
Figure 57: Workflow of the processing chain. The number in the square brackets is the one assigned to the
batch step as shown in Figure 58.
Figure 58: Batch Browser Window showing the five steps leading from import to geocoding. Note: in this
example, the “Ignore Errors and Continue Batch” check is unchecked. Each process is dependent of the previous one, so in this case it makes no sense to continue the batch in case of errors. Please also note
that the DEM extraction step is set to OFF as once the DEM is downloaded it is not needed to download each
time. If the processed data covers another region then this step has to be activated again.
Parallel Batch Processing After a batch processing is started, it is possible to change the working directory and the batch name in the
“SARscape preferences/directories”, create another batch processing chain and run it in parallel. It is also
possible to set a different OpenCL device for each working directory by selecting it in the SARscape preferences
General Parameters and thus run different processes on different OpenCL devices at the same time.
manifest
.safe The
_cu
t_pw
r_geo
_pwr
_dem
_slc_list
_cu
t_pw
r .s
hp
Import [1]
DEM Extraction [2]
Multilooking [3]
Sam
ple
Sele
ctio
n [
4]
Geocoding [5]

55
Tip This functionality is useful in order to prepare several parallel processes that can be run for
instance over night or over weekends without the need of operator intervention.
Note Before starting a new batch processing, make sure to close the batch browser window.
Note It is not recommended to launch several parallel batch processing on low performance computers,
since parallel processes will anyhow use shared resources (CPUs, GPUs and RAM).
.Log, .Trace and Error report
In the SARscape Administration Folder it is possible to view a Log (Process.log) and a Trace (Process.trace)
file. The Log file shows all the processing related information. Since the information is continuously appended
the Log file, and not deleted after every processing run, this file can become very large unless its content is
removed from time to time using the delete button. The Trace file instead shows detailed information about
the latest process executed. This file is overwritten any time a new process is launched.
The Process.log file and the Process.trace file are located in the working directory set in SARscape preferences
(page 10).
It is also possible to save an error report by clicking on “save error report”. The output .txt file store all the
error relevant information. Once an error is reported, the program automatically initiates a procedure to save
the "Error Report".
This functionality can also be used to store the processing information (Log + Trace files), which are relevant
to the last step executed.
Note When saving the "Error Report" be sure that other SARscape processes have not been executed.
The problem giving the problem has to be the last process run before creating the error report.
The "Error Report" has to be sent to your distributor for a further investigation and solution of
the problem.
Note If the process is launched from the Batch Browser, the Process.log file and the Process.trace file
are located inside a folder created in the working directory. The name of the folder contains the
date and the time when the batch process was launched. When a new batch is launched, a new
folder is created and the Process.log and the Process.trace files are not overwritten.
Clean Working Directory
The Clean Working Directory tool, found in the Administrator folder (Figure 59) will delete the current working
directory. A pop-up will appear asking if you want to delete the forking directory located at the given address.
In case folders were stored in the working directory (e.g. SRTM_DEM_DIR, GTOPO30_DIR, etc.), they are not
removed.
Note This action is irreversible.

56
Figure 59 Clean Working Directory tool in ENVI’s toolbox.
About SARscape
By clicking on the About SARscape (Figure 60) a pop-up will appear (Figure 61) showing information about
the current SARscape version as well as the version ID (and eventually the date of the installed patch if
present). If a problem occurs, please provide the full version ID to the sarmap team. In addition, make sure
with your SARscape distributor that you are using the latest version with the latest patch available.
Figure 60: About SARscape in ENVI’s toolbox.

57
7
Figure 61: About SARscape pop up showing SARscape’s version ID and other information.