Spotlight on Windows Getting Started
-
Upload
api-19960686 -
Category
Documents
-
view
1.423 -
download
2
Transcript of Spotlight on Windows Getting Started

Spotlight on Windows
Getting Started Guide Version 3.7

© Copyright Quest® Software, Inc. 2006. All rights reserved.
This guide contains proprietary information protected by copyright. The software described in this guide is furnished under a software license
or nondisclosure agreement. This software may be used or copied only in accordance with the terms of the applicable agreement. No part of
this guide may be reproduced or transmitted in any form or by any means, electronic or mechanical, including photocopying and recording for
any purpose other than the purchaser's personal use without the written permission of Quest Software, Inc.
If you have any questions regarding your potential use of this material, please contact:
Quest Software World Headquarters LEGAL Dept 5 Polaris Way
Aliso Viejo, CA 92656 www.quest.com
email: [email protected] telephone (U.S. and Canada): 949-754-8000
Please refer to our Web site for regional and international office information.
Patent
Protected by U.S. Patent: 6,901,582
Trademarks
Quest, Quest Software, the Quest Software logo, Aelita, Benchmark Factory, Big Brother, DataFactory, DeployDirector, ERDisk, Fastlane, Final, Foglight, Funnel Web, I/Watch, Imceda, InLook, InTrust, IT Dad, JClass, JProbe, LeccoTech, LiveReorg, NBSpool, NetBase, PerformaSure, PL/Vision, Quest Central, RAPS, SharePlex, Sitraka, SmartAlarm, Speed Change Manager, Speed Coefficient, Spotlight, SQL Firewall, SQL Impact, SQL LiteSpeed, SQL Navigator, SQLab, SQLab Tuner, SQLab Xpert, SQLGuardian, SQLProtector, SQL Watch, Stat, Stat!, Toad, T.O.A.D., Tag and Follow, Vintela, Virtual DBA, and XRT are trademarks and registered trademarks of Quest Software, Inc in the United States of America and other countries. Other trademarks and registered trademarks used in this guide are property of their respective owners.
Spotlight on Windows Getting Started Guide Updated July, 2006

Contents
Chapter 1 Introduction 1 How this guide is organized 2 Special conventions used in this guide 3 Viewing this guide in PDF format 4 Need more information? 5
Chapter 2 Welcome to Spotlight on Windows 7 Features of Spotlight 8 Spotlight concepts 10
Chapter 3 Installing and Starting Spotlight 13 What you need to run Spotlight 13 Installing Spotlight 15 Folders used by Spotlight 16 Spotlight Templates and Connection Profiles 17 The Spotlight Program Group 18 Starting Spotlight 18 Uninstalling Spotlight 19
Chapter 4 The Spotlight main window 21 The Spotlight main window 22 Spotlight alarms 28 Spotlight drilldowns 31
Chapter 5 Using Spotlight on Windows 35 Connecting to a Windows machine 35 The main Spotlight on Windows window 38 Spotlight on Windows alarms 41 Spotlight on Windows drilldowns 42 The Windows architecture 44

ii Spotlight on Windows Getting Started Guide
Chapter 6 Troubleshooting Spotlight on Windows 45 Problems with Network traffic 46 Network name not found 46 Disk performance counters not enabled 46 No information on the Network panel 47 No change to the data flows 47 Main window hard to read 47 Drilldown not displayed when clicking alarm 48 Product authorization errors 48 Setting up remote access to a Windows machine 49
Appendix A Installing the SNMP Service 51
Index 53

1
Introduction
This chapter describes how to use this guide. It also explains how to contact Quest Software and to get technical support.
In this chapter Page
How this guide is organized 2 Special conventions used in this guide 3 Viewing this guide in PDF format 4 Need more information? 5

2 Spotlight on Windows Getting Started Guide
How this guide is organized
For information on… See Chapter…
This guide and other information available 1
The concepts and features of Spotlight 2
How to install and run Spotlight 3
Explanation of the Spotlight main window 4
How to use Spotlight on Windows 5
Problems with Spotlight on Windows 6

Chapter 1 – Introduction 3
Special conventions used in this guide
This guide uses the following typographic conventions.
Example Description
The Search button The File command
Bold type is used for the literal names of interface objects you use to perform actions (for example, toolbar button names, menu names, icon names, dialog box options, and dialog box titles).
File | Save The pipe symbol (|) is used to indicate a menu path. In this example, choose File, and then choose Save from the File menu.
Variable In code examples, italic type indicates a placeholder for information that you need to provide.
Press ENTER The names of keyboard keys appear in small capital letters.
Press ALT + F1 A plus sign (+) between key names indicates that keys are to be pressed in combination. For example, ALT+F1 means to hold down the ALT key while pressing the F1 key.
Press the DOWN
ARROW key Direction keys are referred to by the direction of the arrow on the key top (LEFT, RIGHT, UP or DOWN). The term “arrow keys” describes these keys collectively.

4 Spotlight on Windows Getting Started Guide
This guide also uses the following symbols:
See also: A source for further reference.
Note: Additional information for the user.
User Tip: Tips and shortcuts.
Viewing this guide in PDF format
This guide is also provided in Adobe® Acrobat® portable document format. The PDF file is included on the Spotlight on Windows installation CD.
To view the PDF file, you need Adobe Acrobat Reader version 4.0 or higher.
Adobe Acrobat reader is available on the Adobe web site at:
http://www.adobe.com/

Chapter 1 – Introduction 5
Need more information?
Quest Software product information
Phone 949.754.8000 (United States and Canada)
Email [email protected]
Mail Quest Software, Inc.
World Headquarters
5 Polaris Way
Aliso Viejo, CA 92656
USA
Web site www.quest.com
Please refer to our Web site for regional and international office information.
Contacting Quest Support
Quest Support is available to customers who have a trial version of a Quest product or who have purchased a commercial version and have a valid maintenance contract. Quest Support provides around the clock coverage with SupportLink, our web self-service. Visit SupportLink at http://support.quest.com
From SupportLink, you can do the following:
• Quickly find thousands of solutions (Knowledgebase articles/documents).
• Download patches and upgrades.
• Seek help from a Support engineer.
• Log and update your case, and check its status.
View the Global Support Guide for a detailed explanation of support programs, online services, contact information, and policy and procedures. The guide is available at: http://support.quest.com/pdfs/Global Support Guide.pdf.

6 Spotlight on Windows Getting Started Guide
Spotlight support
Whenever you have a question about Spotlight, click Support Bundle or Contact Support on the Help menu. This creates a file called spotlightsupport.zip in your Spotlight directory. This file contains a snapshot of your Spotlight installation. Send this file and your request for assistance to Quest Software. ([email protected].)
Support bundles contain information for the active instance only. If you are using Spotlight to diagnose multiple instances ensure that the correct instance is displayed before creating the support bundle.
About Quest Software
Quest Software, Inc. delivers innovative products that help organizations get more performance and productivity from their applications, databases and infrastructure. Through a deep expertise in IT operations and a continued focus on what works best, Quest helps more than 18,000 customers worldwide meet higher expectations for enterprise IT. Quest Software can be found in offices around the globe and at www.quest.com.

2
Welcome to Spotlight on
Windows
Spotlight® on Windows is Quest Software’s powerful diagnostic and problem resolution tool for Microsoft® Windows®. Its unique user interface provides you with an intuitive, visual representation of the activity on your operating system.
This chapter explains the main features of Spotlight.
In this chapter Page
Features of Spotlight 8 Spotlight concepts 10

8 Spotlight on Windows Getting Started Guide
Features of Spotlight
Spotlight is designed for ease of installation and use, and offers a range of tools for problem diagnosis.
Easy installation
Spotlight on Windows has a quick and simple installation program.
Real-time process flows
Spotlight graphically represents process flows within a connection, allowing you to observe activity in real time.
Comprehensive information about problem areas
Spotlight visually identifies problem areas (for example, processes, CPU and memory usage, and disk I/O information) and provides extensive drilldown capabilities for rapid problem resolution.
A range of reports and graphs provide you with detailed information about your server environment for up to 24 hours. This information can be viewed on the screen or printed.
History for Spotlight connections
Spotlight provides the ability to collect and replay the behavior of a Spotlight connection at a given point in time (such as when an important alarm was raised or canceled). For more information Spotlight's historical feature, see Viewing historical data in the online help.

Chapter 2 – Welcome to Spotlight on Windows 9
Corrective suggestions
When Spotlight detects a condition that appears to be a potential problem, it not only informs you about it, but advises you what you could look at to diagnose the problem further and suggests actions you can take to correct the situation.
Configurable threshold management
Spotlight allows you to define the thresholds at which performance warnings and alarms will operate. See Metrics, thresholds and severities in the online help for more information.
Audio and visual alerts
Spotlight alerts you with visual and audible warnings and alarms when performance metrics exceed acceptable thresholds.
Process flow calibrations
Spotlight provides a calibration process that you can run over designated periods to assess the normal speed of process flows on the connection that you are diagnosing. The calibration establishes average process flow levels, which are then used by Spotlight to determine the speed of the visual displays.

10 Spotlight on Windows Getting Started Guide
Spotlight concepts
Spotlight uses metrics, thresholds, and severities to determine the performance statistics of a system. Icons, flows, and labels graphically display this information in the main application window (the Spotlight home page).
Metrics
A metric is a measurable value resulting from a request made against the target machine. This query runs each time the main application window is refreshed.
The query provides a performance statistic about the system, and returns a value to Spotlight.
Thresholds
Each metric is divided into thresholds. Some metrics may have only one threshold, while others can have many. A threshold is simply a range of values that can be returned by the metric. A threshold cannot belong to more than one metric.
Severities
Each threshold is associated with a severity. The severity determines what action Spotlight is to take when the value returned by a metric falls into the range controlled by a threshold. For example, you may set a severity to display a color, flash the color, emit a sound, or perform an action.
Alarms are attached to severities.

Chapter 2 – Welcome to Spotlight on Windows 11
How they work together
The following diagram shows an example of the relationship between metrics, thresholds, and severities.
In the above example, the query (% of users connected) is run against the database, and any values returned can fall into one of three ranges (called thresholds). If the query returned the value 20%, the value would fall into the range covered by Threshold 1.
In this example, Threshold 1 is attached to Severity 2. You can choose via the Spotlight Console Options window to set the colors of the severity (for example, Severity 2 might be set to display in green). The component that the metric belongs to then changes to green whenever that threshold is exceeded.


3
Installing and Starting Spotlight
Spotlight can be easily installed from a CD or from the Internet.
This chapter explains the minimum requirements for installation, how to perform installations, how to download subsequent upgrades, and how to start the application.
In this chapter Page
What you need to run Spotlight 13 Installing Spotlight 15 Folders used by Spotlight 16 Spotlight Templates and Connection Profiles 17 The Spotlight Program Group 18 Starting Spotlight 18 Uninstalling Spotlight 19
What you need to run Spotlight
Before attempting to install and run Spotlight, ensure that you have your license key and site message, and verify that your system meets the following requirements.

14 Spotlight on Windows Getting Started Guide
Minimum Hardware
• 500 MHz Pentium III PC
• 60 megabytes of local disk space
• Monitor capable of supporting a resolution of 800x600 or higher
• 256 megabytes of RAM (minimum); 512 megabytes (recommended).
• CD-ROM drive or Internet connection
• Mouse
• Printer (optional)
• Soundcard and speakers (optional)
Additional Comments
Colors Spotlight is designed to run on a desktop area of 800 by 600 pixels or larger. It is best viewed on a desktop area of 1024 by 768 pixels. You should also set the display to use, as a minimum, the 64K-color palette (65536 colors).
CD-ROM If you are installing Spotlight from compact disc, the CD-ROM drive should be attached to the PC on which Spotlight is to be installed. A drive mapped to a network device could be used if a local CD-ROM is not available.
Sounds Spotlight can use sound to alert you when a threshold is reached. You must have a soundcard and speakers installed on your PC for this feature to work.

Chapter 3 – Installing and starting Spotlight 15
Minimum Software
• Windows 2000, or Windows XP
• Microsoft Internet Explorer version 4 or above
Installing Spotlight
This procedure explains how to install Spotlight from the CD-ROM. Before attempting to install and run Spotlight, ensure that you have your license key and site available.
Close all other applications before loading the installation CD into your PC.
You can cancel the installation at any time by pressing the Esc key or by clicking the Cancel button.
To install Spotlight
1 Insert the Spotlight CD into your CD-ROM drive.
Depending on your system’s configuration, the installation program may start automatically. If this happens, follow the instructions on the screen to complete the installation and ignore steps 2 – 4 below.
2 Select Start | Run.
3 Type d:\setup.exe (where d: is the CD-ROM drive identifier).
4 Click OK.
5 Follow the instructions displayed on the screen. The setup program prompts you for any information, such as your license key and site message, required to complete the installation.
By default, Spotlight is installed into the following folder:
C:\Program Files\Quest Software\Spotlight
You can choose a different location during the installation process if required.

16 Spotlight on Windows Getting Started Guide
Folders used by Spotlight
The following folders are created on your PC during the installation process for use by Spotlight.
Location Purpose
\c:\Program Files\ Quest Software\Spotlight
The Spotlight installation folder.
This is the default name and location of the folder and may be changed by the user at install-time.
\\Spotlight\Console The folder used for the Spotlight supporting software.
C:\Documents and Settings\All Users\Application Data\Quest Software\Spotlight\<ID>
Contains XML configuration files for the Spotlight console.
\\Spotlight\Console\Help This folder contains the pop-up “What’s This?” and Alarm help text.
C:\Documents and Settings\<current user>\Application Data\Quest Software\Spotlight\<ID>\History
Initially empty. Contains the history of recent Spotlight connections.
\\Spotlight\Console\Licenses This folder contains product licenses.
\\Spotlight\Console\Templates Template files contain metrics and thresholds that are customized for specific environments.
This is the location where "factory" template files are initially located. Your own templates and connection profiles are stored elsewhere. For more information, see Spotlight Templates and Connection Profiles below.

Chapter 3 – Installing and starting Spotlight 17
Location Purpose
\\Spotlight\Plug-ins\ This folder is used to store any Spotlight add-in programs for use by the Spotlight application. These programs may only be used from within Spotlight.
Spotlight Templates and Connection Profiles
Templates
The template file for a Spotlight application contains the information that controls the standard appearance and behavior of all Spotlight connections of the specified type. Spotlight is shipped with a set of templates that are suitable for most connections.
Users select the most appropriate template when a connection is first established, and can then customize the settings and save them as a new template that can be used as the basis for further connections. You can make minor changes from one connection to another, even for connections that are based on the same template.
Connection profiles
Spotlight uses connection profiles to store information that individual Spotlight connections use to connect to a target server or system.
Template and Connection Profile locations
When you install Spotlight for the first time, the default location for your own templates and profiles is determined by the choices you make during the installation process. If you make Spotlight accessible to ALL USERS, the default locations are:
C:\Documents and Settings\All Users\Application Data\ Quest Software\Shared\Templates
and

18 Spotlight on Windows Getting Started Guide
C:\Documents and Settings\All Users\Application Data\ Quest Software\Shared\Profiles
You can change the location used to store Spotlight profiles and templates via the Migration wizard. You can also share profiles and templates by storing them in a shared network location. By placing profiles in a shared location, this connection information can be shared between multiple users.
For more information, see Spotlight templates and connection profiles and The Migration wizard topics in the online help.
The Spotlight Program Group
The Spotlight installation creates a new program group called Spotlight on the Windows Start menu. Unless you change the default locations during installation, this group is located within the Program Files folder under Quest Software.
Starting Spotlight
To start Spotlight
1 On the Windows taskbar, click Start.
2 Select Programs | Quest Software | Spotlight | Spotlight

Chapter 3 – Installing and starting Spotlight 19
Uninstalling Spotlight
The Spotlight on Windows Uninstall Wizard assists you with removing the application and all associated files from your PC, if required.
To uninstall Spotlight
1 On the Windows taskbar, click Start.
2 Select Settings | Control Panel
3 Select Add/Remove Programs
4 Select Spotlight and click Remove.
5 Click Yes on the confirmation message to proceed with the uninstallation.


4
The Spotlight main window
The main Spotlight window shows a unique view of the activity of a connection. The display is based on the connection architecture.
This chapter describes the Spotlight window in more detail, alarms and drilldowns, and how to set the optional settings that are available.
In this chapter Page
The Spotlight main window 22 Spotlight alarms 28 Spotlight drilldowns 31

22 Spotlight on Windows Getting Started Guide
The Spotlight main window
All Spotlight applications (including Spotlight on Windows) have a main window – also known as a Spotlight home page – that helps you locate system bottlenecks quickly.
Within that window, related server statistics are grouped together on panels that are connected by a series of graphical flows and icons. Spotlight updates these flows in real time so that you can see how quickly data is moving through the system. The icons change color as their values move through the range of thresholds.
You can change the appearance and behavior of a Spotlight home page via the Console Options window.

Chapter 4 – The Spotlight Main Window 23
Elements in the Spotlight main window
A standard Spotlight main window (the home page) contains some or all of the following visual elements.
Connection identifier
This label identifies the system you are currently connected to, and is located at the upper right corner of the Spotlight console. The connection identifier changes color to match the color of the Spotlight component that registers the highest alarm severity.
The Spotlight browser
You can use the Spotlight browser (also known as the Connections list) to view the details of one or more Spotlight connections. The browser contains three connection groups Live connections, All connections, and History, each of which can be opened by clicking on its bar within the browser:
You can show or hide the Spotlight browser itself via the Navigation Tree option on the View menu. You can also open and close the browser by clicking on the arrow contained in the frame of the window itself.
Right-click on an item in the Spotlight browser to display a shortcut menu of available options for that connection, including the options to view the Alarm log or History browser, or to close the connection.

24 Spotlight on Windows Getting Started Guide
To view the details of a Spotlight connection...
Click on an item in the list to display details of the corresponding server.
Items in the Connections list alert you to any bottlenecks that may be occurring in the systems by changing color. Items in the Connections list take on the color of the most urgent severity now active on the systems being analyzed.
The Spotlight toolbar
The Spotlight toolbar is located at the top of the main window. The toolbar provides you with quick access to commonly used commands and functions. Click a button on the toolbar to carry out the command. If a button appears dimmed, it is unavailable. To see a description of each button, rest your mouse pointer over the button. Information about the button appears.
The buttons used to access drilldowns are specific to individual Spotlight applications. For more information on product-related drilldown buttons, refer to the online help topic specific to the product.
The following are common Spotlight buttons.
Click this
button... To...
Open a Spotlight connection to a system.
Close an open connection.
Return to the previous window or drilldown.
Go to the next window or drilldown. This option is only available if you are viewing a previous window or drilldown.
Pause the current display. Spotlight does not retrieve data from the system. Details on the windows or drilldowns are not updated until you click the Pause button again or select Resume from the View menu.
Return to the main Spotlight window for the current system.

Chapter 4 – The Spotlight Main Window 25
Click this
button... To...
Refresh the current window. This is equivalent to choosing Refresh from the View menu.
View the alarm log for the current connection. This is equivalent to choosing Alarm Log from the View menu.
Displays context-sensitive online help for Spotlight. For more information, see To view context-sensitive help.
Panel
A panel is a visual feature that groups related components on the Spotlight home page. Components change color as alarms are raised for the metrics they contain.
Dataflow
Most panels in the Spotlight home page are connected to other panels by dataflows that show the rate at which data is moving through a system. As the rate increases, so does the speed of the flow.

26 Spotlight on Windows Getting Started Guide
Button
Sometimes called a process icon. A Spotlight component that contains a single value that represents the state or existence of a process.
Container
A cylindrical component that fills up as the value it measures increases. Normally used to indicate file size or disk usage.
Gauge
A Spotlight component that shows a measurement as a continuous range of possible values.
Queue
Spotlight component that shows a measurement as a range of discrete values. The globe at the end of the queue is an alarm indicator.

Chapter 4 – The Spotlight Main Window 27
Spinner
Spotlight component that shows a measurement as a rotating wheel. The higher the value, the faster the speed of rotation.
Performing calibrations
When you open a new Spotlight connection for the first time, Spotlight will calibrate the normal operating conditions for that connection. During calibration, Spotlight assesses the process flows on your PC and automatically configures the Spotlight interface accordingly.
To re-calibrate a connection at any other time, choose:
File | Calibration | Start
Setting color displays
You can reset the color schemes on the main window, the drilldowns windows and the severity visual indicators at any time. These settings can be saved.
To reset color schemes, choose:
View | Options | Spotlight Console | Appearance
Setting the frequency of screen refreshes
The frequency of screen refresh in seconds for both foreground (the screens you are viewing) and background (the screens you are not viewing) can be set as a configuration option.
To set the screen refresh frequency, choose:

28 Spotlight on Windows Getting Started Guide
View | Options | Spotlight Console | Data Collection
Smoothing metric values
The default setting for graphs is to not smooth off any metric values. However, you can opt to select a sample range on which the smoothing off will be based, such as 2 samples or 6 samples. This smoothing effect applies to all metrics but can be overridden for individual metrics if required.
To smooth metric values, choose:
View | Options | Spotlight Console | Display | Flow Settings
Specifying help for main screen components and
alarms
You can specify that when you click on a main screen component, you will see either the balloon help panel or the default drilldown for that component. The default display is the drilldown.
Similarly, you can choose what you will see displayed when you click on an alarm that has been raised. The options are the alarm help window or the drilldown that is raising the alarm.
To set the type of help that is displayed, choose:
View | Options | Spotlight Console | Help
— or —
Help | Help Options
Spotlight alarms
Spotlight alerts you to problems with your database by issuing an alarm. An alarm normally involves one of the following actions:
• changing the color of the component that is experiencing the problem
• flashing the component • sounding an alarm.

Chapter 4 – The Spotlight Main Window 29
For a full list of the alarms that may be displayed while you are using Spotlight on Windows, and the action you can take, see the online help. The online help also gives recommendations for each alarm on how to resolve the problem, and where to look to diagnose it further.
Changing alarm properties
Alarms are assigned to a severity. To change the properties of an alarm, for example the color, whether it flashes, the intensity, the type of sound and so on, you must change the properties of the associated severity. This is done in the Thresholds page of the Metric Editor window.
To open the Thresholds page, select View | Show All Alarms and in the Metrics window, select the Thresholds tab.
For more information about the properties of a severity, see Metrics, thresholds and severities in the online help.
Changing when an alarm is activated
To change when an alarm is activated, you must change the severity assigned to a threshold.
A threshold is a range of values that might be returned by a metric. A threshold indicates what severity is used when the metric is returning values in the range.
For more information, see Viewing and editing metrics in the online help.
Enabling/disabling alarm sounds
You can enable or disable alarm sounds on Spotlight on Windows.
To enable or disable all alarm sound, choose:
View | Options | Spotlight console | General | Enable alarm sounds for action rules
To enable a sound for a particular alarm, you must first set a rule for the alarm. You may select a particular .wav file to use as the alarm sound in the following steps
1 From the View menu, select Options and Alarm Log.

30 Spotlight on Windows Getting Started Guide
2 Select Action rules and New.
3 Select the conditions for an alarm log filter.
4 Select the actions to perform. If you wish to play a sound when the alarm is triggered, select Play Sound.
5 In the Rule description panel, click the text {Select the sound file}.
6 From the Open window, locate the sound file that you wish to use for the alarm and click OK.
Logging and filtering alarms
The location to which alarms are logged can be modified from the default Alarms Log window into a separate folder, or into both if required. You can change the severity level at which alarms are logged or displayed.
Filters can also be applied to the alarms so that only alarms for a selected component are displayed.
To log or filter alarms, choose:
View | Options | Alarm Log
Adjusting graph displays on drilldowns
You can adjust the density of the graph lines as displayed on the drilldowns. The period over which the graph histories are calculated can also be changed.
To set graph line density, choose:
View | Options | Spotlight Console| Display

Chapter 4 – The Spotlight Main Window 31
Spotlight drilldowns
Spotlight on Windows makes it possible for you to view your system at different levels of detail.
At its highest level, which is the main application window (see page 22), Spotlight displays a visual representation of the status of the major components in the current system. The detail at this level is designed to help you locate and identify bottlenecks quickly.
When you have isolated a problem, you can display a detailed breakdown, called a “drilldown”, of the underlying statistics by clicking on the component showing the problem.
The following image is an example of a typical drilldown window. In this case, it is the Processes drilldown that opens when you click the Processes button in the CPU panel on the Spotlight on Windows home page.

32 Spotlight on Windows Getting Started Guide
Screen reference Screen element
A Processes page of the Processes drilldown
B Processes table (or Processes grid)
C, D, E, F Various charts in the Process Details sub-page. To view these charts:
1 Click an item in the Processes table, which opens the Process Details sub-page.
2 Click the Process History tab in the Process Details sub-page.
Information Grids
Drilldowns may contain large information grids that provide information about the screen element in the main window.
Information Charts
There are also four charts in the example on page 31. They show information on processor use, memory use, reads and writes, and page faults.
To zoom in on a chart
1 Position the mouse pointer in the top left-hand corner of the chart.
2 Hold down the left mouse button and drag diagonally from left to right, then release the mouse button.
To reset the chart display
Click the Unzoom Charts icon in the top right-hand corner of the screen.

Chapter 4 – The Spotlight Main Window 33
What’s This? Help
Help is available for each component of a drilldown.
To view help
Right-click a component and select What’s This? from the pop-up menu
— or —
Click on the toolbar, point the cursor to the component you want help on, and click once.
You can also press F1 to open the Quest Help Viewer and access the online help file.


5
Using Spotlight on Windows
The unique Spotlight on Windows user interface provides you with an intuitive, visual representation of the activity on a Windows connection.
This chapter describes the elements of the main application window, the alarms and drilldowns available, as well as a description of the Windows architecture.
In this chapter Page
Connecting to a Windows machine 35 The main Spotlight on Windows window 38 Spotlight on Windows alarms 41 Spotlight on Windows drilldowns 42 The Windows architecture 44
Connecting to a Windows machine
Use this procedure to establish a connection with a machine running under a Windows operating system. Spotlight on Windows supports simultaneous connections to multiple systems. This eliminates the need to run concurrent versions of the application. Repeat the following procedure to connect to another system.

36 Spotlight on Windows Getting Started Guide
Ensure that the system is accessible to client applications. Use the appropriate connectivity software to establish a connection between your computer and the system if a connection does not already exist.
Spotlight on Windows requires that you connect to a Windows system using a login that is a member of the Windows sysadmin role. This will be the Windows login that you enter in the User field. If you are unsure whether or not you have this access, contact your system administrator.
To connect to a Windows system
1 Start Spotlight on Windows.
2 On the File menu, click Connect... to open the Connection Manager.
3 In the Spotlight on Windows connections list, double-click New Connection.
4 Complete the following fields in the New Connection window:
Field Description
Select Connection Type
Choose Spotlight on Windows from the drop-down menu if it has not already been selected.
New Connection Name
Choose a short and meaningful name for the new connection.
5 Click OK to open the Windows Properties window.
6 Complete the following fields in the Properties window:
Field Description
Local machine Select this option if the machine you want to diagnose is the one you are now using. When you choose Local machine, most other options in the Properties window are disabled.

Chapter 5 – Using Spotlight on Windows 37
Field Description
Domain The name of the domain that the specified user belongs to.
If no user name is entered in the User field, this field should also be left blank.
Address The IP address, hostname, or URL of the system you want to connect to.
User A valid user account on the target system.
Note: Spotlight on Windows needs to use an account with the privileges required to retrieve server information, query the registry, and access WMI and performance monitor objects. An account with administrative rights to the target machine allows this.
Password The password required to connect the specified user to the target system.
Save password details
Select this option to re-use the password whenever you add a new connection to the target machine.
7 Click OK to create the connection.

38 Spotlight on Windows Getting Started Guide
The main Spotlight on Windows window
The main Spotlight on Windows window shows a unique view of the activity of a Windows operating system. The display is based on the Windows architecture as shown in the architecture diagram on 44.
The main window helps you locate system bottlenecks quickly. Related system statistics are grouped together on panels that are connected by a series of graphical flows and icons. Spotlight updates these flows in real time so that you can see how quickly data is moving through the system. The icons change color as their values move through the range of thresholds.

Chapter 5 – Using Spotlight on Windows 39
This window element… Provides…
A and B
Toolbar Access to common Spotlight commands and functions and access to the various drilldowns available in Spotlight on Windows.
C System panel Information about the operating system of the machine you are currently connected to.
D CPU panel Statistical information about the current Windows system such as CPU details and usage, and the number of processes and threads.
E Spinners The current value of the indicated item, for example 20%. As the value increases, so does the speed of the spin. The value is shown in the center of the spinner.
F Memory panel Detailed information about the memory on the Windows system. It shows statistics such as the amount of RAM on the machine, the percentage of soft pages to hard pages, and the percentage of disk requests that are found in memory.
G Paging Files panel Information on paging space for all paging files active on this system.
H Disks panel Information about the logical disks. It shows the drive letter, size, and amount used.
I Spotlight browser The Spotlight browser lists all the current Spotlight connections. You may switch to one connection from another by clicking its name.
J Network panel Information about the total number of connected users, and the rate at which packets are being sent from and received by the system.

40 Spotlight on Windows Getting Started Guide
This window element… Provides…
K and L
Process flows and graphs The current level of activity. As the rate of data transfer increases, so does the speed of the flow. If the statistic represented by the flow moves into another threshold, the flow may change color. The combination of movement and color makes it easy to spot congested areas.
Graphs show how the load has varied over time.
M Event Log panel A link to the Event Log drilldown, which shows recent log items that have occurred on the target machine.

Chapter 5 – Using Spotlight on Windows 41
Spotlight on Windows alarms
Spotlight alerts you to system problems by issuing an alarm. An alarm involves one of the following actions:
• changing the color of the component that is experiencing the problem
• flashing the component • sounding an audible signal
Below are some of the main alarms that may appear on the main Spotlight window. For a full list of the alarms that may be displayed while you are using Spotlight, and the action you can take, see Spotlight on Windows alarms in the online help. The online help also gives recommendations for each alarm on how to resolve the problem, and where to look to diagnose it further.
This alarm… Alerts you…
Cache alarms When the level of cache activity exceeds a threshold.
Disk alarms As the logical disk is filling up, and also when disk activity exceeds a threshold.
Event Log alarm When an Event Log entry is found which matches an active Event Log severity rule.
Memory alarms When the available memory (both physical and virtual) drops below specified thresholds.
Paging alarms When there is excessive paging activity on the target system.
Process alarms When processes sustain a high CPU load.
Windows CPU alarm When the server’s CPU usage exceeds a specified percentage.

42 Spotlight on Windows Getting Started Guide
Spotlight on Windows drilldowns
Drilldowns display detailed information about the database that you are diagnosing. Each drilldown contains a series of reports and graphs that provide you with specific information about the components of your database. The statistics that are available help you identify and anticipate performance problems.
Use this drilldown… To show…
Processes Detailed information about all processes and services currently running on the machine you are diagnosing.
CPU Details of recent processor activity as measured by Windows.
Memory Details about recent physical and virtual memory usage.
Disks Information about the logical and physical disks on the system you are diagnosing.
Network Detailed information about the network activity to and from the system being diagnosed.
Activity Summaries of recent Windows activity including, paging and packet rates, CPU usage across all processors, the number of threads waiting to be run, and the number of I/O requests that were queued for each logical disk.
Single Application Detailed information about specified individual processes (or a group of processes) on a Windows system.
Use the Diagnose Single Application page of the Spotlight on Windows Options window to choose the processes you want Spotlight to analyze in the

Chapter 5 – Using Spotlight on Windows 43
Use this drilldown… To show…
Single Application drilldown.
Event Log Recent event log items that have occurred on the target machine.
Alarm Log Information on alarms, including the name of the component that issued the alarm, the date and time at which the alarm was logged, and the severity of the alarm.

44 Spotlight on Windows Getting Started Guide
The Windows architecture
This diagram summarizes the architecture of Windows. This architecture is the basis for the design of the main Spotlight window (see page 38 ).
For more information on the Windows architecture, see A Review of the Windows Architecture in the online help.

6
Troubleshooting
Spotlight on Windows
This chapter suggests solutions to problems that may occur on opening Spotlight on Windows and connecting to a Windows system.
In this chapter Page
Problems with Network traffic 46 Network name not found 46 Disk performance counters not enabled 46 No information on the Network panel 47 No change to the data flows 47 Main window hard to read 47 Drilldown not displayed when clicking alarm 48 Product authorization errors 48 Setting up remote access to a Windows machine 49

46 Spotlight on Windows Getting Started Guide
Problems with Network traffic
Spotlight on Windows retrieves its data from Windows performance counters and the windows registry of the machine being monitored.
Spotlight on Windows cannot connect to a target Windows machine unless it can access all of this information. This means you need to have the appropriate permissions on the target machine.
Also the data must be retrievable over your network. Spotlight uses NetBIOS traffic to retrieve perfmon and registry information, so any firewalls between the Spotlight on Windows client and the machine being monitored must allow this traffic to pass through.
Network name not found
When the machine being monitored is running Windows 2000, it must also have the Remote Registry service running before you can connect to it using Spotlight on Windows. If you attempt to connect to a Windows 2000 machine that has the Remote Registry service stopped, Spotlight on Windows will return an error message:
Network name not found
- or -
Network path not found
Make sure the Remote Registry service is running on the Windows 2000 machine to which you are connecting.
Disk performance counters not enabled
Spotlight on Windows cannot display some disk information properly unless the machine being monitored has disk performance counters enabled. This will affect the Disks panel on the main screen, and the Disks drilldown.

Chapter 6 – Troubleshooting Spotlight on Windows 47
To enable disk data collection
1 On the system to be diagnosed, start a command line window.
2 At the command prompt, type the following:
diskperf -y
3 Restart the machine.
No information on the Network panel
Spotlight cannot display some Network information properly unless the machine being diagnosed has the SNMP service installed.
To enable collection of network data, install the SNMP service on the Windows machine. For more information, see Appendix A.
No change to the data flows
Either the refresh rate is too slow or Spotlight is paused. Do the following:
• To update the current screen, select the View menu and click Refresh.
• Check the foreground refresh rate setting (try a rate of approximately 30 seconds). To change this option, on the View menu click Options and then Spotlight Console. Then click Data Collection.
• Resume the Spotlight diagnostics by selecting the View menu and clicking Resume. (If Resume is not available, Spotlight is not paused.)
Main window hard to read
The screen resolution is too low.
Increase the number of colors your computer is using. Spotlight requires a monitor that supports 65536 colors or higher (or Hi Color/16-bit) so that it can properly shade its graphs.
1 Open the Windows Control panel and double-click Display.

48 Spotlight on Windows Getting Started Guide
2 Click the Settings tab.
3 Increase the number of colors in the palette. If this option is not available you should upgrade your hardware.
Drilldown not displayed when clicking alarm
The Show help when drilling down on alarms option is on.
To stop help from displaying when you drill down on alarms:
1 Select View | Options | Spotlight Console | Help.
2 In the Alarm Help section, select the Always jump directly to the related drilldown option.
Product authorization errors
The following are steps that you can take should you encounter an authorization problem with Spotlight
Error Message Explanation and Possible Solution
Authorization string has expired.
Trial authorization for Spotlight has expired.
If the trial date has not passed, check that the date on your system is set correctly.
Invalid authorization string or site message.
Either the authorization string or the site message has not been entered correctly.
Make sure that you entered the authorization string and site message exactly as stated on your Product Authorization sheet or provided by your Quest Software distributor.
Note: The site message is case-sensitive.

Chapter 6 – Troubleshooting Spotlight on Windows 49
Setting up remote access to a Windows machine
When you try to connect to a Windows machine, Spotlight may return the following message:
The registry on "<<MachineName>>" is not accessible. You need to connect to this machine with an account with privileges to retrieve server information, query the registry, and access performance monitor objects.
Choose one of the following methods to give Spotlight the privileges it needs to access the registry:
• Connect to the remote machine via a user account that has the appropriate privileges. An account with administrative rights to the target machine will allow this.
• Use the Registry Security Wizard supplied with Spotlight on Windows. The Registry Security Wizard creates a group account that grants its members remote access to the registry of the database machine.
About the Security Wizard
The Registry Security Wizard:
• Creates a new group or modifies an existing one,
• Assigns permissions to the group,
• Adds and removes members (new groups only), and
• Lists the registry keys affected by the change to permissions.
After a group has been set up with the correct permissions, you can use the Windows User Manager to add and remove users. To set up a group account with the correct permissions:
1 Copy the SecurityWizard.exe file from the Spotlight directory to the target machine.
2 On the target machine, run SecurityWizard.exe.
3 Follow the instructions displayed in the Registry Security Wizard


APPENDIX
A
Installing the SNMP Service
If the system is connected to a Windows NT 4 (Workstation or Server) machine, Spotlight is unable to display data in the Network panel, flows, and drilldowns.
To enable Spotlight to collect the statistics required to display this information, you must install the SNMP service on the target machine.
To install the SNMP service
To install the SNMP service you will require the Windows installation media.
1 Open the Control Panel and then double-click the Network icon.
2 Click the Services tab.
3 Click Add, select SNMP Service from the list of services and click OK.
4 When the service is installed, close the Network window and restart Windows when prompted.
The relevant Windows NT Service Pack must be re-installed after the SNMP service is activated.


I N D E X
Index
alarms change when activated........................27 changing properties ............................27 configuring help..................................26 Spotlight on Windows ........................39 understanding.....................................26
architecture diagram, Windows .............42
authorization errors ...............................46
background processes panel ...................37
benefits.....................................................7
calibration performing..........................................25
charts reset display........................................30 zoom in ..............................................30
color, setting ..........................................25
concepts .................................................10
configuring alarms. logging and filtering ...............28 calibrations.........................................25 color ...................................................25 graph displays.....................................28 help ....................................................26 metric values, smoothing ....................26 screen refresh frequency .....................25 sounds ................................................27
Spotlight .............................................19
connecting network name not found ....................44 network traffic....................................44 to Windows system.............................33
connections ............................................17
Connections list......................................21
contacting Quest ......................................4
dataflows, troubleshooting.....................45
disk performance counters, enable .........44
drilldowns charts..................................................30 grids....................................................30 Spotlight on Windows ........................40 understanding.....................................29 various................................................29
errors authorization ......................................46
features.....................................................7 Spotlight on Windows ..........................8
files, installed by Spotlight......................16
filtering, alarms ......................................28
graphs ......................................................8 adjusting displays ...............................28
grids .......................................................30

54 Spotlight on Windows Getting Started Guide
hardware, minimum .............................. 14
help configuring......................................... 26 what’s this? ........................................ 31
history ..................................................... 8
home page Spotlight on Windows.................. 19, 36
install..................................................... 13 default folder ..................................... 15 files .................................................... 16 from CD ............................................ 15 program group................................... 18
interface........................................... 19, 36
logging, alarms ...................................... 28
main window background processes panel............... 37 memory panel .................................... 38 process flows and graphs ................... 38 processes panel................................... 37 Spotlight on Windows.................. 19, 36
main window, troubleshooting.............. 45
memory panel ........................................ 38
metrics concepts ............................................. 10 smoothing values ............................... 26
notations, special ..................................... 3
problems authorization ..................................... 46
process flows and graphs ....................... 38
processes panel ...................................... 37
profiles................................................... 17
program group ...................................... 18
Quest Software
about.................................................... 5 contacting ............................................ 5
refresh, screen frequency........................ 25
remote access ......................................... 47
reports ..................................................... 8
requirements hardware............................................ 14 software ............................................. 15
screen elements ...................................... 37
security wizard....................................... 47
severities concepts ............................................. 10
snapshots ................................................. 8
software, minimum................................ 15
sounds, enable/disable............................ 27
special notations ...................................... 3
Spotlight browser................................... 21
Spotlight interface.................................. 33
Spotlight on Windows alarms ................................................ 39 drilldowns .......................................... 40
starting ............................................ 13, 18
suggestions............................................... 9
support bundle......................................... 5
templates ............................................... 17
thresholds concepts ............................................. 10
toolbar................................................... 22
troubleshooting...................................... 43 authorization...................................... 46
uninstall................................................. 18
What’s This help.................................... 31
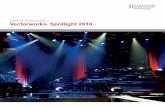

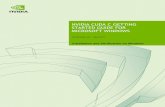
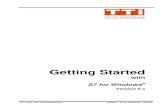










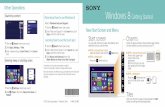


![‘ {] PowerPoint Presentation to Accompany GO! with Windows 7 Getting Started Chapter 2 Getting Started with Windows 7.](https://static.fdocuments.in/doc/165x107/56649e255503460f94b143df/-powerpoint-presentation-to-accompany-go-with-windows-7-getting-started.jpg)

