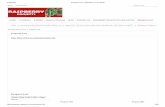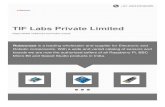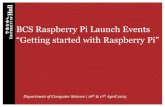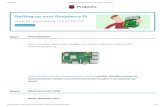Getting started with Raspberry Pi - UNC Ashevillebruce/Fall14/373/LinuxExercise1.pdfIntroductory...
Transcript of Getting started with Raspberry Pi - UNC Ashevillebruce/Fall14/373/LinuxExercise1.pdfIntroductory...

Intro Lab Session 1
Getting started with Raspberry Pi
Contents1.1 Introduction . . . . . . . . . . . . . . . . . . . . . . . . . . . . . . . . . . . . . . 13
1.1.1 Breakout boxes . . . . . . . . . . . . . . . . . . . . . . . . . . . . . . . . 141.1.2 Styles and conventions . . . . . . . . . . . . . . . . . . . . . . . . . . . . 14
1.2 The Raspberry Pi . . . . . . . . . . . . . . . . . . . . . . . . . . . . . . . . . . . 151.2.1 Connecting the Pi . . . . . . . . . . . . . . . . . . . . . . . . . . . . . . . 151.2.2 Installing Raspbian . . . . . . . . . . . . . . . . . . . . . . . . . . . . . . 181.2.3 Using the Pi . . . . . . . . . . . . . . . . . . . . . . . . . . . . . . . . . . 21
1.3 Processes and the Unix Shell . . . . . . . . . . . . . . . . . . . . . . . . . . . . 261.3.1 The process ‘family tree’ . . . . . . . . . . . . . . . . . . . . . . . . . . . 27
1.4 Files systems and files . . . . . . . . . . . . . . . . . . . . . . . . . . . . . . . . 281.4.1 The Unix filesystem . . . . . . . . . . . . . . . . . . . . . . . . . . . . . 301.4.2 Files in more detail . . . . . . . . . . . . . . . . . . . . . . . . . . . . . . 33
1.5 The Colossal Cave . . . . . . . . . . . . . . . . . . . . . . . . . . . . . . . . . . 341.5.1 Installing Frotz, a Z-Machine Interpreter . . . . . . . . . . . . . . . . . 35
1.6 Quake . . . . . . . . . . . . . . . . . . . . . . . . . . . . . . . . . . . . . . . . . 371.7 RTFM . . . . . . . . . . . . . . . . . . . . . . . . . . . . . . . . . . . . . . . . . . 391.8 Shutting down your Pi safely . . . . . . . . . . . . . . . . . . . . . . . . . . . . 401.9 What have you learned? . . . . . . . . . . . . . . . . . . . . . . . . . . . . . . . 40
These notes are available online atstudentnet.cs.manchester.ac.uk/ugt/COMP10120/labscripts/intro1.pdf
1.1 Introduction
This and subsequent introductory labs contain a large amount of material. Don’t worry if youcan’t complete it all during the timetabled lab session, but you should try to catch up outsidethe lab if you can. As always, if you’re having problems, please tell someone and ask for help!
The Raspberry Pi is an astonishing piece of hardware. Not because it is super-fast or super-powerful—it’s actually quite a slow computer by today’s standards—but because it is small,cheap and needs very little energy to run. Its cheapness means you can experiment with it
13

Introductory Labs Getting started with Raspberry Pi
safe in the knowledge that if you mess it up, lose it, or drop it into the canal, getting hold of areplacement isn’t going to cost you much more than a text-book or a night out at the cinema.Its small size and fairly modest power requirements mean you can be put to use in lots ofapplications where a regular-sized PC would be impractical. We hope this will encourage youto experiment and explore, and to take risks playing with both its hardware and software thatyou might be reluctant to do on your own computer or tablet, or simply can’t do with theSchool’s lab machines.
This lab session is designed to get you familiar with the Raspberry Pi itself, and with some ofthe basics of the Linux operating system it uses. We’re going to be covering a lot of groundquite quickly, and it’s important that you read these notes carefully and follow the instruc-tions precisely for now. As the lab sessions progress, the instructions will become much lessprescriptive, and we’ll be encouraging you to experiment and explore much more, and to findout things for yourself. But for now, just follow our lead.
1.1.1 Breakout boxes
Scattered throughout the main text of these exercises there are information boxes of variouskinds:
Danger! The bomb icon explains problems and pitfalls, and how toavoid them. It’s really important that you read these sections, or youmay regret it later.
Raspberry Pi Facts and Factoids. These sections explain useful butnon-essential things about the Raspberry Pi. If you’re pushed for time,you can safely skip these boxes and perhaps come back to them anothertime.
We digress. . . Boxes marked with this icon contain digressions andfacts that are hopefully interesting but are probably tangential to themain flow of the exercise.
1.1.2 Styles and conventions
We’ll be using various typographic styles to indicate different things throughout these notes.When we introduce new concepts, or use terms that have a different meaning in computerscience to their everyday use, they will appear like this, and will be explained in the nearbytext. Things that are either the input or output to commands will appear in this font. Andmany words or phrases will have a little ‘w’ after them, meaning that if you click on the term(if you’re reading the notes online) or type the phrase into WikipediaW (if you’re reading thison paper), you should be taken to a sensible definition in case you want to learn more aboutsomething that we’ve touched on here.
Where you see text in square brackets [LIKE THIS] it will mean that when you’re typing thingsyou should replace the text with something that the text describes; for example [NAME OFTHIS CITY], would become Manchester.
14

Introductory Labs Getting started with Raspberry Pi
Breakout 1.1: Why Pi?
The Raspberry Pi apparently got its name because (a) lots of other computersystems have been named after fruit (you’ll know of Apple and Blackberry,but in the past there has also been at least Apricot and Tangerine), and (b) thePython languageW was one of the first things ported to run on it. The logo
was created by Paul Beech, and is based on BuckminsterfullereneW, a spherical fullerenemolecule more commonly called a Buckyball. Its designer pointed out that a full buckyballhas 32 faces, but that only 11 are visible in the 2D logo; and that the Raspberry Pi has a32-bit processor and an ARM11 on board.
The ARM processor, on which the Pi and the vast majority of the world’s other mobiledevices are based, was originally designed by a team led by Steve FurberW, who is a Pro-fessor in this School.
1.2 The Raspberry Pi
The most remarkable thing about the Pi is that, although it’s not the most powerful of comput-ers, it is capable of running the same full LinuxW operating system as the machines that you’llbe using in the labs for the duration of your studies, and which you’ll undoubtedly encounterin your future careers. We’re actually going to be using slightly different flavours of Linux onthe Pi and the lab machines, but the differences are fairly minor—more on that later. Let’s getstarted.
The Raspberry Pi itself is just the circuit board shown from the top in Figure 1.1. The casewe’ve provided is opaque so you can’t see the Pi inside, but you’re welcome to change it foranother style if you prefer (there are plenty available to buy online, and lots of people havemade their own unique ones just for the fun of it). If you do put it in your own case, pleaseremember to transfer the ‘sequence number’ sticker we’ve placed on the original box to thenew box so that if the Pi is left behind in the lab it can be returned to you (this number is alsolabelled on the ethernet port). The Pi is reasonably robust, and you can use it without a case,but obviously it’s a bit more vulnerable if it’s not in a box of some sort. Figure 1.2 shows thePi’s circuit board from beneath, with an SD card inserted.
1.2.1 Connecting the Pi
It’s important that you connect the Pi up in exactly the order specified here—so even if you arefamiliar with using a Pi, please don’t jump ahead and plug everything in at once (no harm willcome to the Pi if you do, but this exercise relies on your following our instructions closely).Refer to Figure 1.3, and then connect your Pi up like this:
• The monitors in the LF31 Lab are all fitted with an extra video lead for connecting upthe Pis. Locate the HDMI lead (labelled 1 in Figure 1.3), and plug this into the socketmarked 1 on Figure 1.1.
• Next we’ll need to connect a keyboard and mouse. Separate the male and female USBconnectors marked 2 on Figure 1.3, and plug the male end into one of the two USBsockets on your Pi (marked with 2 on the Figure 1.1). It doesn’t matter which USB
15

Introductory Labs Getting started with Raspberry Pi
1
5
2
3
6
7
8
Figure 1.1An uncased Raspberry Pi, and an expanded view of the indicator LEDs at the board’s topright. The numbered connectors are 1 HDMI output, 2 USB, 3 power, 5 audio output, 6composite video out, 7 General Purpose Input/Output (GPIO), 8 Ethernet.
socket you choose, but please make sure to reconnect this to the PC when you’re donewith these experiments as a courtesy to the next user.
• Do not connect the power or network connectors at this stage!
Next, we need to insert the Secure DigitalW (SD) card that contains the Pi’s operating system,and on which you’ll be storing your own files. Look at Figure 1.2, make sure the SD card isorientated correctly (note the position of the little cut corner) and gently push it into the socket;around half of the card will remain protruding outside the case.
Now you’re ready to power up the Pi. In our lab setup in LF31 the power to the Pi is suppliedvia the monitor, so it is important that the monitor is not in standby mode. Standby is indicatedby an orange light on the on/off button at the bottom right of the screen, rather than blue ifit is on. If the light is orange, press it to turn the monitor off, then again to switch it back onand turn it blue. Now locate the 5v Micro USB cable (the same connector that you’ll find onmany modern smartphones and tablet devices); this is labelled 3 on Figure 1.3. This goesinto the socket marked 3 on Figure 1.1. There is no power switch on the Pi, so as soon as thepower cable goes in, it will start to boot (this strange term is explained in breakout box 1.3):the red PWR LED should light up and stay on, and you’ll also notice that the OK LED (whichindicates SD-card activity) to its left also flickers. If any of the other three LEDs marked FDX,LNK, or 10M are lit, then that means you’ve already plugged a network cable into your Pi, inwhich case please unplug that now!
16

Introductory Labs Getting started with Raspberry Pi
4
5
2
8
Figure 1.2A naked Raspberry Pi. The circle indicates the location of the bevelled corner to orient thecard. The ports are numbered as in Figure 1.1, and in addition 4 shows the location of theSD (Secure Digital) memory card. The locating bevel on the card is circled.
1
2
34
Figure 1.3The following cables are available to connect up your Pi. 1 HDMI, 2 Keyboard and Mouse,3 5 Volt Micro USB power supply, and 4 network.
17

Introductory Labs Getting started with Raspberry Pi
Pi Power. Like most other computers, the Pi doesn’t like having its powerremoved without being shut down properly. Although you might get awaywith it, there’s a reasonable chance of messing up the operating systemif you remove the power while the Pi is in the middle of doing something.And because the Pi runs a multi-tasking operating system, it’s almost always‘doing something’, so pulling the power out unexpectedly is always a badidea. You’re unlikely to damage the Pi’s hardware like this, but you may findthat you lose work, and may have to reinstall the operating system. Forinstructions on how to shut the Pi down safely, see Section 1.8.
Now we need to switch the input on the monitor from DisplayPort (which is the input usedby the PC under the desk) to DVI (the cable you’ve connected your Pi to is a HDMI to DVIcable). On the lower-right side of the monitor you will see 4 buttons – see Figure 1.8. Pressany of them to bring up the monitor’s menu. Now press the 3rd button down and navigate tothe input selection menu. Switch the Input to DVI and all being well you should see a blackscreen containing the Raspberry Pi logo at the top left, and white text that scrolls up the screenas the Pi boots. When the boot process finishes for the first time (it will take somewhere about20–30 seconds), if all has gone well you should see the NOOBS (New Out Of Box) installationtool appear (see Figure 1.4).
1.2.2 Installing Raspbian
The SD card that comes with your Pi has a range of operating systems installed on it, butwe are going to use Raspbian for all of the labs. Scroll down the list until you see an option
Figure 1.4NOOBS Install Screen
18

Introductory Labs Getting started with Raspberry Pi
Figure 1.5Selecting Raspbian
Figure 1.6Final warning/confirmation from NOOBS
labelled Raspbian with an SD card icon to the right, and check the left hand box as shown inFigure 1.5. Take care not to select the other Raspbian option with a network connection icon,as this will attempt to download Raspbian over the network.
Click the Install button and you will see a final warning message as in Figure 1.6. Click Yesto confirm, and the installation process shown in Figure 1.7 will begin. This process will takearound 15 minutes to complete.
Once Raspbian has finished installing, the Pi will reboot and you will be presented with aconfiguration screen as shown in Figure 1.9. At this stage you could tweak various otheroptions that affect the display and the layout of keyboard being used; but conveniently thedefaults set on the Pi will do just fine for now (it is a mostly British invention after all, so itdefaults to UK keyboard layout!) Use the Tab key to move the red highlight to <Finish>, andhit Enter again. Confirm that the Pi should reboot (an example of what this looks like is shownin Figure 1.10) and this time when the process finishes you’ll be presented by a Unix login
19

Introductory Labs Getting started with Raspberry Pi
Figure 1.7NOOBS installation progress
Figure 1.8The Input Selection menu on the monitor. This image of the Dell U2412M Monitor has beenreproduced with the kind permission of Dell. All rights reserved.
Figure 1.9The Raspberry Pi config tool. The highlight bar can be moved between the different controlsusing the Tab key, or up and down in the menu using cursor keys.
20

Introductory Labs Getting started with Raspberry Pi
Breakout 1.2: Raspbian
Raspbian is a version of the Debian release of Linux, tuned for the Pi. If youmanage to corrupt the operating system, or just want to start from scratch,then re-writing the SD card with a fresh image is reasonably straightforward:simply reboot your Pi and press the Shift key when the initial splash screen
loads (you will need to be quick, as it only appears for a few seconds). This will presentyou with a list of options - ensure that Raspbian is selected and then click the Install iconto re-write the SD card with a fresh image. This will erase all of the data on the Pi, soplease make sure that you have a backup of anything important.
If you buy a new SD card, instructions on how to get hold of the files you’ll need,and how to write them to the SD card on various operating systems are available atwww.raspberrypi.org/downloads. You might want to think about getting a largerSD card in any case; the one we’ve given you is fine for the labwork we’ve set, but prob-ably a bit on the small side for anything else. SD cards are widely available in shops andonline, and aren’t expensive. But you should check whether the specific card you’re go-ing to buy is compatible with the Pi before parting with any money—differences in theread/write speeds of some cards mean they don’t play nicely with the Pi.
prompt which will say something like:
Debian GNU/Linux wheezy/sid raspberrypi tty1
raspberrypi login:
1.2.3 Using the Pi
At the login line enter pi as the username, and when prompted for the password, type raspberry.Note that, so that anyone standing behind you cannot even see the length of your password,the username will appear on screen as you type it, but the password will not (so make sureyou’re typing carefully!) You should see:
Last login: Sat May 11 14:20:48 BST 2013 on tty1Linux raspberrypi 3.2.27+ #250 PREEMPT Thu Oct 18 19:03:02 BST 2012 armv6l
The programs included with the Debian GNU/Linux system are free software;the exact distribution terms for each program are described in theindividual files in /usr/share/doc/*/copyright.
Debian GNU/Linux comes with ABSOLUTELY NO WARRANTY, to the extentpermitted by applicable law.pi@raspberrypi ~ $
The last line of this text (which is shown in bold here but will be green and blue on yourscreen) is the command promptW. It might look innocent enough, but in the right hands, thecommand prompt is one of the most powerful ways of controlling a computer. Your previousinteraction with a computer was probably via a graphical user interfaceW, or GUI, such as thatprovided by Windows or Mac OS X, so it may feel a bit odd at first to be issuing instructions toa machine via a textual command-line. However, this is a crucial skill that you’ll need during
21

Introductory Labs Getting started with Raspberry Pi
[ 3.636739] input: HID 04f3:0110 as /devices/platform/bcm2708_usb/usb1/1-1/1-1.3/1-1.3:1.1/input/input1 [ 3.676484] generic-usb 0003:04F3:0110.0002: input: USB HID v1.10 Mouse [HID04f3:0110] on usb-bcm2708_usb-1.3/input1 [....] Starting the hotplug events dispatcher: udevd[3.984868] udevd[137]: starting version 175 . ok [ ok ] Synthesizing the initial hotplug events...done. [ ok ] Waiting for /dev to be fully populated...done. Starting fake hwclock: loading system time. Sun May 12 18:02:02 UTC 2013 [ ok ] Setting preliminary keymap...done. [ ok ] Activating swap...done. [ 10.986050] EXT4-fs (mmcblk0p2): re-mounted. Opts: (null) [....] Checking root file system...fsck from util-linux 2.20.1/dev/mmcblk0p2: clean, 65470/237568 files, 360209/948480 blocks done. [ 11.569097] EXT4-fs (mmcblk0p2): re-mounted. Opts: (null) [ ok ] Cleaning up temporary files... /tmp. [info] Loading kernel module snd-bcm2835. [ 12.350283] bcm2835 ALSA card created! [ 12.375120] bcm2835 ALSA chip created! [ 12.391652] bcm2835 ALSA chip created! [ 12.405778] bcm2835 ALSA chip created! [ 12.423197] bcm2835 ALSA chip created! [ 12.448307] bcm2835 ALSA chip created![ 12.464093] bcm2835 ALSA chip created! [ 12.477740] bcm2835 ALSA chip created! [ ok ] Activating lvm and md swap...done. [....] Checking file systems...fsck from util-linux 2.20.1 done. [....] Mounting local filesystems...[ 16.770626] mmc0: missed completion of cmd 18 DMA (512/512 [1]/[1]) - ignoring it [ 16.785337] mmc0: DMA IRQ 6 ignored - results were reset done. [ ok ] Activating swapfile swap...done. [ ok ] Cleaning up temporary files.... [ ok ] Setting kernel variables ...done. [ ok ] Configuring network interfaces...done. [ ok ] Cleaning up temporary files.... [ ok ] Setting up ALSA...done. [info] Setting console screen modes. [info] Skipping font and keymap setup (handled by console-setup). [ ok ] Setting up console font and keymap...done. [ ok ] Setting up X socket directories... /tmp/.X11-unix /tmp/.ICE-unix. INIT: Entering runlevel: 2 [info] Using makefile-style concurrent boot in runlevel 2.[ ok ] Network InterfacePlugging Daemon...skip eth0...done. [ ok ] Starting enhanced syslogd: rsyslogd. [ ok ] Starting periodic command scheduler: cron. Starting dphys-swapfile swapfile setup ... want /var/swap=100MByte, checking existing: keeping it done. [ ok ] Starting system message bus: dbus. [ ok ] Starting MTA:[....] Starting NTP server: ntpd. [ ok 4. [ ok ] Starting OpenBSD Secure Shell server: sshd. My IP address is 192.168.2.3
Debian GNU/Linux wheezy/sid raspberrypi tty1 raspberrypi login: Figure 1.10A sample Raspberry Pi bootscreen. The exact layout and details may vary depending on thesize/shape of the screen and the configuration of the Pi.
22

Introductory Labs Getting started with Raspberry Pi
Breakout 1.3: Booting
The phrase ‘booting’ to refer to the process of starting up some computersystem has become quite commonplace, but its origins are rather strange.It’s thought to have first been used in early 19th Century America as a wayof describing an obviously impossible action such as to “pull oneself over a
fence by one’s bootstraps”. These days it is used to refer to any self-sustaining processthat is able to happen without external help.
So why is starting a computer a bootstrapping process? In order for you as a user to beable to run a program, the computer needs an operating system. But in order to loadits operating system, it needs some instructions that tell it how to understand the filesystem. And in order to load the instructions that tell it how to understand the file systemit needs to. . . well, you get the idea. In reality, most computers have a very small set ofinstructions hardwired into them that begin the process of loading a slightly more complex‘bootloader’, which then begins the process of loading the OS kernel and any modulesneeded to interact with the hardware, and then starts loading services and features ofincreasing sophistication that rely on the simpler ones loaded previously to function.
As an aside, you may want to consider this: if you need a text editor to write programs,how did the first text editor (which is itself a program) get written?
pi@raspberrypi ~ $
username
hostname
workingdirectory
typeafterthis
Figure 1.11The different components of the Pi’s default command prompt.
your studies here at University, and also in your future career. In fact, employers have oftensaid that our students’ abilities with the command line come as a very pleasant surprise tothem.
The default command prompt on the Pi consists of four components shown in Figure 1.11.
• To the left of the @ symbol is the name of the user, and in this case that’s pi, since you’vejust logged in under that name
• To the right of the @ is the hostname of the machine, which on a Raspberry Pi is quitereasonably set to raspberrypi by default.
• The ~ tells you where in the Pi’s file system you’re currently working. We’ll explain thisin a lot more detail later on, for now all you need to know is that the ~ symbol is calleda tilde (pronounced something like till-duh, though it’s often referred to colloquially justas a ‘twiddle’), and is used here to refer to the ‘home’ of the current user.
23

Introductory Labs Getting started with Raspberry Pi
Breakout 1.4: Don’t be a WIMP
The familiar Windows, Icons, Menus and Pointer (WIMP) paradigm usedon most graphical desktop environments is enormously powerful, but it’snot suitable for every task, and understanding when you’re better off usingthe command-line or a keyboard shortcut instead will make you a lot more
efficient.
Sometimes the clumsiness of the GUI comes from the fact that there’s no convenient visualmetaphor for a particular action; how do you graphically represent the concept of ‘renameall the files I created yesterday so they start with a capital letter’?
But a lot of the time the issue is simply that it takes much longer to do some things withthe mouse than it does with a keystroke or two. Every time you use the mouse, a littletime is wasted shifting your hand off the keyboard and a little more time used up trackingthe pointer between the on-screen widgets. For casual use, this wasted time really doesn’tmatter. But as a computer scientist you’re going to be spending a lot of time time in frontof a machine, and all the seconds wasted moving the mouse pointer around add up.
What’s really fascinating here, though, is that although the keyboard versus mouse debateis one that has been running for at least the mid-1980s, there isn’t a clear winner, or evenany definitive guidelines as to when one is better than the other.
In any case, you should definitely learn the keyboard shortcuts for the most common op-erations in your favourite tools, and a handful of useful command-line tools. For example,when you’re writing code you’ll be saving files very regularly; maybe even several timesa minute when you’re debugging. There are two options for this: 1) move hand off key-board to mouse; use pointer to find the ‘File’ menu, from the file menu move the pointer tothe ‘Save’ option; move hand from mouse back to keyboard. Or 2) Press the combinationof keys that perform the ‘save’ function. Which do you think is faster?
And think carefully about the best tool for the job; sometimes it’ll be the mouse/menucombination, but perhaps more often than you might think, a few selected commandsmay get the job done considerably more quickly. In particular, you’ve probably had moreexperience of doing things the GUI-way up until now, so if it’s not obvious which is thebetter choice for a particular task, we suggest you go for the command-line option untilyou’re familiar enough with the pros and cons of both approaches to make an informeddecision each time.
• On the Pi the default prompt ends with the $ symbol.
You can change this prompt to something more or less verbose later, but for now we’ll leaveit as it is. For simplicity in these notes, we’ll use the $ symbol from now on to mean ‘typesomething at the command prompt and press Enter’. So for example
$ echo Hello World
means ‘type echo Hello World at the command prompt and then press Enter’ (you can dothis if you like; the result will be that ‘Hello World’ gets ‘echoed’ echoback to you on the next lineof the screen). (Notice that this reference to a Unix command has caused a small cog to appearin the right hand margin, so you can find this reference easily later. If you are reading the notesonline, the cog also contains a link to a web page describing some unix commands)
24

Introductory Labs Getting started with Raspberry Pi
Figure 1.12XKCD’s take on password creation xkcd.com/936/
Before we do any real work on the Pi, we should make it a bit more secure than it currentlyis. Remember, you’ve logged in using the default username ‘pi’ and the default password‘raspberry’, so anybody else could do the same; so this is the time to change the password tosomething that’s unique.
For webcomic XKCD’s view on creating good passwords, see Figure 1.12.
The command to change the password on the Pi is passwdpasswd
; typing this at the command promptand entering your current password (i.e. ‘raspberry’) and new password (twice, to be sure),should look like this:
$ passwdChanging password for pi.(current) Unix password:Enter new Unix password:Retype new Unix password:
Note in the above, we’re using lines that don’t start with the dollar symbol to show output asa result of what you’ve typed, and that none of the passwords you’re typing actually appearon screen for obvious sneaky over-the-shoulder-peeking reasons. Don’t forget this password:there’s no easy way to get back into your Pi without resetting everything.
Are you sure you know what your password is? If so then type logout
logout
at the commandprompt. Not surprisingly this will log you out of your Pi. Then log back in again using yournew password.
25

Introductory Labs Getting started with Raspberry Pi
Breakout 1.5: Ping
The ping command is named after its use in the field of active sonar, wherean actual ‘ping’ sound was sent through water, and distance calculated bylistening for the echo to return. It’s the classic boingy pingy noise associatedwith submarine movies!
Memory Loss. Although the Pi uses a fairly standard Unix operating system,it’s probably not quite as secure as a normal desktop machine because ofits small size and easily-removable storage media. Once the Pi has bootedfrom the SD card, it’s about as secure as any other Linux machine. Butbecause the memory card is easily removable, it can trivially be connectedto another machine as a ‘removable media’ device; and at that point thehost machine can almost certainly see its contents, including any of the filesyou’ve created, because the filesystem itself isn’t encrypted. And becausethe Pi is small and portable, it’s easier to lose it than a laptop or desktopmachine; so, be careful!
Now that your password isn’t the same as the ‘out of the box’ Pi one, it’s safe to plug yourPi into the network. Locate the blue ethernet cable poking out of the desk (labelled 4 onFigure 1.3); plug that into the appropriate socket on your Pi (number 8 on Figure 1.1) and youshould see the FDX, LNK and 10M LEDs light up. To confirm that you’re now connected to thenetwork, use the ping pingcommand, which sends a low-level network message to a designatedplace and checks for a response, to see if you can reach our School’s web server.
$ ping www.cs.manchester.ac.ukPING waldorf.cs.manchester.ac.uk (130.88.194.191): 56 data bytes64 bytes from 130.88.194.191: icmp_seq=0 ttl=52 time=37.914 ms64 bytes from 130.88.194.191: icmp_seq=1 ttl=52 time=40.392 ms64 bytes from 130.88.194.191: icmp_seq=2 ttl=52 time=41.006 ms
Each of the lines starting with ‘64 bytes’ represents a short response from the machine you’vejust pinged, and you’re shown the round-trip time for ping’s data to leave your Pi, find (inthis case) www.cs.manchester.ac.uk on the network, and return back to your Pi. Sincewe’re just using ping here to give us some confidence that the network is okay, we don’t needto leave it pinging away for ages, so let’s stop the ping command in its tracks. Hold downthe control key (marked ‘ctrl’ on the keyboard), and press ‘c’. This will signal the currentlyexecuting command that it should stop what its doing and return to the command prompt(quite often this is referred to as “control-c’ing” a command, and it will have the same effecton the majority of command-line tools). This process is often written <ctrl>c. If you seethis notation in these notes, don’t type the individual characters, press the key marked ctrland the appropriate letter key.
1.3 Processes and the Unix Shell
Before doing anything else, let’s take a few steps back and look in a bit more detail at whatyou’ve just done; you may be surprised how much stuff happened as a result of that simplecommand you’ve just typed.
26

Introductory Labs Getting started with Raspberry Pi
The first concept you’ll need to understand is that you have been interacting with what isknown in Unix circles as a shellW: a program that prompts the user for commands, acceptsthem, executes them and displays the results. A shell is just a program running on the Linuxoperating system like any other program—it’s not ‘built in’ to the computer or the operatingsystem in any special way, it just happens that by default, the Pi is set up so that when a userlogs in, the first program that gets executed on behalf of that user is an interactive shell thatallows users to execute further programs themselves. Later in your degree programme you’lllook at the file that determines which program gets executed first for a user, and indeed at theorder in which programs are run by the operating system as it boots up, because in Linux allof these things can be easily configured by changing a few lines in the appropriate text file. Fornow, it’s enough to understand that the shell is just a program that interacts with the user viathe keyboard and display, and allows you to execute commands to do useful things.
But what do we mean by ‘execute commands’? And if the shell is ‘just a program’, how doesit get to communicate with the keyboard and monitor? What is a ‘command’ anyway, wheredo commands come from?
To understand what’s going on here you’ll need to make sense of a concept that’s fundamen-tal to pretty-much any operating system; that of a processW. As you no-doubt know, moderncomputers have one or more Central Processing UnitsW (CPUs) which are capable of carryingout simple instructions; a basic computer like your Pi will have a single CPU, whereas a bigserver machine or supercomputer may have several tens of CPUs in a single box. To a firstapproximation, each CPU is only capable of following one instruction at a time, and the illu-sion that a computer is capable of doing a very large number of things simultaneously (e.g.streaming music, displaying web pages, downloading a video of a unicycling kitten and play-ing MinecraftW) is achieved by the operating system arranging for each of these tasks to begiven access in turn to the CPU for a tiny fraction of a second. More technically, the unit of ac-tivity that’s being scheduled to run on the CPU is called a processW. The relationship betweenanything that you as a user may recognise—for example a desktop application—and what’shappening in the operating system in terms of processes is quite complex, since many applica-tions are made up of several processes, and there will be a whole load of other processes doinghousekeeping jobs that aren’t immediately obvious to a user. But for now we’ll gloss over thisdetail and work on the assumption that when you ask a computer to do something for you, aprocess will be started to deal with that task for you.
In terms of what’s just happened when you ran the ping command a moment ago, there are atleast two processes involved. The shell program itself is a process that’s waiting for you to typesomething at the keyboard; when you pressed enter after having typed your command, theshell interpreted your input, and started up a second process to run the ping program for you.It handed access to the keyboard and monitor over to the process running ping, and then thenwent to sleep briefly to wait for the ping command to finish. When ping finished (in this casebecause you aborted it), the shell woke up again, took back control of the keyboard/screen,and was ready for your next instruction. This is illustrated in Figure 1.13.
You will learn much more about processes and the way they are managed in COMP15111 andCOMP25111; for now there’s one more thing you need to understand about the relationshipbetween processes.
1.3.1 The process ‘family tree’
When the shell’s started up a process to run your command, the new process (the one that’srunning the command) is thought of as a ‘child’ of the shell’s process. The child inherits manyof the properties of its parent (you’ll see why this is important in the next Pi lab), generally
27

Introductory Labs Getting started with Raspberry Pi
1
23
4
Process 1(bash)
Process 2(ping)
5
Tim
e
Figure 1.13Running a command at a bash shell involves two process, one for the bash shell itself, anda second child process that is started by the bash shell in which to run the command: 1initially, just the bash process is running. 2 at the point where you type the ping commandand press enter, bash starts a second process and hands over its input and output to thatnew process, which executes the command on your behalf; at this point the bash processcontinues to exist but ‘goes to sleep’ until the command finishes. 3 the new process startsup, and executes your command, until at 4 it’s either aborted by the user or finishes whatit’s doing, at which point 5 the ping process terminates and hands back control to the shell,which wakes up ready to accept the next command.
speaking the child cannot exist without its parent. If something caused the parent process toabort, then the child process would also die. If the child process for whatever reason itselfstarts up any new processes, they would be its children (and, if you like ‘grandchildren’ ofthe original shell); so in this case, causing the shell to die would wipe out all its offspring.Generally this is the behaviour that you want (it certainly is for most commands issued fromthe shell), but some times you want a process that you’ve started to outlive its parent (forexample, to continue running even when you’ve quit your shell and logged out). We’ll look atthis behaviour in much more detail later in the course.
1.4 Files systems and files
Next we’re going to explore the Pi’s filesystem a little. You’ll be familiar with the idea of ahierarchy of files and folders from whatever graphical environment you’re used to using ondesktop or mobile devices: files represents things that you’ve created or downloaded suchas documents, images or movies, and folders are a way of organising these into related col-lections. By putting folders inside folders, you can organise your stuff starting with general
28

Introductory Labs Getting started with Raspberry Pi
Breakout 1.6: Unix shells
Unix has many shells: the first shell was called the ‘Thompson’ shell (alsoknown as just ‘sh’, and pronounced “shell”), written by Ken Thompson forthe first Unix system; then came the ‘Bourne’ shell (also called ‘sh’), writtenfor a later commercial version of Unix by Stephen Bourne. You have just
been using the Free Software Foundation’s ‘Bourne Again’ shell (a pun-name taking adig at its commercial fore-runner), or ‘bash’. The various different shells offer the userdifferent facilities: ‘sh’ is rather primitive compared to the more modern ones. However,their basic functionality is always the same: they accept commands from the standardinput (for now, we can treat that as meaning ‘the keyboard’), execute them, and displaythe results on the standard output (i.e. for now ‘the screen’, which in this case was theentire screen, or console). Shells repeat this process until they have reached the end oftheir input, and then they die. Unix shells are rather like Command Prompt windows inMicrosoft Windows, except that Unix shells are considerably more sophisticated.
concepts such as ‘Photographs’ and ending up with much more specific collections, e.g. ‘Hol-idays’, then ‘Bognor Regis 2013’.
Interacting with a standard Unix filesystem via the command-line uses similar concepts (actu-ally, it’s the graphical environment that’s being ‘similar’ here really, since the Unix command-line existed quite some time before anything graphical appeared). Files are called files, butwhat are commonly represented as ‘folders’ in graphical environments are more correctlycalled ‘directories’ when we are operating at this level (and we’ll call them directories fromnow on, because it’ll make some of the command names and manual pages make more sense).
Let’s first see what stuff we already have on our Pi. The ls lscommand lists files and directories.Type it now, and you should see that two folders have already been created for you, one calledpython_games and the other called Desktop.
$ lsDesktop python_games
When we’re using a command-line prompt, we have the notion of of current working direc-toryW which is the directory that we’re currently ‘in’ (so in this example, using ls like thisreally meant ‘run the list command on my current working directory’.) There are numerousUnix commands that allow you to move around the filesystem’s directory structure, and it’svery important that you become familiar with these early on.
Let’s say we want to look at the contents of the python_games directory. There are severalways of doing this, but for now we’ll break the process down into simple steps. Use the cd cd
command to Change Directory to python_games:
$ cd python_games
and look at what’s happened to the command prompt. Whereas before it was just
pi@raspberrypi ~ $
it has now become
29

Introductory Labs Getting started with Raspberry Pi
pi@raspberrypi ~/python_games $
to indicate that we’ve changed our current directory to python_games (remember the ~ sym-bol means ‘home directory’, so ~/python_games really means ’a subdirectory called python_games
which is in my home directory’).
Now use the ls command to list the contents of our new current working directory. Youshould see a long list of files: some are programs written in the Python programming language(these files end in .py), others are images or sounds used by those programs (ending in .png
or .wav). At the prompt type:
$ python wormy.py
to start a simple version of the classic ‘Snake’ game. You can guide your green snake aroundthe screen with the cursor keys; you score a point every time you eat one of the red squares andan extra segment gets added to the length of your snake. The game finishes if you crash intothe edge of the screen or eat yourself. Once you’ve convinced yourself this is working (don’tspend too long playing the game!), press the Escape key to return to the command prompt.You’ll be writing a more sophisticated version of this game soon enough in the Java labs.
1.4.1 The Unix filesystem
In Unix, as with most other operating systems, the files and directories you create can havemore or less any name you like. It is very sensible to give them names which mean somethingand make their purpose clear. This is despite some of the traditional file names in Unix beingrather cryptic—this is particularly true for most Unix commands. You’ll get used to that.
File name formats. The filesystem on your Pi (which uses a type of filesys-tem called ‘ext4’) is case sensitive, which means that Hello.txt and hello.txt
are treated as different files because they have different case letters in theirnames. The filesystem used by Microsoft Windows since XP (called ‘NTFS’)is also case-sensitive. Apple’s OS X, however uses ‘HFS Plus’ (which usu-ally appears as ‘Mac OS Extended (Journaled)’), and this is not a propercase-sensitive file system; although it will remember whether you called afile Hello.txt or hello.txt so files appear to be case sensitive, the OSitself treats them as being the same file! The same is true for the FAT32filesystem used on most removable USB drives – because it’s one of the fewformats that’s understood by Windows, Mac and Linux.
Most of the time this isn’t a problem, but you should be careful of the effectswhen copying files from one filesystem to another, especially if you are usinga USB drive to transfer files from a Linux box to somewhere else. For ex-ample, if you have two files in the same directory on Linux but with differentcapitalisation, one file will overwrite the other when you copy them onto yourUSB drive (and which one survives will depend on the order in which theyare copied). One way around this problem is to use commands such as tar tar
or zip to bundle the files up into a single archive file, and then transfer thatvia the USB drive.
30

Introductory Labs Getting started with Raspberry Pi
As you already know, directories are created within directories to create a hierarchical struc-ture. The character / (slash) is used to separate directories, so if we wish to talk about the filey within the directory, x we write x/y. Of course, y may itself be a directory, and may containthe file z, which we can describe as x/y/z.
But where is the ‘top’ directory? Surely that has to go somewhere? On each machine, thereis one directory called ‘/’ which is referred to as the root, which is not contained in any otherdirectory. All other files and directories are contained in root, either directly or indirectly. Theroot directory is written just as / (note this is the opposite slanting slash character to that usedin Windows).
You can think of this structure as defining a tree, with / as the root (hence its name), directoriesas branches, and other files as leaves. You will study trees as abstract data structures, later inthis year, and in Year 2, but this simplified model of the Unix file system structure will do fornow.
One really important, and slightly strange thing to get used to, though, is that computer sci-ence trees grow upside down, so although we call them trees, the ‘root’ is usually thoughtof as being at the top, and the ‘leaves’ at the bottom. You’ll hear phrases like ‘go up to theroot directory, and then down one level to the home directory’. We normally think of the rootdirectory as being at the top of the tree. (For those of you who are interested: Unix actuallyallows links, which means the structure can really be a cyclic graphW. Links are similar to, butfundamentally not the same thing as, shortcuts in Windows.)
Apart from / there are two more directories of special note:
• Your home directory is the directory where you find yourself when you log in. It mightbe tempting to think of this as being the ‘top’ of the tree (and for every-day purposesthinking this way is probably okay), but in reality your home directory is probably oneor more levels away from the root of the file system. We’ll find out where this is on thePi shortly.
• Your current working directory is the one you are working in at a particular moment.
So let’s see where we are in the Pi’s filesystem at the moment. Assuming you’re following theseinstructions properly you should still be in the python_games directory (check the commandprompt to confirm this is the case). To go back to our home directory, we can use the cd
command without any arguments:
$ cd
You should see the command prompt change back to being as it was when we first loggedin. So where in the filesystem is our home directory? We can find out where we currently areusing the pwd command, which stands for Print Working Directory:
$ pwd/home/pi
So apparently we’re in a directory called /home/pi which sounds plausible enough. Noticethat the pwd pwdcommand has returned us an absolute pathnameW, because /home/pi starts witha / character, so we now know that the home directory for the user pi is in a directory calledhome which itself is a subdirectory of root.
Let’s confirm that this is true. Issue the command:
31

Introductory Labs Getting started with Raspberry Pi
$ cd /
which just means ‘change directory to the root directory’ and use the ls command to lookat the root directory’s contents. You’ll see several directories with names like bin, boot, devand lib. Most of these contain ‘housekeeping’ files for the operating system, and at this stageyou don’t need to know what’s in them (Appendix 5.1 gives you a brief description if you’reinterested). The one called bin is quite interesting though, so let’s investigate that by typing:
$ cd bin$ ls
You should see a fairly long list of files. Look carefully, and you’ll find two names that yourecognise: ls and pwd. These are the ‘binary executable’ files for the commands that you’vejust been using (which is why they are in the ‘bin’ directory, which is short for binary). InUnix, most commands are not ‘built into the system’, but are just programs put in a specialplace in the filesystem that are picked up by the shell when you type things. This makes Unixvery easy to extend with new features; you just write a program to do what you want, and putit in the right place. We’ll look at how the system knows where to find commands later, andexplore several of the other commands you can see in this directory as well.
We now need to get back to our home directory. You should by now be able to think of at leastfour different ways of getting there!
1. cd on its own means ‘take me directly to my home directory’.
2. We know that the tilde symbol also means ‘my home directory’, so cd ~ will also work(though at the expense of two extra keystrokes!)
3. We could go back to the root directory by first typing cd /, then cd home and finally cd
pi, or
4. We could go straight from where we are now (which is /bin, remember) by typing cd
/home/pi.
Now we’re back in our home directory (check the command prompt to make sure), you mayhave noticed that our commands for navigating around the filesystem are missing one feature.We can go to the ‘top’ of our home directory easily enough; and we can go straight to verytop of the whole filestore using cd / ; and we know how to descend into a subdirectory (e.g.cd python_games). But how do we go up one level? If we were in some nested subdirectoryseveral levels below our home, and wanted to go just one level back up the tree, it would bevery tedious to have to start back at our home directory and traverse back down to where wewanted to be.
Unix represents the idea of going ‘up’ one directory with the .. symbol (that’s two fullstopstyped immediately after one another with no spaces, usually pronounced ’dot dot’.). So if youare in, say, python_games and want to go back up to the directory above, you could type:
$ cd ..
You can mix in the .. notation in relative and absolute paths anywhere you like. So, assumingyou are still in python_games, how could you get into /bin using only a relative path in thecd command? Yes, this is a slightly artificial exercise because the simplest solution would justbe to use the absolute path cd /bin, but just go with the flow for now and work it out using arelative path. The answer is shown in Figure 1.14.
32

Introductory Labs Getting started with Raspberry Pi
cd ../../../bin
(1) this goes to our homedirectory/home/pi
(2) then upone level to/home itself
(3) next up another levelto /
(4) finally, downone level into/bin
/
bin home
pi
python_games
Figure 1.14Given the Pi’s default filesystem structure, starting in the python_games directory, the com-mand cd ../../../bin will take you to the /bin directory (by an admittedly tortuousroute!)
1.4.2 Files in more detail
The files we’ve looked at so far, and the behaviour of the commands we’ve used to manipulatethem shouldn’t feel too alien—we’re just doing similar things on the command line to actionsthat you’ll have performed using a graphical interface before. But the Unix take on files israther more sophisticated than this, and to understand that, we’ll need to think in a bit moredetail about what a file actually is. When we think of an image or a music track as being stored‘in a file’, what do we actually mean?
In abstract terms, a file is just a sequence of numbers, ultimately stored in binary on somestorage device such as a hard drive. The right program can interpret these numbers, and turnthem into pictures on screen, or sounds coming out of your speakers. The wrong programwould be able to make no sense of a file at all; if you could ‘display’ an audio track on screen,or ‘play’ an image file as sound, it would just be a meaningless mess. So there’s nothing veryspecial about a file that makes its contents mean one thing or another; it’s just up to a programto interpret what’s in the file correctly. So what are the properties of a file? So far we’veseen that files have a filename, and a location within a file system. We’ve seen that some filescan be executed (which means their contents are instructions to the computer’s CPU to dosomething), whereas other files contain data. But in both these cases, files are just sequencesof numbers. Although we’ve not explored this yet, some files can be written to or modified,whereas others can only be read from; but they are still just sequences of numbers which wheninterpreted correctly have a particular meaning.
The designers of Unix exploited this idea to create a very elegant way of representing thehardware of the underlying computer, and many of the properties of the operating system bytreating anything that can be thought of as behaving like a file as being a file.
What, for example, might a hard disk look like to the operating system? Well, a hard disk is adevice that can store a long sequence of numbers, and if you interpret those numbers correctly,they can be made to represent a filesystem. So as far as Unix is concerned, a hard disk is a bitlike a file that you can read from and write to.
What about a process? Well that’s a sequence of numbers in memory that happen to be in-
33

Introductory Labs Getting started with Raspberry Pi
structions to the CPU to do useful things; so that’s a file too (probably in this case a read-onlyfile).
What about a keyboard? Surely that’s not a file? Actually it can be thought of as having somefile-like properties; it’s a stream of numbers that represent the keys pressed by the user, so ittoo is a sort-of read-only file. And the console? That too is file-like. . . because it represents asequence of numbers that can be interpreted as the output from various processes; so it’s a bitlike a write-only file.
This may seem all a bit esoteric and confusing right now, but as we explore more examples ofthese file-like things, you’ll start to see how elegant the idea is.
For now, to give this stuff about files some time to sink in a bit, let’s play another game.
1.5 The Colossal Cave
We’re now going to explore a bit of computing history, and install and play one of the veryearly computer games. Colossal Cave Adventure was the first ‘adventure game’, in whicha virtual world is described using only text, and the player controls the game’s protagonistusing simple textual commands. The game was created in 1976 by a keen caver called WillCrowtherW who at time was a programmer at Bold, Berenek & Newman, the company thatdeveloped ARPANETW, the forerunner to the modern Internet. He later collaborated with DonWoodsW, then a graduate student at Stanford University, to create the Colossal Cave Adventureas we would recognise it today. The original version consisted of around 700 lines of theFORTRANW programming language and a similar number of lines of data. When running ona PDP-10W (see Figure 1.15 for a picture of what one of these machines looked like) ColossalCave would consume around half of the machine’s memory. To put this in perspective, the tinyRaspberry Pi computer on your desk has roughly 1000 times as much memory as the PDP-10;it can run Colossal Cave with ease.
Although the original FORTRAN source code for Colossal Cave still exists, the version you’regoing to play with is based on a re-implementation of the game on what became known as theZ-MachineW: a virtual machineW specifically for running interactive fiction games.1
1Don’t confuse the Z-machine, which is a virtual machine for adventure games, with the Z Machine, which isthe largest X-ray generator in the world. Doing so is likely to make your lamp melt, and the trolls very grumpy.
34

Introductory Labs Getting started with Raspberry Pi
Figure 1.15A PDP-10 from CERN, circa 1974, reproduced with permission.cds.cern.ch/record/916840. We’ve taken the liberty of crudely superimposing aRaspberry Pi to approximately the right scale on the operator’s desk, just to give a sense ofthe difference in size between the two machines.
1.5.1 Installing Frotz, a Z-Machine Interpreter
Unlike the other commands that you’ve used so far, the program we need to be able to playColossal Cave Adventure isn’t pre-installed on the Raspberry Pi, so we’re going to have tofetch and install it ourselves. Fortunately, the version of Linux that we have on the Pi comeswith a package management system that makes this quite easy.
But first, we’re going to have to understand a command called sudo sudo. Everything that you’vedone so far has involved looking at files that either belong to the ‘pi’ user, or are parts ofthe system that can be read or executed by any user. But of course, installing a new piece ofsoftware involves modifying the Pi’s operating system in some way, and that’s not somethingthat you want to do casually since mistakes could potentially mess up the whole device.
You’ll be familiar with the idea of a user with Administrator privilegesW from Windows orOS X; on Linux the superuserW that can do anything to any part of the system is called ‘root’(because this user can modify any part of the system from the root of the filestore downwards).In the early days of Unix, administrators would log in as the root user to modify, update andrepair the system. This had two major downsides: first, that if you accidentally left yourselflogged in as the superuser when you nipped out for a coffee, the machine was vulnerableto misuse by anybody who would get at the keyboard; but second and more serious, all thenormal safety nets that prevent you from accidentally deleting or damaging the operatingsystem itself are deactivated, so its much easier for a slip of the finger or a brief momentof stupidity to have disastrous effects. To avoid these problems, Unix systems now usuallyrecommend the use of the sudo (’Super User Do’) command to temporarily elevate a normaluser’s privilege to that of super user for a single command.
The system that we’re going to use to install this game is called apt apt, which stands for Ad-
35

Introductory Labs Getting started with Raspberry Pi
vanced Packaging ToolW. This tool maintains a list of remote repositories in which packageshave been put that contain all the programs, libraries and data files necessary to install a par-ticular Linux program. It can deal with fetching packages over the Internet, as well as extract-ing and copying their contents into the right places on your system. It also performs a seriesof sanity-checks to make sure that what you’re adding is compatible with whatever you’vealready got in place.
The system we want to install to play this game is called frotz (to learn why, you’ll have toplay the game a bit, or look it up on Google) Let’s try running the apt-get
apt-get
command withouthaving gained superuser privilege first. Try typing:
$ apt-get install frotz
The operating system will respond with something like:
E: Could not open lock file /var/lib/dpkg/lock - open (13: Permission denied)E: Unable to lock the administration directory (/var/lib/dpkg/), are you root?
Notice the question at the end: ‘are you root?’. Well, no you’re not, so Linux has rightlyprevented you from performing this operation. Now we’ll try again using the sudo command.This time type:
$ sudo apt-get install frotz
You should see a series of lines printed out on the console, ending with:
Setting up frotz (2.43-4) ...
before being returned to the command prompt (note the version number for frotz may havechanged from 2.43-4 by the time you do this exercise, don’t worry, that’s fine). It’s possiblethat apt-get will fail to find the frotz package in one of the repositories it knows about; if thishappens, it’s usually because the repository has moved somewhere else on the internet, so youneed to tell the APT system to update itself first: run the command sudo apt-get update,and when that has completed try installing the frotz package again, and all should be well.
The frotz system on its own is just a virtual machine into which you can load adventure gamedata, so we’ll need to fetch the Colossal Cave datafile before we can play anything. We’ve puta copy of the game on the web at:
studentnet.cs.manchester.ac.uk/ugt/COMP10120/files/Advent.z5
so you can fetch it from there. Oh, hang on. No web browser. Oh dear.
Although it is actually possible to browse the web in console mode on the Pi (we’ll experimentin another lab session because there are interesting lessons to be learned by doing so), there’san easier way to interact with the web to get the file that we need, using a command calledcurl curl. First, use cd to change to your home directory if you’re not there already, then
$ curl http://studentnet.cs.manchester.ac.uk/ugt/COMP10120/files/Advent.z5 -o Advent.z5
36

Introductory Labs Getting started with Raspberry Pi
Breakout 1.7: APT
The APT system is a very convenient way of managing packages, since it willautomate the process of finding, fetching, configuring and installing softwareon your Pi (or indeed, on other Debian-based Linux installations). The RPMsystem does something similar for distributions based on Red Hat’s version
of Linux.
The various repositories that contain the packages for your Pi are updated regularly, soit’s worth running apt-get update once in a while to refresh your Pi’s list of software.
You should also at some point run apt-get upgrade, which will cause all the packagesthat have already been installed to be upgraded to the latest version that the APT systemcan find. This lab will work just fine with the versions of software that are pre-installedon your Pi, and the upgrade process can take quite some time (hours, possibly), so youmustn’t do it now or you won’t be able to complete this lab in time. Try it at home, oroutside of a lab session.
and you’ll see curl fetch the file you need ‘over the web’ and save it in your home directory.This is also the first time you’ve encountered what’s called a command-line argument switch:the -o switch tells curl to use the next argument on the command line as the output filename.
Use ls to confirm that you can see the file Advent.z5 in your home directory, then type:
$ frotz Advent.z5
to start playing the Colossal Cave Adventure. Once the game has started (the screen will havegone blue), type HELP to get instructions. When you’ve had a bit of a wander around and gotthe general idea of the game, you can type quit to get back to the command prompt. Thereare some parallels between using commands to wander around Colossal Cave and using Unixcommands to navigate around the Pi’s filesystem. There’s a map of the entire Colossal Caveworld in Appendix 5.2, and we’ll look at some commands that will help you if you get totallylost in a Unix filesystem in a later lab session.
Earlier, we referred to Colossal Cave as a work of Interactive Fiction (IF). In truth, this is per-haps stretching the term somewhat, since the genre has matured considerably in the decadessince this first adventure game. For a much more compelling example of Interactive Fictionwith beautifully written prose, and funny and challenging puzzles we suggest you have a goat playing Curses by Graham NelsonW, or one of the many other games written by InteractiveFiction enthusiasts that are available for free from www.ifarchive.org. If you find yourselfgetting hooked on playing IF, the frotz interpreter is available for most platforms, includingiOS, Android, OS X and Windows.
1.6 Quake
We’ll finish this lab session off with one more game.
Use curl to fetch the file hosted atstudentnet.cs.manchester.ac.uk/ugt/COMP10120/files/quake3.tar.gzmaking sure you save it in your home directory.
37

Introductory Labs Getting started with Raspberry Pi
Notice that this file ends with .tar.gz. The .gz suffix tells us that this file has been com-pressed using a utility called gzip gzip, so the first task is to uncompress the file. Type:
$ gunzip quake3.tar.gz
This will uncompress the file, removing the .gz and leaving you with quake3.tar. A ‘tarfile’ abundle of individual files that have been assembled together into a single file for convenience(you’ll probably have already encountered ‘zip’ files, which have a similar purpose). Thename ‘tar’ is an abbreviation of ’Tape Archive’, since the tar tarcommand was originally used formaking backups of filestores onto tape. It remains, however, a very versatile way of bundlingup lots of things, and you’ll find tar files all over the internet.
To see what’s in this archive, run the command
$ tar tf quake3.tar
and you’ll see a long list of the archive’s contents scroll past on the screen. The first argumentto tar is a bit of an odd one, since it’s a collection of options, which unusually for Unix are notprefixed by individual minus signs (recall the -o option we used for curl; that’s a far morecommon way of specifying options to tools). In this case the options mean:
• the t causes tar to list the ‘table of contents’, for the archive, without extracting anything.
• the f tells tar that the next argument is the file containing the archive.
To actually extract the contents of the archive we issue the command:
$ tar xvf quake3.tar
where
• x means ‘extract’.
• v means ‘be verbose, and show what you’re extracting as you do it’.
• f again means ‘and here is the file to work on’.
When tar has finished working you’re presented again with the command prompt. Use ls toconfirm that you now have a directory called quake3 in your home directory. You might alsowant to plug some headphones into the Pi at this point too, if you happen to have a pair withyou.
$ cd quake3$ ./ioquake3.arm
After the startup screen, the game will ask you for a code, but you can just skip this and usethe mouse to select the play option. The rest, we’re sure, you can figure out for yourself.
38

Introductory Labs Getting started with Raspberry Pi
Breakout 1.8: Multiplayer Quake?
You can play this version of Quake3 Arena with friends over the network.We’ll leave you to figure out how to configure that yourself (hint: theifconfig
ifconfig
command will tell you what IP address has been allocated to yourPi).
1.7 RTFM
Although we’ve introduced several Unix commands in this lab, we’ve only done so quitesuperficially in this session, giving you just enough detail to get through the tasks we’ve givenyou. Each of the commands is much more powerful than what you’ve been exposed to so far.Though you won’t need to know every possible option off by heart, there are a lot of usefulthings you can learn about them quite easily.
Most Unix systems, including the one on your Pi have an instruction-manual system that givesmore details about the available commands (and most things that you install yourself, such asfrotz also install their own manual pages). Try running:
$ man ls
for information on the ls command, and use the same trick to find out more about the othercommands you’ve seen in this session. If you need more help on how to use the man mancommand,you can always use:
$ man man
When you’re looking at a manual page, pressing the Space Bar will advance you on a page,and the Up and Down cursor keys will move you back and forth line-by-line. Press ‘q’ to quitviewing a man page.
Breakout 1.9: RTFM?
The acronym RTFM stands for Read The Flipping Manual, and is sometimesused as a response when somebody has asked a lazy question on a forum orby email where decent documentation already exists and is easily accessible.The F is usually interpreted as meaning something less polite than ‘Flipping’.
39

Introductory Labs Getting started with Raspberry Pi
1.8 Shutting down your Pi safely
When you’re finished playing Quake, exit the game and get back to the command prompt.Like any other computer, its really important that you shut your Pi down properly; if you justpull the power cord out there’s a chance of corrupting the filesystem. To shut the Pi downsafely using the halt haltcommand:
$ sudo halt
You’ll see the a series of messages scroll past that look rather like those you saw during theboot process. This shouldn’t be surprising, since what the operating system is doing nowis shutting down all the things that it started up when you booted the machine, roughly inreverse order. When all these services have closed down tidily, the Pi will power itself down;the network and OK LEDs will go off, the screen should go black, and only the red PWD LEDwill remain lit on the circuit board. At this point its safe to pull the Micro-USB cable out of thePi.
1.9 What have you learned?
It might seem like you’ve been playing games for most of the lab, but if you’ve followed theinstructions carefully and read through all the text you’ll have learned a lot of new things.These include:
• the anatomy of a pi
• how to safely start and stop your Pi
• running commands: tar, cd, ls, pwd, unzip, sudo
• how the filestore is structured
• basic apt commands
40