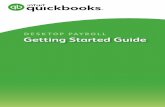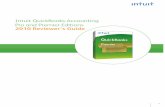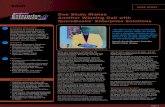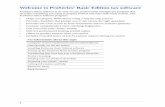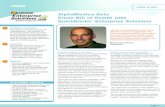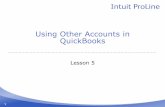Getting Started with Quicken 2007http-download.intuit.com/http.intuit/CMO/quicken/support... ·...
Transcript of Getting Started with Quicken 2007http-download.intuit.com/http.intuit/CMO/quicken/support... ·...

Getting Startedwith Quicken® 2007

Trademarks© 2006 Intuit Inc. All rights reserved. Unauthorized duplication is a violation of applicable law. Intuit, the Intuit logo, and Quicken, among others, are registered trademarks and/or registered service marks of Intuit Inc. Other parties’ marks are the property of their respective owners. Various Intuit products and services may be protected by one or more issues US patents.
Some names, company names, and sample data used in examples and help content are fictitious and are used for illustration purposes only. Any resemblance of fictitious data to a real person or company is purely coincidental.
Portions of Quicken software are based on SSL Plus: 3.0 Integration Suite™, © 1996 Consensus Development Corporation. All rights reserved.
Contains RSA Software. RSA Digital Signature and the RSA Logo are trademarks or registered trademarks of RSA Data Security, Inc. in the United States and other countries. All rights reserved.
Contains Adobe® Flash® Player software by Adobe Systems, Inc., Copyright © 1999-2006 Adobe Macromedia LLC. All rights reserved. Adobe and Flash are trademarks of Adobe Systems Incorporated.
The TWAIN Toolkit is distributed as is. The developer and distributors of the TWAIN Toolkit expressly disclaim all implied, express or statutory warranties including, without limitation, the implied warranties of merchantability, noninfringement of third party rights and fitness for a particular purpose. Neither the developers nor the distributors will be liable for damages, whether direct, indirect, special, incidental, or consequential, as a result of the reproduction, modification, distribution or other use of the TWAIN Toolkit.
Contains Photo Objects images © 1999 Hermera Technologies, Inc. All rights reserved.
Contains KeyHelp ActiveX control copyright © 2001-2003, Keyworks Software/Work Write, Inc. All rights reserved.
Contains the GAlib algorithm package by Matthew Wall. Copyright © 1995-1996 Massachusetts Institute of Technology and Copyright © 1996-1999 Matthew Wall. All rights reserved.
Copyright© 2006 Intuit Inc. All rights reserved. Unauthorized duplication is a violation of applicable laws. Intuit hereby grants you the right to make one copy of these materials for non-commercial use.
www.intuit.comwww.quicken.com
Features, Services, Terms, and ConditionsAll features, services and any terms and conditions are subject to change without notice. Online services, whether provided by Intuit or other parties, are available only in the U.S., require Internet access (which is not provided by this product), and may expire in accordance with the then effective Quicken sunset policy available at www.quicken.com/sunset. These online services may vary from participating financial institutions and may be subject to application approval, terms, conditions, and additional fees.

Contents
Chapter 1 Get started 1Decide how much detail you want to track 2
Learn the essentials 3
Get the most from this book 6
Chapter 2 Manage your income and expenses 7Learn how categories help manage your finances 8
Decide which accounts to track 9
Add your cash flow accounts 9
Assign categories 13
Review your cash flow accounts 15
Update your cash flow accounts 20
Reconcile your cash flow accounts 25
Back up your data file 28
Next steps 29
Chapter 3 Use online account services 31Choose online account services 32
Set up online account services 34
Make payments online 36
Schedule online payments 38
Next steps 41
Chapter 4 Manage your investments 43Decide which accounts to track 44
Add your investment accounts 44
Track your portfolio’s performance 48
Update your investment accounts 52
Add 401(k) retirement accounts 58
Next steps 60
i

Chapter 5 Plan for tax time 61Get help for tax time 62
Track your paycheck 62
Track your tax-deductible expenses 66
Use the Tax Planner 68
Run tax-related reports 69
Next steps 70
Chapter 6 Determine your net worth 71Put it all together 72
Track your home value and associated loan 72
Track a vehicle value and associated loan 74
Add other asset and liability accounts 75
Analyze your net worth 75
Next steps 77
Chapter 7 Develop a long-term plan 79Begin planning 80
Create your plan 80
Review your plan 81
Modify your plan 81
Next steps 82
Chapter 8 Index 83
ii Quicken Personal Finances 2007

Dec
Lear
Get
Get started
ide how much detail you want to track 2
n the essentials 3
the most from this book 6
Welcome to Quicken Personal Finances 2007Thank you for choosing Quicken Personal Finances 2007 to help manage your finances! Each Quicken user has different financial goals, sources of income, and money management priorities. The beauty of Quicken is that it is powerful and flexible enough to help most people manage their finances better.
This book describes a simple and complete path to setting up Quicken in a way that provides just the information you care about. Use this chapter to learn how Quicken works and to decide how much detail you want from Quicken.
1

Decide how much detail you want to trackSome people use Quicken to manage only their checking accounts, so they can keep track of their income and expenses. Others use Quicken primarily to download investment transactions from their brokerage and make use of a wealth of analysis, research, and performance-tracking tools. Many people use Quicken to track all aspects of their financial lives, including income and expenses, investments, assets, and loans. It’s up to you to decide how much detail you want to track.
If you want to… Refer to…
Save time and effort with your regular banking and bill-paying chores; improve the accuracy of your record keeping; download transactions as they clear directly from your participating bank or credit card company; understand where your money goes.
Chapter 2, Manage your income and expenses, on page 7
Pay bills online instead of mailing checks; schedule bills; download transactions into accounts you are already managing in Quicken.
Chapter 3, Use online account services, on page 31
Track the purchase price, change in market value, and performance of your retirement plan or investments; download investment transactions and holdings information directly from your broker; make informed investing decisions; reduce your tax liability; know what your stock options are worth.
Chapter 4, Manage your investments, on page 43
Cut the time you spend each year preparing your tax return; minimize your tax bill.
Chapter 5, Plan for tax time, on page 61
Understand the overall state of your financial health. Chapter 6, Determine your net worth, on page 71
Determine when you can retire; save money to send your kids to college; find out if you can afford to quit your job and stay home when the baby arrives.
Chapter 7, Develop a long-term plan, on page 79
2 Quicken Personal Finances 2007

Learn the essentialsTake a few minutes right now to familiarize yourself with some essential Quicken terms and concepts. You’ll see these terms throughout this guide and while you’re using Quicken.
FilesQuicken saves your financial information in a data file on your computer. As with other types of files, such as word-processing or spreadsheet files, you store this file in a folder on your hard disk. Unlike most other programs, however, Quicken immediately saves your information as you work; you don’t need to save the file manually. As with all important data, you should still back up your Quicken file frequently. You’ll learn how to back up your data in Chapter 2, Manage your income and expenses.
AccountsWithin a single Quicken file, you can add many accounts to organize your financial information. You can add several accounts (such as checking, savings, brokerage, and so on), or you can start with a single account (such as a checking account). You can also add Quicken accounts to track other aspects of your financial life, such as a home mortgage or a vehicle loan. You should set up all your Quicken accounts within a single Quicken file. That way, you can use Quicken to create reports that reflect your complete financial picture.
Initially, you may want to add only a checking or investment account. Later, you can add additional accounts to track more of your financial activities. The types of accounts you can add are shown in the following illustration.
You can add three types of accounts in Quicken.
When you add a checking account, Quicken adds it to the Cash Flow Center.
Quicken also adds a link for the account to the Account Bar list so you have one-click access no matter where you are in Quicken.
Get started 3

When you add any new account, Quicken groups it with all other accounts of the same type in one of three account centers, which are areas where you can view your data with pertinent tools. Quicken also displays every group of accounts together in a fourth center, the Financial Overview Center.
When you add a new checking account, Quicken displays it on the Quicken Home page as well.
Cash Flow Center and Home page
You’ll find accounts for savings, checking, and credits cards in the Cash Flow Center. Use these accounts to better understand your overall financial status. These accounts are discussed in more detail in Chapter 2, Manage your income and expenses.
For a more focused view of your monthly spending, see the Quicken Home page. It displays just the checking accounts that you deposit your money into and pay your bills from, as well as all of the deposits (such as your paycheck) and expenses (such as your mortgage) that you tell Quicken about. This information can help you determine if you have enough money to cover your monthly expenses. The Quicken Home page is discussed in more detail in Chapter 2, Manage your income and expenses.
Investing Center
You’ll find accounts for investments in the Investing Center. Use these accounts to track the ongoing performance of your stocks and bonds, retirement funds, and other types of investments. These accounts are discussed in more detail in Chapter 4, Manage your investments.
Property & Debt Center
You’ll find accounts for assets (what you own) and liabilities (what you owe) in the Property & Debt Center. Use these accounts to track financial activities that affect your net worth. For example, using a house account lets you track the equity you’re building and the loan you’re paying down as you make your mortgage payments. These accounts are discussed in more detail in Chapter 6, Determine your net worth.
Financial Overview Center
You’ll find all your accounts displayed together on the Net Worth tab of the Financial Overview Center. Use this tab to monitor the change in value of your finances over time, and to see the current allocation of your finances by account type. Net worth is discussed in more detail in Chapter 6, Determine your net worth.
4 Quicken Personal Finances 2007

Registers and transaction listsQuicken displays transactions in the way that makes the most sense for each type of account.
Registers
Each noninvestment account in Quicken has a register. The register looks like a paper checkbook register, where you record checks you’ve written and deposits you’ve made. The Quicken register even calculates your current balance for you.
Transaction lists
Each investment account in Quicken has a transaction list. The transaction list resembles a brokerage statement and is specifically designed to manage both the investing transactions and cash transactions for an account in the same place.
TransactionsWithin each Quicken register, you enter individual transactions that correspond to your real-world income and expenses. For example, you could enter check number 313 for $39.96 to McCarthy Produce as a payment transaction in your checking account. Similarly, you would enter your paycheck as a deposit transaction in the same account.
If you bank online, you can download your transactions directly into the register, so you don’t have to enter them manually. You’ll learn how in Chapter 2.
Get started 5

CategoriesTo get the most out of Quicken, you should assign one or more categories to each transaction. Categories track the source of a deposit (Salary), the reason for an expenditure (Utilities), or the name of the account to which you’re transferring funds (Savings).
If you’re interested in managing your money in any detail (and getting the most from Quicken reports), you should use categories. You’ll learn more in Chapter 2.
Get the most from this bookAs you read this book, use your own financial data to learn basic but powerful Quicken features. After you complete the tasks in a chapter, you will be able to use Quicken immediately to help achieve your personal financial goals.
Each chapter builds on the chapters that come before. Before you begin working through a chapter, make sure you’ve performed all the tasks and gathered all the recommended materials listed in “Before you start” and “What you will need” at the beginning of the chapter.
The last page of each chapter contains a list of more advanced features. With the assistance of the extensive Quicken Help system, you can work at your own pace to learn about these features when you’re ready to use them.
6 Quicken Personal Finances 2007

Lear
Dec
Add
Assi
Rev
Upd
Reco
Back
Nex
Manage your income and expenses
n how categories help manage your finances 8
ide which accounts to track 9
your cash flow accounts 9
gn categories 13
iew your cash flow accounts 15
ate your cash flow accounts 20
ncile your cash flow accounts 25
up your data file 28
t steps 29
Before you startThink about the accounts you want to track in Quicken. This chapter discusses checking and savings accounts, as well as cash and credit card accounts.
What you will needIf you want Quicken to help you add accounts by downloading account and transaction information, you should register Quicken. (Choose Help menu > Register Quicken. If you don’t see Register Quicken on the Help menu, you’ve already registered.) If you want to add accounts manually, you will need your most recent statements for the checking, savings, and credit card accounts you plan to track with Quicken.
7

Learn how categories help manage your financesBefore you begin managing your income and expenses in Quicken, you should understand how Quicken tracks financial information. As mentioned on page 6, the key to money management in Quicken is categories.
Categories are labels that track how much you’re spending on particular types of items, such as rent, groceries, or dining. For example, you might use the Clothing category with the following transactions:
• A check for $229.13 for a new jacket
• A credit card purchase of $100.00 for some mail-order boots
• A few cash purchases for new school clothes for the kids, totaling $210.00
Because these transactions use the same category, it’s easy to produce a minireport for the Clothing category like the one shown below. And if you want to see how much you’ve spent on clothing in greater detail, just click the Show Report button at the bottom of the minireport.
Make it a habit to use categories with all your transactions. The first time you download a transaction or enter a transaction with a payee, you may need to change or assign a category. But after you do, Quicken remembers this information and automatically fills it in for you the next time you download or enter a transaction for that payee. And if you want to change the category for some reason, it’s easy to do.
While minireports are a fast and easy way to get information about a single category, sometimes what you need is information about several categories at one time. You’ll learn how to get this information in “Get answers with Quicken reports and graphs” on page 18. But first you’ll need to set up the accounts you want to track.
Click the minireport button next to the Category field to run this report.
Click the arrow to display the transactions for another time period.
Click Show Report at the bottom of the minireport to display an expanded report for the category,
When you assign categories to your transactions, this report can show where your money goes.
8 Quicken Personal Finances 2007

Decide which accounts to trackIf you want to track your overall income, spending, and saving habits, you need to add more than one Quicken account. Use the following guidelines to help you decide which cash flow accounts to add. (Remember, you should add all these accounts in a single data file.)
• CheckingThis is the most commonly used Quicken account. Start with the account into which you deposit your paycheck and from which you pay most of your bills and make tax-related expenditures (such as charitable donations and mortgage interest).
• SavingsUse this account type for standard savings accounts, such as those available at most banks or credit unions.
• Credit cardMany people track one or more credit cards in Quicken. Start with the one you use most often. For information about the easiest card to use with Quicken, see “Add a Quicken Credit Card account online” on page 11.
Adding accounts to Quicken to track your credit cards enables you to download and categorize your transactions, which can give you great insight into how you’re spending your money. If you aren’t interested in tracking this level of detail and simply want to track how much you pay toward your credit cards each month, you can track your credit cards as bills instead. How you’ll review the information for each option is discussed in more detail in “Review your cash flow accounts” on page 15. For more information about deciding how to track credit cards in Quicken, choose Help menu > Quicken Help, click the Index tab, enter credit cards, and select deciding how to track in Quicken.
• CashIf you want to know where all your money goes, including the cash you carry with you, you can add a separate account to track cash. A simpler way is just to use the Cash category, and then assign it to ATM transactions and other cash withdrawals in your checking account register. If you do set up a separate account for cash transactions, save yourself some time and track only to the nearest dollar.
Add your cash flow accountsFor many financial institutions, you can download all your account and transaction information at one time.
And setting up your accounts for transaction update doesn’t save you time only when you add the accounts; you can keep your accounts current by going online and updating transactions rather than entering them into Quicken manually.
First you’ll learn how to add cash flow accounts online. If you would prefer to add your cash flow accounts manually, you’ll also learn how to do that.
Manage your income and expenses 9

Add cash flow accounts online
1 Choose Cash Flow menu > Go to Cash Flow Center.
2 On the My Data tab, in the Spending & Savings Accounts snapshot, click Add Account.
3 Follow the on-screen instructions; click Next to move through the pages. Click Help if you need more information.
Use the following guidelines when you add the account. The order in which Quicken requests this information varies from one financial institution to another.
Identify your financial institution
If your financial institution is in the list that Quicken displays, select it. If it’s not in the list, type its name. Be sure to correctly identify your financial institution. Quicken needs the official company name—not an abbreviation—to determine which services are offered by that institution.
Decide how to set up the account
If your financial institution supports Online Express Setup, Quicken helps you download your account data and balance information.
• After you specify that you want to add your accounts online, if Quicken displays customer ID and password fields, you can probably add the account and transaction information for all your accounts from the financial institution at the same time. Enter the customer ID and password if you have them, or follow the on-screen instructions to obtain them.
• After you specify that you want to add your accounts online, if Quicken displays your financial institution’s Web site, you probably need to add the account and transaction information from the financial institution one account at a time. If you already have your login information, log in to your financial institution’s Web site, navigate to your transactions, and select the option to download into Quicken. If you need to apply for a customer ID and password, follow the on-screen instructions.
Note: Your customer ID and password are defined by your financial institution. Your customer ID may be an account number or some other number assigned by your financial institution. It may also be the user name you use to log in to your financial institution's Web site.
Click these buttons to start adding accounts.
Drag the edge of the Account Bar list to the left to hide it, and click the arrow in the upper-left corner to restore it. Or you can press F11 on the keyboard, which hides or displays the Account Bar list as part of maximizing or minimizing the working area in a register.
10 Quicken Personal Finances 2007

If your financial institution doesn’t support Online Express Setup, you can set up the account manually, as described in “Add cash flow accounts manually” on page 12.
Name your account
Enter a name for each account you want to add in Quicken. If you already added cash flow accounts in Quicken, you can match the account you downloaded from your participating financial institution to an existing Quicken account.
View the register
When Quicken finishes downloading your account information, it displays a summary window. Click the arrow to the left of the financial institution name to display all the accounts added for the financial institution, and then click the name of the account that you want to open.
This is where you’ll review or enter future transactions to keep your account up-to-date, as described in “Update your cash flow accounts” on page 20.
But first, see “Assign categories” on page 13 to verify the categories Quicken has assigned to your transactions. If Quicken hasn’t assigned a category because Quicken doesn’t recognize the payee, assign a category and a payee.
If you have downloaded account information and transactions for more than one account at the same time, Quicken displays a flag to the left of each account name in the Account Bar list with downloaded information. Click the account name to open the account.
Add a Quicken Credit Card account onlineWith one-step setup and downloading features, the Quicken® Platinum Select® MasterCard® is easy to use with Quicken. By using your Social Security number as a temporary password, you can start downloading account and transaction information right away. (Online application information is kept on a secure server and protected by a firewall.)
If you already have a Quicken Credit Card, use the following procedure to add the account and transactions to Quicken. To apply for a Quicken Credit Card, choose Tools menu > Quicken Services.
1 Choose Cash Flow menu > Go to Cash Flow Center.
2 On the My Data tab, in the Credit Card Accounts snapshot, click Add Account.
3 Select This account is a Quicken Credit Card, and click Next.
4 Select Yes, I want to connect to Citibank - Quicken Credit Card through Quicken, and click Next.
5 Follow the on-screen instructions; click Next to move through the pages. Click Help if you need more information.
When Quicken finishes downloading your account information, Quicken displays a summary window. Close the window to go to the register.
This is where you’ll update future transactions to keep your account up-to-date, as described in “Update your cash flow accounts” on page 20. But first, see “Assign categories” on page 13 for information about how to verify the categories Quicken has assigned to your transactions.
Manage your income and expenses 11

Add cash flow accounts manually
1 Choose Cash Flow menu > Go to Cash Flow Center.
2 On the My Data tab, in the Spending & Savings Accounts snapshot, click Add Account.
3 In the This account is held at the following institution field, type the name of your financial institution, and click Next.
If your financial institution is in the list that Quicken displays, select it. If it’s not in the list, type its name. Be sure to correctly identify your financial institution. Quicken needs the official company name—not an abbreviation—to determine which services are offered by that institution.
4 Select No, I do not want to connect to my financial institution through Quicken, and click Next.
Quicken displays the Quicken Account Setup dialog.
5 In the Choose the type of account to add area, select Checking, and click Next.
6 In the Name this account field, type the name by which you want to refer to this account in Quicken, and click Next.
7 In the Statement Date field, enter the date from your bank statement.
8 In the Ending Balance field, enter the balance from your bank statement, and click Done.
Quicken displays the register for the account so you can enter your transactions. See “Update your cash flow accounts” on page 20 to learn how.
12 Quicken Personal Finances 2007

Assign categoriesMake sure the correct category is assigned to all your transactions. For more information about categories, see “Learn how categories help manage your finances” on page 8.
You can assign single or multiple categories to a transaction.
Assign a single category to a transactionIn most cases, you assign the full amount of a transaction to a single category.
1 Select the transaction you want to assign a category to, or change a category for.
2 In the Category field, select a category such as Utilities or, if Quicken has assigned a category for you, verify that the transaction includes the appropriate category. (If you don’t see the category list, click the Category arrow.)
If you don’t see a category that reflects the purpose of the transaction, you can create one. At the bottom of the category list, click Add Cat, and enter the information that Quicken requests. You can use the category for any transactions you add from now on.
3 Click Enter to save the transaction.
When you click Enter to save a transaction, Quicken updates your data file on your computer’s hard disk. That means that you don’t have to save the file yourself. However, it’s a good idea to back up the file to another location on a regular basis; you’ll learn how in “Back up your data file” on page 28.
Manage your income and expenses 13

Assign multiple categories to a transactionSometimes you need to assign two or more categories to a single transaction. This is called a split transaction.
1 Select the transaction you want to assign two or more categories to.
2 In the lower-right corner of the transaction, click Split.
Quicken displays the Split Transaction dialog.
3 On each line, select a category, enter a memo (optional), and enter the amount to be assigned to the category. Repeat until you have split the transaction among all the appropriate categories and the sum of their amounts equals the transaction total.
4 Click OK to save the split information.
5 Click Enter to save the transaction.
Split transactions are useful for breaking single transactions into several categories (for example, when you purchase both food and medicine at the supermarket). However, split transactions are not the ideal way to enter all the monthly transactions for a credit card. The best way to track credit card purchases is to create an account for the credit card and then enter each purchase as a separate transaction.
That’s it! Now you’re ready to review your accounts.
Click the Split button to add multiple categories to a transaction.
There are three categories assigned to one transaction. The [Petty Cash] line is a transfer to your cash account.
14 Quicken Personal Finances 2007

Review your cash flow accountsYou have several options when it comes to reviewing your cash flow accounts:
• The Quicken Home page helps you track and manage your short-term spending. By providing a quick overview of just the Quicken checking accounts where you manage your regular deposits and expenses, Quicken can help you determine if you have enough money to cover your monthly bills.
• The Cash Flow Center helps you track and manage your overall or long-term financial status. By displaying all of the checking, savings, credit card, and cash accounts that you track in Quicken, you can get a better idea about how these accounts work with the rest of your assets and liabilities to impact your net worth.
Each option displays only the information that Quicken needs to accomplish its purpose. This means that the changes you make to Quicken will show up only where they make sense.
For example, let’s say you have a credit card with a balance of $2,000.00, and you make a regular monthly payment of $150.00 from your checking account toward the balance. The $150.00 payment impacts the amount you have to spend in the short term, so Quicken displays this payment amount along with the rest of your payment obligations on the Quicken Home page. The $2,000 credit card balance, on the other hand, has more of an impact on your overall or long-term financial status. If you have added a credit card to track your credit card transactions and balance, Quicken displays this information in the Cash Flow Center.
The Quicken Home pageChoose Tools menu > Go to Quicken Home to open the Quicken Home page. If you are upgrading from a prior version of Quicken and have customized your Home page, you’ll also need to click the Home tab.
The Home page includes the In/Out/What’s Left snapshot as well as tools such as reports that provide insight into the data consolidated in the snapshot.
The In/Out/What’s Left snapshot displays your income and expenses for the current month, but you can see projections of future months or information for past months by clicking the arrows on either side of the month above the snapshot.
Click the arrows to see information for another month.
Click the Add button to add more income sources or expenses.
Manage your income and expenses 15

The values and estimates in the In/Out/What’s Left snapshot are made up primarily of scheduled transactions. Scheduled transactions are reminders of expected income and expenses that you have told Quicken about. For example, if you used Express Setup to set up your current Quicken data file, then the In area of the snapshot displays the paychecks and other deposits that you told Quicken about, while the Out area of the snapshot displays the bills and credit card payments that you told Quicken about.
Keep the Home page data current
The more complete your income and expense information is in Quicken, the more accurate and helpful the In/Out/What’s Left snapshot will be in helping you project your cash flow from month to month.
Add a new income transaction
When you have a new source of income to track in Quicken, it’s simple to add a new scheduled transaction to track the deposit.
In this section, you’ll learn how to enter a scheduled transaction for a basic deposit. You’ll learn the specifics for adding scheduled transactions for paychecks in Chapter 5, Plan for tax time.
1 Choose Tools menu > Go to Quicken Home. If you are upgrading from a previous version of Quicken and have customized your Home page, you’ll also need to click the Home tab.
2 In the In/Out/What’s Left snapshot, in the In area, click Add.
3 Click Yes I would like to schedule this transaction.
4 In the Payee list, enter who you receive the deposit from.
5 In the Category list, enter the appropriate income category.
6 In the Account to use field, enter the account that this income will be deposited into.
7 In the Method field, select Deposit.
8 In the Amount field, enter the amount of the deposit or the how Quicken should estimate the deposit amount.
9 In the Scheduling area of the dialog, enter the day this deposit should start, whether you want to be reminded to enter the deposit into Quicken yourself or have Quicken enter it for you without prompting, the frequency of the deposit, and if and when the deposit should end. Click Help for more information.
10 Click OK.
Quicken adds the deposit amount to the Expected Income section of the In area of the In/Out/What’s Left snapshot. Click Expected Income to see all the income Quicken is tracking for the month in question.
Add a new payment transaction
When you have a new bill to track in Quicken, such as the payment amount for a new credit card, it’s just as easy to add a new scheduled transaction to track the payment.
In this section, you’ll learn how to enter a scheduled transaction for a basic payment. You’ll learn the specifics of adding and processing scheduled transactions for online payments in Chapter 3, Use online account services.
1 Choose Tools menu > Go to Quicken Home. If you are upgrading from a previous version of Quicken and have customized your Home page, you’ll also need to click the Home tab.
16 Quicken Personal Finances 2007

2 In the In/Out/What’s Left snapshot, in the Out area, click Add.
3 Click Yes I would like to schedule this transaction.
4 In the Payee list, enter who you make the payment to.
5 In the Category field, select Credit Card Payment.
If you added a credit card payment to Quicken during Express Setup, Quicken adds the Credit Card Payment category for you. If this category is not already in the Category List at this point, Quicken will prompt you to add it at the end of this procedure.
6 In the Account to use field, select the account that this payment will be made from.
7 In the Method field, select Payment.
8 In the Amount field, enter the amount you expect to pay toward this credit card each month. You can change this amount when you enter the transaction in Quicken, so just enter an estimate if you’re not sure.
9 In the Scheduling area of the dialog, enter the day this payment should start, whether you want to be reminded to enter the payment into Quicken yourself or have Quicken enter it for you without prompting, the frequency of the payment, and if and when the payment should end.
10 Click OK.
Quicken adds the deposit amount to the Bills section of the Out area of the In/Out/What’s Left snapshot. Click Bills to see all the expenses Quicken is tracking for the month in question.
11 If Quicken prompts you to add a Credit Card Payment category, click Yes, select Expense in the Type area, and click OK.
That’s it! You’ve added new scheduled transactions for both income and expenses.
In the next chapter, you’ll learn how to process scheduled transactions that are due. You’ll also learn the remaining steps you must take to pay your bills.
Right now, though, let’s see what tools are available to use on the scheduled transactions you’ve already entered.
Get answers about my spending
The Home page includes a number of reports and graphs that can help provide insight into the short-term finances that you’re tracking in the In/Out/What’s Left snapshot:
• A number of reports in the In and Out areas of the In/Out/What’s Left snapshot display the individual transactions or amounts that make the monthly totals in each area. To see these reports, click the blue link for the information you want to see.
• The Cash Flow Details report shows how you are managing your money. To see this report, click the blue link in the What’s Left area of the In/Out/What’s Left snapshot, or click Cash Flow Details above the What’s Left area of the snapshot.
• The spending graphs display information about your expense allocation by category or payee. To see these graphs, click the Spending Graph tab at the bottom of the Home page.
• The Account Balance Graph displays information that can help you closely manage your money (for example, to make sure monthly expenses can be met). To see this report, click the Account Balance Graph tab at the bottom of the Home page.
Manage your income and expenses 17

The Cash Flow CenterWhile the Quicken Home page shows you just the scheduled deposits and expenses for the cash flow accounts that you use to handle your monthly deposits and expenses, the Cash Flow Center displays all of the cash flow accounts you track in Quicken. Having all of these accounts together in one place can give you a better idea about how they impact your net worth.
You’ll find a different focus on each tab of the Cash Flow Center. Choose Cash Flow menu > Go to Cash Flow Center, and click the tab that has the information you want.
Keep the Cash Flow Center data current
You can download transactions to keep the information on the My Data tab current. You’ll learn how in “Update your cash flow accounts” on page 20. But first you’ll learn about one of the easiest ways to get answers in Quicken—reports and graphs.
Get answers with Quicken reports and graphs
Quicken reports and graphs can show you how you are spending your money. When you assign categories to your transactions, Quicken can show your spending based on what you spend your money on. When you assign payees to your transactions, Quicken can show your spending based on where you spend your money.
On page 8, you learned how to create a minireport for a single category from the register. You can also create minireports for single payees from the register. However, when you want to look at data for several categories or payees at one time, use the Reports & Graphs Center.
1 Choose Reports menu > Reports & Graphs Center.
Quicken displays the Reports & Graphs window.
2 In the Quicken Standard Reports list on the left, click Spending.
Quicken displays the list of available spending reports and, when applicable, corresponding graphs.
My Data focuses on your current cash flow accounts and balances.
Analysis & Reports provides an in-depth analysis of your income and expenses.
Click Spending to display a list of available spending reports and graphs, and then click the one you want.
When you’re ready to run the report, click Show Report or Show Graph.
Quicken stores the reports you save in the My Saved Reports list.
You can create folders to organize your saved reports. Click Manage Saved Reports to get started.
18 Quicken Personal Finances 2007

3 Click Spending by Category to see what you are spending your money on, or click Spending by Payee to see where you are spending your money.
4 Select the date or dates you want the report or graph to include. (Optional)
5 Click Show Report or Show Graph.
Quicken displays a report or graph that reflects your expenses, based on the categories or payees you assigned when you entered transactions.
6 To print the report to paper or to a PDF, click Print. To export the report to another program like Excel or to the Clipboard, click Export Data. Click Help if you need more information. (Optional)
7 Click Save Report, type a unique name for the report, select or create the folder or area where you want to save the report, and click OK. (Optional)
The next time you want to open the saved report, you can do so from the My Saved Reports list on the right side of the Reports & Graphs window. To add a link for the report to the Quicken toolbar so you can access the report with a single click, right-click the Customize toolbar.
Spend some time experimenting with reports to get an idea of the different kinds of financial information that Quicken can provide. Try customizing a report to change how it is laid out or the scope of information it includes (saved reports retain their customized settings). Notice that when you run another report, the original report is minimized in the taskbar at the bottom of the screen so you can easily return to it at any time during your Quicken session.
If you move your pointer over report totals with details available, the pointer turns into a magnifying glass. Double-click to zoom in on the details.
Click the plus or minus sign to the left of a category to display or hide the corresponding subcategories.
Some reports include a trend graph icon to the left of the category. Click the icon to display your average monthly spending for an expense category or payee over the past year.
Manage your income and expenses 19

Update your cash flow accountsThe easiest way to keep your accounts up-to-date is to download transactions from your financial institution. If you prefer, you can also enter new transactions manually.
Updating transactionsUpdating transactions saves you time. Instead of entering transactions into Quicken manually, you update them when you go online from within Quicken. After you review them, Quicken adds them to the register for you.
If you added your cash flow accounts online, you’re ready to update transactions whenever you want. If you added your accounts another way and want to start updating transactions, see Chapter 3 for information about how to get set up.
How you update transactions with your financial institution depends on the way it communicates with Quicken. If multiple connection methods are available, Quicken ensures the best experience by attempting the most direct connection methods first.
• When you click Update Transactions on the Download Transactions tab of the register you want to update, if Quicken displays customer ID and password fields, you can connect directly to your financial institution through Quicken. See the next section, “Connect directly to your financial institution through Quicken.”
• When you click Update Transactions on the Download Transactions tab of the register you want to update, if Quicken displays your financial institution Web site, you must download transactions to Quicken from there. See “Connect to your financial institution through its Web site” on page 21.
If your financial institution doesn’t support transaction update with Quicken, see “Manually enter transactions” on page 22 for information about how to keep your accounts up-to-date.
Connect directly to your financial institution through Quicken
1 At the bottom of the register where you want to update information, click the Downloaded Transactions tab.
2 Click Update Transactions.
3 Select what you want to update for the financial institution.
4 Type the password for the financial institution you are updating transactions for.
5 Click Update Now.
Quicken updates your transaction data.
6 Continue with “Compare updated transactions to your Quicken register” on page 21.
20 Quicken Personal Finances 2007

Connect to your financial institution through its Web site
1 At the bottom of the register where you want to update information, click Downloaded Transactions.
2 Click Update Transactions.
Quicken displays the login page of your financial institution’s Web site.
3 Log in to your financial institution’s Web site, navigate to your transactions, and select the option to download to Quicken.
4 If the File Download dialog appears, specify that you want to open the file from its current location.
5 Match the online account with the correct account in Quicken if Quicken prompts you to do so, and then click Continue.
Quicken updates your transactions.
6 Continue with the next section, “Compare updated transactions to your Quicken register.”
Compare updated transactions to your Quicken registerAfter you update, Quicken displays the updated transactions at the bottom of the appropriate register.
Quicken compares the downloaded transactions to those you have already entered in the register; if any transactions are the same, Quicken labels them Match. If there is no match, Quicken labels them New. In most cases, Quicken correctly identifies a transaction based on the transaction amount, date, check number, and so on. Occasionally, you need to manually match or unmatch an updated transaction.
You have two options for accepting the downloaded transactions into your register: Accept All or Accept. Accept All is the fastest way to accept transactions into your register, and it is a good option if you download all the transactions for the account. Accept is the most accurate way to accept transactions into the register because you review each one, and it is a good option if you enter some of the transactions into the account manually.
When you select a downloaded transaction, Quicken finds its matching transaction among the ones you have entered in the register.
Note that this check cleared a few days after the payment was recorded in Quicken.
Manage your income and expenses 21

1 Decide how you want to accept transactions into your register:
• Click Accept All in the lower-right corner of the Downloaded Transactions tab to accept all your downloaded transactions into your register at once.
• Select each downloaded transaction in the register. Click Accept if Quicken has correctly identified it as a Match or New transaction. If Quicken has incorrectly identified the transaction, click Help for more information.
Sometimes downloaded transactions include extra information about a payee that is irrelevant to you. For example, the coffee shop near your office might be listed as AnyTown Coffeehouse 005 PLEASANTON 945. You can rename this payee to something shorter like AnyTown Coffeehouse. You can then assign this new name to several payees so that a transaction for a visit to the coffee shop near your home (AnyTown Coffeehouse 001 GILROY 950) displays the same payee. Quicken helps you rename payees as you accept transactions into your register. To rename payees at a later time, click Renaming Rules, and follow the on-screen instructions. Click Help if you need more information.
2 If Quicken assigns a category to the transaction, confirm that it is the correct category. If Quicken has not assigned a category because it does not recognize the payee, assign a category and a payee. For information about changing categories or adding them to transactions, see “Assign categories” on page 13.
3 Repeat steps 1 and 2 for each downloaded transaction.
4 Click Done.
The Done button appears when you have accepted the transactions from all sources (for example, Pocket Quicken, WebEntry, and downloaded transactions, online payments, and transfers from your financial institution).
If you’ve downloaded transactions from multiple sources, accept the first batch of transactions, and then click Continue to accept the next batch of transactions. (If there are payments and transfers to be accepted, you must first handle these transactions by clicking either Accept or Ignore before continuing with transactions from any other source.)
After you’re done accepting transactions, see “Reconcile your cash flow accounts” on page 25 for information about how to reconcile your account.
Manually enter transactionsThe easiest way to keep your account up-to-date is with transaction update. If you have not set up transaction update, to keep your financial information current, you should manually enter all new transactions as they occur. That is, each time you write a check, make a deposit, or transfer funds, enter that information in Quicken. Use the following guidelines to help you decide which transactions to enter when you first begin using Quicken.
• If you reconciled your last bank statement (that is, if you balanced your checkbook), then enter all your outstanding transactions—those that weren’t cleared on the statement and those that have taken place since you reconciled.
• If you didn’t reconcile your last bank statement, enter only transactions that took place after the statement date that you used when you added the account. (If you enter any transactions that took place before you added the account, some of them might be accounted for twice—once in the amount you entered for the opening balance when you added the account, and once when you enter them again.)
22 Quicken Personal Finances 2007

Open the register
1 Choose Cash Flow menu > Go to Cash Flow Center if your register isn’t displayed.
2 On the My Data tab, in the Spending & Savings Accounts snapshot, click the account you want to open.
Quicken opens the register and selects an empty transaction.
Enter a payment transaction
1 Select an empty transaction at the bottom of the register.
2 Enter a date, a check number, a payee such as AnyTown Water, and a payment amount. (You can use the mouse or the TAB key to move from one field of the transaction to the next.)
3 In the Category field, select a category.
4 In the Memo field, type a memo or note. (Optional)
5 Click Enter to save the transaction.
That’s it! You’ve entered a payment transaction. Keep going to learn about entering other kinds of transactions.
Click to open and close the list of accounts.
Open the accounts you add from the snapshot in the center or the Account Bar list.
Drag the edge of the Account Bar list to the left to hide it, and click the arrow in the upper-left corner to restore it. Or you can press F11 on the keyboard, which hides or displays the Account Bar list as part of maximizing or minimizing the working area in a register.
Click this field to begin entering a transaction.
Click this field to assign a category to the transaction.
Click this button to save the transaction.
Manage your income and expenses 23

Transfer funds to another Quicken account
After you have set up multiple Quicken accounts within the same data file, you can transfer funds between them. For example, if an annual bonus is deposited into your checking account, you can transfer some percentage of the bonus to your savings account.
If you have not set up multiple accounts in Quicken, skip to the next section, “Enter a deposit.”
1 Open the register for the account that you want to transfer money from.
2 On the toolbar, click Transfer.
3 Quicken displays the Record a Transfer between Quicken Accounts dialog with the current account selected in the Transfer Money From field.
4 In the To Account field, select the account you are transferring money to.
5 In the Memo field, type a memo or description. (Optional)
6 In the Date field, enter the date of the transfer.
7 In the Amount field, enter the payment amount.
8 Click OK.
Quicken enters the transfer transaction in the register. The account you have made the transfer to appears in the Category field in [square brackets].
Enter a deposit
1 In the Date field, enter a date.
2 In the Num list, select Deposit.
3 In the Payee field, enter where the money is from (for example, Income Tax Refund).
4 In the Deposit field, enter the deposit amount.
5 In the Category field, select a category, or click Split to split the deposit among multiple categories.
6 In the Memo field, type a memo or note. (Optional)
7 Click Enter to save the transaction.
On an ongoing basis
Continue to enter all new transactions as they occur, either with transaction update or manually.
Also, reconcile your Quicken account each time you receive a new bank statement (see the next section, “Reconcile your cash flow accounts”). Reconciling ensures that your Quicken account accurately reflects all your banking activities. Reconciling is a great way to catch transactions that you forgot to enter or entered twice.
Note: If you didn’t enter any existing transactions when you set up the account, you’ll probably have several transactions to enter the first couple of times you reconcile your statements.
24 Quicken Personal Finances 2007

Reconcile your cash flow accountsWhen you finish updating and accepting transactions into a Quicken account, or you receive a statement for an account that you are tracking in Quicken, reconcile your Quicken data. Reconciling ensures that your Quicken data is correct and can also help you discover any errors. You can reconcile almost any type of cash flow account, including checking, savings, and credit card, but how you reconcile an account varies depending on whether you are reconciling to an online balance (online accounts only) or a paper statement.
Reconcile an account to an online balanceThe fastest and easiest way to reconcile an account that you’re updating transactions for is with your online balance.
1 Open the account register.
2 On the toolbar, click Reconcile.
Quicken displays the Reconcile Online Account dialog.
3 In the Reconcile To area, select Online Balance.
4 Click OK.
Quicken displays the Statement Summary window, marks all your downloaded transactions as cleared, and shows the difference in the lower-right corner as 0.00.
Note: After you decide to reconcile your account to an online balance, you should not switch to reconciling your account to a paper statement or it may appear that you are missing transactions or that your opening balance is incorrect.
You don’t need to wait for a paper statement to reconcile your online account to your online balance. You can reconcile after each download.
Manage your income and expenses 25

5 Click Finished.
Quicken marks each reconciled transaction with an R in the Quicken register’s Clr column.
6 Click Yes to print a reconciliation report. (Optional)
Reconcile an account to a paper statement
When you receive a statement for an account that you are tracking in Quicken, reconcile the statement with your Quicken data. If you are updating transactions for the account, you must take care to account for transactions that occur after the ending statement date.
1 Open the account register.
2 On the toolbar, click Reconcile.
3 Use your bank statement to enter the requested information, except the opening balance, which Quicken calculates for you. Click Help if you need more information.
When you’re finished reconciling, you can have Quicken make any needed adjustments in your register.
4 Click OK.
• If the account is online, Quicken marks all your updated transactions as cleared in the Statement Summary window. Click each transaction that occurred after your statement ending date to clear the check mark from the Statement Summary window.
Quicken marks all your downloaded transactions as cleared.
If this is an online account, you must select Paper Statement before you can edit any of the fields.
26 Quicken Personal Finances 2007

• If the account is not online, Quicken displays the Statement Summary window without any transactions selected. Select each transaction that appears on your statement to mark it as cleared in Quicken.
It’s a good idea to check off each transaction on the paper statement as you go along, too. When you finish reconciling, cleared transactions will have an R in the Quicken register’s Clr column.
5 If this is not an online account or it has been some time since your last update, you may need to add transactions that are on your statement but aren’t listed in the Statement Summary window.
• On the toolbar, click New to add transactions to the register.
• In the register, click Return to Reconcile to return to the Statement Summary window.
6 Click Finished when the difference shown in the lower-right corner of the Statement Summary window is 0.00.
If the difference shown in the lower-right corner of the window is not 0.00, decide how you want to resolve the discrepancy. You may have forgotten to enter a transaction, or accidentally entered one twice. For example, perhaps your financial institution has recorded a service charge or dividend that you haven’t entered into Quicken yet. For information about resolving reconciliation discrepancies, choose Help menu > Quicken Help, click the Index tab, and enter reconciling.
If the difference still is not 0.00, your best bet is to click Finished and let Quicken add an Adjust Balance transaction for you.
7 Click Yes to print a reconciliation report. (Optional)
To run a reconciliation report at a later time, choose Reports menu > Banking > Reconciliation.
Manage your income and expenses 27

Back up your data fileQuicken saves your data file on your hard disk each time you enter a new transaction. However, you should back up your Quicken data regularly so you always have a copy in case of a hardware failure or computer virus.
When you manually back up your Quicken data file with the following procedure, if you have attached images such as receipts or statements to your Quicken transactions or accounts, Quicken backs up these attachments with your data file only if there is enough room for all of them. If there is not enough room for all of your attachments, none of them are included in the backup.
You can back up your Quicken data file to removable drives, CDs, DVDs, and so on. Backing up to floppy disks is the least reliable form of data storage, and Intuit does not recommend that you use this method for your valuable financial data unless you have no other options.
Another way to safeguard your valuable Quicken data is to back it up every day to a remote location with Quicken Online Backup (service fees apply; service subject to change).
1 If it is not already open, open the data file you want to back up.
2 Choose File menu > Backup.
Quicken displays the Quicken Backup dialog.
3 Select the appropriate option:
• Click On my computer to back up to an external source (such as removable drives, CDs, DVDs, and so on). Enter or browse to the backup location if necessary.
Quicken backs up the file, then displays a message telling you that the backup was successful.
• If you have already signed up for Quicken Online Backup, click Online, and then click OK. Quicken Online Backup encrypts your data and sends it to be safely stored.
If you haven’t yet subscribed to Quicken Online Backup, click Learn more for information about the benefits and cost of the service. When you’re ready to sign up, click Get Started Now below the cost information.
Select this check box to add a date after the data file name. A date can help you determine which data file is the most recent.
28 Quicken Personal Finances 2007

Next stepsIf you’re updating transactions in Quicken, you might be thinking how nice it would be pay your bills online. If so, turn to the next chapter to get started!
To learn more about… Search the Help Index for…
making your register area larger registers/transaction list, changing appearance
attaching images to transactions and accounts images
customizing the Quicken Home page Quicken Home page
controlling spending cash flow (managing) in Quicken
updating several accounts at one time One Step Update
storing passwords, Password Vault passwords
matching downloaded transactions reviewing and accepting, downloaded transactions
security security in Quicken
saving reports so you can run them again reports, saving reports
making reports look the way you want reports, customizing
running reports that include only certain categories categories, reporting on selected
backing up data backing up your data
restoring data you have backed up restoring your data
getting help with backup and restore troubleshooting, backup and restore
moving data from one computer to another transferring, between computers
changing online backup options files, backing up and restoring
Manage your income and expenses 29

30 Quicken Personal Finances 2007

Cho
Set
Mak
Sche
Nex
Use online account services
ose online account services 32
up online account services 34
e payments online 36
dule online payments 38
t steps 41
Before you startContinue with this chapter if you want to learn how to pay your bills online or you have existing cash flow or investment accounts that you set up manually and want to start updating transactions for. If you are just adding cash flow or investment accounts, skip this chapter and see “Add your cash flow accounts” on page 9 or “Add your investment accounts” on page 44.
What you will needYou must connect to the Internet and register Quicken. (Choose Help menu > Register Quicken. If Register Quicken isn’t on the Help menu, you’ve already registered.) You must also sign up for online account services with a participating financial institution, as described in “Set up online account services” on page 34.
31

Choose online account servicesThe online account services in Quicken give you convenient, day-and-night access to your accounts. In Quicken, two available online account services are transaction update and online payment.
• Transaction update helps you keep your accounts up-to-date, improves the accuracy of your record keeping, and simplifies reconciling your monthly statements. You can update transactions from your participating bank, brokerage, or other financial institution directly into Quicken and compare your financial institution’s records to your own. Typically, when a check clears the bank, a credit card purchase is processed, or your broker executes a buy or sell order, you’ll get the details the next time you update.
• Online payment helps you save time at every step of your regular bill-paying chores. You enter a payment transaction in Quicken and then send the payment electronically with just a few keystrokes (application approval and additional fees apply).
Your financial institution may support both transaction update and online payment, only transaction update, or neither. Even if your financial institution supports online payment, consider that Quicken® Bill Pay offers the added convenience of being able to pay your bills online from within Quicken from as many as 10 different accounts at different financial institutions for a single charge. For more information about Quicken Bill Pay, see “Sign up for Quicken Bill Pay” on page 35.
Why is using online account services with Quicken better than using my financial institution’s Web site?Many financial institutions let you bank or manage your investments online using your Web browser. However, using Quicken to manage your cash flow and investment accounts offers many additional benefits.
Manage cash flow accounts online in Quicken
You may be able to see your balances, pay bills, and even transfer money between accounts with your financial institution’s Web site. But generally you see only the limited number of transactions that have already cleared at your financial institution. By paying bills and entering transactions in Quicken, you know your actual ending balance, including the transactions that haven’t cleared yet.
Quicken also offers these benefits:
• Web banking generally can’t provide a complete picture of your finances unless all your accounts are at a single financial institution. Quicken can combine information from all your real-world accounts, so you can see the total effect on your cash flow and net worth. For more information about how many accounts to add, see “Decide how much detail you want to track” on page 2 and “Decide which accounts to track” on page 9.
• When you assign Quicken categories to your transactions, you get much more information out of your data than just the transaction history and cleared balance available from most financial institution Web sites. With no extra work, Quicken also gives you reports, graphs, long-term planners, alerts, reminders, and tax features that can save you time and help you make informed decisions that will affect your financial situation for years to come.
• Quicken Bill Pay is designed to work with Quicken, so the online payments you make are automatically entered in your Quicken register so you know your real ending balance right away—even before your financial institution does! For more information about Quicken Bill Pay, see “Sign up for Quicken Bill Pay” on page 35.
• You can use One Step Update to update your account information from several financial institutions at once. (This applies only to financial institutions that you can connect to directly from Quicken.)
32 Quicken Personal Finances 2007

• When you download transactions and accept them into your register, Quicken marks them as cleared. This makes it possible to balance your checkbook with just a few clicks—whether you reconcile the account with your financial institution’s online records or the regular paper statement. For more information about reconciling accounts, see “Reconcile your cash flow accounts” on page 25, or choose Help menu > Quicken Help, click the Index tab, and enter reconciling.
Manage investing accounts online in Quicken
You may be able to see your holdings and recent transaction history, and even buy and sell securities on your financial institution’s Web site. However, Web sites typically do not track lots or history beyond a few months. If you enter those same transactions into Quicken, or better yet download them directly from your brokerage, you will have easy access to a level of detail not available elsewhere.
Quicken also offers these benefits:
• If you add a Quicken account for each of your real-world investment accounts, you can analyze all your investments in one place, no matter how many different financial institutions you use. The Investing Center and the investing reports give you fundamentals, performance, history, and analysis. For more information about analyzing your investments, see “Track your portfolio’s performance” on page 48.
• You can save time. Instead of entering transactions into Quicken manually, you update them when you go online. After you review them, Quicken adds them to the transaction list for you.
• You can take advantage of powerful tools such at the Capital Gains Estimator, which helps you estimate which lots could realize the greatest after-tax yield. And the Capital Gains report can save you hours at tax time.
• If you add all the historical transactions for your investments and you keep your accounts up-to-date, Quicken adjusts the cost basis of your original lot to account for every buy, sell, stock split, reinvested dividend, and so on. Quicken uses this information to calculate performance metrics. And when you sell, Quicken uses this information to calculate your capital gain or loss for tax reporting—which is much easier than rummaging through old statements and transaction records and calculating cost basis manually. To see your lots and cost basis at any time, open the Portfolio (choose Investing menu > Portfolio) and expand the security you want information about.
Do all financial institutions offer online account services with Quicken?As the Internet becomes more widely used, the number of financial institutions that offer online account services for banking and investing with Quicken continues to grow. For a complete list of financial institutions that offer online account services, choose Online menu > Participating Financial Institutions.
Use online account services 33

Set up online account servicesContinue with this section if you want to learn how to pay your bills online or you have existing cash flow or investment accounts that you set up manually and want to start updating transactions into. If you are just adding cash flow or investment accounts, skip this chapter, and see “Add your cash flow accounts” on page 9 or “Add your investment accounts” on page 44.
Setting up transaction update in Quicken and all online payment services such as Quicken Bill Pay requires two steps—signing up for the service, and then activating the account.
If you signed up for transaction update when you added the account in Quicken, continue with “Activate transaction update” on page 35 as soon as you receive a customer ID and password from your financial institution.
Sign up for transaction update
1 Open the register for the account that you want to set up for transaction update.
2 On the Download Transactions tab, click Set Up Download.
3 Follow the on-screen instructions to obtain a password. The application process and terminology are different for each financial institution. Be sure to specify that you want online account services with Quicken. You may be able to sign up for both transaction update and online payment, or just transaction update. If you have any questions, contact your financial institution for assistance.
If you want to pay bills online but your financial institution doesn’t support online payment, see “Sign up for Quicken Bill Pay” on page 35 to learn how to pay bills from within Quicken. You can sign up for only one online payment service for each account.
Click Set Up Download to set up online account services with Quicken.
To display the maximum number of transactions in the register at one time, click the arrow to minimize the Download Transactions tab and the Scheduled Transactions tab.
34 Quicken Personal Finances 2007

Activate transaction updateYou can activate your account and start using online account services as soon as you receive a customer ID and password from your participating financial institution.
1 Open the register or transaction list for the account that you want to set up for online account services.
2 On the Download Transactions tab, click Set Up Download.
• If Quicken requests your customer ID and password, enter this information and follow the on-screen instructions; then continue with “Connect directly to your financial institution through Quicken” on page 20 for cash flow accounts or “Connect directly to your financial institution through Quicken” on page 55 for investment accounts.
• If Quicken connects to your financial institution’s Web site, your first update activates the account; continue with step 3 of “Connect to your financial institution through its Web site” on page 21 for cash flow accounts or step 2 of “Connect to your financial institution through its Web site” on page 55 for investment accounts.
Sign up for Quicken Bill PayDesigned to work with both Quicken cash flow and investment accounts and the Web, Quicken Bill Pay lets you receive and pay bills online from multiple U.S. accounts with check-writing privileges (enrollment approval and additional fees apply; service subject to change).
1 Open the register for the account you want to set up for Quicken Bill Pay.
2 On the Download Transactions tab, click Set Up Online Payment.
3 In the Online Account Activation dialog, click Learn more and sign up today.
4 Click Get Started on the Quicken Bill Pay Web page.
5 Follow the on-screen instructions to complete and submit the enrollment application for Quicken Bill Pay.
Click Set Up Online Payment to set up Quicken Bill Pay.
Use online account services 35

Activate Quicken Bill PayYou can activate your account and start using Quicken Bill Pay with the user ID and password you created when you signed up for the service.
1 Open the register for the account you want to set up for Quicken Bill Pay.
2 On the Download Transactions tab, click Set Up Online Payment.
3 In the Quicken Bill Pay area, click Activate.
4 In the Customer ID and Password fields, type your user ID and password.
5 Click Next, and follow the on-screen instructions.
6 Continue with step 5 in “Make payments online” on page 36
Make payments onlineTo make payments online, you must have signed up for Quicken Bill Pay or activated online payment with a participating financial institution (service fees may apply). After you do, you can add payment transactions to Quicken and transmit them to your financial institution.
For more information about managing bills in Quicken, choose Help menu > Quicken Help, click the Index tab, and enter bills (personal and household), and select overview of. Then, from the list that appears, select Understanding Bills in Quicken.
Add payment transactionsAdding payment transactions from the Online Center is even easier than writing a check, but the first time you do so, you’ll need to give Quicken the name, address, and phone number for each payee. You’ll also need to provide an account number.
1 Choose Online menu > Online Center.
2 In the Financial Institution list, select the online payment provider for the account.
3 Click the Payments tab.
4 In the Account field, select the account to withdraw the payment from.
Click Enter to add the payment to the list of transactions to be sent. Don’t forget to send the payment transaction as described in “Send payment transactions” on page 37.
36 Quicken Personal Finances 2007

5 In the Payee field, enter who receives this payment.
If this is the first time you’ve sent a payment to this payee, enter the requested information. If you don’t have an account number, use your telephone number so the payee can identify you.
6 In the $ field, enter the payment amount.
7 In the Category field, select a category.
8 In the Memo field, type a memo or note. (Optional)
9 Enter either a processing date or a delivery date.
Depending on your payment processor, you may need to enter either a processing date (the date you want your financial institution to deduct the money from your account) or a delivery date (the date you want the payee to receive this payment). Also depending on your payment processor, you may be able to skip this field and let Quicken calculate the earliest date for you.
10 Click Enter.
Quicken adds the payment to the list of transactions to be sent. You must send the payment transaction as described in the next section, “Send payment transactions.”
Financial institutions typically require at least four business days’ lead time to make a payment, so transmit the payment from Quicken to your financial institution at least four business days before it’s due. For more information about lead times, choose Help menu > Quicken Help, click the Index tab, and enter lead time for online payments.
You can set up repeating online payments for payments that occur at regular intervals. For more information about repeating online payments, see “Use repeating online payments” on page 40.
Send payment transactions
You must send your payment transactions to your financial institution.
1 Choose Online menu > One Step Update.
2 Select the payment you want to send.
3 Type a password for the financial institution you are sending the payment to.
4 Click Update Now.
That’s it! You’ve sent an online payment. Keep reading to learn about scheduling online payments.
You can attach images such as checks, receipts, or other images to a transaction. Or, if a transaction requires follow-up or more information, you can also add flags, notes, and alerts. Just click the Attach button to get started.
Quicken marks sent online payment transactions with a lightening bolt.
Use online account services 37

Schedule online paymentsYou can schedule transactions to have Quicken remind you each time online payments are due, or you can send a single repeating online payment instruction to automatically make online payments without any intervention. Because repeating online payments occur automatically, they are best suited for payment amounts that do not change from month to month (for example, a mortgage or car payment).
Use scheduled transactionsWhen you add a scheduled transaction to Quicken, you can choose to have Quicken remind you to enter the payment transaction in the register when the bill comes due, or have Quicken enter it in the register without prompting. After the payment transaction is in the register, you know it’s time to send the payment.
Add scheduled transactions
1 Open the register you want to make the payment from.
2 Click the Scheduled Bills & Deposits tab at the bottom of the register.
3 Click Add Bill or Deposit.
Quicken displays the Add Scheduled Transaction dialog.
4 Enter the payee information.
• In the Payee field, enter who receives this payment.
• In the Category field, select the appropriate expense category.
5 Enter the payment information.
• In the Account to use list, select the account you want to make the payment from.
• In the Method list, select Online Payment from Quicken. (This option appears only if the account you’re making the payment from is activated for online payment.)
• In the Amount field, enter the payment amount.
38 Quicken Personal Finances 2007

6 Enter the scheduling information.
• In the Start on field, enter the date you want the first payment made, and the action Quicken should take when the payment is due:
Select Remind me to have Quicken remind you to enter the payment in the register, and enter a number of days before the due date. When the Quicken reminds you the payment is due, follow the instructions in the next section, “Record scheduled transactions.”
Select Automatically Enter to have Quicken enter the payment in your register automatically. After the payment is in the register, send the payment as described in “Send payment transactions” on page 37.
• In the How often field, enter the frequency with which you want the transaction to recur.
• Enter how long the payment should be made.
7 Click OK.
Quicken adds the payment instruction to the Scheduled Transaction List (choose Tools menu > Scheduled Transaction List). If you told Quicken to remind you to enter your payment when it’s due, when the time comes to enter the scheduled transaction into the register, Quicken places a reminder about the payment on the Scheduled Transactions tab at the bottom of the appropriate register.
Record scheduled transactions
If you told Quicken to remind you to record your payment when it’s due, Quicken places a reminder about the payment on the Scheduled Transactions tab at the bottom of the appropriate register. Quicken also places a reminder for all scheduled transactions in the Cash Flow Center and on the Quicken Home page. In this section, you’ll learn how to respond to the reminder in the register.
1 Open the register you are making the payment from.
2 Click the Scheduled Bills & Deposits tab at the bottom of the register.
3 Locate the payment transaction.
4 At the right side of the window, click Enter.
Quicken displays the Enter Transaction dialog.
5 Edit any individual elements of the payment. (Optional)
Click the Enter button to enter the transaction in the register. (When you tell Quicken to enter the payment transaction in the register without prompting, Quicken displays (Auto) instead of a Enter button.)
To help you spot overcharges or payment mistakes quickly and easily, you can move the pointer over the payee name to see a minireport.
Use online account services 39

6 Click Enter Transaction.
Quicken adds the payment transaction to your register and adds a Pay button to the right side of the window.
7 At the right side of the window, click Pay to send the payment transaction, as described on page 37. If you want Quicken to send your payments without prompting, see the next section, “Use repeating online payments.”
You can set up repeating online payments for payments that occur at regular intervals. For more information about repeating online payments, see the next section, “Use repeating online payments.”.
Use repeating online paymentsWhen you add a repeating online payment to Quicken, you send a single payment instruction to your financial institution specifying the amount, frequency, and duration of a payment. Your financial institution makes the payments for as long as you specify or until you cancel the payment instruction. Many people use this type of payment for regular bills that are always the same amount, such as car payments. For more information about repeating online payments, choose Help menu > Quicken Help, click the Index tab, and enter repeating online payments.
1 Open the register you want to make the payment from.
2 Click the Scheduled Bills & Deposits tab at the bottom of the register.
3 Click Add Bill or Deposit.
Quicken displays the Add Scheduled Transaction dialog.
4 Enter the payee information, a category, and a memo.
5 In the Account to use list, select the account you want to make the payment from.
6 In the Method list, select Online Payment from Quicken.
7 Select the This is a repeating online payment check box.
8 In the Amount field, enter the payment amount.
9 Enter the date you want the first payment made, and how often and for how long the payment should be made.
10 Click OK.
Quicken adds the payment instruction to the Scheduled Transaction List (choose Tools menu > Scheduled Transaction List). When the payment is due, Quicken displays the payment instruction on the Scheduled Transactions tab at the bottom of the register.
After you enter a scheduled transaction for an online payment in the register, Quicken displays a Pay button to remind you to send the payment.
40 Quicken Personal Finances 2007

11 At the right side of the window, click Pay to send the payment instruction, as described on page 37.
The online payments continue until the last payment you specify or until you cancel the repeating online payment instruction. For more information about canceling online payments, choose Help menu > Quicken Help, click the Index tab, enter online payments, and select canceling/deleting.
Next steps
To learn more about… Search the Help Index for…
bills bills (personal and household)
automating regular payments scheduled transactions, overview of
using online payees online payees
security security in Quicken
storing passwords, Password Vault passwords
One Step Update One Step Update
online transfers online transfers, overview of
Use online account services 41

42 Quicken Personal Finances 2007

Dec
Add
Trac
Upd
Add
Nex
Manage your investments
ide which accounts to track 44
your investment accounts 44
k your portfolio’s performance 48
ate your investment accounts 52
401(k) retirement accounts 58
t steps 60
Before you startThink about the types of investment accounts you want to track in Quicken, including brokerage accounts, IRAs, 401(k)s, and so on.
What you will needIf you want Quicken to help you add accounts by downloading account and transaction information, you should register Quicken. (Choose Help menu > Register Quicken. If you don’t see Register Quicken on the Help menu, you’ve already registered.) If you want to add accounts manually, you will need the last statement you received for each investment and retirement account that you plan to track in Quicken. When you’re ready to capture cost basis and capital gains information for an account, you will need all past and current statements for the account.
43

Decide which accounts to trackIn this chapter you’ll learn how to set up brokerage and 401(k) accounts. For information about adding other types of investment accounts, choose Help menu > Quicken Help, click the Index tab, enter investment accounts, and select adding to Quicken.
The following table can help you decide which account types best suit your financial situation.
Add your investment accountsFor many financial institutions, you can update all your account information and three to six months’ worth of transaction information at one time. (Later, if you want to use the performance-tracking and tax-planning tools in Quicken, Quicken shows you how to add additional information such as cost basis.)
And setting up your accounts for transaction update doesn’t save you time only when you add the accounts; you can keep your accounts current by going online and updating transactions rather than entering them into Quicken manually.
First you’ll learn how to add brokerage accounts online. (If you can’t use the following procedure to download 401(k) accounts, see “Add 401(k) retirement accounts” on page 58.) If you would prefer to add your brokerage accounts manually, you’ll also learn how to do that.
To track this real-world account... Add this Quicken account type...
Investments such as stocks, including stock options and employee stock purchase shares, bonds, and mutual funds. (If you write checks or use a debit card against this type of investment account, you can also track those transactions.)
Standard brokerage
Individual retirement account, including traditional IRA, Roth IRA, Education IRA, Keogh Plan, or SEP-IRA.
IRA or Keogh
401(k) and 403(b) retirement accounts. 401(k) or 403(b)
Mutual funds that meet the following requirements: (a) you purchase them directly from the mutual fund company, (b) they are tracked in accounts by themselves, and (c) the mutual fund company reinvests earnings and dividends in the same security, so the account does not carry a cash balance.
Single mutual fund
44 Quicken Personal Finances 2007

Add brokerage accounts online
1 Choose Investing menu > Go to Investing Center.
2 On the Today’s Data tab, in the Investment & Retirement Accounts snapshot, click Add Account.
3 Follow the on-screen instructions; click Next to move through the pages. Click Help if you need more information.
Use the following guidelines when you add the account. The order in which Quicken requests this information varies from one financial institution to another.
Identify your financial institution
If your financial institution is in the list that Quicken displays, select it. If it’s not in the list, type its name. Be sure to correctly identify your financial institution. Quicken needs the official company name—not an abbreviation—to determine which services are offered by that institution.
Decide how to set up the account
If your financial institution supports Online Express Setup, Quicken helps you download your account data and balance information.
• After you specify that you want to add your accounts online, if Quicken displays customer ID and password fields, you can probably add the account and transaction information for all your accounts from the financial institution at the same time. Enter the customer ID and password if you have them, or follow the on-screen instructions to obtain them.
• After you specify that you want to add your accounts online, if Quicken displays your financial institution’s Web site, you probably need to add the account and transaction information from the financial institution one account at a time. If you already have your login information, log in to your financial institution’s Web site, navigate to your transactions, and select the option to download into Quicken. If you need to apply for a customer ID and password, follow the on-screen instructions.
If your financial institution doesn’t support Online Express Setup, you can set up the account manually, as described in “Add brokerage accounts manually” on page 46.
Click the Add Account button to start adding accounts.
Manage your investments 45

Name your account
Enter a name for each account you want to add to Quicken. If you already added investment accounts in Quicken, you can match the account you downloaded from your financial institution to an existing Quicken account.
Set your cash balance
When Quicken finishes downloading your account information, it displays a summary window. Click the arrow to the left of the financial institution name to display all the accounts added for the financial institution, and click the name of the account that you want to open. Then, in the Cash Balance Adjustment dialog, verify the cash balance at your financial institution. If the Cash Balance Adjustment dialog does not provide a cash balance, or the provided cash balance is incorrect, enter the cash balance from your brokerage’s Web site for the day you are setting up the account, and then click Done.
If you have downloaded account information and transactions for more than one account at the same time, Quicken displays a flag to the left of each account name in the Account Bar list with downloaded information. Click the account name to open the account.
That’s it. You’re done setting up accounts and ready to see how your investments are performing. See “Track your portfolio’s performance” on page 48 for more information.
Add brokerage accounts manually
1 Choose Investing menu > Go to Investing Center.
2 On the Today’s Data tab, in the Investment & Retirement Accounts snapshot, click Add Account.
3 In the This account is held at the following institution field, enter the name of the financial institution that holds this investment account, and click Next.
If your financial institution is in the list that Quicken displays, select it. If it’s not in the list, type its name. Be sure to correctly identify your financial institution. Quicken needs the official company name—not an abbreviation—to determine which services are offered by that institution.
4 Select No, I do not want to connect to my financial institution through Quicken, and click Next.
Quicken displays the Quicken Account Setup dialog.
5 Select Standard Brokerage, and click Next.
46 Quicken Personal Finances 2007

6 In the Name this account field, type the name by which you want to refer to this account in Quicken, and click Next.
7 In the Statement Date field, enter the date you are using to set up holdings in this account, and click Next.
• If you are entering this information from a brokerage statement, use the statement ending date.
• If you are entering this information from your brokerage’s Web site, use the date that your information was posted (probably the date you accessed the site or the day before).
8 In the Cash Balance and Money Market fields, enter the cash balance for the account in the way your financial institution displays it, and click Next. You may need to use both fields, or just one or the other.
9 Identify the securities in the account, and click Next.
• If you have Internet access, in the Ticker field, enter the ticker symbol for each security you want to download account details about. (If you do not know the ticker symbol for a security, click Ticker Symbol Lookup to connect to the Internet.)
• If you do not have Internet access, in the Security Name field, type the name of each security you want to add to the account.
10 Type the total number of shares, and identify the security type for each security, and then click Next.
11 Click Done.
Now you’re ready to add your holdings to the account. For information about how to update your holdings into Quicken, see “Update transactions” on page 54. For information about how to add your holdings manually, see “Manually enter transactions” on page 57. Then you’ll be ready to see how your investments are performing as described in the next section, “Track your portfolio’s performance.”
Manage your investments 47

Track your portfolio’s performanceQuicken makes it easy to track the performance of your investments in a way that emphasizes what’s important to you. The Investing Center provides a number of ways to view your investing and retirement accounts along with many useful tools to help you analyze and manage them.
You’ll find a different focus on each tab of the Investing Center. Choose Investing menu > Go to Investing Center, and click the tab that has the information you want.
In this section, you’ll learn how to use some of the performance and analysis tools in the Quicken Investing Center. For example, you’ll learn how to:
• Set up a watch list to track the securities you want to follow.
• Keep track of the average annual return for your investments.
• Determine the right asset allocation for you.
• Use the Portfolio to answer your top investment questions.
• Create reports that summarize your investment-related data.
Track the securities you want to follow
1 Choose Investing menu > Go to Investing Center.
2 Click the Today’s Data tab.
3 In the Watch List snapshot, click Add a security.
4 Follow the on-screen instructions; click Next to move through the pages. Click Help if you need more information.
To track market indexes in the Watch List, click Edit Watch List, and select the Watch check box for each market index you want to display. If the market index you want to follow is not in the Security List, click Choose Market Indexes at the top of the Security List to add it. Quicken uses the market indexes in the Security List in the Growth of $10,000 Comparison snapshot on the Performance tab. To learn more, click the What is Growth of 10,000 link at the bottom of the Growth of $10,000 Comparison snapshot.
Today's Data focuses on information that changes frequently and helps you see how market changes affect the securities you own or watch.
Performance provides an in-depth review of your investments over time, so you can measure the performance of your investments against key benchmarks.
Analysis focuses on how your current investments are divided among asset classes and how your mutual funds are doing compared to others.
Portfolio focuses on an in-depth review of your portfolio as a whole.
Click Download Quotes to keep the information in your Watch List current.
48 Quicken Personal Finances 2007

Track your average annual return
Your average annual return, often called the internal rate of return (IRR), is the cumulative total return on your accounts expressed as an annualized figure. It includes dividends, interest, and other payments you receive, plus increases and decreases in the market value of your securities. Generally, if the average annual return on an investment is 10 percent, that investment is performing as well as a bank account that pays 10 percent interest in the same time period.
For information about how Quicken calculates this and other investment performance measures, choose Help menu > Quicken Help, click the Index tab, and enter Average Annual Return.
You can view the average annual return for an individual account, all accounts, only investment accounts, or only retirement accounts.
1 Choose Investing menu > Go to Investing Center.
2 Click the Performance tab.
The Performance tab appears only if you are using Quicken Premier. To learn how to add this and other valuable tools in minutes, choose Help menu > Add More Investing & Tax Tools.
3 On the Performance toolbar, select whether you want to view the average annual return for retirement accounts only, for all your investment accounts, or for a customized group of accounts. (Optional)
4 In the Average Annual Return snapshot, view the average annual return for your accounts.
Quicken displays annualized figures for 1 year, 3 years, and 5 years.
Click Show security performance to see how each security is contributing to the total return for an account.
Click Show security performance comparison to see how the total return for each security compares with the change in the stock’s industry over the same time periods.
Manage your investments 49

Set a target asset allocation
Your current asset allocation shows how your current investments are divided among asset classes. You can view the asset allocation for an individual account, all accounts, only investment accounts, or only retirement accounts.
In this section, you’ll learn how Quicken can help you set up a target asset allocation. After you do, Quicken can help you determine if your current asset allocation is where it should be, and show you how to change it. For more information about asset allocation, choose Help menu > Quicken Help, click the Index tab, and enter assets (investment assets).
1 Choose Investing menu > Go to Investing Center.
2 Click the Analysis tab.
The Analysis tab appears only if you are using Quicken Deluxe or Quicken Premier. To learn how to add this and other valuable tools in minutes, choose Help menu > Add More Investing & Tax Tools.
3 On the Analysis toolbar, select whether you want to view asset allocation for retirement accounts only, for all your investment accounts, or for a customized group of accounts. (Optional)
4 In the Asset Allocation snapshot, click Show Allocation Guide.
5 Read the on-screen instructions, and then click What should my asset allocation be on the left side of the window.
Use the Allocation Guide to set your asset allocation target and learn about rebalancing your portfolio.
50 Quicken Personal Finances 2007

Use the Portfolio
The Portfolio provides multiple views that answer your top investment questions. You can analyze the holdings, performance, and price information for every security you own, across multiple investment accounts.
In this section, you’ll learn how to select a portfolio view. For more information about the Portfolio, choose Help menu > Quicken Help, click the Index tab, and enter Portfolio, monitoring.
1 Choose Investing menu > Go to Investing Center.
2 Click Portfolio.
Quicken displays a list of portfolio views to select from.
3 In the Show list, select the view you want Quicken to display. For example, for an in-depth look at the short-term performance of your securities, select Recent Performance. For an in-depth look at the long-term performance of your securities, select Historic Performance.
Quicken displays information pertinent to the view you selected. (Move your pointer over a column heading for an explanation.) If you want to see account information that is not displayed in the default views, click Customize to modify an existing view.
You can see some of the information in the portfolio views broken into smaller, graphical pieces in the Investing Center. (In the Account Bar list, click Investing Center, and then click the Performance tab). For example, the Average Annual Return snapshot on the Performance tab and the Historic Performance view in the Portfolio both include information about average annual return.
4 In the Group by list, select how you want your investments grouped. (Optional)
5 In the As of field, enter another date. (Optional)
If the Portfolio displays asterisks indicating that data is missing, and you want to correct the issue, see “Improve the accuracy of your investment data” on page 52. For more information about missing data, choose Help menu > Quicken Help, click the Index tab, enter transactions, and select placeholder.
Quicken can group your investments for display by account, industry, asset class, and so on.
Select a default view, or click Customize to create one of your own.
Manage your investments 51

Run investment-related reports and graphs
1 Choose Reports menu > Reports & Graphs Center.
Quicken displays the Reports & Graphs window.
2 In the Quicken Standard Reports list on the left, click Investing.
Quicken displays the list of available investing reports.
3 Select the report you want to run.
4 In the date field, change the date or date range for the report. (Optional)
5 Click Show Report. If the report has a corresponding graph, you can click Show Graph instead.
If the report displays asterisks indicating that data is missing, the bottom of the report includes a blue link called Placeholder Entries, followed by a blue link called Show me. Click Placeholder Entries to learn how to resolve placeholder entries. Click Show me to go to the place in Quicken where you can correct the issue. For information about when and why missing data is important, see “Improve the accuracy of your investment data” in the next section.
6 Click Customize to change the way the report is laid out or the scope of information it includes. Click Help if you need more information. (Optional)
7 You can either close the report or chose one of the following options:
• Click Print to print the report to paper or to a PDF.
• Click Save Report to save the report.
• Click Export Data to export the report to another program or to the Clipboard.
Click Help if you need more information.
Update your investment accountsNow that you’ve seen the valuable performance and analysis tools in Quicken, you might be asking yourself what you can do to make your investment data more accurate and how can you can keep it current.
Improve the accuracy of your investment dataAs you used some of the performance tools in Quicken, you may have noticed that some of the performance measures that you want to track include asterisks or/and other notations such as N/A indicating that placeholder entries for missing transactions are used in the calculations.
You can use placeholder entries to track holdings-only information in Quicken. They include the number of shares (along with the security name) that must be added to or subtracted from your Quicken account to make it agree with the number of shares and the account balance at your brokerage. If the current value of your holdings is all you want to track in Quicken, you can leave the placeholder entries as they are and skip the rest of this section. However, if you want to take advantage of the detailed performance analysis and tax tools in Quicken, such as those described in “Track your portfolio’s performance” on page 48, continue reading.
These notations indicate that Quicken does not have enough information to correctly calculate the value.
52 Quicken Personal Finances 2007

The way to resolve all placeholder entries is to enter the date you bought the shares and cost basis information, which is the total amount you invest in a security you purchase. Cost basis includes commissions, fees, mutual fund loads, and all purchases (even reinvestments of dividends and capital gains distributions), minus the cost of any shares you have sold or given away.
For each security that is missing transactions, Quicken adds an Enter Cost link to the Transactions tab and an Enter link to the Summary tab of the account where you hold that security. You can click either link to get started. As you enter the missing transactions that Quicken needs to calculate your cost basis, Quicken subtracts shares from the placeholder entry until it equals zero. Until you finish entering the complete transaction history, Quicken will identify those calculations and performance measures in the Portfolio, reports, and snapshots that are based on incomplete transaction information.
Quicken gives you two options for entering missing transactions, each with its own requirements.
• Enter Missing Transaction lets you add all the missing transactions needed to compare the historical performance of your securities over time, prepare accurate tax reports for both past and current holdings, and make informed tax decisions about your investments. (For example, you gain the ability to track lots, or securities grouped by common purchase prices and dates, which are important for calculating the tax rate that applies to your capital gains; tracking this information can save you a lot of time and effort when you file your taxes.) This option is the only way to take full advantage of the tax and investment tools in Quicken. You will need the date you first purchased each security, the price you paid for it, and all transactions that have occurred since the purchase date.
• Estimate Average Cost lets you improve the performance data for your current holdings. If you have held the account for many years or have a lot of transactions, this is a fast and easy way to get started until you can enter all your historical transactions. For each security, you will need the total cost of the entire holding or the average price you paid per share.
1 Choose Investing menu > Go to Investing Center.
2 On the Today’s Data tab, in the Investment & Retirement Accounts snapshot, click your investment account.
To enter cost basis information, click the Enter Cost link on the Transactions tab or the Enter link on the Summary tab.
Manage your investments 53

3 Click the Transactions tab.
4 In the transaction list, select the placeholder entry you want to resolve.
5 In the Inv Amt field, click Enter Cost.
Quicken displays the Enter Missing Transactions dialog.
6 Identify the amount of information you want to enter:
• Click Enter Missing Transaction to enter historical transactions. Use the Enter Transaction field to select each transaction you want to enter, and then enter the information that Quicken requests.
• Click Estimate Average Cost to estimate the average price per share. Enter your estimate in the Cost or Price/Share field.
Keep your investment data currentThe easiest way to keep your account up-to-date in Quicken is to update transactions with your brokerage. If you prefer, you can also enter new transactions manually.
Update transactions
Updating transactions saves you time. Instead of entering transactions into Quicken manually, you update them when you go online from within Quicken. After you review them, Quicken adds them to the transaction list for you.
If you added your investment accounts online, you’re ready to start updating transactions. If you added your accounts another way and want start updating transactions, see Chapter 3 for information about how to get set up.
How you update transactions with your financial institution depends on the way it communicates with Quicken. If multiple connection methods are available, Quicken ensures the best experience by attempting the most direct connection methods first.
When you click this button and add missing transactions, Quicken lists the transactions you add in the dialog.
54 Quicken Personal Finances 2007

• When you click Update Transactions on the Download Transactions tab of the register you want to update, if Quicken displays customer ID and password fields, you can connect directly to your financial institution through Quicken. See the next section, “Connect directly to your financial institution through Quicken.”
• When you click Update Transactions on the Download Transactions tab of the register you want to update, if Quicken displays your financial institution Web site, you must download transactions to Quicken from there. See “Connect to your financial institution through its Web site” on page 55.
If your brokerage doesn’t support transaction update with Quicken at this time, see “Manually enter transactions” on page 57 for information about how to keep your accounts up-to-date.
Connect directly to your financial institution through Quicken
1 At the bottom of the register where you want to update information, click Downloaded Transactions.
2 Click Update Transactions.
3 Select what you want to update with the financial institution.
4 Type the password for the financial institution you are updating transactions for.
5 Click Update Now.
Quicken updates your transaction data.
6 Continue with“Compare updated transactions to Quicken data” on page 56.
If Quicken doesn’t recognize the name of one or more downloaded securities, it displays the Matching Securities dialog. Select Yes to match the security to an existing one in your Security List (shown at the top of the dialog), or select No to add the security to the Security List.
Connect to your financial institution through its Web site
1 At the bottom of the transaction list where you want to update information, click Downloaded Transactions.
Quicken displays the login page of your financial institution’s Web site.
2 Log in to your financial institution’s Web site, navigate to your transactions, and choose the option to download to Quicken.
3 If the File Download dialog appears, specify that you want to open the file from its current location.
4 If Quicken prompts you to do so, match the online account with the correct account in Quicken, and then click Continue.
Quicken updates your transactions.
Manage your investments 55

5 Continue with the next section, “Compare updated transactions to Quicken data.”
If Quicken doesn’t recognize the name of one or more downloaded securities, it displays the Matching Securities dialog. Select Yes to match the security to an existing one in your Security List (shown at the top of the dialog), or select No to add the security to the Security List.
Compare updated transactions to Quicken data
After you update, Quicken displays the updated transactions at the bottom of the appropriate transaction list.
Quicken compares the downloaded transactions to ones you have already entered in the transaction list; if any transactions are the same, Quicken labels the downloaded transaction Match. If there is no match, Quicken labels the downloaded transaction New. If two transactions are almost a match but differ in some way, Quicken labels the downloaded transaction Near Match.
For example, Quicken labels transactions that have a difference of a few cents between the transaction cost in Quicken and your brokerage’s data as Near Match transactions. (This difference can occur due to your brokerage’s rules for rounding off decimals. For information about how Quicken rounds off decimals in calculations, choose Help menu > Quicken Help, click the Index tab, and enter round-off rules for investments.)
You have two options for accepting the downloaded transactions into your transaction list: Accept All or Accept. Accept All is the fastest way to accept transactions into your transaction list, and it is a good option if you download all the transactions for the account. Accept is the most accurate way to accept transactions into the transaction list because you review each one, and it is a good option if you enter some of the transactions into the account manually.
• Click Accept All in the lower-right corner of the Downloaded Transactions tab to accept all your downloaded transactions into your transaction list at once. Quicken displays a message if some transactions require manual resolution and guides you through the process.
• Select each downloaded transaction on the Downloaded Transactions tab. Click Accept if Quicken has correctly identified it as a New, Match, or Near Match transaction. Click Continue if you have transactions from other sources to accept. Click Done after you have accepted all the transactions.
If Quicken has incorrectly identified the transaction, click Help for more information. You can also click Help for more information if Quicken prompts you to compare your brokerage’s holdings to your holdings in Quicken or adjust your holdings amount.
That’s it! You can see how your investments are doing with the tools described in “Track your portfolio’s performance” on page 48.
When you accept a new downloaded transaction, Quicken adds it to the transaction list.
56 Quicken Personal Finances 2007

Manually enter transactions
The easiest way to keep your account up-to-date is with transaction update. If you have not set up transaction update, to keep your financial information current, you should manually enter all new transactions as they occur.
Quicken includes forms to help you enter each type of investment transaction, and the forms are a good way to quickly become familiar with the kind of information each type of investment transaction requires. After you are familiar with this information, you can also enter investment transactions directly in the transaction list.
Regardless of how you enter investment transactions into Quicken, Quicken assigns the appropriate investment categories to the transactions and tracks the tax consequences for you. For this reason, you do not want to change the investment categories in the Category List (choose Tools menu > Category List) that begin with an underscore (for example, _401Contrib).
To manually enter investment transactions with investment forms, follow these steps:
1 Choose Investing menu > Go to Investing Center.
2 On the Today’s Data tab, in the Investment & Retirement Accounts snapshot, click your investment account.
3 Click the Transactions or Summary tab.
4 Click Enter Transactions.
5 In the Enter transaction list, select the action you want to perform.
Investment transactions are at the top of the list, and cash transactions are at the bottom of the list.
6 Enter the information Quicken requests.
If you are adding a bond, include the maturity date in the security name. This will help you distinguish it from other bonds in your portfolio and make it easy to match the information you download with the information in Quicken.
7 Click Enter/New to record additional transactions, and repeat steps 4 through 6. (Optional)
8 Click Enter/Done.
Click Enter Transactions to open a dialog and select the action you want to perform.
Manage your investments 57

Add 401(k) retirement accountsIf you want the most comprehensive picture of your net worth, or if you want help planning for your retirement, be sure to track your retirement accounts. In this section, you’ll learn how to add one of the most common types of retirement accounts, the 401(k). For information about how to add other types of retirement accounts such as IRAs, choose Help menu > Quicken Help, click the Index tab, enter investment accounts, and select adding to Quicken.
Most financial institutions let you add 401(k) accounts online. If your financial institution is one of them, you can add your 401(k) account just as you would a brokerage account, as described in “Add brokerage accounts online” on page 45. Otherwise, use the following procedure.
1 Get the 401(k) statements that you want to enter into Quicken.
If you’re not concerned with historical information, you could start with your most recent statement and enter just your current holdings during setup.
If you want to include historical information for net worth purposes, choose the appropriate option:
• If your financial institution does not provide share balance information and transaction history, then you must decide on a starting date before you add the account. (Typically, you would get all your statements and enter holdings information in chronological order, starting with the oldest statement.) After you’ve added the account, you cannot enter statement information that occurred before the date of the earliest statement you use to set up the account.
• If your financial institution does provide share balance information and transaction history, then you can set up the account with just your most recent statement and enter your historical information at a later point, as described in “Improve the accuracy of your investment data” on page 52.
2 Choose Investing menu > Go to Investing Center.
3 On the Today’s Data tab, in the Investment & Retirement Accounts snapshot, click Add Account.
4 In the This account is held at the following institution field, enter the name of the financial institution that holds this investment account.
If your financial institution is in the list that Quicken displays, select it. If it’s not in the list, type its name. Be sure to correctly identify your financial institution. Quicken needs the official company name—not an abbreviation—to determine which services are offered by that institution.
Note: The 401(k) setup and tracking tools appear only if you are using Quicken Deluxe or Quicken Premier. To learn how to add this and other valuable tools in minutes, choose Help menu > Add More Investing & Tax Tools.
58 Quicken Personal Finances 2007

5 Select 401(k) or 403(b), and click Next.
6 Follow the on-screen instructions; click Next to move through the pages. Click Help if you need more information.
When you finish adding the account, Quicken displays the Summary tab for the account.
7 Click the Transactions tab to add cost basis information, as described in “Improve the accuracy of your investment data” on page 52. (Optional)
For more information about resolving placeholder transactions for 401(k)s, choose Help menu > Quicken Help, click the Index tab, enter transactions, and select placeholder.
Update your 401(k) accountsWhenever you receive a statement for this account, update the Quicken account information.
Some financial institutions support transaction update for 401(k) accounts. If your financial institution is one of them, you can update transactions for your 401(k) account just as you would any other brokerage account, as described in “Update transactions” on page 54. Otherwise, use the following procedure.
1 Choose Investing menu > Go to Investing Center.
Manage your investments 59

2 On the Summary tab, click Update 401(k) Holdings.
Quicken displays the Update 401(k)/403(b) Account dialog.
3 Follow the on-screen instructions; click Next to move through the pages. Click Help if you need more information.
Next steps
To learn more about… Search the Help Index for…
updating quotes or stock prices prices of securities (quotes)
One Step Update One Step Update
storing passwords, Password Vault passwords
matching downloaded transactions to transaction list transactions
reviewing and accepting, downloaded investment transactions
resolving placeholder entries transactions, placeholder
making historical data more complete transactions, placeholder
adjusting the cash or share balance of an investment account
investment accounts, reconciling
reviewing your asset allocation assets (investment assets), monitor your portfolio’s asset allocation
view Morningstar ratings for mutual funds mutual funds, researching
tracking stocks that you don’t own Watch List
exporting your Quicken portfolio to the Web Quicken.com, export my Quicken portfolio
60 Quicken Personal Finances 2007

Get
Trac
Trac
Use
Run
Nex
Plan for tax time
help for tax time 62
k your paycheck 62
k your tax-deductible expenses 66
the Tax Planner 68
tax-related reports 69
t steps 70
Before you startAt a minimum, you should complete Chapter 2, Manage your income and expenses, being sure to add the account into which you deposit your paycheck.
What you will needYou will need a recent paycheck stub.
61

Get help for tax timeQuicken includes several tools to help you track your tax-related income and expenses. The Tax Center provides the most commonly used tools along with a summary of your tax-related data and reminders about upcoming tax-related dates.
Tracking tax-related information in Quicken can be useful throughout the year, long before April 15. For example, Quicken can use your data to help you determine if you’re having too much or too little deducted from your paycheck. You can also review your deductible expenses on an ongoing basis.
The more tax-related information you track in Quicken, the easier your life can be when tax time does roll around. If you plan to use TurboTax® to prepare your taxes, you’ll find tools in the Tax Center to help you import your Quicken data directly into the TurboTax software. Even if you don’t use tax-preparation software, you can still use Quicken to print reports that consolidate a year’s worth of information into a few pages; copy the figures onto your tax forms, and your work is practically complete.
In this chapter, you’ll learn how to use some of the tax tools in the Quicken Tax Center. In particular, you’ll learn how to:
• Add a paycheck that tracks your gross income and all the deductions taken out of each paycheck.
• Keep track of tax-deductible expenses.
• Use the Tax Planner to estimate your tax liability and investigate different “What if” scenarios.
• Create reports that summarize your tax-related data.
Track your paycheckWhile you could choose to enter the net amount of your paycheck as a deposit in your register, if you do so you loose all the details about the paycheck, such as amounts added to your 401(k) or deducted for federal taxes. Therefore Quicken provides a special paycheck feature that tracks gross amounts, deductions, and net amounts for each paycheck. This simplifies a great deal of your tax planning in Quicken.
Even if you initially added only the net amount of your paycheck in Quicken (as would be the case for any paychecks added during Express Setup), you can still use the paycheck feature to add deduction information now.
The paycheck feature also works if your paycheck varies from one pay period to the next. Just adjust the details as necessary when you enter the paycheck transaction.
Add a paycheckWhen you use a recent paycheck stub to add the financial details from your paycheck, Quicken remembers these details each time you enter a paycheck into the register.
You receive the maximum benefit from the tax tools in Quicken (such as the Tax Planner) by setting up your paycheck at the beginning of the tax year. If you are not setting up your paycheck at the beginning of the tax year, Quicken helps you to adjust your year-to-date (YTD) totals.
Use this procedure to add a new paycheck to Quicken. If you simply want to add deduction information to a paycheck added to Quicken (for example, during Express Setup), then continue with the next section, “Adjust a paycheck.”
1 Choose Tax menu > Go to Tax Center.
62 Quicken Personal Finances 2007

2 In the Taxable Income YTD snapshot, click Add Paycheck.
Quicken displays the Paycheck Setup wizard. (If Quicken displays the Manage Paychecks dialog instead, click New to open the Paycheck Setup wizard.)
3 In the Paycheck Setup wizard, click Next.
4 Follow the on-screen instructions; click Next to move through the pages. Click Help if you need more information.
Use the following guidelines as you add the information about your paycheck:
• Select the account into which you want to deposit the paycheck.
• Enter the date of the first deposit, when Quicken should remind you to enter your paychecks into the account register, and how often you are paid. Click the double arrows (>>) to the left of Scheduling to display the required fields if necessary.
• Click Edit on the right side of the appropriate area to enter the figures for gross pay and deductions from your recent paycheck stub in the Setup Paycheck dialog, or to change the name, category, or amount of a paycheck item.
• Click the Add button in the lower-left corner of the appropriate area to add a paycheck item to the Setup Paycheck dialog. For example, to add items for bonuses, profit sharing, or vacation, holiday, or sick pay, click Add Earning; to add items for retirement plans, flexible spending accounts, or medical insurance, click Add Pre-Tax Deduction; to add items for employee stock purchase plan deductions or loan repayments, click Add After-Tax Deduction.
• To adjust the year-to-date (YTD) totals so you can use the tax tools in Quicken, specify that you want to enter this information in the Enter Year-to-Date Information dialog that Quicken displays after you click the Done button in the Setup Paycheck dialog. (This is the only chance you’ll have to enter this information in the Paycheck Setup wizard.) Otherwise, tell Quicken to skip this step, and then enter this information in the Tax Planner as you go along. For more information about entering year-to-date information, choose Help menu > Contents, click the Index tab, enter paychecks, and select year-to-date information.
5 In the Manage Paychecks dialog, click Done when you have finished adding your paycheck and YTD totals.
You can edit the amount of a paycheck item directly, or you can click the Edit button to change the name, category, and amount of a paycheck item all at one time.
Plan for tax time 63

Adjust a paycheckIf you get a raise or change jobs, or if other activities permanently affect your paycheck, future paychecks should reflect this new information.
If you used Express Setup to add your paycheck to Quicken, you can also use this procedure to add deduction information.
1 Choose Tax menu > Go to Tax Center.
2 In the Taxable Income YTD snapshot, click Edit Paycheck.
3 In the Manage Paychecks dialog, select your paycheck.
4 Click Edit, make any necessary changes, and click Done.
• If you want to change when Quicken reminds you to enter your paycheck into the account register or how often you are paid, click the double arrows (>>) to the left of Scheduling.
• If this paycheck was added to Quicken as a net deposit (as would be the case if you added the paycheck during Express Setup), you may need to click Track Deductions to display the fields where you enter your deductions.
Click Help if you need more information.
5 In the Manage Paychecks dialog, click Done when you have finished adjusting your paycheck.
Enter a paycheck into the registerIf you told Quicken to remind you to enter your paycheck into the register when it’s due, Quicken places a reminder about the paycheck on the Scheduled Transactions tab at the bottom of the appropriate register. Quicken also places a reminder for all scheduled transactions in the Cash Flow Center and on the Quicken Home page. In this section, you’ll learn how to enter the transaction that you’ve told Quicken to remind you is due on the Quicken Home page.
1 Get your most recent paycheck (or your paycheck stub if you have direct deposit).
2 Choose Tools menu > Go to Quicken Home. If you are upgrading from a prior version of Quicken and have customized your Home page, you’ll also need to click the Home tab.
3 Click the Scheduled Bills & Deposits tab.
4 On the Scheduled Bills & Deposits toolbar, in the Show list, select whether you want to view all your bills and deposits or just the current ones. You can also view your transactions by month or status. (Optional)
5 Locate the paycheck transaction.
64 Quicken Personal Finances 2007

6 At the right side of the window, click Enter.
Quicken displays the Edit Current Paycheck and Enter into Register dialog.
7 Edit the paycheck amount. (Optional)
8 Click Enter to record the paycheck transaction in your register.
If you are using the Quicken Home page to help manage your spending, you should add scheduled transactions for other transactions that occur at regular intervals, such as bill payments, deposits, and account transfers. For more information about the Quicken Home page, see “The Quicken Home page” on page 15. For more information about scheduled transactions, choose Help menu > Quicken Help, click the Index tab, enter scheduled transactions, and select overview of.
Select how you want to view your scheduled transactions in the Show list.
Click Enter to record the transaction in the register.
Plan for tax time 65

Track your tax-deductible expenses Quicken can link categories to specific lines on a tax form. (Categories are discussed in detail in “Assign categories” on page 13.) Linking categories to tax forms automates the process of tracking income and tax-related expenses.
Use standard tax-related categoriesQuicken links the most common tax-deductible categories and subcategories to tax forms. If you added a paycheck to Quicken in the previous section, you may have noticed that your income was assigned to the Salary category and that deductions were assigned to categories and subcategories such as Tax:Federal and Tax:Medicare.
To see a full list of standard tax-related categories in Quicken, open the Category List (choose Tax menu > Category List).
Tax-related categories have a check mark in the Tax column, and the Tax Line Item column indicates the tax form and line item associated with the category. If a category doesn’t have the appropriate tax form line item associated with it, you can assign one with the Tax Line Item Assignment on the right side of the Category List. (If you don’t see the Tax column or the Tax Line Item Assignment, select the Display tax information check box.)
To view only tax-related categories, select Tax-related categories in the Show list.
Select the Display tax information check box to display tax line item information and the Tax Line Item Assignment.
Click Audit my tax categories to have Quicken review the tax categories you have added or changed.
66 Quicken Personal Finances 2007

Add additional tax-related categoriesYour Quicken file may not contain all the tax-related categories that you need. For example, if you subscribe to certain periodicals that are directly related to the production or collection of tax-related income, you may want to track this information in Quicken. Follow these steps to add tax-related categories to your Quicken file.
1 Choose Tax menu > Deduction Finder.
2 In the Choose a deduction type list, select the type of deduction you want to investigate.
3 In the Choose a deduction list, select a deduction.
4 In the corresponding questions list on the right, answer the questions.
5 Click More Information at the bottom of the window to get more information about a deduction. (Optional)
6 Click Create Category at the bottom of the window when you find a deduction that you’d like to track. (Optional)
Quicken adds the category (and perhaps a subcategory) to the category list for you and associates it with the correct tax form and line item.
7 Click the Summary tab at the top of the window for summary information about deduction types. (Optional)
8 Click the Action tab at the top of the window for additional information about deductions and steps to take. (Optional)
You can return to the Deduction Finder at any time to add more tax-related categories. If you need more assistance than the Deduction Finder provides, the Quicken Tax Center provides links to tax forms, publications, and tools that can provide more detailed information. In the lower-right corner of the Tax Center, in Online Tax Tools, click the underlined text.
Review tax-related categories
If you have added your own tax-related categories or changed a standard category’s tax line item, Quicken can help you make sure that you have assigned the correct tax line item.
1 Choose Tax menu > Go to Tax Center.
2 In Tools, click Tax Line Item Assignment.
Quicken displays the Category List, with the Tax Line Item Assignment area on the right side of the window.
3 Click Audit my tax categories.
Quicken checks all your categories and lists the categories that meet the following criteria:
• Standard Categories are not linked to their original tax line items, or are linked to incorrect tax line items.
• User-defined Categories may need to be linked to different tax line items.
4 Select the appropriate action for each category Quicken displays.
• Click Change to edit a category, make the necessary changes, and click OK. Click Help for more information.
• Click Ignore to leave the category unchanged.
Plan for tax time 67

Use the Tax PlannerUse the Tax Planner to prepare for the inevitable. After you add a paycheck to Quicken and assign tax categories to a few tax-related expenses, you already have a wealth of tax-related data at your fingertips. The Tax Planner can use your Quicken data to help you anticipate the current year’s tax liability. You can then adjust your payroll exemptions if necessary. You can also evaluate the tax implications of various tax-related financial actions, such as buying a home or selling stock.
1 Choose Tax menu > Go to Tax Center.
2 In Tools, click Tax Planner.
3 On the left side of the Tax Planner window, click How can Quicken help with Tax planning?
4 Read the on-screen instructions, and then click Let’s get started on the left side of the Tax Planner window.
At any time, you can click a schedule or worksheet on the left side of the window for more detail about a specific area. When you do this, pay particular attention to the details at the bottom of the window, which is where the Tax Planner identifies the source of its calculations. (If you do not see the calculation details at the bottom of the window, click Show Details.) You can use your actual Quicken data, import your TurboTax data from the previous tax year, enter a new value manually, or have Quicken base the calculations on scheduled transactions. If you need assistance, click the question mark in the upper-right corner of the Tax Planner window.
Note: To work effectively, the Tax Planner needs year-to-date information for your gross pay and deductions. If you did not add your paycheck at the beginning of the tax year and did not add year-to-date information when you added your paycheck to Quicken, add this information as you go along. If you need assistance, click the question mark in the upper-right corner of the Tax Planner window. You can also choose Help menu > Quicken Help, click the Index tab, enter paychecks, and select year-to-date information.
Click Tax Planner Summary to see an overview of your tax situation.
Then click a tax item to see more detail.
68 Quicken Personal Finances 2007

Run tax-related reportsYou don’t have to wait until tax time to review your tax information. In fact, you probably won’t want to. Use the included tax reports to help you keep an eye on your tax information throughout the year.
1 Choose Reports menu > Reports & Graphs Center.
Quicken displays the Reports & Graphs window.
2 In the Quicken Standard Reports list on the left, click Tax.
Quicken displays the list of available tax reports:
• Capital Gains displays short-term and long-term sales that are subject to capital gains tax.
If the report displays asterisks indicating that data is missing, the bottom of the report includes a blue link called Placeholder Entries, followed by a blue link called Show me. Click Placeholder Entries to learn how to resolve placeholder entries. Click Show me to go to the place in Quicken where you can correct the issue. For information about when and why missing data is important, see “Improve the accuracy of your investment data” on page 52.
• Tax Schedule displays tax-related transactions subtotaled by tax form line item. If you plan to export tax information to tax software, this is the report to use.
• Tax Summary displays tax-related transactions subtotaled by category.
If you are using Quicken Premier, Quicken also provides the following three tax reports.
• Schedule A displays itemized deductions from only the Schedule A section of the Tax Schedule.
• Schedule B displays interest and dividend income from investment and noninvestment accounts.
• Schedule D displays realized gains or losses, loss carryovers, and long-term capital gains distributions for securities in investment accounts.
To learn how to add these reports and other valuable tools in minutes, choose Help menu > Add More Investing & Tax Tools. Or navigate to the report in the Reports & Graphs Center, and click Unlock Report.
3 In the date fields, change the date or date range for the report. (Optional)
4 Click Show Report.
5 Click Customize to change the way the report is laid out or the scope of information it includes. Click Help if you need more information. (Optional)
6 You can either close the report or chose one of the following options:
• Click Print to print the report to paper or to a PDF.
• Click Save Report to save the report.
• Click Export Data to export the report to another program or to the Clipboard.
Click Help if you need more information.
Plan for tax time 69

Next stepsIf you want to use Quicken to help you plan or manage your taxes in more detail, try some of the other tools that Quicken provides:
• In the Tax Center, in Tools, click Tax Withholding Estimator to review whether you are over- or underwithholding.
• In the Tax Center, in Tools, click Capital Gains Estimator to help plan security sales so you can maximize after-tax yields. (Capital Gains Estimator appears only if you are using Quicken Deluxe or Quicken Premier. To learn how to add this and other valuable tools in minutes, choose Help menu > Add More Investing & Tax Tools.)
If you’re using Quicken Premier, you’ll also have access to the What Should I Sell? component of the Capital Gains Estimator, where you can specify goals—such as offsetting gains with losses—and have Quicken suggest sales of investments that can help you meet your goals.
• Choose Tax menu > Itemized Deduction Estimator to review your expenses and make sure that you’re taking all the deductions to which you’re legally entitled.
To learn more about… Search the Help Index for…
tax-related categories categories, tax-related transactions
setting up alerts alerts, setting up
estimating capital gains capital gains, Capital Gains Estimator
estimating your taxes taxes, estimating taxes or capital gains
estimating your itemized deductions taxes, deductions
70 Quicken Personal Finances 2007

Put
Trac
Trac
Add
Ana
Nex
Determine your net worth
it all together 72
k your home value and associated loan 72
k a vehicle value and associated loan 74
other asset and liability accounts 75
lyze your net worth 75
t steps 77
Before you startTo get a complete picture of your net worth, you should enter all the financial information discussed in the previous chapters before you continue with this chapter. If you have completed the previous chapters, most of your work here is done.
What you will needYou will need information about the purchase price and value of your assets (home, vehicle, and so on) as well as information about any loans that might be associated with them.
71

Put it all togetherAlthough using Quicken as described in the previous chapters can bring a great deal of order to your finances, you still don’t have a complete picture of your financial situation. In this chapter, you’ll learn how to use the tools and information in the Property & Debt Center to track the assets (what you own) and liabilities (what you owe) not reflected in your bank balance or stock portfolio.
The more financial information you provide to Quicken, the more Quicken can help you understand and improve your overall financial health. When you add asset and liability accounts, you’re increasing the power of Quicken to incorporate all your financial data into a single, clear picture of where you stand and where you can go.
In this chapter, you’ll learn how to add the following types of accounts:
• An asset account for a home you own or are buying, with an associated liability account if you’re paying a mortgage
• An asset account for a vehicle you own or are buying, with an associated liability account if you’re paying off a vehicle loan
• An asset account for other property you own, such as a stamp collection or work of art
• A liability account for other loans or debt, such as a student loan
Track your home value and associated loanIf you own a home, you can use Quicken to track its value, along with the mortgage that may be associated with it. Quicken calculates the value of your equity and tracks the interest you pay each year and the remaining loan balance.
When you add a mortgage account, Quicken adds both an asset account for the positive value you have in your home, and a liability account for the value of your home loan.
1 If you have the last statement you received for the mortgage account you plan to add, get it now.
You can use the statement to enter the most recent values, such as balance remaining on the mortgage, while you’re adding your account.
2 Choose Property & Debt menu > Go to Property & Debt Center.
3 In the Property & Debt Accounts snapshot, click Add Account.
4 Select House (with or without Mortgage), and click Next.
72 Quicken Personal Finances 2007

5 In the Name this account field, type the name by which you want to refer to this account in Quicken, and click Next.
Quicken displays the Quicken Account Setup wizard for tracking a home.
6 Follow the on-screen instructions; click Next to move through the pages. Click Help if you need more information.
If you told Quicken that you have a mortgage on the house, Quicken adds two accounts: one for the positive value of the house (a house account) and one for the negative value of the loan (a house loan account). Quicken then displays the Edit Loan wizard.
7 Enter the requested information about your home loan.
When you finish, Quicken displays the Edit Loan Payment dialog.
Note: When you add the account, enter both the purchase price and the estimated current market value if you know it. Quicken enters the purchase price as the opening balance and adds an adjustment transaction in the house account register to reflect the current market value. This way you can track your equity. As the home’s value changes over time, you can enter additional transactions to keep the equity value current.
Determine your net worth 73

8 Enter information about your regular loan payment, and then click OK.
Track a vehicle value and associated loanThe steps for tracking a vehicle’s value and loan are almost identical to those for adding a house and mortgage account. When you add a vehicle loan account, Quicken adds both an asset and a liability account.
1 If you have your last statement for the vehicle loan, get it now.
2 Choose Property & Debt menu > Go to Property & Debt Center.
3 In the Property & Debt Accounts snapshot, click Add Account.
4 Select Vehicle (with or without Loan), and click Next.
Quicken displays the Asset Account Setup wizard for tracking a vehicle.
5 Follow the on-screen instructions; click Next to move through the pages. Click Help if you need more information.
If you told Quicken that you have a vehicle loan, Quicken adds two accounts: one for the positive value of the vehicle (a vehicle account) and one for the negative value of the loan (a vehicle loan account). Quicken then displays the Edit Loan wizard.
6 Enter the requested information about your vehicle loan. Click Help if you need assistance.
If you have assigned Auto categories to your transactions, you can see a summary of your auto expenses whenever you’re in the Property & Debt Center. In the Auto Expenses snapshot, click Show Auto Expense Report.
Quicken assigns a category to the part of your payment that goes to interest. This may be tax deductible.
Enter the payee’s name here.
74 Quicken Personal Finances 2007

Add other asset and liability accountsYou can track the value of anything that you own (asset) or owe (liability) in Quicken. Following the same procedures as in the previous sections, add any asset or liability accounts that you want Quicken to include when evaluating your financial situation. For each account, enter a value that you think is a good estimate of the total value of your assets or liabilities. If you don’t want to track your assets or liabilities in great detail, you can group them together in a single asset or liability account.
Analyze your net worthNow that Quicken has more information about your finances, you can learn more about the value of your net worth.
If you have selected the Don’t Include in Totals check box for any account in the Account List (choose Tools menu > Account List), Quicken modifies the totals in the Account Bar list and the totals in the account snapshots in the centers, including the Financial Overview Center described below. However, selecting this check box will not affect the totals in the net worth report described on page 77. For more information, choose Help menu > Quicken Help, click the Index tab, and enter net worth.
Note: When you add a house or vehicle account, Quicken prompts you to add the associated liability account and loan (if any). To get the most complete picture of your financial health, don’t forget to add a liability account and loan for any other assets you owe money on. You can add liability and loan accounts in the Property & Debt Center (choose Property & Debt menu > Go to Property & Debt Center). You can add them in either order since after you add one of them, Quicken prompts you to add the other. To add a liability account, in the Property & Debt Accounts snapshot, click Add Account. To add a loan, in the Loan Accounts Summary snapshot, click Add Loan.
Determine your net worth 75

Use the Financial Overview CenterThis center shows changes to your assets and liabilities, including cash flow and investment accounts, over time. It also shows you the percentage of your finances in each type of account.
1 At the bottom of the Account Bar list, click Financial Overview.
Quicken displays the Financial Overview Center. (You must have Quicken Deluxe or Quicken Premier. To learn how to add this and other valuable tools in minutes, choose Help menu > Which Quicken is best for you?)
2 Click the Net Worth tab.
Click the Financial Overview button in the Account Bar list to open the Financial Overview Center.
The snapshots in this center include only the account totals listed in the Account Bar list. If you choose Tools menu > Account List, click the Manage Accounts tab, and select the Hide in Quicken, Don’t include in Totals, or Hide In Navigation check box for an account, the account total information for that account will not appear in the Financial Overview Center snapshots.
76 Quicken Personal Finances 2007

Run a net worth reportThis report shows your net worth as of a specified date. Quicken calculates your net worth by adding the balances of your checking, savings, cash, asset, and investment accounts (your assets), and then subtracting from that total the balances of your credit or charge card and liability accounts (your liabilities).
1 Choose Reports menu > Reports & Graphs Center.
Quicken displays the Reports & Graphs window.
2 In the Quicken Standard Reports list on the left, click the arrow to the left of Net Worth & Balances.
3 Select Net Worth.
4 In the Report Balance as of field, change the date for the report. (Optional)
5 Click Show Report or Show Graph.
Quicken displays a report or graph that shows the value of all your assets and liabilities.
If you want to exclude certain information from your net worth report, click Customize, make any desired changes, and then click OK. For example, if you want a report that excludes nonliquid assets, such as your home, click Customize, and clear the asset and liability accounts for your home on the Accounts tab.
Next stepsNow you’re ready to take advantage of one of the most powerful financial management features that Quicken offers. The next chapter explains how to use Quicken to develop a long-term financial plan for life events such as funding your retirement, which can help you when you’re ready to put your past and present financial data to work toward building your financial future.
To learn more about… Search the Help Index for…
tracking assets assets (tracking physical)
tracking liabilities liability accounts
paying off loans loans, paying off
reducing your debt Debt Reduction Planner
Determine your net worth 77

78 Quicken Personal Finances 2007

Beg
Crea
Rev
Mod
Nex
Develop a long-term plan
in planning 80
te your plan 80
iew your plan 81
ify your plan 81
t steps 82
Before you startThink about when you would like to retire and what kind of standard of living you anticipate. Consider any large purchases you would like to make, and any life changes that you might be facing (such as having children or sending them off to college).
What you will needIf you haven’t already set up the accounts discussed in the previous chapters, you will need information such as account balances, the value of what you own and what you owe, and so on.
79

Begin planningThe Planning Center provides tools to develop a number of long-term plans, including plans for retirement, college, purchasing a home, reducing debt, or making a special purchase. In this chapter, you’ll learn how create and examine a retirement plan.
When you begin developing a long-term plan with Quicken, you can use your actual Quicken data, or you can enter data as you go along.
Use existing dataThe Retirement Planner starts with your actual Quicken data. If you have entered most of the financial information covered so far in this book, Quicken uses it as a starting point. Much of the planner will already be filled out for you, using your paycheck transactions, investment income, house and mortgage accounts, and so on.
Enter data as you goIf you haven’t yet entered a lot of data in Quicken, you can still use the planner. Just enter data as you go. You can enter figures that are based on your past experiences or your future plans.
In fact, while you are developing long-term plans in the Planning Center, you can add the kinds of accounts discussed in previous chapters. For example, if you want your plan to include the value of your house, but you haven’t yet added your mortgage and associated loan accounts, Quicken lets you do so during the planning process.
Create your plan1 Choose Planning menu > Go to Planning Center.
2 In Planners, click Retirement Planner.
Quicken displays the Retirement Planner Introduction window.
3 Click Next to move through the planner pages (recommended), or go directly to an area of interest on the left side of the window.
To prepare the most complete plan, enter all the information that Quicken requests. In many cases, Quicken links to dialogs that contain explanations of terms or forms that you need to fill out. Click the underlined text to go to these linked dialogs.
Click Next to get started. Quicken walks you through the process. If you have added the accounts discussed in previous chapters, much of your work is already done. Don’t worry if you haven’t; you can add them here.
80 Quicken Personal Finances 2007

Review your planThe Plan:Results snapshot in the Planning Center displays a graph of your projected account balances from the present until the end of the plan and tells you if you can retire when you want to. If there’s still some information you need to enter before Quicken can create your plan, Quicken displays a link to the Planning Assumptions window instead of a graph. Click Check to open the Planning Assumptions window, and then click and complete each assumption that does not have a check mark next to it.
If you want to see how a change in circumstances affects your plan, or if your current plan does not succeed, see the next section, “Modify your plan.”
Modify your planAfter you have entered enough data for Quicken to develop a plan, you can experiment with your data in several ways to see how certain actions would change the plan.
Change assumptionsAssumptions are the pieces of information used to generate your plan. When you change an assumption, Quicken immediately displays a new plan using the new information. The Plan Assumptions snapshot in the Planning Center displays a summary of each of your plan assumptions, as well as links that you can click to modify each one. If you want to change several assumptions at once, you can click the Change Assumptions button, and then click the Edit button for each assumption you want to modify.
Consider What ifOne of the most powerful tools in the Retirement Planner is What if. Using What if, you can change many of your plan’s assumptions without actually changing the plan itself. Then you can decide whether you want to change your plan based on your What if calculations.
Here are a few examples of the kinds of questions What if can help you answer:
• What if I quit my job and stay home when the baby is born? (Change information such as salary and living expenses.)
• What if I relocate to a different part of the country? (Change information such as current and future homes and assets, living expenses, and special expenses.)
• What if I sell some of my assets and take a trip around the world? (Change information such as investments and living expenses.)
1 Choose Planning menu > Go to Planning Center if the Planning Center isn’t already displayed.
2 In the Plan Assumptions snapshot, click Explore What If’s.
Quicken displays the What If window.
3 In the Choose a goal type list, select a goal type.
Quicken displays this field only after all you have answered all of the plan assumptions.
4 Click any What if I link.
Develop a long-term plan 81

5 Select the appropriate option:
• Click Reset What If to reset the What if values and try out new ones. (Optional)
• Click Save What If as Plan to change your current plan based on the What if calculations. (Optional)
• Click Close Without Saving to close the What If window without saving any changes.
Next stepsAs you can see, using Quicken to help plan your retirement gives you the ability to make significant decisions about how you want to use your finances to fund your life and dreams. From here on, it’s up to you to keep your Quicken data up-to-date, and to review it periodically to make sure that you are on track to reach your financial goals.
Select a goal from the list.
Choose an option for reaching this goal sooner, or with less effort.
Make your changes in the About You dialog.Quicken displays the result in the What If window.
82 Quicken Personal Finances 2007

If you
Choo
Index
don’t find the topic you are looking for here, try Quicken Help.
se Quicken Help menu > Quicken Help, click the Index tab, and then enter a keyword.
Numerics401(k)
adding 58updating 59
403(b). See 401(k)
Aaccounts
adding manually 12, 46, 58adding online 10, 11, 45asset and liability 72, 75bank accounts, types of 9cash flow, types of 9home and mortgage 72investment, types of 44number of 3online payment with 32overview 3transaction update with 32transferring funds between 24vehicle 74
activatingonline account services 35Quicken Bill Pay 36
adding accountsmanually 12, 46, 58online 10, 11, 45
advantagesmanaging cash flow accounts online with Quicken 32
online access to investments with Quicken 33Quicken Bill Pay 35Quicken Credit Card 11Quicken Online Backup 28
analyzing investments 33, 48, 50, 51answers, using reports to find 18, 52, 69asset allocation 50
asset and liability accountshome 72other 75vehicle 74
assumptions for long-term plans 81auto expenses 74average annual return 49
Bbacking up data 3, 28balance, online 25bill payment
through your financial institution 34with Quicken Bill Pay 35
bondsnaming 57tracking 44
brokerage accounts, tracking 44
Ccapital gains 53, 70Capital Gains Estimator 33, 70capital gains report 69car 74cash accounts, tracking 9cash flow
adding new accounts 10, 12entering new transactions 20, 22managing accounts online with Quicken vs. Web browser 32
Cash Flow Center 4, 18, 64categories
adding new 13assigning 13, 14, 66on updated transactions 22overview 6, 8reporting on 8, 18, 74splitting 14tax 66, 67, 74
83

centersCash Flow Center 18, 64description of 4Financial Overview Center 76Investing Center 48Online Center 36Planning Center 80Property & Debt Center 72Tax Center 62
comparing updated data to Quicken data 21, 56cost basis, overview 53credit cards
benefits of Quicken Credit Card 11tracking 9
customizing reports 19
Ddata entry
in the register 23in the transaction list 54reducing 20, 32, 54
debtshome mortgage 72other 75vehicle loan 74
deductions, paycheck 62direct connections
identifying participants 20, 55updating transactions with 20, 55
Eemployee stock purchase shares, tracking 44entering data
historical, for 401(k)s 58historical, for investments 53in the register 20, 23in the transaction list 54, 57missing 53
entering transactionsmanually 22, 57online 20, 54
equity, home 73ESPP. See employee stock purchase sharesexpenses, auto 74exporting reports 19
Ffiles, backing up 3, 28Financial Overview Center 4, 76finding tax deductions 70
Ggraphs. See reports
Hhistorical data, entering
401(k)s 58securities 53
home loans, tracking 72Home page (Quicken) 4, 15home values 72, 73
Iimages, adding to transactions 37individual retirement accounts 44instant upgrade to Quicken Premier 49internal rate of return 49Investing Center 4, 48investment accounts
amount of historical data to enter 53types of 44
investment reports 52investments
adding new accounts 45, 46analyzing 33, 48, 50, 51and asset allocation 50entering new transactions 54, 57online access in Quicken vs. Web site 33resolving placeholder entries for 52updating new transactions 54
IRAs, tracking 44itemized categories report 19
KKeoghs, tracking 44
Lliability accounts
home 72other 75vehicle 74
loans. See liability accountslong-term plans 80, 81lot identification, capital gains 53
MMatch transactions 21, 56memorizing reports. See saving reports
Index 84

missing data, entering 53mortgages 72mutual funds, tracking 44
Nnaming bonds 57Near Match transactions 56net worth
calculating 75customizing reports for 77overview 72reporting on 75
new accountsadding manually 12, 46updating 10, 11, 45
New transactions 21, 56notes, adding to transactions 37
Oonline account services
for banking 32for investing 33overview 32participating financial institutions 33signing up for 34
online balance 25Online Center 36online features
online payment 32, 35, 36transaction update 32
online paymentsadding payment transactions 36overview 32sending payment transactions 37through your financial institution 34with Quicken Bill Pay 35
Pparticipating financial institutions, finding 33paychecks
adding 62adjusting 64entering in register 64
payees, renaming 22paying bills
online 36through your financial institution 34with Quicken Bill Pay 35
payment transactionsentering in register 39scheduling 38, 40
placeholder entries 52planning
retirement 80tax liability 68
Planning Center 80plans 80, 81portfolio performance, tracking 48, 51printing reports 19Property & Debt Center 4, 72
QQuicken Bill Pay 35, 36Quicken Credit Card 11Quicken data, comparing to updated transactions 21, 56
Quicken Home page 4, 15Quicken Online Backup 28Quicken Premier
instant upgrade 49upgrading investment features 49, 76upgrading tax reports 69What Should I Sell? (Capital Gains Estimator) 70
Quicken.com, getting tax forms and publications 67
Rreconciling accounts 25–27registers 5, 23reminders
entering paychecks 62, 64entering payments 39
renaming payees 22repeating payments, scheduling 40reports
auto expenses 74capital gains 69categories and 8, 18, 74customizing 19exporting and printing 19investment 52itemized categories 19net worth 75Premier 69reconciliation 26saving 19Schedule A 69Schedule B 69Schedule D 69tax schedule 69tax summary 69
85 Index

retirement accounts 44, 58Retirement Planner 80
Ssaving reports 19Schedule A report 69Schedule B report 69Schedule D report 69scheduled transactions
adding 38paychecks 64payments 38, 40
scheduled transactions, overview 16securities
adding to the Watch List 48entering new transactions 54, 57options for entering historical data 53updating new transactions 54
shares, buying and selling. See entering transactions
signing uponline account services 34Quicken Bill Pay 35Quicken Online Backup 28
snapshotsAsset Allocation 50average annual return 49
split transactions 14stock options, tracking 44stock performance, analyzing 51
Ttax categories 66, 67Tax Center 62tax deductions, finding 70tax forms and publications, from Quicken.com 67tax liability, anticipating 68Tax Line Item Assignment 66tax line items, verifying 67Tax Link Assistant. See Tax Line Item AssignmentTax Planner 68tax preparation 62tax reports 69tax schedule report 69tax summary report 69
taxescapital gains 70deductions 70home loan and 74investments 53, 69planning for 68, 70reporting on 69setting up tax-related categories 62strategies for reducing 70summary of 62using Capital Gains Estimator 70using Tax Center 62using Tax Planner 68using tax-related categories 66, 74
tax-related categories 66, 74tracking
cash 9credit cards 9homes 72investment accounts 44other assets and liabilities 75paycheck deductions 62tax information 62vehicles 74
transaction listoverview 5transactions 54, 57
transaction update 34, 35transactions
adding images and notes to 37clearing 26comparing 21, 56entering 57entering manually 22matching 21, 56online payment 36overview 5paycheck 62scheduled 16, 38, 64updating 20, 54
transferring funds between accounts 24TurboTax 62types of accounts
asset and liability 72bank 9cash flow 9investment 44
Index 86

Uupdating new accounts 10, 11, 45updating transactions
and comparing to Quicken data 21, 56and having categories assigned by Quicken 8, 22renaming payees 22using a direct connection 20, 55using a Web connection 21, 55
upgrading to Quicken Premier 49
Vvehicles 74viewing portfolio information 51
WWatch List, adding securities to 48Web connections
identifying participants 20, 55updating transactions with 21, 55
What if scenarios 81What Should I Sell? (Capital Gains Estimator) 70
87 Index

88 Quicken Personal Finances 2007