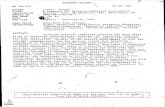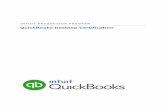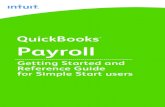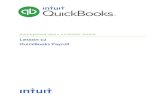DESKTOP PAYROLL Getting Started...
Transcript of DESKTOP PAYROLL Getting Started...
ii
Welcome to QuickBooks® Desktop PayrollQuickBooks Desktop Payroll gives you the tools you need to efficiently manage your payroll. Because it works inside your QuickBooks Accounting software, QuickBooks Desktop Payroll is easy to set up and use. And because it's a subscription service, you can be sure that QuickBooks Desktop Payroll is keeping you up-to-date with the latest tax tables, tax forms, and other regulatory changes that affect payroll.
QuickBooks Desktop Payroll makes your important payroll activities easy:
1. Pay employees easily1—Just enter time and let QuickBooks Desktop Payroll do all the payroll math: earnings, payroll taxes, and deductions. Then pay your employees using free direct deposit or print their paychecks from your computer.
2. Pay your taxes—QuickBooks Desktop Payroll tracks your payroll taxes and other payroll-related liabilities as you go and reminds you when payments are due so you can avoid late payments and penalties. You can pay taxes electronically with E-File & Pay2 or you can print checks from QuickBooks.
3. File tax forms—If you have a Payroll Enhanced subscription, QuickBooks Desktop Payroll automatically fills in federal and most state tax forms for you. You can file forms electronically with E-File & Pay2,or you can print them from QuickBooks. If you have a Payroll Basic subscription, you can generate tax reports and work with your accountant to file.
1 Nominal fees apply. See current prices at www.payroll.com.2 Federal and state forms and the E-File & Pay feature are available only to Payroll Enhanced subscribers. Check the website payroll.com/EFilePayStates for E-File & Pay availability for your state. You may need to register with tax agencies to use E-File & Pay. Payroll Basic does not include tax forms or E-File & Pay.
1
Table of Contents
What’s in this guide
Tips for new employers 2
Getting started 3
The Payroll Center 5
Paying employees 6
Paying taxes and other liabilities 12
Filing tax forms 13
Activate your Desktop Payroll subscription .....................................3Set up payroll ..............................................................................................3
Create paychecks .......................................................................................6Set up direct deposit ................................................................................8Manage employees ...................................................................................9Manage payroll items ...........................................................................10Keep tax tables up to date ..................................................................11
2
Tips for new employersIf you’re hiring your first employees, these tips can help you get started:
1. W-2 or 1099?• Do you want the work performed on company premises?• Will you provide the tools the worker needs to do his or her job?• Do you want to control the hours the person works?
If you mostly answered "yes,” you probably want to hire a W-2 employee, not a 1099 independent contractor. For more detailed information, see IRS Pub. 15-A (www.irs.gov/pub/irs-pdf/p15a.pdf).
2. Get your Employer Identification Number (EIN)Every business needs an EIN from the IRS for federal tax reporting and tax payment. It’s easy to apply (go to www.irs.gov and search "Apply online EIN"). Many states also require that businesses request a state tax account or identification number.
3. Employee paperwork (I-9, W-4)Gather I-9 forms from employees to ensure eligibility to work in the United States, plus tax-withholding forms such as the federal W-4 and equivalent state forms. (After activating QuickBooks Desktop Payroll, go to Employees > Employee Forms for blank I-9s and W-4s.) Finally, the business must report employees to the state within 7 to 20 days of hire, depending on the state. (Check www.sba.gov/content/new-hire-reporting-your-state for the rules for your state.)
4. Labor Law PostersWith even one employee, you are required by law to display labor law posters. Intuit makes it easy to stay up to date with our Poster Compliance Service (intuitposters.com). Fees apply.
5. Workers’ CompensationPay your workers' comp premiums automatically with payroll using our Workers' Comp Payment Service (intuitworkerscomp.com). Check workers' comp off your to-do list for the year! Fees may apply.
3
Getting startedActivate your Desktop Payroll subscriptionIf you purchased QuickBooks Desktop Payroll in a retail store, install and register QuickBooks. Then click Employees > Payroll > Install Payroll from Box.
If you're already using QuickBooks without a Desktop Payroll subscription, you can purchase and activate Desktop Payroll by going to the QuickBooks Home page and clicking Turn On Payroll. (Alternatively, click Employees > Payroll > Turn on Payroll in QuickBooks.)
In each case, provide your company information, including your EIN, and debit or credit card information for monthly fees based on the number of employees you pay (and the base service price, if you're purchasing through QuickBooks).
(If you purchased Desktop Payroll on the web or by phone, you received a letter with your Payroll service key. From QuickBooks, click Employees > Payroll > Enter Service Key and follow the instructions in the letter.)
At the end of activation, QuickBooks Desktop Payroll automatically updates your Payroll service key, downloads the latest federal and state tax tables and (for Payroll Enhanced only) tax forms, and opens the Payroll Setup wizard to guide you through setting up payroll.
Set up payrollThe Payroll Setup interview guides you through setting up everything you need to run payroll and pay employees, from employees’ information to payroll taxes and common compensation and benefits items.
Payroll Setup is easy, and the interview helps you each step of the way. You should set aside 20 minutes to an hour.Tip: Use the checklist at payroll.intuit.com/support/newuser to see what
information you’ll need to collect.
From the Employees menu in QuickBooks, click Payroll Setup to start the interview.
4
1 Choose whether you’re a new employer with no payroll history or whether you have paid employees by any method during the current calendar year. Your answer lets Payroll Setup customize the interview for your situation.
2 Work through the steps, supplying requested information and clicking Continue on each screen. If you don’t have some of the information you need, note it and come back to Payroll Setup to supply it later.
Click any time you need to leave the interview. To resume Payroll Setup where you left off, go to Employees > Payroll Setup.
Be sure to come back and complete the entire interview to ensure that QuickBooks Desktop Payroll has all your tax liabilities and payroll history (if any) correctly recorded.
5
The Payroll CenterUse the Payroll Center to manage all your payroll-related activities. To get there, click the Payroll Center icon on the QuickBooks Home page, or go to the Employees menu and click Payroll Center.
Click the Employees tab to add employees and change employee information.
Manage your Desktop Payroll subscription and account information.
Get services like Intuit's Poster Compliance Service or Workers' Comp Payment Service.2
From this tab, pay your employees by free direct deposit or by check. You enter hours, and QuickBooks does the tax math.
From this tab, file federal and most state tax forms. QuickBooks fills in the information; you just review and either file electronically from QuickBooks 1 or print and mail.
From this tab, see when your tax liabilities are due and how much you owe. Pay electronically from QuickBooks1 or print and mail checks.
1 Tax forms and the E-File & Pay feature for federal and selected state forms are only available with Payroll Enhanced. Check payroll.com/EFilePayStates for available states. You may need to register with tax agencies to use E-File & Pay.2 Additional fees apply.
6
Paying employeesCreate paychecksUse the Create Paychecks area of the Pay Employees tab to pay your employees.
Click to set up payroll schedules.
2 Specify the check date and pay period end date.
3 Select the employees to be paid and enter hours for employees. When you click Continue, QuickBooks calculates the checks.
1 Click to start creating paychecks. Or, if you have a payroll schedule, select the scheduled payroll in the table and click Start Scheduled Payroll.
7
6 Click to print the paychecks or to print pay stubs.
7 If you're using free direct deposit or another service that requires sending payroll information to Intuit, be sure to click Send to Intuit.
4 Review the paycheck information. To see more details for any check, click on employee name.
5 Click to create the paychecks.
Paying Employees
8
Set up direct depositBefore you can pay employees by free direct deposit, you need to tell us two things: where the money will come from (your bank account) and where the money will go (each employee’s bank account).
To start, go to the Other Activities area of the Pay Employees tab.
1 Click to tell us about your bank account. We’ll validate it by making two very small debits, which we ask you to verify. Allow 2-3 days.
2 Select the employee from the list. 3 Click to enter the employee’s bank account information for direct deposit.
Then, go to Employees > Employee Center to set up bank account information for employees who want to be paid by direct deposit.
Note: You can also set up independent contractors (1099 vendors) for direct deposit by going to Vendors > Vendor Center. Payment is made when you write a check or pay a bill. Direct deposit payments for employees or 1099 vendors require two business days to deposit. Direct deposit payments to employees are free; additional fees apply for direct deposit to 1099 vendors.
9
Manage employeesWhen you use Payroll Setup, QuickBooks sets up the initial information for your employees, but during day-to-day operations, you’ll need to add new employees or change information for existing employees.
To start, go to Employees > Employee Center.
1 Click add a new employee.
Tip: Click to specify default settings you want to apply to all new employees.
OR Double-click an employee name to change information for that employee.
Don’t forget to click these to supply direct deposit, sick & vacation, and federal, state, and local tax items, as needed.
2 Complete the fields on each of the tabs. Use the Payroll Info tab to enter earnings items and deductions that apply to the employee.
Paying Employees
10
Manage payroll itemsWhen you turn on Payroll and when you use Payroll Setup, QuickBooks sets up certain default payroll items, as well as any you specify, for earnings, taxes, and benefits, but during day-to-day operations, you may need to create new items or change existing items.
To start, go to Employees > Manage Payroll Items > New Payroll Item (or View/Edit Payroll Item List). In most cases, you can use the EZ Setup option.
1 Select the type of payroll item you need to add.
2 Click to go to the next screen. The payroll item wizard guides you through entering the information QuickBooks needs to set up the new payroll item.
3 When you’ve completed all screens, click Finish.
11
Keep tax tables up to dateBy default, QuickBooks Desktop Payroll has automatic updates enabled so it checks for new tax tables, tax forms (for Payroll Enhanced), and payroll feature updates each time you start.
If you turn off automatic updates or just want to make sure you have the latest, you can check for updates at any time.
To start, go to Employees > Get Payroll Updates.
1 Choose whether to download only changes and additions to current payroll files (fastest) or to download the entire payroll update.
3 Click when the download is complete and you’ve read the description of the updates included.
2 Click to start the update.
Paying Employees
12
Paying taxes and other liabilitiesWhen you use Payroll Setup, QuickBooks sets up and tracks your accrued payroll taxes and reminds you when payments are due. Use the Pay Liabilities tab to add or change scheduled tax payments and other payroll-related payments like health insurance premiums or retirement contributions.
2 Click to review payment checks.
1 Click next to the payments you want to make.
Click to set up taxes you want to pay electronically using E-File & Pay.1 You’ll set up a bank account for e-payments, and you may need to enroll in agency e-pay programs.
Click to make changes to scheduled payments, such as how you pay or when the payment is due.
1 The E-File & Pay feature for federal and selected state forms is only available with Payroll Enhanced. Check payroll.com/EFilePayStates for available states. You may need to register with tax agencies to use E-File & Pay. Many states require those who pay electronically to file electronically.
13
Filing tax formsIf you have a Payroll Enhanced subscription, QuickBooks automatically fills in federal and state tax forms for you. You can conveniently file forms and pay taxes electronically with E-File & Pay, or you can print and mail them. (If you have a Payroll Basic subscription, you can generate tax reports and work with your accountant on tax filings. Payroll Basic does not include tax forms.)
1 Select a form and click to review the form and then file electronically or print and mail.1
Click to set up forms you want to file electronically using E-File & Pay.1
Click to change how you file tax forms: print or electronically.
1 Tax forms and the E-File & Pay feature for federal and selected state forms are only available with Payroll Enhanced. Check payroll.com/EFilePayStates for available states. You may need to register with tax agencies to use E-File & Pay. Many states require those who file electronically to pay electronically.
Filing Tax Forms
14
Copyright © 2016 Intuit Inc. All rights reserved.
Trademarks and PatentsUnauthorized duplication is a violation of applicable law. Intuit, the Intuit logo, and QuickBooks are registered trademarks of Intuit Inc. Other parties’ marks are the property of their respective owners. Features and services within QuickBooks products may be the subject matter of pending and issued U.S. patents assigned to Intuit Inc.
Terms, conditions, features, availability, pricing, fees, service and support options are subject to change at any time without notice.
Revised September 2016
Have questions or need help?
• Refer to the in-product Help in QuickBooks to get step-by-step instructions on payroll tasks.
• Connect with other users and experts at https://community.intuit.com/quickbooks-desktop.
• Visit www.payroll.com/support to browse support topics or contact an agent.
• Talk to a trained QuickBooks expert near you if you need further help. Find one at: www.findaproadvisor.com/payroll. Hands-on, personalized assistance is available for free.