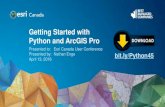Getting Started With Python and Anaconda
-
Upload
benjamin-lemes -
Category
Documents
-
view
61 -
download
0
Transcript of Getting Started With Python and Anaconda
Getting Started With Python and AnacondaGetting Started With Python and Anaconda1. Introduction2. Anaconda3. Downloading Anaconda4. Installation on Linux5. Installation on Windows6. Installation on Mac7. Spyder8. Getting Started: Variables and Arrays9. Matrix Operations10. Importing Data11. IPython12. IPython Notebooks13. Functions and Scripts14. References1. IntroductionPython is a very popular general-purpose language, with all the modern and classic constructs of a programming language that every software developer appreciates. This is what makes Python beneficial over MATLAB, besides the fact that it is not proprietary and various open source python distributions are freely and publicly available.However, the very fact that Python is a general purpose language and not a software specific to scientific computing may be considered a drawback of it, too. To address this problem, several scientific computing packages (i.e. sets of function,classes,...) have been developed and released for it so far. These packages contain a large variety of functions which can solve everyday computational problems of researchers in many fields of engineering and science.But the remaining problem is to find, install, maintain, manage updates and retain the consistency among all such packages as well as the Python system itself. This is where Anaconda comes in.2. AnacondaAnaconda is a completely free Python distribution (i.e. set of packages) for scientific purposes, as stated in their website. It contains more than 125 Python packages for science, mathematics, engineering and data analysis.Installing Anaconda will not only give you an out-of-the-box ready python system as well as a fully-featured IDE (Integrated Development Environment), but also it will release you from the burden of manually installing and taking care of dependency and consistency requirements between various packages.3. Downloading AnacondaTo download the Anaconda, you can simply go to the linkhttp://continuum.io/downloadsand download the zip file compatible with your system. The download page looks like this:
It may ask for your e-mail as well. Please note that the Python version Anaconda uses is Python 2.7.4. Installation on LinuxInstalling Anaconda is pretty simple. On Linux-based systems, all you need to do is running the following command.bash Anaconda-1.x.x-Linux-x86[64].sh
, where you replaceAnaconda-1.x.x-Linux-x86[64].shwith the proper name of the file you have downloaded. No root access is required. However, you will need to manually add Python executable files to your Path environment if you want to run them from every folder. This can be done by adding the following line of code to your ~/.bashrc file:export PATH=~/anaconda:
5. Installation on WindowsInstalling Anaconda on Windows should be easy. It is automatically added to Path. In case of any prospective problem, disabling your anti-virus can be a potential solution.
6. Installation on MacOn MacOS, all you need to do is running the graphical installer. Anaconda will be automatically added to your path. However, in some cases an error message may appear at the installation time which is not a big deal. You can simply clickInstall for me onlyand go on:It seems to happens for older versions of OS X that the following error is generated when launching the ipython notebook (seesection 12)ValueError: unknown locale: UTF-8In that case, run the commandlocalein the terminal and inspect the value of the environment variableLC_CTYPE. It is probably justUTF-8. Now open the file ~/.profile and add the following line:export LC_CTYPE='us_EN.UTF-8'Then close the terminal session and try again. You might need to replaceus_ENby a different value matching your system configuration.7. SpyderSpyder is a popular and very handy GUI for Python which is integrated in Anaconda by default. It is very similar to MATLAB's GUI meaning that if you have already worked with MATLB, you will not get lost in spyder. You can run the spyder using the following command in your command line:.spyder
When you run the command above, the following screen appears.
TheConsolewindow on the bottom right is where you type your commands and view possible results. The Object inspector window in top right shows the help manual available for functions you type in the console window. In the top bar of the application you can see and change your working directory. This is the default location in which spyder expects to find the files you read, the scripts you run,... .Finally, theEditorwindow in the left is where you create and edit your own functions. We will talk about functions later in this tutorial.8. Getting Started: Variables and ArraysVariables are where you store your values and results of your operations. Despite some other programming languages, in Anaconda there is no need to define a variable or its type prior to using it.The most important variable type you will be working with is the array type. Please note the very important fact that in Python, indices of an array start from zero. This is in contrast to some other systems (the most notable of them is MATLAB) in which arrays and matrices are indexed starting from one.Initializing arrays is simple and can be done using the following commands, for example:In[1]:v1=[1,2,3,4]v2=[4,2,7,4]v3=[v1,v2]You may or may not put semicolon at the end of the commands you type.The above commands create three arrays. The first two are four-element numerical arrays containing different numbers. The third one,v3, is known as an array of arrays, a multi-dimensional (here two-dimensional) array, or simply a matrix.v3is a two-element array whose each element is a four-element array itself. Hence it is a24matrix. The default type of the elements in an array is integer, unless at least one of them is defined explicitly as a rational number (i.e. having a fractional part, such as1.0).Please note that hereafter, we use the terms "matrix" and "array" interchangeably since in Python and in the programming language community in general, a matrix is simply an array of arrays or a multi-dimensional array.To see the value of an array (or any variable in general), we can either simply write its name in the console:In[2]:v2Out[2]:[4, 2, 7, 4]
or use the more elegant and more flexibleprintcommand:In[3]:print v2[4, 2, 7, 4]
There are useful commands which facilitate creating and initializing matrices. Two of them are the functionzerosandones, which can create arbitrary arrays with values initialized to0and1respectively. Consider the following commands for example:In[4]:%pylab inlinez1=zeros(2)o1=ones((2,2))Populating the interactive namespace from numpy and matplotlib
The first line creates a two-element arrayz1with all elements initialized to0, whereas the second line creates a22matrixo1with all elements initialized to1.Another useful group of functions are those which query about the structure or shape of an array, i.e. its number of elements and dimensions. The first one isshapewhich returns the number of elements in each dimension of an array (like MATLAB'ssize()).An example is the following line of code (assuming you have already executed the above commands in your current Anaconda session),
In[5]:shape(v3)Out[5]:(2L, 4L)which outputs(2L,4L)meaning that v3 is a24matrix. The letterLin the output stands for "long", stating that size of an array is by default a long integer value.The second one issizewhich outputs the number of elements in the whole array/matrix or a specific dimension of it (This is partly similar to MATLAB'slength(), notsize(). Note the confusion). Consider executing the following lines of code (again assuming you have already executed the above commands in your current Anaconda session):In[6]:print size(v3,0)print size(v3,1)24
You will see the outputs2and4respectively. These are the number of elements in each column and row of v3, respectively. Equivalently, these are the number of rows and columns ofv3.Please note that the following command leads to an error, sincev3has only two dimensions.In[7]:size(v3,2)---------------------------------------------------------------------------IndexError Traceback (most recent call last) in ()----> 1 size(v3,2)
E:\Programs\Anaconda\lib\site-packages\numpy\core\fromnumeric.pyc in size(a, axis) 2536 return a.shape[axis] 2537 except AttributeError:-> 2538 return asarray(a).shape[axis] 2539 2540
IndexError: tuple index out of range
9. Matrix OperationsMany functions are provided to manipulate an array. Some useful ones are explained here.To flatten a multi-dimensional array into a single-dimensional vector, we use a combination of commandsflattenandlist. For example, the following line of code flattens the arrayv3defined above:In[8]:v4=list(flatten(v3))We can see the output by typing "v4" in the Console window and viewing the output:In[9]:v4Out[9]:[1, 2, 3, 4, 4, 2, 7, 4]The functiontransposetransposesv3, similar to MATLAB's transpose operator (single-quotation). This is shown below:In[10]:v5=transpose(v3)print v5[[1 4] [2 2] [3 7] [4 4]]
The matrix multiplication and element-wise multiplication are performed using the commandsdotandmultiply, respectively:In[11]:v6=dot(v3,v5)v7=multiply(v3,v3)print v6print v7[[30 45] [45 85]][[ 1 4 9 16] [16 4 49 16]]
Please note that the summation operator "+" has a completely different meaning for arrays/matrices than for scalar numbers. The output of the following line of code for example, is the concatenation of the two vectorsv1andv2, rather than their element-wise summation one may guess.In[12]:v1+v2Out[12]:[1, 2, 3, 4, 4, 2, 7, 4]For element-wise summation, we should use thesumfunction. Please also note that the division operator on integer values (which are default values in Python) acts as the modulo operator. That means 2/4 outputs0for example. But 2.0/4 outputs0.5.addAddition
subtractSubtraction
dotMatrix multiplication
multiplyElement-wise multiplication
divideElement-wise division
np.powerElement-wise power
10. Importing DataVarious commands provide means to import data in different formats and various modalities. A few of them are explained here.To read the data stored in an ASCII text file, the functionloadtxtis used. The following piece of code, for example:In[14]:v11=loadtxt('data.txt')print v11[[ 1. 3. 5.] [ 2. 4. 6.]]
Reads the data in the filedata.txtinto the matrixv11and prints the matrix. Each line of the text file is stored in a row ofv11.Values in a line are assumed to be separated by white spaces by default. To change this, for example in the case of comma-separated CSV files, we use the following form:In[15]:v12=loadtxt('data.csv',delimiter=',')print v12[[ 0. 3. 6.] [ 1. 5. 8.]]
We can also import data from MATLAB's specific.matfiles. This can be done using the following lines of code:In[16]:import scipy.io as siosio.loadmat('matlab.mat')Out[16]:{'M': array([[-1.79467884, -0.19412354, -1.20784549, -2.0518163 , -0.29906603, 0.96422942, -0.58902903, 0.79141606, 0.86202161, -0.06786555], [ 0.84037553, -2.13835527, 2.90800803, -0.35385 , 0.02288979, 0.5200601 , -0.2937536 , -1.33200442, -1.36169447, -0.1952212 ], [-0.88803208, -0.83958875, 0.82521889, -0.82358653, -0.26199543, -0.02002785, -0.84792624, -2.32986716, 0.45502956, -0.21760635], [ 0.10009283, 1.35459433, 1.37897198, -1.57705702, -1.75021237, -0.03477109, -1.1201283 , -1.44909729, -0.84870938, -0.30310762], [-0.54452893, -1.07215529, -1.05818026, 0.50797465, -0.28565097, -0.79816358, 2.52599969, 0.33351083, -0.33488694, 0.02304562], [ 0.30352079, 0.96095387, -0.46861558, 0.28198406, -0.83136651, 1.01868528, 1.65549759, 0.3913536 , 0.55278335, 0.05129036], [-0.60032656, 0.1240498 , -0.27246941, 0.03347988, -0.97920631, -0.13321748, 0.30753516, 0.45167942, 1.03909065, 0.82606279], [ 0.48996532, 1.43669662, 1.09842462, -1.33367794, -1.15640166, -0.71453016, -1.25711836, -0.13028465, -1.11763868, 1.52697669], [ 0.73936312, -1.9609 , -0.27787193, 1.12749228, -0.53355711, 1.35138577, -0.86546803, 0.1836891 , 1.26065871, 0.46691444], [ 1.71188778, -0.19769823, 0.70154146, 0.35017941, -2.00263574, -0.22477106, -0.17653411, -0.47615302, 0.66014314, -0.20971334]]), 'N': array([[ 0.81472369, 0.15761308, 0.6557407 , 0.70604609, 0.43874436, 0.27602508, 0.75126706, 0.84071726, 0.35165951, 0.07585429], [ 0.90579194, 0.97059278, 0.03571168, 0.03183285, 0.38155846, 0.67970268, 0.25509512, 0.25428218, 0.83082863, 0.05395012], [ 0.12698682, 0.95716695, 0.84912931, 0.27692298, 0.76551679, 0.655098 , 0.50595705, 0.81428483, 0.58526409, 0.53079755], [ 0.91337586, 0.48537565, 0.93399325, 0.04617139, 0.7951999 , 0.16261174, 0.69907672, 0.24352497, 0.54972361, 0.77916723], [ 0.63235925, 0.80028047, 0.67873515, 0.09713178, 0.1868726 , 0.11899768, 0.89090325, 0.92926362, 0.91719366, 0.93401068], [ 0.0975404 , 0.14188634, 0.75774013, 0.82345783, 0.4897644 , 0.49836405, 0.95929143, 0.34998377, 0.28583902, 0.12990621], [ 0.27849822, 0.42176128, 0.74313247, 0.69482862, 0.4455862 , 0.95974396, 0.54721553, 0.19659525, 0.75720023, 0.56882366], [ 0.54688152, 0.91573553, 0.39222702, 0.31709948, 0.64631301, 0.34038573, 0.13862444, 0.25108386, 0.75372909, 0.46939064], [ 0.95750684, 0.79220733, 0.65547789, 0.95022205, 0.70936483, 0.58526775, 0.14929401, 0.61604468, 0.38044585, 0.01190207], [ 0.96488854, 0.95949243, 0.17118669, 0.03444608, 0.75468668, 0.22381194, 0.25750825, 0.47328885, 0.56782164, 0.33712264]]), '__globals__': [], '__header__': 'MATLAB 5.0 MAT-file, Platform: PCWIN64, Created on: Tue Apr 22 00:06:25 2014', '__version__': '1.0'}The first line is required since the package containing theloadmatfunction is not loaded by default when spyder is started. So we need to import it manually.Finally, to load an image into the spyder environment, the functionimreadis used:In[17]:I=imread('David.bmp')print shape(I)(96L, 96L, 4L)
The command in the first line is used to read the imageDavid.bmpinto a matrix, hereI. Supported formats may vary depending on the device and the operating system. The second line prints the size and the number of color channels of the image.11. IPythonIPython is an interactive shell for Python which offers much more functionality then the default Python command line. These vary from more direct operating system support (e.g. for manipulation of data files, interacting with external processes, ...) to logged system state (i.e. storing results of all operations performed so far). IPython is installed by Anaconda and can be used as an alternative to the default spyder Console, although some of its properties exist there too.To run IPython you should type the following command in the command prompt of your operating system:ipython
You will see a prompt asIn [1]. This means that it is your first command. When you run something, the result is shown in an output line starting withOut [1]. As you go on and execute more commands, the number increases. You can always refer to the output of the command in linensimply by the variable named_n(wherenis replaced by the command number). This is a very useful property of the IPython.One other feature of IPython is its more direct connection to the underlying operating system. By preceding the character "!" in front of a command line, that line is passed to the operating system to be executed directly. You will find this specially useful when you want to run OS commands or execute external files from within Python. As an example, consider the following code:!vlc test.avi
This will try to execute the vlc media player from the operating system. More information about IPython and its features can be found inthispaper.In recent versions of the IPython, a very interesting feature has been added to it, called the IPython notebooks. We will talk about these in the next section.12. IPython NotebooksIPython notebooks are very interesting novel features added to recent versions of IPython. Notebooks are interactive documents that allow running Python code and reading (or writing) notes and documentationsin the same place. Therefore, one can not only see the results he is reading about, but also can produce different results by changing the documented code.
A notebook is actually an extended HTML file which contains specific markup to distinguish Python codes inside the page. When displayed using a custom web server, it allows interactive execution and editing of the code inside the document. However, it can also be viewed as a usual, nicely-formatted HTML page. The document you are currently reading is itself an IPython notebook.The command to run the IPython Notebooks web server is the following:ipython notebook
When you execute the command above, a new browser window is opened which shows the notebooks in the current folder. The IPython notebook files have the ".ipynb" extension. You can download the ".ipynb" files from a variety of sources on the internet, including ourGitHub Repositoryfor numerical examples we will see throughout this course. After downloading the notebook files (and their additional material such as images,...) you should put all of them in a folder, open a command window in that folder and run the command above.12.1. Downloading and Running the Numerical Examples of the Course in the Notebook FormatWe maintain the IPython notebooks related to this course on theGitHubwebsite. We will not explain here what GitHub is and what is it used for. In the scope of this course, you can consider it simply as a storage service.There are two main repositories on the GitHub related to this course. One is the for thenumerical examplesand the other containssignals of the day.To run our numerical examples, you first need to download the notebooks from their corresponding repositories. To do so, open the root page of the respository (the appropriate link in the paragraph above). You will see a page like the following:
Notice theDownload ZIPbutton in the bottom right. You have to click on it to download the whole repository as a.zipfile. After unzipping the repository in a folder of your choice in your computer, you have to open your command line (terminal in Mac and Linux) in or navigate in the commandline mode to the folder containing your desired notebook (e.g.NumEx2):
The final step is running teh commandipython notebook. This will pop your browser window up with the following page:
You then simply click on the name of the notebook of your choice (Herenumex_module_2) in order to to execute it. Please note that in order to see the desired output out of a code cell, you should have executed the code cells above that (by pressing the triangle-shapedplaybutton of the toolbar while on that cell).12.2. Notebooks on the WebThere are a lot of notebooks available on the web which you can see and read. The GitHub repository available inherecontains many useful and interesting ones. The source code of these notebooks is also available through the GitHub version control system.Another interesting source is the book "Python For Signal Processing" which is publicly available as a series of IPython notebooks availableat this address.
13. Functions and ScriptsYou can define your own functions and scripts in Python as well. We start with scripts here.You can create, edit, save and execute your scripts through the Editor panel in the left side of the spyder window. A script can be any piece of code that you may want to run together and more than once. For example, the following code draws 1000 random samples from the standard Gaussian distribution and plots a histogram of them. You can verify the statistical distribution of the samples by looking at the histogram.In[18]:x = randn(10000);hist(x, 100);
To save the above code as a script, you should first create a new file using the menu item "File> New File", type your script in the file and then save it with your preferred name. the default folder to save the scripts is your working folder we talked about earlier. You can then execute the script by clicking the green play button in the toolbar. This runs the currently open script.Looking at the console, you will notice that clicking the play button is equivalent to running the following function in console:runfile('C:/Users/mrazavi/Documents/Python Scripts/untitled1.py', wdir=r'C:/Users/mrazavi/Documents/Python Scripts')
The first argument is the script file and the second one is the working directory.You can also define your own functions in a script. Functions are defined by a startingdefcommand. Consider the following code for example:In[30]:def celsius_to_fahrenheit(c_temp): return 9.0 / 5.0 * c_temp + 32print celsius_to_fahrenheit(0)32.0
The code above first defines a function which receives a degree in Celsius and returns its Fahrenheit equivalent. Then it prints the result of applying the function to the value0.After the first time you run the script containing a function, it is added to the current spyder session meaning that you can later run it independently from the console. However, if you change the function, you should run the scripts for the changes to take effect.
14. ReferencesThere is a lot of documentation available on the web, both about Anaconda and its packages and also about Python itself. A few of them are listed below. http://docs.continuum.io/anaconda/install.html http://wiki.scipy.org/NumPy_for_Matlab_Users http://mathesaurus.sf.net/matlab-numpy.html http://mathesaurus.sf.net/matlab-python-xref.pdf











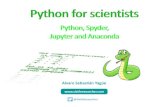
![Python + NEURON › ftp › hines › tmp › mswin_install.pdf · [Z] Register Anaconda as my default Python 2.7 This Will allon other programs, such as Python Tools for Visual Studio](https://static.fdocuments.in/doc/165x107/5f1c7a39d01e30535910ad04/python-neuron-a-ftp-a-hines-a-tmp-a-mswininstallpdf-z-register-anaconda.jpg)