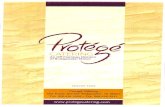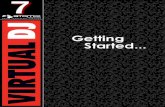Getting Started with...
Transcript of Getting Started with...

Getting Started with Protege-FramesAuthor : Eliza SachsCurrent Contact : Jennifer Vendetti (vendetti at stanford dot edu)Last Modified : June 6, 2006
Getting Started with Protege-Frames The Protege Project -- http://protege.stanford.edu
Page 1 of 72 Generated using AurigaDoc

Table Of Contents
Understanding ontologies........................................................................................................ 4
What is an ontology? ........................................................................................................... 4
Why create an ontology? ..................................................................................................... 4
How do I create an ontology? .............................................................................................. 4
How do I know it's right? ...................................................................................................... 5
Where do I start? ................................................................................................................. 5
Developing an example........................................................................................................... 6
Creating and saving a project.................................................................................................. 7
Creating the sample project ................................................................................................. 7
Naming and saving the sample project................................................................................ 9
Creating classes.................................................................................................................... 14
Creating the Columnist class ............................................................................................. 14
Creating the Author class................................................................................................... 17
Creating subclasses of Author ........................................................................................... 18
Modifying the hierarchy...................................................................................................... 19
Making a class Abstract ..................................................................................................... 21
Creating the Employee class ............................................................................................. 22
Adding an additional superclass to an existing class......................................................... 23
Adding a superclass using drag-and-drop ......................................................................... 26
Creating slots......................................................................................................................... 28
Creating a slot at the Slots Tab.......................................................................................... 28
Assigning a slot to a class.................................................................................................. 31
Creating a slot in the Classes Tab..................................................................................... 34
Slots and inheritance ......................................................................................................... 37
Creating slot facets................................................................................................................ 39
Defining slot facets for salary............................................................................................. 39
Creating a relationship using slots ..................................................................................... 42
Entering instances................................................................................................................. 46
Setting the display slot........................................................................................................... 50
Creating a relationship between instances............................................................................ 51
Getting Started with Protege-Frames The Protege Project -- http://protege.stanford.edu
Page 2 of 72 Generated using AurigaDoc

Customizing a form................................................................................................................ 54
Resizing a widget............................................................................................................... 54
Moving a widget ................................................................................................................. 56
Customizing widget buttons ............................................................................................... 58
Hiding a widget .................................................................................................................. 61
Displaying a hidden widget ................................................................................................ 63
Using the default layout ..................................................................................................... 64
Creating and saving a query.................................................................................................. 66
Creating a query ................................................................................................................ 66
Running a query................................................................................................................. 68
Saving a query ................................................................................................................... 69
Retrieving a query.............................................................................................................. 70
Getting Started with Protege-Frames The Protege Project -- http://protege.stanford.edu
Page 3 of 72 Generated using AurigaDoc

Understanding ontologiesThis tutorial gives an introduction to Protege-Frames, an extensible, platform-independentenvironment for creating and editing ontologies and knowledge bases which allows users to begindesigning an ontology quickly and intuitively. You will learn how to create, modify, and save aProtege-Frames project. You will create a project called "tutorial," which contains a few of the classesand slots from the newspaper example that accompanies the Protege-Frames installation. Once youhave read the tutorial, you will be ready to explore Protege-Frames on your own.
Not all Protege users will be familiar with ontology design and development. Therefore, in addition tointroducing you to the Protege-Frames interface, this tutorial gives a quick overview of some of thebasic concepts of ontology design and draws heavily on the concepts described in the OntologyDevelopment 101 paper. If you are familiar with ontology design, you can skip directly to Creating andSaving a Project. For further documentation, tutorials, papers, and presentations, see ourdocumentation page on the Protege Web site.
• What is an ontology?• Why create an ontology?• How do I create an ontology?• How do I know it's right?• Where do I start?
What is an ontology?An ontology describes basic concepts in a domain and defines relations among them. Basic buildingblocks of ontology design include:
• classes or concepts• properties of each concept describing various features and attributes of the concept (slots
(sometimes called roles or properties))• restrictions on slots (facets (sometimes called role restrictions))
An ontology together with a set of individual instances of classes constitutes a knowledge base.
Why create an ontology?An ontology provides a common vocabulary for researchers who need to share information in thedomain. Some of the reasons to create an ontology are:
• To share common understanding of the structure of information among people orsoftware agents
• To enable reuse of domain knowledge• To make domain assumptions explicit• To separate domain knowledge from operational knowledge• To analyze domain knowledge
How do I create an ontology?
Getting Started with Protege-Frames The Protege Project -- http://protege.stanford.edu
Page 4 of 72 Generated using AurigaDoc

There is no one correct methodology for developing ontologies, nor is there a single correct result.Developing an ontology is usually an iterative process. You start with a rough first pass at theontology. You then revise and refine the evolving ontology and fill in the details.
In practical terms, developing an ontology includes:
1. defining classes in the ontology2. arranging the classes in a subclass-superclass hierarchy3. defining slots and describing allowed values for these slots4. filling in the values for slots for instances
How do I know it's right?There are many possible ontologies for any given domain; any particular ontology is just one way ofstructuring the concepts and relations. There are a few simple principles which can help you makedesign decisions in many cases:
• There is no one correct way to model a domain - there are always viable alternatives. Thebest solution almost always depends on the application that you have in mind and theextensions that you anticipate.
• Ontology development is necessarily an iterative process.• Concepts in the ontology should be close to objects (physical or logical) and relationships
in your domain of interest. These are most likely to be nouns (objects) or verbs(relationships) in sentences that describe your domain.
Where do I start?You might start by determining what you are going to use the ontology for, and how detailed orgeneral the ontology is going to be. Among several viable alternatives, you will want to determinewhich one would work better for the projected task, be more intuitive, more extensible, and moremaintainable. Remember that an ontology is a model of a real domain in the world and the conceptsin the ontology must reflect this reality.
After you define an initial version of the ontology, you can evaluate and debug it by using it inapplications or problem-solving methods or by discussing it with experts in the field. As a result, youwill almost certainly need to revise the initial ontology. This process of iterative design will likelycontinue through the entire lifecycle of the ontology.
Getting Started with Protege-Frames The Protege Project -- http://protege.stanford.edu
Page 5 of 72 Generated using AurigaDoc

Developing an ExampleSuppose we want to develop a system that helps manage the costs and organization of a newspaper.The "examples/newspaper" subfolder of the Protege installation directory contains a completedProtege-Frames project, newspaper, which provides one possible ontology for this domain. Some ofthe questions we want to answer are:
• Who is responsible for each section of the newspaper?• What is the content of each article in a section, and who is its author?• Who does each author report to?• What is the layout and cost of each section?
Once we have an idea of what we want to cover, we can list some of the important terms we need.These can include basic concepts, properties they might have, or relationships between them. Tobegin with we can just collect the terms without regard to the role they might play in the ontology.
In the newspaper example we have sections. Each section contains content such as articles andadvertisements and has a editor who is responsible for the section. Each article has an author, andthat author may or may not be an employee. For each employee, we want to know his or her nameand salary, and who he or she reports to.
As we continue to generate terms, we are implicitly defining the scope of our ontology, by what wefinally decide to include and what to exclude. For example, upon initial examination of the termemployee, we might want to add janitor or delivery truck driver. However, on reflection, we mightrealize that we want our ontology to focus on the costs directly associated with the content generationand presentation of the newspaper. Therefore, we would decide not to include janitor as a term ofinterest.
When we have a fairly complete list, we can start to categorize the different terms according to theirfunction in the ontology. Concepts that are objects, such as article or author, are likely to be bestrepresented by classes. Properties of the classes, such as content or salary, can be represented byslots, and restrictions on properties or relationships between classes and or slots, are represented byslot facets.
We will now dive in and show how to use the Protege-Frames interface to create and structure thesecomponents of the ontology.
Getting Started with Protege-Frames The Protege Project -- http://protege.stanford.edu
Page 6 of 72 Generated using AurigaDoc

Creating and saving a projectFirst you must create a new project in Protege-Frames. A more detailed explanation of theProtege-Frames knowledge model is available in the Overview section of the Protege Web site.
• Creating the sample project• Naming and saving the sample project
Creating the sample projectTo create the sample project when you start Protege:
1. Start Protege. If you have a Protege project already open, simply exit and restart the program.When you start Protege, the Welcome to Protege dialog box prompts you to create a newproject, open a recent project, or get help.
Note: To explore the examples included with Protege-Frames, click Open Existing Project... andselect the project you wish to view. To create a new project later, select File | New Project....
2. Click Create New Project.... A "Create New Project" dialog will open, allowing you to choosea Project Type. Unless you have a need for a special format for your files, just click Finish toaccept the default: "Protege Files (.pont and pins)".
Getting Started with Protege-Frames The Protege Project -- http://protege.stanford.edu
Page 7 of 72 Generated using AurigaDoc

3. The Protege window opens and the standard tabs become visible. A new project alwaysopens at the Classes view. The internal Protege system classes :THING and:SYSTEM-CLASS are all that is visible. No instances will be created.
Getting Started with Protege-Frames The Protege Project -- http://protege.stanford.edu
Page 8 of 72 Generated using AurigaDoc

Naming and saving the sample projectAlthough the tutorial is not very long, you may find that you want to exit the project before you havefinished. If you save and name it now, you will be ready to exit whenever is convenient. To save theproject:
1. Click the Save Project button (third from the left at the top of the Protege window). You
can also choose Save Project from the File menu. The Protege Files dialog box will open.
Getting Started with Protege-Frames The Protege Project -- http://protege.stanford.edu
Page 9 of 72 Generated using AurigaDoc

2. To choose the location where you want the project to be saved, click the top button at the
right of the Project line. In the Project Files dialog, navigate to (and/or create) a directory.
Getting Started with Protege-Frames The Protege Project -- http://protege.stanford.edu
Page 10 of 72 Generated using AurigaDoc

3. Enter a File Name (e.g., "tutorial").
Getting Started with Protege-Frames The Protege Project -- http://protege.stanford.edu
Page 11 of 72 Generated using AurigaDoc

4. Click on Select to proceed.
5. You will be returned to the Protege Files dialog box. Click OK to save the files and exit thedialog.
Getting Started with Protege-Frames The Protege Project -- http://protege.stanford.edu
Page 12 of 72 Generated using AurigaDoc

Note: You can also choose a location by typing the full path name in the Project line. The names of theother files will be filled in automatically.
Getting Started with Protege-Frames The Protege Project -- http://protege.stanford.edu
Page 13 of 72 Generated using AurigaDoc

Creating ClassesThe Protege-Frames main window consists of tabs that display the knowledge model's variousaspects. The most important tab when you start a project is the Classes tab. Usually classes willcorrespond to objects, or types of objects, in the domain. In the newspaper example, classes includepeople, such as editors, reporters, and salespeople, components of the newspaper layout, such assections, and newspaper content, such as advertisements and articles.
Classes in Protege-Frames are shown in an inheritance hierarchy, displayed in the Class Browser inthe left part of the Classes tab. The properties of the class currently selected in the tree are displayedin the Class Editor to the right.
In this section, you will learn how to create classes, subclasses, modify the class hierarchy, makeclasses abstract, and add additional superclasses to existing classes.
• Creating the Columnist class• Creating the Author class• Creating subclasses of Author• Modifying the hierarchy• Making a class Abstract• Creating the Employee class• Adding an additional superclass to an existing class• Adding a superclass using drag-and-drop
Creating the Columnist classWe want to track the source of each article, so we will start by creating the different types of peopleand services that originate articles. First we will create a new class called Columnist:
1. Select the Classes Tab.
2. Locate the Class Hierarchy area in the Class Browser pane at the left of the Protege window.This area displays the hierarchy of classes, with the current class highlighted.
Getting Started with Protege-Frames The Protege Project -- http://protege.stanford.edu
Page 14 of 72 Generated using AurigaDoc

3. Make sure that class :THING is highlighted. Almost all the classes you create will be createdsubordinate to :THING. The class :SYSTEM_CLASS is used by Protege-Frames for definingthe structure of various Protege forms.
4. Click the Create Class button at the top right of the Class Browser. A class is created with
a generic name based on the name of the project, such as "tutorial_Class_0". You can see thename in the Class Browser and it is highlighted to show it is selected.
Getting Started with Protege-Frames The Protege Project -- http://protege.stanford.edu
Page 15 of 72 Generated using AurigaDoc

5. Type Columnist. A recommended Protege-Frames convention is to make the first characterof each word in a class name uppercase and the rest lowercase, and to separate words withan underscore.
6. Hit Enter or click again on the highlighted class to complete and display your change.
Getting Started with Protege-Frames The Protege Project -- http://protege.stanford.edu
Page 16 of 72 Generated using AurigaDoc

If you have trouble renaming a class, look at the Class Editor pane at the right of theProtege-Frames window. The generic name of the class you just created should be displayedand highlighted in the Name field. If the correct generic name is displayed, but not highlighted,simply double-click in the Name field to edit the name. If the incorrect name is displayed, thenthe wrong class is selected in the Class Hierarchy area. Click on the class you want torename.
Creating the Author classAn Author is any possible source of an article, such as a news service or columnist. To create theAuthor class:
1. Highlight the class :THING. If you do not do this, you will create a class that is a subclass ofColumnist.
2. Click the Create Class button and type Author.
3. Hit Enter to complete and display your change.
Getting Started with Protege-Frames The Protege Project -- http://protege.stanford.edu
Page 17 of 72 Generated using AurigaDoc

Note: If you accidentally create a subclass of Columnist, you forgot to select :THING before you createdthe class. You can delete and recreate the Author class by clicking the Delete Class button (fourth fromthe left, at the top of the Class Hierarchy area) to delete the class, and then clicking on :THING andcreating another class. You can also rearrange the class hierarchy by dragging the class you createdover :THING and then releasing the mouse button.
Creating subclasses of AuthorNow we want to add two more sources of articles (News_Service and Editor), which we will createas subclasses of Author.
1. Select Author in the Class Hierarchy pane.
2. Click the Create Class button and rename the new class News_Service. Whenever you
create a new class, it is created as a subclass of the currently highlighted class. Also noticethat when you create the first subclass of a class, a or icon appears to its left. You can
use this icon to display or hide the subclasses of a class. So that we can develop the ontologyin later sections, we will create another subclass of Author.
Getting Started with Protege-Frames The Protege Project -- http://protege.stanford.edu
Page 18 of 72 Generated using AurigaDoc

3. Select Author in the Class Browser.
4. Click the Create Class button and rename the new class Editor.
Modifying the hierarchyAt this point, you will see that Author and Columnist are at the same level (siblings) in the hierarchy,while News_Service and Editor are subclasses of Author. Conceptually, however, News_Service,Editor, and Columnist are all at the same level of generality, while Author is a more generalconcept. This goes against a principle of good ontology design: all the siblings in a hierarchy (exceptfor the ones at the root) should be at the same level of generality. Therefore, we want to modify ourhierarchy to make Columnist a subclass of Author, which will more accurately reflect the underlyingstructure. To modify the hierarchy by making Columnist a subclass of Author:
1. Click on Columnist and drag it over the Author class (Author will be outlined), then release.
Getting Started with Protege-Frames The Protege Project -- http://protege.stanford.edu
Page 19 of 72 Generated using AurigaDoc

2. Columnist is moved and now appears as a subclass of Author.
Getting Started with Protege-Frames The Protege Project -- http://protege.stanford.edu
Page 20 of 72 Generated using AurigaDoc

In this case, the mismatch may have been obvious. However, when you create your own ontologies,the development process itself can reveal differences or parallels that were not clear at the beginning.Therefore it is likely as you go along that you will rearrange the hierarchy, as well as create and deleteclasses, to better model the concepts you are trying to capture.
Making a class AbstractA class in Protege-Frames can be Concrete, meaning it can have direct instances, or it can beAbstract, which means that while it appears in the class hierarchy, it has no direct instances. Whenyou first create a class, by default it is Concrete. Now that we know a little more about the Authorclass, we realize any instance of Author will actually be an instance of a particular type of author,such as a news service or columnist. Therefore, we will change the Author class to be Abstract. Tochange the Author class to be an Abstract class:
1. Select Author in the Class Hierarchy. In the Class Editor to the right of the Class Browser,locate the Role menu, just below the name of the class.
Getting Started with Protege-Frames The Protege Project -- http://protege.stanford.edu
Page 21 of 72 Generated using AurigaDoc

2. Click on the Role menu and select Abstract.
3. Notice that when you change the class role, the icon in front of Author changes. This new iconindicates an abstract class in the hierarchy. A solid icon indicates a concrete class.
Creating the Employee classNow we will to create another class, Employee. An Employee is any employee of the newspaper,whether or not they are an Author. Note, however, that we are only interested in employees who aresomehow involved in generating and managing newspaper content. One of the choices you make indesigning an ontology is what to leave out. While you want to make sure that you include all theconcepts that are relevant, you don't want to complicate the hierarchy by adding classes that aresuperfluous. Therefore, while janitors may be technically employees of the newspaper, we would notbe interested in creating a subclass called Janitor.
1. Select :THING in the Class Browser. Although some authors are employees, we do not wantEmployee to be a subclass of Author. In most cases, you should select :THING to create a
Getting Started with Protege-Frames The Protege Project -- http://protege.stanford.edu
Page 22 of 72 Generated using AurigaDoc

top-level class in the hierarchy.
2. Click the Create Class button and rename the class Employee.
Adding an additional superclass to an existing classAs mentioned above, we want a Columnist to be an Employee. Since we have already created theColumnist class, we do not create want to create it again. Instead, we make the existing Columnistclass a subclass of Employee as follows:
1. Select Columnist in the Class Browser.
Getting Started with Protege-Frames The Protege Project -- http://protege.stanford.edu
Page 23 of 72 Generated using AurigaDoc

2. Find the Superclasses pane at the bottom left of the Protege window, under the ClassBrowser. Notice that when Columnist is selected, the current superclass of Columnist,Author, is displayed in the Superclasses pane.
3. Click the Add Superclass button at the top right of the Superclasses pane. A Select
Getting Started with Protege-Frames The Protege Project -- http://protege.stanford.edu
Page 24 of 72 Generated using AurigaDoc

Classes dialog box displays all the classes you have created so far, organized in the classhierarchy.
4. Highlight Employee and click OK. Columnist now has two superclasses: Author andEmployee. Both superclasses are shown in the Superclasses pane.
5. Note that an icon has appeared to the left of Employee. Click this icon to expand the
children of Employee. Columnist now appears in two places in the Class Browser: onceunder Author and again under Employee.
Getting Started with Protege-Frames The Protege Project -- http://protege.stanford.edu
Page 25 of 72 Generated using AurigaDoc

Adding a superclass using drag-and-dropYou can also add a superclass using drag-and-drop:
1. Select Editor in the Class Browser.
2. Hold down the mouse button and drag the Editor class over Employee. Employee is outlined.
3. Before releasing the mouse button, hold down the Ctrl key, then release the mouse button todrop the subclass.
Getting Started with Protege-Frames The Protege Project -- http://protege.stanford.edu
Page 26 of 72 Generated using AurigaDoc

To remove a superclass from a class, highlight the superclass you want to remove in theSuperclasses pane and click the Remove Superclass button. You are now ready to assign some
attributes to the classes you have created, by creating slots, which are covered in the next section.
Getting Started with Protege-Frames The Protege Project -- http://protege.stanford.edu
Page 27 of 72 Generated using AurigaDoc

Creating slotsIn Protege-Frames, classes can be thought of as concrete concepts from the domain, such as Editorand Columnist. Classes are more than simple objects arranged in a hierarchy. They can also haveattributes, such as a name, phone number, or salary, and relations between them, such as theAuthor of an Article.
Class attributes and relations are described using slots. In the following sections you will learn how tocreate slots, assign slots to classes, describe relationships between classes using slot, and how slotinheritance works.
• Creating a slot at the Slots Tab• Assigning a slot to a class• Creating a slot in the Classes Tab• Slots and inheritance
Creating a slot at the Slots TabThere are several ways to create a slot. One way is to create a slot using the Slots Tab and thenassign it to one or more classes. To create a slot called name using the Slots Tab:
1. Click on the Slots Tab. Notice that the Slots Tab has a layout similar to the Classes Tab, withthe slots listed on the left, and a Slot Editor, showing slot properties, on the right.
Getting Started with Protege-Frames The Protege Project -- http://protege.stanford.edu
Page 28 of 72 Generated using AurigaDoc

2. Click the Create Slot button at the top right of the Slot Hierarchy pane. A new slot is
created. Just as when you create a class, the slot is given a generic name, such as"tutorial_Slot_0". This name is automatically highlighted in the Slot Editor when the slot is firstcreated.
Getting Started with Protege-Frames The Protege Project -- http://protege.stanford.edu
Page 29 of 72 Generated using AurigaDoc

3. To name the slot, make sure the generic name is highlighted in the Name field of the SlotEditor. Type the name for the slot, name. A recommended convention is to make slot nameslowercase, with words separated by an underscore. Making slot names lowercase, whilemaking classe names start with an uppercase letter, helps you distinguish them in yourontology.
Getting Started with Protege-Frames The Protege Project -- http://protege.stanford.edu
Page 30 of 72 Generated using AurigaDoc

4. Notice that this slot has the default Value Type String. The value type places restrictions onthe type of values a slot can have. A String slot is a slot that takes values that are any string ofalphanumeric characters, possibly including spaces.
For this simple slot, we will not change any of the other facets in the Slot Editor.
Assigning a slot to a classAll we have done so far is create a slot which defines the general attribute name. To truly incorporateit in our ontology, we need to assign it to a class, e.g., we want every instance of the Author class tohave a name.
To do this, we will return to the Classes Tab and edit the Author class. Any attributes you create orassign to a class are displayed in the Class Editor, to the right of the Class Browser. We have alreadyused the Class Editor to change the name of the classes we have created, and also to change therole of the Author class to Abstract. Now we will use the Class Editor to view and name slots.
To assign the slot name to a class:
1. Click on the Classes Tab.
Getting Started with Protege-Frames The Protege Project -- http://protege.stanford.edu
Page 31 of 72 Generated using AurigaDoc

2. Highlight the class Author in the Class Hierarcy pane.
Take a moment to look at the Class Editor to the right. This area has a Name (which we havealready changed to Author), the role (Abstract), as well as documentation and constraints.Below these fields is the Template Slots pane, which takes up the entire lower half of theClass Editor pane. This is the area that lists all the slots assigned to a class. Currently it isempty.
3. To add the slot to the class, click the Add Slot button. The slot buttons appear at the far
right of the Protege-Frames window, just above the Template Slots pane.
4. When you click the Add Slot button, the Select Template Slots dialog box displays all the slotsin your project in alphabetical order (with the exception of the Protege system classes, whichare listed at the bottom of the slot hierarchy).
Getting Started with Protege-Frames The Protege Project -- http://protege.stanford.edu
Page 32 of 72 Generated using AurigaDoc

5. Select name and click OK.
Getting Started with Protege-Frames The Protege Project -- http://protege.stanford.edu
Page 33 of 72 Generated using AurigaDoc

If you look at the Template Slots for Author, you see that name has been added to the list ofTemplate Slots, along with its properties, in this case, its cardinality (an author can have onlyone name) and the slot type, String.
Creating a slot in the Classes TabSwitching between the Classes Tab and the Slots Tab can be tedious. In addition, since slotsrepresent properties of classes, it would be simpler if we could create the slot directly from theClasses Tab, which is easy to do in Protege-Frames.
To create a slot for the class Employee:
1. Select Employee in the Class Hierarchy pane.
Getting Started with Protege-Frames The Protege Project -- http://protege.stanford.edu
Page 34 of 72 Generated using AurigaDoc

2. Click the Create Slot button at the far right of the Template Slots pane, which brings up
the modeless slot form:
3. Type salary in the name field and hit Enter.
Getting Started with Protege-Frames The Protege Project -- http://protege.stanford.edu
Page 35 of 72 Generated using AurigaDoc

4. Return to the main window. (You can leave the slot editor dialog for salary open if you wish.You will return to it later to edit more properties of the salary slot). Notice that your slot nowappears in the Template Slots pane when Employee is highlighted.
Getting Started with Protege-Frames The Protege Project -- http://protege.stanford.edu
Page 36 of 72 Generated using AurigaDoc

Slots and inheritanceWe do not have to assign the name slot to every class where we want it to appear. Any subclass of aclass automatically inherits all the slots of the superclass. For example, if you click on theNews_Service class, you can see that:
a) the name slot has already been assigned to this class through inheritance
b) the slot icon is different than it was for Author, i.e., the " inherited slot" icon shows that the slot
has been inherited
Note: In the Protege-Frames menu bar, click Help | Icons to see a list of all the icons in the Protege UserInterface, along with textual descriptions of what the icons mean.
Classes with more than one superclass inherit the slots from both classes. For example, if you clickon the Editor class, you can see that it has inherited the name slot from Author, and the salary slotfrom Employee. This multiple inheritance is an essential part of Protege-Frames.
Getting Started with Protege-Frames The Protege Project -- http://protege.stanford.edu
Page 37 of 72 Generated using AurigaDoc

Getting Started with Protege-Frames The Protege Project -- http://protege.stanford.edu
Page 38 of 72 Generated using AurigaDoc

Creating slot facetsThe slots we have created so far are very simple. However, slots themselves can have properties. Forinstance, a salary is always a number. You can also use slots to create relationships betweenclasses. The properties of a slot, called facets, can be created and edited either from the Classes Tabusing the slot specification dialog, or from the Slots Tab in the Slot Editor pane.
• Defining slot facets for salary• Creating a relationship using slots
Defining slot facets for salaryWe can define some facets for the salary slot we created earlier.
1. Select the Employee class in the Class Hierarchy pane.
2. Double-click on the salary slot in the Template Slots pane to open the slot form. A dialog boxasks you to select the Slot View. When you edit a slot, you can choose whether your edits willapply to the slot and all classes with that slot -- to the "top-level" slot -- or whether you justwant them to apply to this class and all of its children.
Getting Started with Protege-Frames The Protege Project -- http://protege.stanford.edu
Page 39 of 72 Generated using AurigaDoc

3. In this case, we want to view and edit the top-level slot. Make sure that the View top-levelslot option is selected and click OK. This will change the definition of the slot everywhere itappears in the ontology.
4. In the resulting slot form, select Float from the Value Type menu at the left. When you createinstances, you will only be able to enter a valid floating point number for this slot.
Getting Started with Protege-Frames The Protege Project -- http://protege.stanford.edu
Page 40 of 72 Generated using AurigaDoc

5. Enter 0 (zero) in the Minimum field at the lower left. This specifies that for each instance ofEmployee, the value that is entered for salary must be non-negative.
6. Close the Edit Slot dialog box. You can see that the description of the slot has changed in theTemplate Slots pane. The type is now set to Float, and the minimum value of 0.0 appears inthe Other Facets column.
Getting Started with Protege-Frames The Protege Project -- http://protege.stanford.edu
Page 41 of 72 Generated using AurigaDoc

Note: Making edits at the top-level slot means that you are modifying the fundamental definition of theslot. It is the same as making changes at the Slots Tab. If you select the View slot at class optioninstead, any changes you make will only apply to this class and its children. For example, if you starteda program that allowed people to pay to intern at the newspaper, you could create a new subclass ofEmployee, Paying_intern, open the salary slot, select View slot at class, and delete the minimumvalue. This would create a "slot override", which would only affect Paying_intern, while otheremployees would still be required to make a non-negative salary.
Creating a relationship using slotsProtege-Frames also allows you to create slots that can be used to describe relationships betweenclasses that are not defined by the class hierarchy. This can be done using slots of type Instance or oftype Class. For example, an editor may be responsible for one or more employees. We can create aslot that represents this relationship between the Editor and Employee classes as follows:
1. Select Editor in the Class Hierarchy pane.
2.
Getting Started with Protege-Frames The Protege Project -- http://protege.stanford.edu
Page 42 of 72 Generated using AurigaDoc

button to create and attach a new slot to Editor.
3. In the resulting slot form, type responsible_for in the Name field.
4. Select Instance from the Value Type menu.
A new field, Allowed Classes, is displayed below the Value Type menu.
Getting Started with Protege-Frames The Protege Project -- http://protege.stanford.edu
Page 43 of 72 Generated using AurigaDoc

5. Click the Add Class button that appears at the top right of the Allowed Classes area. A SelectClasses dialog box displays all the classes in the project. Select Employee and click OK.
6. To allow an editor to be responsible for more than one employee, click multiple in theCardinality area to the right of the Value Type area.
After completing steps 1 through 6, the slot form for responsible_for looks as follows:
Getting Started with Protege-Frames The Protege Project -- http://protege.stanford.edu
Page 44 of 72 Generated using AurigaDoc

What have we done? We have created a slot that can hold one or more instances of the Employeeclass as its value. Later, when we create an instance of the Editor class, and we want to specify whothat editor is responsible for, we can choose one or more instances of the Employee class to fill in thevalue of the responsible_for slot.
Getting Started with Protege-Frames The Protege Project -- http://protege.stanford.edu
Page 45 of 72 Generated using AurigaDoc

Entering instancesInstances are the actual data in your knowledge base. In general, it is a good idea to make sure youhave structured your project as well as you can before entering extensive numbers of instances. Ifyou have to make changes to your class or slot structure after instances have been entered, you maylose some information. In addition, if you add slots, you will have to go back and fill in the slot valuesfor all instances that were created previously.
In this section, you will create two instances of the Editor class:
1. Click on the Instances Tab. This tab has three panes. The first, at the far left, displays theclass hierarchy. The middle pane, which is currently blank, will show the list of instances youcreate for a particular class. The third pane shows the Instance Editor, which displays the formfor the currently highlighted instance where you can enter slot values.
2. Expand the subclasses of Employee.
3. Click on Editor. The Create Instance button in the Instance Browser becomes active,
indicating you can now create an instance.
Getting Started with Protege-Frames The Protege Project -- http://protege.stanford.edu
Page 46 of 72 Generated using AurigaDoc

4. Click on the Create Instance button. An instance is created, and the Instance Editor form
appears. You can see it has a number of fields, one for each slot you created. You use thesefields to enter the values for the slots. Notice that the display for the Editor class in the ClassHierarchy pane changed when you created the instance. The (1) in parentheses after Editorindicates that this class now has one instance.
5. Enter Chief Honcho in the Name field.
Getting Started with Protege-Frames The Protege Project -- http://protege.stanford.edu
Page 47 of 72 Generated using AurigaDoc

6. Enter 150000 in the Salary field. (Notice that the characters in this field will appear in red ifanything other than a valid float value is entered. In Protege, if you attempt to enter slot valuesthat do not satisfy the restrictions of the slot, the value will appear in red).
The Instances Tab now looks as follows. Note that the instance still has a generic name in theInstance Browser, such as "tutorial_instance_0". You will learn how to change this in the next section.
To create another instance:
1. Click the Create Instance button in the Instance Browser.
Getting Started with Protege-Frames The Protege Project -- http://protege.stanford.edu
Page 48 of 72 Generated using AurigaDoc

2. Type Mr. Science in the Name field.
3. Type 60000 in the Salary field.
Now that you have created more than one instance, you can define a relationship between them, e.g.,you could say that Chief Honcho is "responsible for" Mr. Science. Before doing so, in order to makeworking with instances easier, you want to set a display slot for the Editor class. Protege will displaythe value of the display slot every time it displays instances of the class. Setting the display slot iscovered in the next section.
Getting Started with Protege-Frames The Protege Project -- http://protege.stanford.edu
Page 49 of 72 Generated using AurigaDoc

Setting the display slotFor each class in your ontology, you can specify one of its slots to be a display slot. Protege willdisplay the value of this slot any time it displays instances of the class. If you do not set a display slot,Protege will display the underlying system generated name for your instances such as"tutorial_Instance_0". It is usually very helpful to set a display slot for all classes that will haveinstances. In fact, you may choose to set the display slots for your classes before you even startcreating instances.
To set the display slot for the Editor class:
1. Select the Instances Tab.
2. Select Editor in the Class Hierarchy pane.
3. Click the Instance Menu icon (arrowhead that points downward) at the top right of the InstanceBrowser.
4. Select Set Display Slot from the menu.
5. Select name from the Display Slot menu.
6. The display of the list of instances in the Instance Browser changes to reflect the display slotyou have chosen. Instances of the Editor class are now listed by the value of the name slot.(Instances are always displayed by alphabetical or numerical order). From now on, you will beable to browse instances of Editor by name in the Instances Tab, and everywhere else in theProtege User Interface where lists of instances are displayed.
Getting Started with Protege-Frames The Protege Project -- http://protege.stanford.edu
Page 50 of 72 Generated using AurigaDoc

Creating a relationship between instancesIn this section, you will modify the Chief Honcho instance to make him responsible for Mr. Science:
1. Click on the Instances Tab, expand the Employee class in the Class Hierarchy pane, andselect the Editor class. Instances of Editor are now listed in the Instance Browser.
2. Select Chief Honcho in the Instance Browser. You will see the slots for Chief Honcho in theInstance Editor form, including the Responsible For slot. Notice that Protege-Frames usesthe slot names in the instance form, but automatically converts underscores to spaces andcapitalizes the first letter of each word.
3. Click on the Add Instance button at the top right of the Responsible For field.
4. A dialog box opens to display two panes. On the left-hand side you see the hierarchy ofallowed classes for the responsible_for slot.
Getting Started with Protege-Frames The Protege Project -- http://protege.stanford.edu
Page 51 of 72 Generated using AurigaDoc

5. Single-click on Editor. On the right-hand side of the dialog all of the instances of the Editorclass are displayed. Select Mr. Science and click OK
6. You have now successfully created a relationship in your ontology specifying that ChiefHoncho is "responsible for" Mr. Science.
Getting Started with Protege-Frames The Protege Project -- http://protege.stanford.edu
Page 52 of 72 Generated using AurigaDoc

Getting Started with Protege-Frames The Protege Project -- http://protege.stanford.edu
Page 53 of 72 Generated using AurigaDoc

Customizing a formFor each class in your ontology, Protege generates a default form that you can use to enter instancedata. Forms contain a data entry field, or "widget" for each slot that is attached to a class. There aredifferent types of widgets to handle the various slot value types, e.g. Protege assigns a"TextFieldWidget" to slots with String value types, an "IntegerFieldWidget" for slots with Integer valuetypes, an "InstanceListWidget" for slots with Instance value types and cardinality multiple, etc.
If you do not like the default form that Protege generates for your class, you can customize it via theForms Tab. Among other things, you can resize widgets, drag widgets to different locations on theform, hide widgets, and even select different widget types.
To dynamically see how the changes you make in the Forms Tab in the next sections are reflected inthe Instance Editor, go to the Instances Tab, and double-click on Chief Honcho in the InstanceBrowser to display a separate, modeless Instance Editor window. Please note that if you created theslots for the Editor class in a different order than was outlined in this tutorial, your form may not lookexactly like the screenshots in the following sections.
• Resizing a widget• Moving a widget• Customizing widget buttons• Hiding a widget• Displaying a hidden widget• Using the default layout
Resizing a widgetYou can resize a selected widget by dragging any edge or corner. To resize a widget by dragging:
1. Click on the Forms Tab.
2. Make sure Editor is selected in the Form Browser on the left. Next, select theFloatFieldWidget for the salary slot by clicking on it in the Form Editor on the right-hand side.It is outlined in green to show it has been selected. Notice that the Selected Widget Typecombo box at the top right tells you that this is a FloatFieldWidget, which is a widget used forentering floating point numbers.
Getting Started with Protege-Frames The Protege Project -- http://protege.stanford.edu
Page 54 of 72 Generated using AurigaDoc

3. Click on the right side of the widget and drag to extend it. Try to align the right side of thiswidget with the right side of the widget for the name slot.
Getting Started with Protege-Frames The Protege Project -- http://protege.stanford.edu
Page 55 of 72 Generated using AurigaDoc

4. Notice that the icon in front of Editor in the Form Browser has changed. The new icon
shows that the form for this class has been customized.
Moving a widgetYou can also move any widget via dragging:
1. Select the InstanceListWidget for the responsible_for slot.
Getting Started with Protege-Frames The Protege Project -- http://protege.stanford.edu
Page 56 of 72 Generated using AurigaDoc

2. Drag it to the top right of the form, so that the top of the widget aligns with the top of the widgetfor the name slot.
Getting Started with Protege-Frames The Protege Project -- http://protege.stanford.edu
Page 57 of 72 Generated using AurigaDoc

Customizing widget buttonsYou can customize widgets to display a different label or a different set of buttons than the default.For example, you may want to be able to delete an instance from your project by clicking on a buttonin the InstanceListWidget that was assigned to the responsible_for slot. To display a delete button:
1. Double-click on the InstanceListWidget labeled Responsible For in the Form Editor.
Getting Started with Protege-Frames The Protege Project -- http://protege.stanford.edu
Page 58 of 72 Generated using AurigaDoc

2. Click the Buttons tab.
Getting Started with Protege-Frames The Protege Project -- http://protege.stanford.edu
Page 59 of 72 Generated using AurigaDoc

3. Click the check box in front of Show Delete Instance Button to select it.
4. Click OK. The InstanceListWidget for the responsible_for slot now has five buttons.
Getting Started with Protege-Frames The Protege Project -- http://protege.stanford.edu
Page 60 of 72 Generated using AurigaDoc

Hiding a widgetYou can hide a widget so it cannot be seen in the Form and Instance Editors (this does not removeany information from your ontology). For example, you might want to hide the widget for the salaryslot. To do this:
1. Select the FloatFieldWidget labeled Salary in the Form Editor.
2. Select "<none>" from the Selected Widget Type combo box.
Getting Started with Protege-Frames The Protege Project -- http://protege.stanford.edu
Page 61 of 72 Generated using AurigaDoc

3. The widget for the salary slot is no longer visible on the Form Editor.
Getting Started with Protege-Frames The Protege Project -- http://protege.stanford.edu
Page 62 of 72 Generated using AurigaDoc

Displaying a hidden widgetTo restore a hidden widget to view:
1. In the Form Browser, click the View Form Customizations button at the top right of the
Form Browser.
2. In the Configure form dialog box, you can see a list of all the slots and their correspondingwidgets.
3. Click on "<none>" in the right hand column after salary to display different widget options forthis slot, and select FloatFieldWidget.
Getting Started with Protege-Frames The Protege Project -- http://protege.stanford.edu
Page 63 of 72 Generated using AurigaDoc

4. Click OK.
5. The FloatFieldWidget for the salary slot is now visible again in the Form Editor.
Using the default layoutIf you are unhappy with any form customizations that you have made, Protege-Frames provides ashort-cut to rearrange all the visible widgets on a form into a standard order, accommodating theircurrent size.
Getting Started with Protege-Frames The Protege Project -- http://protege.stanford.edu
Page 64 of 72 Generated using AurigaDoc

To have Protege-Frames auto-arrange all the widgets back to the default layout:
1. Make sure Editor is selected in the Form Browser.
2. Click the Remove Form Customizations button at the top right of the Form Browser.
3. The form adjusts to show the default layout. If you have hidden any widgets, they will beredisplayed. Notice also that the icon in front of Editor has changed back to the default formicon .
Getting Started with Protege-Frames The Protege Project -- http://protege.stanford.edu
Page 65 of 72 Generated using AurigaDoc

Creating and saving a queryThe Queries tab allows you to query your project and locate all instances that match criteria youspecify. To create a query, you must select one or more classes, and one or more slots within thatclass. You can also save queries in the Query Library for future recall.
• Creating a query• Running a query• Saving a query• Retrieving a query
Creating a querySuppose you are interested in locating all employees who have a salary greater than $75,000 dollarsa year. To create the query:
1. Click on the Queries tab.
2. Click the Select Cls button above the Class text box in the Query pane.
Getting Started with Protege-Frames The Protege Project -- http://protege.stanford.edu
Page 66 of 72 Generated using AurigaDoc

3. Select Employee from the Select Classes dialog box, then click OK.
Employee is now displayed in the Class text box.
4. Click the Select Slot button above the Slot text box.
Getting Started with Protege-Frames The Protege Project -- http://protege.stanford.edu
Page 67 of 72 Generated using AurigaDoc

5. Select salary from the Select Slot dialog box and click OK.
The menu to the right of the Slot text box is now active, and the text box at the far right of thewindow reminds you that the value type of the slot you have selected is a float.
6. Select "is greater than" from the drop down menu. Next, enter "75000" in the Float text box.
Running a queryNow that you have set up your query, you can run it and view the results.
1. To run the query, click the Find button near the bottom right of the Query pane.
Getting Started with Protege-Frames The Protege Project -- http://protege.stanford.edu
Page 68 of 72 Generated using AurigaDoc

2. The results are shown in the Search Results pane at the far right. If you cannot see theresults, you may need to enlarge your window or move the slider bar.
Note: You can double-click on any instance in the Search Results pane to view the Instance Editor.
Saving a queryYou can save any query before or after it is executed. To save a query in the Query Library:
1. Click the Add to Query Library button to the right of the Query Name text box.
2. Type "sample_query" in the Input Query Name dialog box.
Getting Started with Protege-Frames The Protege Project -- http://protege.stanford.edu
Page 69 of 72 Generated using AurigaDoc

Note: You may also type a query name directly into the Query Name text box on the main window andclick the Add to Query Library button.
3. Click OK. The name is displayed in the Query Name text box and the query is listed in theQuery Library pane below.
Retrieving a queryTo retrieve a saved query, you can select it from the Query Library:
1. First, because we are running the same query again, click the Clear button to clear the queryresults. Otherwise, you will not see a change.
2. Select sample_query in the Query Library at the bottom of the screen. (If you cannot see theQuery Library, you may need to enlarge your window or move the slider bar).
Getting Started with Protege-Frames The Protege Project -- http://protege.stanford.edu
Page 70 of 72 Generated using AurigaDoc

3. Click the Retrieve Query button to retrieve the query.
4. The saved query is now displayed at the top of the window. If you wish, you can now alter thequery. You can also combine queries by clicking the More button.
5. To run the query, click the Find button.
Getting Started with Protege-Frames The Protege Project -- http://protege.stanford.edu
Page 71 of 72 Generated using AurigaDoc

Getting Started with Protege-Frames The Protege Project -- http://protege.stanford.edu
Page 72 of 72 Generated using AurigaDoc