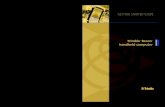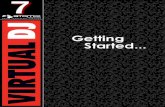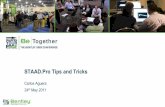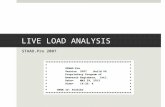STAAD.Pro 2004_ Getting Started.pdf
-
Upload
hazra-yusof -
Category
Documents
-
view
68 -
download
11
Transcript of STAAD.Pro 2004_ Getting Started.pdf
-
5/18/2018 STAAD.Pro 2004_ Getting Started.pdf
1/568
STAAD.Pro 2004
GETTING STARTED
AND
TUTORIALS
a division of netGuru, Inc.
www.reiworld.com
www.reel.co.uk
http://www.netguru.com/http://www.reiworld.com/ -
5/18/2018 STAAD.Pro 2004_ Getting Started.pdf
2/568
STAAD.Pro2004 is a proprietary computer program of
Research Engineers, Intl. (REI), a division of netGuru, Inc.
The program and this document have been prepared in accord
with established industry engineering principles and guidelines.
While believed to be accurate, the information contained herein
should never be utilized for any specific engineering application
without professional observance and authentication for
accuracy, suitability and applicability by a competent and
licensed engineer, architect or other professional. REI disclaims
any liability arising from the unauthorized and/or improper use
of any information contained in this document, or as a result of
the usage of the program.
RELEASE 2004
Copyright
Research Engineers, Interntional
Division of netGuru, Inc.
Published April, 2004
-
5/18/2018 STAAD.Pro 2004_ Getting Started.pdf
3/568
About STAAD.Pro2004
STAAD.Pro is a widely used software for structural analysis and design
from Research Engineers International.
The STAAD.Pro software consists of the following:
The STAAD.Pro Graphical User Interface (GUI): It is used to generate the
model, which can then be analyzed using the STAAD engine. After
analysis and design is completed, the GUI can also be used to view the
results graphically.
The STAAD analysis and design engine: It is a general-purpose
calculation engine for structural analysis and integrated Steel, Concrete,
Timber and Aluminum design.
-
5/18/2018 STAAD.Pro 2004_ Getting Started.pdf
4/568
About the STAAD.Pro2004
Documentation
The documentation for STAAD.Pro consists of a set of manuals as described
below.
Getting Started and Tutorials: This manual contains information on the
contents of the STAAD.Pro package, computer system requirements, installationprocess, copy protection issues and a description on how to run the programs in
the package. Tutorials that provide detailed and step-by-step explanation on
using the programs are also provided.
Examples: This book offers examples of various problems that can be solved
using the STAAD engine. The examples represent various structural analyses
and design problems commonly encountered by structural engineers.
Graphical Environment: This manual contains a detailed description of the
Graphical User Interface (GUI) of STAAD.Pro. The topics covered include
model generation, structural analysis and design, result verification, and report
generation. This manual is generally provided only in the electronic form and
can be accessed from the Help facilities of STAAD.Pro. Users who wish to
obtain a printed copy of this book may contact Research Engineers. See the back
cover of this book for addresses and phone numbers.
Technical Reference: This manual deals with the theory behind the engineering
calculations made by the STAAD engine. It also includes an explanation of the
commands available in the STAAD command file.
International Design Codes: This document contains information on the
various Concrete, Steel, and Aluminum design codes, of several countries, that
are implemented in STAAD. Generally, this book is supplied only to those userswho purchase the international codes utilities with STAAD.Pro.
OpenSTAAD: This document contains information on the library of functions
which enable users to access STAAD.Pros input and results data for importing
into other applications.
-
5/18/2018 STAAD.Pro 2004_ Getting Started.pdf
5/568
Part - I
Getting Started
System Requirements
Installation
Start-up
-
5/18/2018 STAAD.Pro 2004_ Getting Started.pdf
6/568
-
5/18/2018 STAAD.Pro 2004_ Getting Started.pdf
7/568
Table of Contents
1. Introduction 1
2. Hardware Requirements 2
3. Contents of the STAAD.Pro CD 4
4. Installation 6
5. Copy Protection Device 14
6. Running STAAD.Pro 16
7. Running STAAD.etc 18
8. Running Sectionwizard 19
9. Running STAAD.foundation 20
10. Running Mesher 21
-
5/18/2018 STAAD.Pro 2004_ Getting Started.pdf
8/568
-
5/18/2018 STAAD.Pro 2004_ Getting Started.pdf
9/568
1
1. Introduction
STAAD.Pro is an analysis and design software package for
structural engineering. This manual is intended to guide users who
are new to this software as well as experienced users who want
specific information on the basics of using the program.
Part-I of this manual describes the following:
Hardware Requirements
Contents of the STAAD.Pro CD
Installation
Copy Protection Device
Running STAAD.Pro
Part II of this manual contains tutorials on using STAAD.Pro. The
tutorials guide a user through the processes of:
Creating a structural model. This consists of generating
the structural geometry, specifying member properties,
material constants, loads, analysis and design
specifications, etc.
Visualization and verification of the model geometry
Running the STAAD analysis engine to perform analysis
and design
Verification of results - graphically and numerically
Report generation and printing
Inter-operability. In other words, using STAAD.Pro in
conjunction with other programs created by REI, such asSTAAD.etc.
-
5/18/2018 STAAD.Pro 2004_ Getting Started.pdf
10/568
System Requirements, Installation and Start-up
2
2. Hardware Requirements
The following requirements are suggested minimums. Systems with
increased capacity provide enhanced performance.
PC with Intel-Pentium or equivalent.
Graphics card and monitor with 1024x768 resolution, 256 color
display (16 bit high color recommended).
128 MB RAM or higher.
Windows NT 4.0 or higher operating system. Running it on
Windows 95 & Windows 98 systems is not recommended as
performance may be degraded. The program wor ks best on
Windows 2000 and XP operating systems.
Sufficient free space on the hard disk to hold the program and
data files. The disk space requirement will vary depending on
the modules you are installing. A typical minimum is 500MB
free space. A multi-media ready system with sound card and speakers is
needed to run the tutorial movies and slide shows.
Note: Additional RAM, disk space, and video memory wil l enhance
the performance of STAAD.Pro.
Starting with STAAD.Pro Version 2001, the size of structures that
the program can handle has been increased significantly. As a
result of this, the minimum amount of physical + virtual memory
required by the program also has increased to over 600MB. Users
may need to ensure that adequate amounts of virtual memory are
available, and in Windows NT and 2000 systems, parameters suchas paging file sizes should be large enough or span over multiple
drives if the free space on any one drive runs low.
Another issue to keep in mind is the location of the TEMP
parameter as in the SET TEMP environment variable in Windows
NT and 2000 sys tems. While performing calculations, depending
on the structure size, the program may create gigantic scratch files
which are placed in the folder location associated with the TEMP
-
5/18/2018 STAAD.Pro 2004_ Getting Started.pdf
11/568
System Requirements, Installation and Start-up
3
parameter. Users may wish to point the SET TEMP variable to a
folder on a drive that has disk space sufficiently large to
accommodate the requirements for large size structures.
Note: The user must have a basic fami liarit y wi th Microsoft
Windows systems in order to use the software.
-
5/18/2018 STAAD.Pro 2004_ Getting Started.pdf
12/568
System Requirements, Installation and Start-up
4
3. Contents of the STAAD.Pro CD
Typically, a startup screen appears when the CD is placed in the
drive. If it does not, you may initiate it by running SPROCD.EXE
located at the root folder of the CD (This can be done by clicking
on the file named SPROCD.EXE from Windows Explorer). The
SPROCD Title screen appears as shown in Figure 1.
Figure 1: The SPROCD Title Screen
The choices offered by the Titlescreen are described below:
Instal l STAAD Structural Suite
This is the installation module containing the programs STAAD.Pro
Version 2004, STAAD.etc,Sectionwizard andSTAAD.foundation.
STAAD.etcis a program that enables design of structural
components such as base plates, bolt groups, cantilever retaining
walls, rectangular footings, etc. Sectionwizardis a program for
calculating properties such as area, moments of inertia, section
-
5/18/2018 STAAD.Pro 2004_ Getting Started.pdf
13/568
System Requirements, Installation and Start-up
5
modulii, torsional constants, etc., of various cross sections.
STAAD.foundationis a program for designing reinforced concrete
pi le caps and pi le groups, mat found ations, individual footings, etc.
In order to use STAAD.etc, Sectionwizardand STAAD.foundation
to their full capability, users must have purchased them as
additional items of software. In the absence of a valid license to
use them, those modules will work only in a demonstration mode.
The installation procedure is explained in detail in the next section.
View Readme File
Displays the contents of the README.TXT file on the CD. This
file is a text file containing general information pertaining to the
installation and operation of the program.
Exit
Exits the SPROCD program.
All online documentation that comes with the program is created in
HTML format. These may be accessed using any Internet browser
such as Microsofts Internet Explorer or Netscape Navigator.
A set of multi-media movies which demonstrate the procedure for
using STAAD.Pro are accessible after installing the program. They
can be accessed from the Help menu of the main screen of the
program. These too can be viewed using a web browser .
-
5/18/2018 STAAD.Pro 2004_ Getting Started.pdf
14/568
System Requirements, Installation and Start-up
6
4. Installation
Please see the Readme.Txt file on the CD for latest information
about installation and related issues. Also, if you receive a
document titled Installation Notes, it will supercede all other
related instructions.
Close all applications before installing STAAD.Pro. Typically, a
startup screen appears when the CD is placed in the drive. If it does
not, you may initiate it by running SPROCD.EXE located at the
root folder of the CD (This can be done by clicking on the file
named SPROCD.EXE from Windows Explorer). For an explanation
of the different facilities offered by the SPROCD program, please
refer to the previous section.
Note: In Windows NT, Windows 2000, and Windows XP systems,
you have to log in wi th admi nistrati ve rights before comm encinginstallation.
To commence installation, select the option named Instal l STAAD
Structural Suite. Standard installation procedure available with any
software running on Microsoft Windows is followed and hence is
self-explanatory.
Users who are installing the commercial version of the program
will encounter the following screen.
-
5/18/2018 STAAD.Pro 2004_ Getting Started.pdf
15/568
System Requirements, Installation and Start-up
7
Figure 2: Customer Information & Serial Number
The serial number required for this screen should be available on
the back of the CD casing. Users of the Demo Version will not be
required to provide the above information.
One of the initial screens you will encounter is the one shown in
Figure 3. It pertains to the type of software security system that
you purchased with STAAD.Pro. A Local Security generally refers
to a hardware lock, which is an adapter-like device that is placed
on the parallel or USB port of your computer. It could also be a
software based system (instead of a hardlock), in which case, it will
be a software li cense which binds STAAD.Pro to the specif iccomputer you are installing it on. Network Security refers to a
system that supports simultaneous multiple-user access. A separate
instruction document containing the steps for network installations
is provided to users who have opted for this latter type.
-
5/18/2018 STAAD.Pro 2004_ Getting Started.pdf
16/568
System Requirements, Installation and Start-up
8
Figure 3: Selection of security system type
If you chose Local Security , you are asked to select the type of
hardware lock supplied to you, or the software license if that is
applicable. The name of the lock is engraved on the cover of the
lock. Make sure the type of lock you choose from Figure 4 matches
that name. This is absolutely necessary to ensure that the program
functions to its full capacity.
Please note that if you do not have a license for STAAD.etc,
Sectionwizard and/or STAAD.foundation, they will work only in
the Demonstration mode.
-
5/18/2018 STAAD.Pro 2004_ Getting Started.pdf
17/568
System Requirements, Installation and Start-up
9
Figure 4: Selection of Local Security type
You may install the program in any folder of your choice. A default
folder name is supplied to you.
-
5/18/2018 STAAD.Pro 2004_ Getting Started.pdf
18/568
System Requirements, Installation and Start-up
10
Figure 5: Selection of the Installation Folder
The next dialog box (see next figure) seeks confirmation from you
as to whether you wish to install all the programs shown in the list.
Advanced Mesheris a standalone program for generating finite
element meshes for panel type entities like walls and slabs and is
available for those who want advanced meshing facilities besides
those which are built into the STAAD.Pro software. OpenSTAADi s
a library of functions which enables users to access input and
output data from their STAAD.Pro projects for extraction into their
own applications. While Advanced Mesherand OpenSTAADare
free utilities supplied along with STAAD.Pro, the remainder of the
programs in the li st require your copy-protection device to support
those. If you do not wish to have any specific item(s) installed,uncheck the associated box.
-
5/18/2018 STAAD.Pro 2004_ Getting Started.pdf
19/568
System Requirements, Installation and Start-up
11
Figure 6: Selection of programs to install
You also have to choose a default unit system. This is to ensure
that the length and force units frequently used by you will be
available upon entry into the program each time. This is known as
the base unit system, and mainly affects the units in which results
are displayed, as well as default values for certain quantities.
Please refer to one of the tutorials for additional information on
these. Of course, it is always possible for you to change the base
unit system within the program, at run-time, as frequently as you
please.
-
5/18/2018 STAAD.Pro 2004_ Getting Started.pdf
20/568
System Requirements, Installation and Start-up
12
Figure 7: Selection of Default Unit System for STAAD.Pro
Towards the end of the installation process, a message resembling
the one shown in Figure 7 will appear. It is pertinent only to users
who have received this program as an upgrade from earlier versions
of STAAD.Pro, and are already using a security device with those
versions. For those users, their hardware lock also needs to be
upgraded to enable it to work with STAAD.Pro 2004. That process
is done electronically - called re-programming the lock - and there
is no need to physically replace the lock (in most of the cases).
-
5/18/2018 STAAD.Pro 2004_ Getting Started.pdf
21/568
System Requirements, Installation and Start-up
13
Figure 8: Information regarding upgrade of lock
After the installation is complete, please restart your machine for
the changes to take effect.
-
5/18/2018 STAAD.Pro 2004_ Getting Started.pdf
22/568
System Requirements, Installation and Start-up
14
5. Copy Protection Device
As explained in the previous section, a copy protection device in
the form of a hardware lock, or a software license, is required to
run STAAD.Pro, STAAD.etc and Sectionwizard. The hardware
lock must be inserted in the parallel port of your computer and
must remain there during the entire duration that you are in one of
the programs. If any other device, such as printer cable, hardware
lock for other software, etc., is attached to the parallel port, we
recommend that you attach the STAAD.Pro / STAAD.etc hardware
lock in front of such devices. In case you have multiple locks, and
cannot stack them for any reason, REI can replace your parallel
port type with a USB type of lock.
The hardware lock is configured for the programs and modules that
you have purchased. If you install one of the programs or modules
that is not supported by the hardware lock, that component may notbe accessib le , or will be operable only as a Demonst ration vers ion.
The hardware lock driver(s) are automatically installed during the
installation process. For computers running on Windows NT,
Windows 2000, or Windows XP, you must have administrative
rights before installing the program to enable proper installation of
the hardware lock driver files.
As can be seen from the tutorials in the later sections of
this book, STAAD.Pro consists of various modules, each
designed to perform a certain type of task in the model
generation, analysis and result verification process.Version 2004 requires the hardlock to be in place during
the entire time that any and all of these tasks are being
performed.
In other words, from the moment you start the program
till the moment you exit it, the lock has to be in place. If
the lock is detached at any time in between, the program
will stop running, and request that you re-attach the lock.
-
5/18/2018 STAAD.Pro 2004_ Getting Started.pdf
23/568
System Requirements, Installation and Start-up
15
In the event that you are unable to, it w ill provide the
opportunity to save the work and exit the program. To
resume your work, you will have to put the lock back in
the port and re-start the program.
Another important aspect to note is that if you are
upgrading from an earlier version of STAAD.Pro such as
2000, 2001 or 2002, one of the following is applicable withregards to the lock:
a. The upgrade package should contain a new lock
which replaces your old lock.
b. The upgrade package should contain information
outlining how you can re-program your earlier
lock so that it becomes compatible with
STAAD.Pro 2004.
-
5/18/2018 STAAD.Pro 2004_ Getting Started.pdf
24/568
System Requirements, Installation and Start-up
16
6. Running STAAD.Pro
Click on the STAAD.Pro icon from the STAAD.Pro 2004 program
group.
Figure 9: Starting STAAD.Pro
-
5/18/2018 STAAD.Pro 2004_ Getting Started.pdf
25/568
System Requirements, Installation and Start-up
17
The STAAD.Pro main screen appears as shown in below.
Figure 10: The STAAD.Pro screen
If you are a first time user who is unfamiliar with STAAD.Pro, we
suggest that you go through the tutorials shown in Section II of this
manual.
-
5/18/2018 STAAD.Pro 2004_ Getting Started.pdf
26/568
System Requirements, Installation and Start-up
18
7. Running STAAD.etc
To launch the STAAD.etc program, click on the STAAD.etc icon.
Figure 11: Starting STAAD.etc
For help on using this program, we suggest that you go through the
STAAD.etc Documentationaccessible by clicking on its icon shown
in the above figure.
-
5/18/2018 STAAD.Pro 2004_ Getting Started.pdf
27/568
System Requirements, Installation and Start-up
19
8. Running Sectionwizard
To launch Sectionwizard, choose one of the programs from the
Sectionwizardmenu.
Figure 12: Starting Setionwizard
For help on using this program, please go through Sectionwizard
Help shown in the above figure.
-
5/18/2018 STAAD.Pro 2004_ Getting Started.pdf
28/568
System Requirements, Installation and Start-up
20
9. Running STAAD.foundation
To launch STAAD.foundation, click on the STAAD.foundation
icon.
Figure 13: Starting STTAD.foundation
For help on using this program, please go through the
STAAD.foundation Documentationshown in the above figure.
-
5/18/2018 STAAD.Pro 2004_ Getting Started.pdf
29/568
System Requirements, Installation and Start-up
21
10. Running Mesher
To launch Mesher, click on the Meshericon.
Figure 14: Starting Mesher
Information on using this program is available from the Help
menus of the program.
-
5/18/2018 STAAD.Pro 2004_ Getting Started.pdf
30/568
System Requirements, Installation and Start-up
22
-
5/18/2018 STAAD.Pro 2004_ Getting Started.pdf
31/568
Part - II
Tutorials
-
5/18/2018 STAAD.Pro 2004_ Getting Started.pdf
32/568
s
-
5/18/2018 STAAD.Pro 2004_ Getting Started.pdf
33/568
Table of Contents
Introduction 1
1. Tutorial Problem 1: 2D Portal Frame 1-1
1.1 Methods of creating the model 1-2
1.2 Description of the Tutorial Problem 1-31.3 Starting the Program 1-5
1.4 Creating a New Structure 1-10
1.5 Creating the Model using the Graphical Interface 1-13
1.5.1 Generating the Model Geometry 1-16
1.5.2 Switching On Node And Beam Labels 1-23
1.5.3 Specifying Member Properties 1-26
1.5.4 Specifying Material Constants 1-32
1.5.5 Changing the Input Units of Length 1-33
1.5.6 Specifying Member Offsets 1-35
1.5.7 Printing Member Information in the Output File 1-40
1.5.8 Specifying Supports 1-43
1.5.9 Viewing the model in 3D 1-48
1.5.10 Specifying Loads 1-50
1.5.11 Specifying the Analysis Type 1-60
1.5.12 Specifying Post-Analysis Print Commands 1-62
1.5.13 Short-listing the Load Cases to be used in
Steel Design 1-66
1.5.14 Specifying Steel Design Parameters 1-68
1.5.15 Re-specifying the Analysis Command 1-74
1.5.16 Re-specifying the Track Parameter 1-75
1.5.17 Specifying the Check Code Command 1-76
1.6 Viewing the Input Command File 1-79
1.7 Creating the Model using the Command File 1-82
1.8 Performing Analysis/Design 1-91
1.9 Viewing the Output File 1-941.10 Post-Processing 1-102
1.10.1 Going to the Post-Processing Mode 1-103
1.10.2 Annotating the Displacements 1-106
1.10.3 Displaying Force/Moment Diagrams 1-111
1.10.4 Annotating the Force/Moment Diagram 1-114
1.10.5 Changing the Degree of Freedom for which
Forces Diagram is Plotted 1-117
1.10.6 Displaying the Dimensions of The Members 1-120
-
5/18/2018 STAAD.Pro 2004_ Getting Started.pdf
34/568
2. Tutorial Problem 2: RC Framed Structure 2-1
2.1 Methods of creating the model 2-2
2.2 Description of the Tutorial Problem 2-3
2.3 Starting the Program 2-6
2.4 Creating a New Structure 2-11
2.5 Elements of the STAAD.Pro Screen 2-14
2.6 Building the STAAD.Pro Model 2-15
2.6.1 Generating the Model Geometry 2-16
2.6.2 Changing the Input Units of Length 2-28
2.6.3 Specifying Member Properties 2-30
2.6.4 Specifying Geometric Constants 2-36
2.6.5 Specifying Material Constants 2-38
2.6.6 Specifying Supports 2-41
2.6.7 Specifying Loads 2-46
2.6.8 Specifying the Analysis Type 2-62
2.6.9 Short-listing the load cases to be used in Concrete Design 2-64
2.6.10 Specifying Concrete Design Parameters 2-66
2.6.11 Specifying Design Commands 2-70
2.7 Viewing the Input Command File 2-73
2.8 Creating the Model using the Command File 2-76
2.9 Performing the Analysis and Design 2-84
2.10 Viewing the Output File 2-87
2.11 Post-Processing 2-95
2.11.1 Going to the Post-Processing Mode 2-96
2.11.2 Viewing the Deflection Diagram 2-98
2.11.3 Switching between load cases for viewing the
deflection diagram 2-100
2.11.4 Changing the size of the deflection diagram 2-104
2.11.5 Annotating Displacements 2-107
2.11.6 Changing the units in which displacement values are
annotated 2-110
2.11.7 The Node Displacement Table 2-113
2.11.8 Displaying Force/Moment Diagrams 2-118
2.11.9 Switching between load cases for viewing the
Force/Moment diagram 2-121
2.11.10 Changing the size of the Force/Moment diagram 2-125
2.11.11 Changing the degree of freedom for which forces diagram
is plotted 2-128
2.11.12 Annotating the Force/Moment diagram 2-130
-
5/18/2018 STAAD.Pro 2004_ Getting Started.pdf
35/568
2.11.13 Changing the units in which Force/Moment values
are annotated 2-133
2.11.14 Beam Forces Table 2-136
2.11.15 Viewing the Force/Moment diagrams from the
Beam | Graphs Page 2-140
2.11.16 Restricting the load cases for which results are viewed 2-144
2.11.17 Using Member Query 2-146
2.11.18 Producing an on-screen Report 2-151
2.11.19 Taking Pictures 2-1542.11.20 Creating Customized Reports 2-156
3. Tutorial Problem 3: Analysis of a slab 3-1
3.1 Methods of creating the model 3-2
3.2 Description of the tutorial problem 3-3
3.3 Starting the program 3-6
3.4 Creating a new structure 3-11
3.5 Elements of the STAAD.Pro screen 3-14
3.6 Building the STAAD.Pro model 3-15
3.6.1 Generating the model geometry 3-163.6.2 Changing the input units of length 3-53
3.6.3 Specifying Element Properties 3-55
3.6.4 Specifying Material Constants 3-61
3.6.5 Specifying Supports 3-62
3.6.6 Specifying Primary Load Cases 3-67
3.6.7 Creating Load Combinations 3-77
3.6.8 Specifying the analysis type 3-82
3.6.9 Specifying post-analysis print commands 3-85
3.7 Viewing the input command file 3-89
3.8 Creating the model using the command file 3-91
3.9 Performing the analysis and design 3-98
3.10 Viewing the output file 3-101
3.11 Post-Processing 3-109
3.11.1 Viewing stress values in a tabular form 3-110
3.11.2 Printing the tables 3-112
3.11.3 Changing the units of values which appear in the
above tables 3-113
3.11.4 Limiting the load cases for which the results are displayed 3-115
3.11.5 Stress Contours 3-117
3.11.6 Animating stress contours 3-123
3.11.7 Creating AVI Files 3-124
-
5/18/2018 STAAD.Pro 2004_ Getting Started.pdf
36/568
3.11.8 Viewing plate results using element query 3-127
3.11.9 Producing an onscreen report 3-131
3.11.10 Viewing Support Reactions 3-136
4. Tutorial Problem 4: Interoperability
(using STAAD.Pro and STAAD.etc) 4-1
4.1 Understanding STAAD.etc 4-24.2 Description of the Tutorial Problem 4-3
4.3 Using the Interactive Mode in STAAD.Pro 4-4
4.4 Designing a Footing based on results from STAAD.Pro 4-9
4.5 Designing a Base Plate based on results from STAAD.Pro 4-15
4.7 Saving the Interactive Design as a STAAD.etc File 4-16
5. Frequently Performed Tasks FPT-1
1 Selecting nodes, beams, plates, etc. FPT-1
2 Viewing the structure from different angles FPT-7
3 Switching on labels for nodes, beams, plates, etc. FPT-11
4 Displaying a portion of the model by isolating it
from the rest of the structure FPT-17
5 Creating Groups FPT-37
6 Displaying Loads on the screen FPT-46
7 Displaying Load Values on the screen FPT-51
8 Structural Tool Tip Options FPT-57
9 Identifying Beam Start and End FPT-61
10 Plotting from STAAD.Pro FPT-66
-
5/18/2018 STAAD.Pro 2004_ Getting Started.pdf
37/568
Introduction
STAAD.Pro is a general purpose program for performing the
analysis and design of a wide variety of types of structures. The
basic three activities which are to be carr ied out to achieve that
goal - a) model generation b) the calculations to obtain the
analytical results c) result verification - are all facilitated by tools
contained in the program's graphical environment. This manual
contains four sample tutorials which guide the user through those 3
activities.
The first of those tutorials demonstrates these processes using a
simple two-dimensional steel portal frame. It is a good starting
po int for learning the program. If you are unfamiliar with
STAAD.Pro, you will greatly benefit by going through this tutorial
first.
For the second tutorial, we have chosen a reinforced concrete
frame. We generate the model, perform the analysis, and design the
concrete beams and columns. It contains extensive details on the
various facilities available for visualization and verification of
results.
The modelling and analysis of a slab is demonstrated in the third
tutorial. Slabs, and other surface entities like walls are modelled
using plate elements. Large surface entities may have to be defined
using several elements and this sometimes requires a tool called a
mesh generator. This tutorial shows the simple techniques as well
as the mesh generation method for generating the finite elementmodel of the slab. It also explains the methods by which one can
check the results for plate elements.
A tutorial which demonstrates the inter-operability features between
STAAD.Pro and STAAD.etc. is presented in the fourth tutorial.
STAAD.etc is a set of modules which can be used to perform
component designs such as for a rectangular footing, base plate,
cantilever retaining wall, moment connection, bolt group, etc. Users
-
5/18/2018 STAAD.Pro 2004_ Getting Started.pdf
38/568
who have purchased STAAD.etc in addition to STAAD.Pro may go
through this tutorial to familiarize themselves with the process of
utilizing STAAD.etc to perform secondary analysis and design
tasks on a structure for which the primary analysis and design is
done using STAAD.Pro.
-
5/18/2018 STAAD.Pro 2004_ Getting Started.pdf
39/568
1-1
Tutorial Problem 1: 2D Portal Frame
This chapter provides a step-by-step tutorial for creating a 2D
portal frame using STAAD.Pro . This tutorial covers the following
topics.
Starting the Program
Creating a New Structure
Creating Joints and Members
Switching On Node and Beam Labels
Specifying Member Properties
Specifying Material Constants
Specifying Member Offsets Printing Member I nformation
Specifying Supports
Specifying Loads
Specifying the Analysis Type
Specifying Post-Analysis Print Commands
Specifying Steel Design Parameters
Performing Analysis and Design
Viewing the Output File
Verifying results on screen both graphically and numerically
Section 1
-
5/18/2018 STAAD.Pro 2004_ Getting Started.pdf
40/568
Tutorial 11-2
1.1 Methods of creating the model
There are two methods of creating the structure data:
a. using the command file
b. using the graphical model genera tion mode, or graphical
user interface (GUI) as it is usually referred to.
The Command File is a text file which contains the data for the
structure being modeled. This file consists of simple English-
language like commands. This command file may be created
directly using the editor built into the program, or for that matter,
any editor which saves data in text form, such as Notepad or
WordPad available in M icrosoft Windows.
This command file is also automatically created behind the scenes
when the structure is generated using the Graphical User Interface.
The graphical model generation mode and the command file are
seamlessly integrated. So, at any time, you may temporarily exit thegraphical model generation mode and access the command file. You
will find that it reflects all data entered through the graphical model
generation mode. Further, when you make changes to the command
file and save it, the GUI immediately reflects the changes made to
the structure through the command file.
Both methods of creating our model are explained in this tutorial.
Section 1.3 through 1.6 explain the procedure for creating the file
using the GUI. Section 1.7 describes creation of the command file
using the STAAD.Pro text editor.
-
5/18/2018 STAAD.Pro 2004_ Getting Started.pdf
41/568
Tutorial 1 1-3
1.2 Description of the tutorial problem
The structure for this project is a single bay, single story steel
portal frame that will be analyzed and designed. The figur e below
shows the structure.
2
2 3
1
W12 x 35 15' - 0"
4
20' - 0"
1
2.5 KIP/FT
3
W12 x 35
W14 x 34
10 KIP
Figure 1. 1
An input file called "Tut-01-portal.std" containing the input data
for the above structure has been provided with the program. This
file contains what would otherwise have resulted had we followed
the procedure explained in Section 1.7.
-
5/18/2018 STAAD.Pro 2004_ Getting Started.pdf
42/568
Tutorial 11-4
BASIC DATA FOR THE STRUCTURE
ATTRIBUTE DATA
Member properties Members 1 & 3 : W12X35
Member 2 : W14X34
Material Constants Modulus of Elasticity : 29000 ksi
Poisson's Ratio : 0.30
Member Offsets 6.0 inches along global X for member 2 at both ends
Supports Node 1 : Fixed
Node 4 : Pinned
Loads Load case 1 : Dead + Live
Beam 2 : 2.5 kips/ft downward along global Y
Load case 2 : Wind From Left
10 kips point force at Node 2
Load case 3 : 75 Percent of (DL+LL+WL)
Load Combination - L1 X 0.75 + L2 X 0.75
Analysis Type Linear Elastic (PERFORM)
Steel Design Consider load cases 1 and 3 only.
Parameters: Unsupported length of compression
flange for bending : 10 ft for members 2 and 3, 15 ft
for member 1.
Steel Yield Stress : 40 ksi
Perform member selection for members 2 and 3
-
5/18/2018 STAAD.Pro 2004_ Getting Started.pdf
43/568
Tutorial 1 1-5
1.3 Starting the program
Select the STAAD.Pro icon from the STAAD.Pro 2004 program
group.
Figure 1. 2
-
5/18/2018 STAAD.Pro 2004_ Getting Started.pdf
44/568
Tutorial 11-6
The STAAD.Pro Graphical Environment will be invoked and the
following screen comes up.
Figure 1. 3
This New
dialog box will come up every time we start the program.
To turn this feature off, simply uncheck the Display this dialog box
at the Startupbox at the lower left hand corner. This feature can be
turned on again at a later time when Fi le | Newis invoked from the
main menu.
-
5/18/2018 STAAD.Pro 2004_ Getting Started.pdf
45/568
Tutorial 1 1-7
Note about the unit system :
There are two base unit systems in the program which control the
units (length, force, temperature, etc.) in which, values, specifically
results and other information presented in the tables and reports,
are displayed in. The base unit system also dictates what type of
default values the program will use when attributes such as
Modulus of Elasticity, Density, etc., are assigned based on materialtypes Steel, Concrete, Aluminum selected from the programs
library (Please refer to Section 5 of the STAAD.Pro Technical
Reference Manual for details). These two unit systems are English
(Foot, Pound, etc.) and Metric (KN, Meter, etc.).
If you recall, one of the choices made at the time of installing
STAAD.Pro is this base unit system setting. That choice will serve
as the default until we specifically change it.
The place from where we can change this setting is under the Fi le |
Configuremenu. To get to that option, first close down the dialog
box sho wn in the earl ie r figure by clicking on Cancel. Then, click
on the File | Configuremenu option (see figure below)and choose
the appropriate unit system you want. For this tutorial, let us
choose the Englishunits (Kip, Feet, etc.).
Figure 1. 4
-
5/18/2018 STAAD.Pro 2004_ Getting Started.pdf
46/568
Tutorial 11-8
Figure 1. 5
Click on the Acceptbutton to close the above dialog box.
-
5/18/2018 STAAD.Pro 2004_ Getting Started.pdf
47/568
Tutorial 1 1-9
Following this, select File | Newonce again.
Figure 1. 6
The dialog box shown in Figure 1.3 will re-appear.
-
5/18/2018 STAAD.Pro 2004_ Getting Started.pdf
48/568
Tutorial 11-10
1.4 Creating a new structure
1. In the Newdialog box, we provide some crucial initial data
necessary for building the model.
The structure type is to be defined by choosing from among Space,
Plane, Floorand Truss. A Spacetype is one where the structure,
the loading or both, cause the structure to deform in all 3 global
axes (X, Y and Z). In a Planetype, the geometry, loading and
deformation are restricted to the global X-Y plane only. A Floor
type is a structure whose geometry is confined to the X-Z plane. A
Trusstype of structure carries loading by pure axial action. Truss
members are deemed incapable of carrying shear, bending and
torsion. For our model, let us choose Plane.
We chooseFoot as the length unit and Kilo Poundas the force unit
in which we will start to build the model. The units can be changed
later if necessary, at any stage of the model creation.
We also need to provide a name in the File Name edit box. This is
the name under which the structure data will be saved on the
computer hard disk. The name Structure? (? will be a number) is
recommended by the program by default, but we can change it to
any name we want. Let us choose the name PORTAL.
A default path name - the location on the computer drive where the
file will be saved is provided by the program under Location . If
you wish to save the file in a different location, type in the name, or
click the button and specify the desired path.
An optional title for the project may be entered in the Titleedit
box. Let us give it the ti tle PORTAL FRAME. If you have created
many STAAD models, titles can help you identify a particular
project. After specifying the above input, click on the Nextbutton.
-
5/18/2018 STAAD.Pro 2004_ Getting Started.pdf
49/568
Tutorial 1 1-11
Figure 1. 7
2. In the next dialog box, we choose the tools to be used to initially
construct the model. Add Beam , Add Plateo r Add So lidare,
respectively, the starting points for constructing beams, plates or
solids. Open Structure Wizardprovides access to a l ibrary of
structural templates which the program comes equipped with. Those
template models can be extracted and modified parametrically to
arrive at our model geometry or some of its parts. If the model is tobe created init ia lly using the STAAD command language, the Open
STAAD Editorbox can take us to the STAAD editor. Please
remember that all these options are also available from the menus
and dialog boxes of the GUI, even after we dismiss this dialog box.
Note: If you wish to use the Editor to create the model, choose
Open STAAD Editor, click Finish, and proceed to Section 1.7.
-
5/18/2018 STAAD.Pro 2004_ Getting Started.pdf
50/568
Tutorial 11-12
For our model, let us check the Add Beamoption. Click on the
Finishbutton. The dialog box will be dismissed and the
STAAD.Pro graphical environment will be displayed.
Figure 1. 8
-
5/18/2018 STAAD.Pro 2004_ Getting Started.pdf
51/568
Tutorial 1 1-13
1.5 Creating the model using the graphical user
interface
In order to generate the model graphically, we have to familiarize
ourselves with the components of the STAAD.Pro screen. A sample
of the STAAD.Pro screen is shown in Figure 1.9.
The screen has five major elements as described below:
Menu bar
Located at the top of the screen, the Menu bar gives access to all
the facilities of STAAD.Pro.
Toolbar
The dockable Toolbar gives access to the most frequently used
commands. You may also create your own customized toolbar.
Main Window
This is the largest area at the center of the screen, where the model
drawings and results are displayed in pictorial form.
Page Control
The Page Controlis a set of tabs that appear on the left-most part
of the screen. Each tab on the Page Controlallows you to perform
specific tasks. The organization of the Pages, from top to bottom,
represents the logical sequence of operations, such as, definition of
beams, specif ication of member properties , loading, and so on.
Each tab has a name and an icon for easy identification. The name
on the tabs may or may not appear depending on your screenresolution and the size of the STAAD.Pro window. However, the
icons on the Page Controltabs always appear.
The Pages in the Page Controlarea depend on the Mode of
operation. The Mode of operation may be set from the Mode menu
from the Menu bar.
-
5/18/2018 STAAD.Pro 2004_ Getting Started.pdf
52/568
Tutorial 11-14
Elements of the STAAD.Pro Screen
Figure1.
9
-
5/18/2018 STAAD.Pro 2004_ Getting Started.pdf
53/568
Tutorial 1 1-15
Data Area
The right side of the screen is called the Data Area , where different
dialog boxes, tables, list boxes, etc. appear depending on the type
of operation you are performing. For example, when you select the
Geometry | Beam Page, the Data Area contains the Node-
Coordinate table and the Member-incidence table. When you are in
the LoadPage, the contents of the Data Area changes to display the
currently assigned Load cases and the icons for different types ofloads.
The icons in the toolbar as well as in the Page Controlarea offer
ToolTip help. As we move the mouse pointer over a button, the
name of the button called a ToolTip appears above or below the
button. This floating Tool tip help will identify the icon. A br ief
description of the icon also appears in the status bar.
We are now ready to start building the model geometry. The steps
and, wherever possible, the corresponding STAAD.Pro commands
(the instructions which get written in the STAAD input file) are
described in the following sections.
-
5/18/2018 STAAD.Pro 2004_ Getting Started.pdf
54/568
Tutorial 11-16
1.5.1 Generating the model geometry
The structure geometry consists of joint numbers, their coordinates,
member numbers, the member connectivity information, plate
element numbers, etc. From the standpoint of the STAAD command
file, the commands to be generated for the structure shown in
section 1.2 are :
JOINT COORDINATES
1 0. 0. ; 2 0. 15. ; 3 20. 15. ; 4 20. 0.
MEMBER INCIDENCE
1 1 2 ; 2 2 3 ; 3 3 4
Steps:
1. We selected the Add Beam option earlier to facilitate adding beams
to create the structure. This initiates a grid in the main drawing area
as shown below. The directions of the global axes (X,Y,Z) are
represented in the icon in the lower left hand corner of the drawing
area.
Figure 1. 10
-
5/18/2018 STAAD.Pro 2004_ Getting Started.pdf
55/568
Tutorial 1 1-17
2. A Snap Node/Beamdialog box also appears in the data area on the
right side of the screen. The Linear tab is meant for placing the
construction lines perpendicular to one another along a "left to
right - top to bottom" pattern, as in the lines of a chess board. The
Radial tab enables construction lines to appear in a spider-web
style, which makes it is easy to create circular type models where
members are modelled as piece-wise linear straight line segments.The Irregular tab can be used to create gridlines with unequal
spacing that lie on the global planes or on an inclined plane. We
will use the Lineartab.
In our structure, the segment consisting of members 1 to 3, and
nodes 1 to 4, happens to lie in the X-Y plane. So, in this dialog
box, le t us keep X-Yas the Planeof the grid. The size of the model
that can be drawn at any time is controlled by the number of
Construction Linesto the left and right of the origin of axes, and
the Spacingbetween adjacent construction lines. By setting 20 as
the number of lines to the right of the origin along X, 15 above the
origin along Y, and a spacing of 1feetbetween lines along both X
andY(see next figure) we can draw a frame 20ft X 15ft, adequate
for our structure. Please note that these settings are only a starting
grid setting, to enable us to start drawing the structure, and they do
not restrict our overall model to those limits.
-
5/18/2018 STAAD.Pro 2004_ Getting Started.pdf
56/568
Tutorial 11-18
Figure 1. 11
-
5/18/2018 STAAD.Pro 2004_ Getting Started.pdf
57/568
Tutorial 1 1-19
3. To start creating the nodes, let us first activate the Snap
Node/Beambutton by clicking on it. Then, with the help of the
mouse, click at the origin (0, 0) to create the first node.
Figure 1. 12
4. In a similar fashion, click on the following points to create nodes
and automatically join successive nodes by beam members.
(0, 15), (20, 15), and (20, 0)
The exact location of the mouse arrow can be monitored on the
status bar located at the bottom of the window where the X, Y, and
Z coordinates of the current cursor position are continuously
updated.
-
5/18/2018 STAAD.Pro 2004_ Getting Started.pdf
58/568
Tutorial 11-20
When steps 1 to 4 are completed, the structure will be displayed in
the drawing area as shown below.
Figure 1. 13
-
5/18/2018 STAAD.Pro 2004_ Getting Started.pdf
59/568
Tutorial 1 1-21
5. At this point, let us remove the grid from the structure. To do that,
click on the Closebutton in the Snap Node/Beamdialog box.
Figure 1. 14
-
5/18/2018 STAAD.Pro 2004_ Getting Started.pdf
60/568
Tutorial 11-22
The grid will now be removed and the structure in the main window
should resemble the figure shown below.
Figure 1. 15
It is very important that we save our work often, to avoid loss of
data and protect our investment of time and effort against power
interruptions, system problems, or other unforeseen events. To savethe file, pull down the Filemenu and select the Savecommand.
-
5/18/2018 STAAD.Pro 2004_ Getting Started.pdf
61/568
Tutorial 1 1-23
1.5.2 Switching on node and beam labels
1. Node and beam labels are a way of identifying the entities we have
drawn on the screen. In order to display the nodeand beam
numbers, right click anywhere in the drawing area. In the pop-up
menu that comes up, choose Labels. Alternatively, one may access
this option by selecting the Viewmenu followed by the Structure
Diagrams option from the top menu bar, and the Labels tab of the
dialog box that comes up.
Figure 1. 16
-
5/18/2018 STAAD.Pro 2004_ Getting Started.pdf
62/568
Tutorial 11-24
2. In the Diagrams dialog box that appears, turn the Node Numbers
and Beam Numberson and then click on OK.
Figure 1. 17
-
5/18/2018 STAAD.Pro 2004_ Getting Started.pdf
63/568
Tutorial 1 1-25
The following figure illustrates the node and beam numbers
displayed on the structure. The structure in the main window should
resemble the figure shown below.
Figure 1. 18
If you are feeling adventurous, here is a small exercise for you.Change the font of the node/beam labels by going to the View menu
and selecting the Optionscommand, and then selecting the
appropriate tab (Node Labels / Beam labels) from the Options
dialog box.
-
5/18/2018 STAAD.Pro 2004_ Getting Started.pdf
64/568
Tutorial 11-26
1.5.3 Specifying member properties
Our next task is to assign cross section properties for the beams and
columns (see figure in section 1.2). For those of us curious to know
the equivalent commands in the STAAD command file, they are :
MEMBER PROPERTY AMERICAN
1 3 TABLE ST W12X35
2 TABLE ST W14X34
Steps:
1. To define member properties, click on the Property Pageicon
located on the top toolbar.
Figure 1. 19
-
5/18/2018 STAAD.Pro 2004_ Getting Started.pdf
65/568
Tutorial 1 1-27
Alternatively, one may go to the General | Propertypage from the
left side of the screen as shown below.
Figure 1. 20
-
5/18/2018 STAAD.Pro 2004_ Getting Started.pdf
66/568
Tutorial 11-28
2. In either case, the Properties dialog box comes up (see figure
below). The proper ty type we wish to create is the W shape from
the AISC table. This is available under the Section Database
button in the Properties dialog box as shown below. So, let us click
on the Section Databasebutton.
Figure 1. 21
-
5/18/2018 STAAD.Pro 2004_ Getting Started.pdf
67/568
Tutorial 1 1-29
3. In the American Steel Tabledialog box that comes up, select W
Shapeunder the American option. Notice that the Materialbox is
checked. Let us keep it that way because it will enable us to
subsequently assign the material constants E, Density, Poisson, etc.
along with the cross-section since we want to assign the default
values.
Choose W12X35 as the beam size, and ST as the section type.Then, click on the Addbutton as shown in the figure below.
Detailed explanation of the terms such as ST, T, CM, T C, BC, etc.
is available in Section 5 of the STAAD Technical Reference
Manual.
Figure 1. 22
4. To create the second member property (ST W14X34), select the
W14X34shape and click on the Addbutton.
After the member properties have been created, let us close the
American Steel Tabledialog box.
-
5/18/2018 STAAD.Pro 2004_ Getting Started.pdf
68/568
Tutorial 11-30
5. The next step is to associate the properti es we just created with
selected members in our model. Follow these steps.
a. Select the first property reference in the Properties dialog
box (W12X35).
b. Make sure that the Use Cursor to Assign button is
selected under the Assignment Method box.
c. Click on the Assign button. The cursor changes to
d. Using the cursor, click on members 1 and 3.
e. Finally, click on the Assign button again, or click on the
Esc button on your keyboard to stop the assignment
process.
Figure 1. 23
6. In a similar fashion, assign the second property reference
(W14X34) to member 2.
-
5/18/2018 STAAD.Pro 2004_ Getting Started.pdf
69/568
Tutorial 1 1-31
After both the properties have been assigned to the respective
members, our model should resemble the following figure.
Figure 1. 24
7. At this point, let us switch the property labels off. To do this, right
clickanywhere in the drawing area and in the pop-up menu that
comes up, choose the Labelsoption. Then, in the Diagrams dialogbox, select the Noneoption under Properties . Finally, click on the
OKbutton.
Let us once again save our structure by pulling down the File menu
and selecting the Savecommand.
-
5/18/2018 STAAD.Pro 2004_ Getting Started.pdf
70/568
Tutorial 11-32
1.5.4 Specifying material constants
In Section 1.5.3, we kept the Materialcheck box on while
assigning the member properties. Consequently, the material
constants got assigned to the members along with the properties,
and the following commands were generated in the command file:
CONSTANTS
E 29000 MEMB 1 TO 3
POISSON 0.3 MEMB 1 TO 3
DENSITY 0.000283 MEMB 1 TO 3
ALPHA 6.5e-006 MEMB 1 TO 3
Hence, there is no more a need to assign the constants separately.
However, if we hadnt assign them as before, we could go to the
menu option Commands | Material Constants and assign them
explicitly as shown in the figure below.
Figure 1. 25
-
5/18/2018 STAAD.Pro 2004_ Getting Started.pdf
71/568
Tutorial 1 1-33
1.5.5 Changing the input units of length
For specifying member offset values, as a matter of convenience, it
is simpler if our length unitsare inchesinstead of feet. The
commands to be generated are:
UNIT INCHES KIP
Steps:
1. To change the length units from feet to inch, click on the Input
Unitsicon from the appropriate toolbar.
Figure 1. 26
Alternatively, one may select the Tools | Set Current Input Unit
menu option as shown in the next figure.
-
5/18/2018 STAAD.Pro 2004_ Getting Started.pdf
72/568
Tutorial 11-34
Figure 1. 27
2. In either case, the following dialog box comes up. Set the Length
Unitsto Inchand click on the OKbutton.
Figure 1. 28
-
5/18/2018 STAAD.Pro 2004_ Getting Started.pdf
73/568
Tutorial 1 1-35
1.5.6 Specifying member offsets
Since beam 2 actually spans only the clear distance between the
column faces, and not the center to center distance, we can take
advantage of this aspect by specifying offsets. Member 2 is
OFFSET at its START joint by 6 inches in the global X direction,
0.0 and 0.0 in Y and Z directions. The same member is offset by
negative 6.0 inches at its END joint. The corresponding STAAD
commands are:
MEMBER OFFSET
2 START 6.0 0.0 0.0
2 END -6.0 0.0 0.0
Steps:
1. Since we know that member 2 is the one to be assigned with the
offset, let us first select this member prior to defining the offset
itself. Select member 2by clicking on it using the Beams Cursor
. The selected member will be highlighted. (Please refer to the
Frequently Performed Tasks section at the end of this manual to
learn more about selecting members.)
2. To define member offsets, click on the Specification Pageicon
located in the top toolbar.
Figure 1. 29
-
5/18/2018 STAAD.Pro 2004_ Getting Started.pdf
74/568
Tutorial 11-36
Alternatively, one may go to the General | SpecPage from the left
side of the screen.
Figure 1. 30
-
5/18/2018 STAAD.Pro 2004_ Getting Started.pdf
75/568
Tutorial 1 1-37
3. In either case, the Specificationsdialog box shown below comes
up. Member Releases and Offsets are defined through the Beam
button in this dialog box as shown below.
Figure 1. 31
-
5/18/2018 STAAD.Pro 2004_ Getting Started.pdf
76/568
Tutorial 11-38
4. In the Beam Specsdialog box that opens, select the Offsettab. We
want to define the offset at the start node in the X direction. Hence,
make sure that the Start option is selected under Location . Then,
enter 6.0in the Xedit box. Since we have already selected the
member, let us click on the Assignbutton.
Figure 1. 32
5. To apply the offset at the end node, repeat steps 3 and 4, except for
selecting the Endoption and providing -6.0in the Xedit box.
-
5/18/2018 STAAD.Pro 2004_ Getting Started.pdf
77/568
Tutorial 1 1-39
After both the Startand Endoffsets have been assigned, the model
will look as shown below.
Figure 1. 33
Click anywhere in the drawing area to un-highlight the member.
Let us save the work again by pulling down the Filemenu and
selecting the Save command.
-
5/18/2018 STAAD.Pro 2004_ Getting Started.pdf
78/568
Tutorial 11-40
1.5.7 Printing member information in the
output file
We would like to get a report consisting of information about all
the members including start and end joint numbers (incidence),
member length, beta angle and member end releases in the STAAD
output file. The corresponding STAAD command is:
PRINT MEMBER INFORMATION ALL
Steps:
1. Since the information is required for all the members, select all the
members by going to Select | By All | All Beamsmenu option.
Figure 1. 34
-
5/18/2018 STAAD.Pro 2004_ Getting Started.pdf
79/568
Tutorial 1 1-41
2. Then, go to Commands | Pre Analysis Print | Member
Informationfrom the top menu bar as shown in the figure below.
Figure 1. 35
-
5/18/2018 STAAD.Pro 2004_ Getting Started.pdf
80/568
Tutorial 11-42
3. Notice that the assignment method is set To Selection. Press the
OK button in this dialog box.
Figure 1. 36
Click anywhere in the drawing area to un-highlight the members.
Let us also save our structure again by using the Saveoption of the
Filemenu.
-
5/18/2018 STAAD.Pro 2004_ Getting Started.pdf
81/568
Tutorial 1 1-43
1.5.8 Specifying Supports
The specifications of this problem (see section 1.2) call for
restraining all degrees of freedom at node 1 (FIXED support) and a
pinne d type of restra int at node 4 (restrained against al l
translations, free for all rotations) The commands to be generated
are :
SUPPORTS
1 FIXED ; 4 PINNED
Steps:
1. To create a support, click on the Support Pageicon located in the
top toolbar as shown below.
Figure 1. 37
-
5/18/2018 STAAD.Pro 2004_ Getting Started.pdf
82/568
Tutorial 11-44
Alternatively, one may go to the General | SupportPage from the
left side of the screen.
Figure 1. 38
-
5/18/2018 STAAD.Pro 2004_ Getting Started.pdf
83/568
Tutorial 1 1-45
2. In either case, the Supportsdialog box comes up as shown in the
next figure. Since we already know that node 1 is to be associated
with a Fixed support, using the Nodes Cursor , selectnode 1.
It becomes highlighted. (Please refer to the Frequently Performed
Tasks section at the end of this manual to learn more about
selecting nodes.)
3. Then, click on the Createbutton in the Supportsdialog box as
shown below.
Figure 1. 39
-
5/18/2018 STAAD.Pro 2004_ Getting Started.pdf
84/568
Tutorial 11-46
4. In the Create Supportdialog box that opens, select the Fixedtab
(which also happens to be the default) and click on the Assign
button as shown below. This creates a FIXED type of support at
node 1 where all 6 degrees of freedom are restrained.
Figure 1. 40
5. To create a PINNED support at node 4, repeat steps 2 to 4, except
for selecting node 4and selecting the Pinnedtab in the Create
Supportdialog box.
-
5/18/2018 STAAD.Pro 2004_ Getting Started.pdf
85/568
Tutorial 1 1-47
After the supports have been assigned, the structure will look like
the one shown below.
Figure 1. 41
After assigning both the supports, let us save our structure using the
File | Saveoption.
-
5/18/2018 STAAD.Pro 2004_ Getting Started.pdf
86/568
Tutorial 11-48
1.5.9 Viewing the model in 3D
Let us see how we can display our model in 3D. To do this, either
right-click and select Structure Diagramsor go to View |
Structure Diagramsmenu.
Figure 1. 42
In the ensuing dialog box, the Structuretab page allows you to set
up structural view parameters as explained below.
The options under 3D Sectionscontrol how the members are
displayed. Selecting None displays the structure without displaying
the cross-sectional properties of the members and elements.
Selecting Full Sections displays the 3D cross-sections of members,depending on the member properties. Sections Outlinedisplays only
the outline of the cross-sections of members.
Let us select Full Sectionsto draw the 3D sections. You can also
change the color of the sections by clicking on the Section Outline
color button under the Colorssection. Then, click on OK.
-
5/18/2018 STAAD.Pro 2004_ Getting Started.pdf
87/568
Tutorial 1 1-49
Figure 1. 43
The resulting diagram is shown below.
Figure 1. 44
-
5/18/2018 STAAD.Pro 2004_ Getting Started.pdf
88/568
Tutorial 11-50
1.5.10 Specifying Loads
Three load cases are to be created for this structure. Details of the
individual cases are explained at the beginning of this tutorial. The
corresponding commands to be generated are listed below.
UNIT FEET KIP
LOADING 1 DEAD + LIVE
MEMBER LOAD
2 UNI GY -2.5
LOADING 2 WIND FROM LEFT
JOINT LOAD
2 FX 10.
LOAD COMBINATION 3 75 PERCENT OF (DL+LL+WL)
1 0.75 2 0.75
Steps:
The creation and assignment of load cases involves the following
two steps:
a. First, we will be creating all 3 load cases.
b. Then, we will be assigning them to the respective
members/nodes.
Creating load cases 1 and 2
1. To create loads, first click on the Load Pageicon located on the
top tool bar.
Figure 1. 45
-
5/18/2018 STAAD.Pro 2004_ Getting Started.pdf
89/568
Tutorial 1 1-51
Alternatively, one may go to the General | LoadPage from the left
side of the screen.
Figure 1. 46
2. Before we create the first load case, we need to change our length
units to feet. To do that, as before, utilize the Input Unitsicon
(see section 1.5.5).
Notice that a window ti tled Lo ad appears on the right-hand side
of the screen. To create the first load case, highlight Load Cases
Detailsin the Loaddialog box.
Figure 1. 47
-
5/18/2018 STAAD.Pro 2004_ Getting Started.pdf
90/568
Tutorial 11-52
3. The Add New Load Casesdialog box comes up.
The drop-down list box against Loading Type is available in case
we wish to associate the load case we are creating with any of the
ACI, AISC or IBC definitions of Dead, Live, Ice, etc. This type of
association needs to be done if we intend to use the program's
facility for automatically generating load combinations in
accordance with those codes. Notice that there is a check box calledReducible per UBC/IBC. This feature becomes active only when the
load case is assigned a Loading Type called Live at the time of
creation of that case. Please refer to STAAD.Pro 2004 Release
Report for further details.
As we do not intend to use the automatic load combination
generation option, we will leave the Loading Type a s None. Enter
DEAD + LIVEas the Titlefor Load Case 1and click on the Add
button.
Figure 1. 48
The newly created load case will now appear under the Load Cases
Deta ilsoption.
Figure 1. 49
-
5/18/2018 STAAD.Pro 2004_ Getting Started.pdf
91/568
Tutorial 1 1-53
To create the Member load, first highlightDEAD + LIVE. You
will notice that the Add New Load It emsdialog box shows more
options now.
Figure 1. 50
4. In the Add New Load It emsdialog box, select the Uniform Force
option under the Member Loaditem. Specify GY as the Direction,
enter -2.5as the Force and click on the Addbutton.
Figure 1. 51
-
5/18/2018 STAAD.Pro 2004_ Getting Started.pdf
92/568
Tutorial 11-54
The next step is to create the second load case which contains a
jo int load.
5. Highlight Load Cases Detailsin the Loaddialog box. In the Add
New Load Casesdialog box, once again, we are not associating the
load case we are about to create with any code based Loading Type
and so, leave that box as None. Specify the Titleof the second load
case as WIND FROM LEFTand click on the Addbutton.
Figure 1. 52
6. Next, to create the Joint load, highlight WIND FROM LEFT.
Figure 1. 53
-
5/18/2018 STAAD.Pro 2004_ Getting Started.pdf
93/568
Tutorial 1 1-55
7. In the Add New Load It emsdialog box, select the Nodeoption
under the Nodal Loaditem. Specify 10 for Fx , and click on the
Addbutton.
Figure 1. 54
-
5/18/2018 STAAD.Pro 2004_ Getting Started.pdf
94/568
Tutorial 11-56
Creating load case 3
Load cases 1 and 2 were primary load cases. Load case 3 will be
defined as a load combination. So, the next step is to define load
case 3 as 0.75 x (Load 1 + Load 2), which is a load combination.
8. To do this, once again, highlight the Load Cases Detailsoption. In
the Add New Load Casesdialog box, click on the Define
Combinationsoption from the left-hand side. Specify the Titleas
75 Percent of [DL+LL+WL].
Figure 1. 55
In the Define Combinations box, the default load combination type
is set to be Normal, which means an algebraic combination. The
other combination types available are called SRSS (square root of
sum of squares) and ABS (Absolute). The SRSS type offers the
flexibility of part SRSS and part Algebraic. That is, some load
cases are combined using the square root of sum of squares
approach, and the result is combined with other cases algebraically,
as in
A + SQRT(B*B + C*C)
where A, B and C are the individual primary cases.
We intend to use the default algebraic combination type (Normal).
-
5/18/2018 STAAD.Pro 2004_ Getting Started.pdf
95/568
Tutorial 1 1-57
9. In the Define Combinations box, select both load cases from the
left side list box (by holding down the Ctrl key) and click on the
button. The load cases appear in the right side li st box. Then,
enter 0.75in the Factoredit box. (These data indicate that we are
adding the twoload cases with a multiplication factor of 0.75 and
that the load combination results would be obtained by algebraic
summation of the results for individual load cases.) Press the Add
button.
Figure 1. 56
Now that we have completed the task of creating al l 3 load cases,
let us close the Add New Load Casesdialog box.
-
5/18/2018 STAAD.Pro 2004_ Getting Started.pdf
96/568
Tutorial 11-58
Our next step is to associate load case 1 with member 2. Follow
these steps.
a. Select the first load reference in the Loaddialog box (UNI
GY -2.5 kip/ft).
b. Make sure that the Use Cursor to Assign button is
selected under the Assignment Method box.
c. Click on the Assign button. The cursor changes to
d. Using the cursor, click on member 2.
e. Finally, click on the Assign button again, or type the Esc
button on your keybo ard to stop the assignment process.
Figure 1. 57
-
5/18/2018 STAAD.Pro 2004_ Getting Started.pdf
97/568
Tutorial 1 1-59
After the member load has been assigned, the model will look as
shown below.
Figure 1. 58
In a similar fashion, assign the second load case (FX 10 kip, ft) to
Node 2.
After assigning the joint load, the model will look as shown below.
Figure 1. 59
Let us once again save our model by pulling down the Filemenu
and selecting the Save command or by holding the Ctrl key and
pressing the S key.
-
5/18/2018 STAAD.Pro 2004_ Getting Started.pdf
98/568
Tutorial 11-60
1.5.11 Specifying the analysis type
The analysis type we are required to do is a linear static type. We
also need to obtain a static equilibrium report. This requires the
command:
PERFORM ANALYSIS PRINT STATICS CHECK
Steps:
1. To specify the Analysis command, go to Analysis/Print Page from
the left side of the screen. Then, click on the Analysissub-page
from the second row of pages as shown below.
Figure 1. 60
-
5/18/2018 STAAD.Pro 2004_ Getting Started.pdf
99/568
Tutorial 1 1-61
2. In the Analysis/Print Commands dialog box that appears, make
sure that the Perform Analysistab is selected. Then, check the
Statics Checkprint option. Finally, click on the Addbutton
followed by the Closebutton.
Figure 1. 61
Let us save the data once again using the File | Saveoption.
-
5/18/2018 STAAD.Pro 2004_ Getting Started.pdf
100/568
Tutorial 11-62
1.5.12 Specifying post-analysis print
commands
We would like to obtain the member end forces and support
reactions written into the output file. This requires the specification
of the following commands:
PRINT MEMBER FORCES ALL
PRINT SUPPORT REACTION LIST 1 4
Steps:
1. The dialog box for specifying the above commands is nested in the
Post-Print sub-page of the Analysis/Printpage.
Figure 1. 62
-
5/18/2018 STAAD.Pro 2004_ Getting Started.pdf
101/568
Tutorial 1 1-63
2. Next, select all the membersby rubber-banding around them
using the mouse.
3. Click on the Define Commandsbutton in the data area on the right
hand side of the screen.
Figure 1. 63
-
5/18/2018 STAAD.Pro 2004_ Getting Started.pdf
102/568
Tutorial 11-64
4. In the Analysis/Print Commands dialog box that appears, select the
Member Forcestab and click on the Assignbutton followed by the
Closebutton.
Figure 1. 64
5. Repeat steps 2 to 4 except for selecting both the supportsand
selecting the Support Reactionstab in the Analysis /Print
Commandsdialog box. (Recall that the supports can be selected by
turning the Nodes Cursor on, holding the Ctrl key down, and
clicking on the supports.) After clicking on the Assignbutton,
Closethe dialog box.
-
5/18/2018 STAAD.Pro 2004_ Getting Started.pdf
103/568
Tutorial 1 1-65
At this point, the Post Analysis Printdialog box should resemble
the figure shown below.
Figure 1. 65
Save the work using the File | Savemenu option.
-
5/18/2018 STAAD.Pro 2004_ Getting Started.pdf
104/568
Tutorial 11-66
1.5.13 Short-listing the load cases to be used
in steel design
The steel design has to be performed for load cases 1 and 3 only
per the specification at the beginning of this tutorial . To instruct
the program to use just these cases, and ignore the remaining, we
have to use the LOAD LIST command.
The command will appear in the STAAD file as :
LOAD LIST 1 3
Steps:
1. In the menus on the top of the screen, go to Commands | Loading |
Load Listoption as shown below.
Figure 1. 66
-
5/18/2018 STAAD.Pro 2004_ Getting Started.pdf
105/568
Tutorial 1 1-67
2. A Load Listdialog box comes up. From the Load Caseslist box on
the left, double clickon 1: DEAD + LIVEand 3: 75 Percent of
[DL+LL+WL] to send them to the Load Listbox on the right, as
shown below. Then click on the OKbutton to dismiss the dialog
box.
Figure 1. 67
-
5/18/2018 STAAD.Pro 2004_ Getting Started.pdf
106/568
Tutorial 11-68
1.5.14 Specifying steel design parameters
The specifications listed in section 1.2 of this tutorial require us to
provide values for some of the te rms used in steel design because
the default values of those terms are not suitable. The
corresponding commands to be generated are:
PARAMETER
CODE AISC
FYLD 5760 ALL
UNT 10.0 MEMB 2 3
UNB 10.0 MEMB 23
TRACK 2 MEMB 2 3
SELECT MEMB 2 3
Steps:
1. To specify steel design parameters, go to Design | SteelPage from
the left side of the screen. Make sure that under the Current Code
selections on the top right hand side, AISC ASDis selected.
Figure 1. 68
-
5/18/2018 STAAD.Pro 2004_ Getting Started.pdf
107/568
Tutorial 1 1-69
2. Click on the Define Parametersbutton in the Steel Designdialog
box.
Figure 1. 69
3. In the Design Parameters dialog box that comes up, select the
FYLDoption. Then, provide the Yield Strengthas 5760 Kip/ft2
and click on the Addbutton.
Figure 1. 70
-
5/18/2018 STAAD.Pro 2004_ Getting Started.pdf
108/568
Tutorial 11-70
4. To define the remaining parameters, repeat step 3 except for
selecting the parameters and providing the values listed below.
Parameter Value
UNT 10
UNB 10
TRACK 2
5. When all the parameters have been added, click on the Closebutton
in the Design Parameters dialog box.
6. The next step is to assign these parameters to specific members of
the model. From looking at the requirements listed in the beginning
of this tutorial, we know that the FYLD parameter is to be assigned
to all the members, while the remaining parameters are to assignedto members 2 and 3.
As before, use the Use Cursor to Assignmethod to assign these
parameters.
Figure 1. 71
-
5/18/2018 STAAD.Pro 2004_ Getting Started.pdf
109/568
Tutorial 1 1-71
After all the design parameters have been assigned, the Steel
Design dialog box will look as shown below.
Figure 1. 72
-
5/18/2018 STAAD.Pro 2004_ Getting Started.pdf
110/568
Tutorial 11-72
7. To specify the SELECT command, click on the Commandsbutton
in the Steel Design dialog box as shown below. The SELECT
command is an instruction to the program to fetch and assign the
least-weight cross-section which satisfies all the code requirements
(PASSes) for the member.
Figure 1. 73
-
5/18/2018 STAAD.Pro 2004_ Getting Started.pdf
111/568
Tutorial 1 1-73
8. In the Design Commands dialog box that appears, click on the
SELECToption. Then, click on the Addbutton followed by the
Closebutton.
Figure 1. 74
9. Once again, we need to associate this command with members 2 and
3. You may either use the Use Cursor to Assignmethod or first
select members 2 and 3 and then use the Assign to Selected Beams
option.
After the parameters are assigned, click anywhere in the drawing
area to un-highlight the members.
Let us save our structure by pulling down the Filemenu and
selecting the Savecommand.
-
5/18/2018 STAAD.Pro 2004_ Getting Started.pdf
112/568
Tutorial 11-74
1.5.15 Re-specifying the analysis command
When the analysis & design engine executes the member selection
operation we specified in the previous step, a new set of properties
will end up being assigned to those members. This has the effect of
changing the stiffness distribution for the entire structure. Since the
structure is statically indeterminate, we ought to re-analyze it if we
want the nodal displacements, member forces, etc. to reflect this
new stiffness distribution. The command to be generated is hence:
PERFORM ANALYSIS
Steps:
1. To specify the Analysis command, repeat step 1 of Section 1.5.11
of this tutorial. In the Analysis /Print Commands dialog box that
comes up, select the Perform Analysistab. Since we are not
interested in a statics check report once again, let us check the No
Printoption. Finally, click on the Addbutton followed by theClosebutton.
We should again save the work using File | Save.
-
5/18/2018 STAAD.Pro 2004_ Getting Started.pdf
113/568
Tutorial 1 1-75
1.5.16 Re-specifying the TRACK parameter
The final calculation we need to do is make sure the current set of
member properties pass the code requirements based on the up-to-
date member forces. This will require that we do a code checking
operation again. To restrict the output produced to a reasonable
level, we specify the TRACK parameter again as:
TRACK 1 ALL
Steps:
1. To define and assign 1.0for the TRACKparameter, repeat steps 1
to 4 of Section 1.5.14 of this tutorial.
2. Next,select all the membersby rubber-banding around them using
the mouse. (Please refer to the Frequently Performed Tasks
section at the end of this manual to learn more about selecting
members.) Then, assign this parameter to all the members.
-
5/18/2018 STAAD.Pro 2004_ Getting Started.pdf
114/568
Tutorial 11-76
1.5.17 Re-specifying the CHECK CODE
command
The analysis operation carried out in response to the command in
Section 1.5.15 will create a new set of member forces. These forces
will very likely be quite different from those which were used in the
member selection operation (see the commands of section 1.5.14).Consequently, we have to verify that the structure is safely able
from the standpoint of the design code requirements to carry
these new forces. A code checking operation, which uses the up-to-
date cross sections of the members, and the latest member forces,
will provide us with a status report on this issue. The command to
be genera ted is hence:
CHECK CODE ALL
Steps:
1. If you have wandered away from the Steel Design page, from theCommandsmenu on top of the screen, select Design | Steel
Design.
-
5/18/2018 STAAD.Pro 2004_ Getting Started.pdf
115/568
Tutorial 1 1-77
2. Click on the Commandsbutton in the Steel Design dialog box as
shown below.
Figure 1. 75
-
5/18/2018 STAAD.Pro 2004_ Getting Started.pdf
116/568
Tutorial 11-78
3. In the Design Commands dialog box that appears, click on the
Check Codetab. Then, click on the Addbutton followed by the
Closebutton.
Figure 1. 76
4. Since the CHECK CODE command has to be assigned to all the
members, the easiest way to do that is to click on the Assign to
Viewbutton.
Figure 1. 77
We have now completed the tasks for assigning the input for this
model. Let us save the file one last time using the File | Save
option.
-
5/18/2018 STAAD.Pro 2004_ Getting Started.pdf
117/568
Tutorial 1 1-79
1.6 Viewing the input command file
Steps:
Let us now take a look at the data that has been written into the file
that we just saved earlier. The contents of the file can be viewed
either by clicking on the STAAD Editoricon or, by going to the
Editmenu and choosing Ed it Input Command File as shown below.
Figure 1. 78
Figure 1. 79
-
5/18/2018 STAAD.Pro 2004_ Getting Started.pdf
118/568
Tutorial 11-80
A new window will open up with the data listed as shown here:
Figure 1. 80
This window and the facilities it contains is known as the STAAD
Editor.
-
5/18/2018 STAAD.Pro 2004_ Getting Started.pdf
119/568
Tutorial 1 1-81
We could make modifications to the data of our structure in this
Editorif we wish to do so. Let us Exitthe Editorwithout doing so
by select ing the File | Exitmenu optionof the editor window (not
the File | Exit menu of the main window behind the editor window).
As we saw in Section 1.1, we could also have created the same
model by typing the relevant STAAD commands into a text file
using either the STAAD editor, or by using any external editor ofour choice. If you would like to understand that method, proceed
to the next section. If you want to skip that part, proceed to section
1.8 where we perform the analysis and design on this model.
-
5/18/2018 STAAD.Pro 2004_ Getting Started.pdf
120/568
Tutorial 11-82
1.7 Creating the model using the command file
Let us now use the command file method to create the model for the
above structure. The commands used in the command file are
described later in this section.
The STAAD.Pro command file may be created using the built-in
editor, the procedure for which is explained further below in this
section. Any standard text editor such as Notepad or WordPad may
also be used to create the command file. However, the STAAD.Pro
command file editor offers the advantage of syntax checking as we
type the commands. The STAAD.Pro keywords, numeric data,
comments, etc. are displayed in distinct colors in the STAAD.Pro
editor. A typical editor screen is shown below to illustrate its general
appearance.
Figure 1. 81
-
5/18/2018 STAAD.Pro 2004_ Getting Started.pdf
121/568
Tutorial 1 1-83
To access the built-in editor, first start the program using the
procedure explained in Sect ion 1.3. Next, follow step 1 of Section
1.4.
Figure 1. 82
You will then encounter the dialog box shown in the figure shown
below. In that dialog box, choose Open STAAD Editor.
Figure 1. 83
-
5/18/2018 STAAD.Pro 2004_ Getting Started.pdf
122/568
Tutorial 11-84
At this point, the editor screen similar to the one shown below will
open.
Figure 1. 84
Delete all the command lines displayed in the editor window and
type the lines shown in bold below (You dont have to delete the
lines if you know which to keep and where to fill in the rest of the
commands). The commands may be typed in upper or lower case
letters. Usually the first three letters of a keyword are all that are
needed -- the rest of the letters of the word are not required. The
required letters are underlined. (PLANE = PLA = plane =
pla)
-
5/18/2018 STAAD.Pro 2004_ Getting Started.pdf
123/568
Tutorial 1 1-85
STAAD PLANE PORTAL FRAME
Every STAAD.Pro input file has to begin with the word STAAD.
The word PLANE signifies that the structure is a plane frame (in
the XY plane). The remainder of the words are the title of the
problem, which is optional.
If a line is typed with an asterisk in the first column, it signifiesthat the line is a comment line and should not be executed. For
example, one could have put the optional title above on a separate
line as follows.
* PORTAL FRAME
UNIT FEET KIP
Specify the force and length units for the commands to follow.
JOINT COORDINATES
1 0. 0. ; 2 0. 15. ; 3 20. 15. ; 4 20. 0.
Joint numbers and their corresponding global X and Y coordinates
are provided above. For example, 3 20 15. indicates that node 3 has
an X coordinate of 20 ft and a Y coordinate of 15 ft. Note that the
reason for not providing the Z coordinate is because the structure is
a plane frame. If this were a space frame, the Z coordinate would
also be required. Semicolons (;) are used as line separators. In
other words, data which is normally put on multiple lines can be put
on one line by separating them with a semicolon.
MEMBER INCIDENCE
1 1 2 ; 2 2 3 ; 3 3 4
The members are defined by the joints to which they are connected.
-
5/18/2018 STAAD.Pro 2004_ Getting Started.pdf
124/568
Tutorial 11-86
MEMBER PROPERTY AMERICAN
1 3 TABLE ST W12X35
2 TABLE ST W14X34
Members 1 and 3 are assigned a W12X35 section from the built-in
AMERICAN steel table. Member 2 has been assigned a W14X34.
The word ST stands for standard single section. Sections 5.20.1
through 5.20.5 of the STAAD Technical Reference Manual explainthe convention for assigning member property names.
UNIT INCHES
CONSTANTS
E 29000.0 ALL
POISSON 0.3 ALL
The length unit is changed from FEET to INCHES to facilitate
input of the modulus of elasticity (E). The keyword CONSTANT is
required before material properties such as E, density, Poissons
ratio, coefficient of thermal expansion (ALPHA) etc. can be
provided. See Section 5.26 of the STAAD Technical Reference
Manual for more information.
MEMBER OFFSET
2 START 6.0 0. 0.
2 END -6.0 0. 0.
The beam member is physically connected to the 2 columns at the
face of the column, and not at the column centerline. This creates a
rigid zone, about half the depth of the columns, at the 2 ends of the
beam 2. This rigid zone is taken advantage of using member offsets
(It is the users choice whether or not he/she wishes to use these).
So, the above commands define that member 2 is eccentrically
connected or OFFSET at its START joint by 6 inches in the global
X direction, 0.0 and 0.0 in Y and Z directions. The same member is
offset by negative 6.0 inches at its END joint. See Section 5.25 of
the STAAD Technical Reference Manual for more information.
-
5/18/2018 STAAD.Pro 2004_ Getting Started.pdf
125/568
Tutorial 1 1-87
PRINT MEMBER INFORMATION ALL
The above command is self-explanatory. The information that is
pr inted includes star t and end jo int numbers (incidence), member
length, beta angle and member end releases.
SUPPORTS
1 FIXED ; 4 PINNED
A fixed support is located at joint 1 and a pinned support (fixed for
translations, released for rotations) at joint 4. More information on
the support specification is available in Section 5.27 of the STAAD

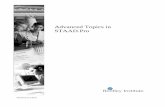



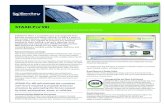


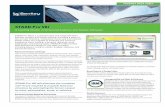




![[Richard_Stone]_Contract_Law_QA_2003-2004_(Q__a_( ).pdf](https://static.fdocuments.in/doc/165x107/55cf9a59550346d033a15275/richardstonecontractlawqa2003-2004qabookfiorgpdf.jpg)