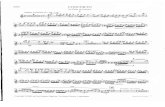Getting Started with myEVNTS - Nielsen
Transcript of Getting Started with myEVNTS - Nielsen
May 1, 2006 5:46 pm
Document: Getting Started with myEVNTS
Document Number: MYE-GSG-2.1.0
System Version: 2.1.0
Nielsen Media Research, Nielsen Homevideo Index, NSS, NTI and Pocketpiece are trademarks or registered trademarks of Nielsen Media Research, Inc. N Design and Nielsen is a trademark or registered trademark of CZT/ACN Trademarks, L.L.C. Microsoft and Windows are either registered trademarks or trademarks of Microsoft Corporation in the United States and/or other countries. Java is a trademark or registered trademark of Sun Microsystems, Inc. AMD Athlon and AMD Duron are trademarks or registered trademarks of Advanced Micro Devices, Inc. Intel Pentium and Celeron are trademarks or registered trademarks of Intel Corporation. Other product names mentioned herein may be trademarks or registered trademarks of their respective owners.
This documentation contains proprietary information of Nielsen Media Research. Publication, disclosure, copying, or distribution of this document or any of its contents is prohibited, unless consent has been obtained from Nielsen Media Research.
Copyright © 2005 Nielsen Media Research, Inc. All rights reserved.
Printed in the U.S.A.
Contents
Notes to Readers
Chapter 1 Introducing myEVNTSHardware and Software Requirements .....................................................................1-2About myEVNTS .....................................................................................................1-3Logging In and Out of myEVNTS ...........................................................................1-4
Chapter 2 Broadcast Network ProceduresBroadcast Network Process Flow.............................................................................2-2Creating Broadcast Network Programs ....................................................................2-4Creating Broadcast Network Episodes .....................................................................2-7Scheduling Broadcast Network Programs................................................................2-9Scheduling Broadcast Network Episodes...............................................................2-11Creating Broadcast Network Station Lineups ........................................................2-12Releasing Broadcast Network Schedules ...............................................................2-13Releasing Broadcast Network Lineups...................................................................2-14Internal Lineup Check and Extracting - Broadcast Network..................................2-15
Chapter 3 Cable ProceduresCable Process Flow ..................................................................................................3-2Process Flow - Creating Cable Movie Telecasts ......................................................3-4Creating a Cable Program.........................................................................................3-6Creating Cable Episodes...........................................................................................3-9Creating Cable Trackages.......................................................................................3-12Scheduling Cable Programs....................................................................................3-14Scheduling Trackages and Episodes From The Telecast Details Window.............3-16Internal Lineup Check and Extracting - Cable .......................................................3-17Cable Movie Telecast Overview.............................................................................3-18Creating Movie Libraries........................................................................................3-19Creating a Movie Telecast ......................................................................................3-20Creating Movie Programs.......................................................................................3-22Scheduling a Movie Program .................................................................................3-24Scheduling a Movie Telecast ..................................................................................3-26Scheduling a Movie Trackage ................................................................................3-27
Chapter 4 Syndication and Unwired Procedures
Getting Started with myEVNTS Contents • 1
Syndication Process Flow........................................................................................ 4-2Creating Syndication Program Groups .................................................................... 4-4Unwired Process Flow ............................................................................................. 4-6Creating a Syndication Program .............................................................................. 4-8Creating Syndication Episodes .............................................................................. 4-11Scheduling Syndication Programs ......................................................................... 4-13Scheduling Syndication Episodes .......................................................................... 4-18Releasing Schedules .............................................................................................. 4-19Creating a Report Order......................................................................................... 4-20Creating a Lineup and Adding Stations to a Lineup.............................................. 4-22Releasing Lineups.................................................................................................. 4-23Internal Lineup Check and Extracting - Syndication and Unwired....................... 4-24Creating Syndication Program Groups .................................................................. 4-25Selecting Your Unwired Program .......................................................................... 4-27
Glossary
Index
2 • Contents Getting Started with myEVNTS
May 1, 2006 5:4
Notes to ReadersGetting Started with myEVNTS introduces you to the myEVNTS version 1.0 application. In this guide, you will learn the basics of how to get in and out of myEVNTS and how to use the application.
Each service has its own chapter with its own procedures.
We are constantly improving and enhancing the myEVNTS application based on client feedback. As the application changes, the documentation will be updated at regular intervals. For complete, up-to-date information, always check the online Help system within myEVNTS. The online Help contains the most recent changes and enhancements.
Finding InformationThe myEVNTS online Help provides detailed information about using the system. You access the Help from within myEVNTS. Additional assistance in learning myEVNTS is offered through National Names Support. To speak with a National Names Support associate please call the Program Records Hotline at 813-366-3404.
myEVNTS training, in any form, teaches you how to make the most of the application functionality and achieve the best results.
About This GuideThis guide supplements the Help and contains the following chapters:
Chapter 1, “Introducing myEVNTS,” provides an overview of the system, system requirements, and how to log in and out.
Chapter 2, “Broadcast Network Procedures,” provides basic myEVNTS process flow and procedural information for broadcast network users.
Chapter 3, “Cable Procedures,” provides basic myEVNTS process flow and procedural information for cable users.
Chapter 4, “Syndication and Unwired Procedures,” provides basic myEVNTS process flow and procedural information for syndication and unwired users.
Getting Started with myEVNTS Notes to Readers • 3
6 pm
May 1, 200
What’s New in Release 2.1.0
Release 2.1.0 of myEVNTS includes the new features described in this section.
Feature What’s New Where to go for details
Soft Search Lets you search most selection lists more efficiently. Click a list item and begin typing the first few letters of the item for which you want to search. The application takes you to the first program encountered that starts with the search letters you entered.
Online Help topic - Using Soft Search
New Telecast Details page(for cable only)
• Up and down arrows to let you scroll through telecast details for other programs in your lineup for the specified day.
• New Add Lineups and Delete Lineups buttons.
• New Save options let you save your work, save and close the page, and cancel your changes.
For details, see “Scheduling Trackages and Episodes From The Telecast Details Window” on page 3-16.Online Help topics -• Telecast Details Page for Cable• Creating a Cable Telecast/Lineup• Scheduling a Cable Program
Streamlined process for creating new telecasts(for cable only)
You can now double-click on an empty program slot in the grid on the network schedule grid page. The Telecast Details displays where you can select the program, select appropriate indicators, and schedule the program.
Online Help topics - • Scheduling a Cable Program• Creating a Cable Telecast/Lineup
Add a second telecast to a time slot(for cable only)
You can now add two telecasts to one time slot on the network schedule grid page. This is helpful if you want to schedule one program for an east feed and one for a west feed during the same time slot. You can also use this function to designate one program as a contingency.
Online Help topic - Adding a Second Cable Telecast to a Time Slot
Changing a Program To change a program, right-click the program in the schedule grid and select cut. Then drag and drop another program from the program list into the appropriate time slot.
Online Help topic - Changing the Scheduled Time for a Program
4 • Notes to Readers Getting Started with myEVNTS
6 5:46 pm
May 1, 2006 5:4
Chapter 1Introducing myEVNTS
This chapter explains what hardware and software you need to run myEVNTS, how to start and exit the program, and what you can do with myEVNTS. Chapter One includes the following sections:
Hardware and Software RequirementsAbout myEVNTSLogging In and Out of myEVNTS
Getting Started with myEVNTS Introducing myEVNTS • 1-1
6 pm
May 1, 200
Hardware and Software Requirements
You must meet minimum hardware and software requirements to use myEVNTS.
Hardware RequirementsThe following are the recommended hardware requirements for myEVNTS:
• IBM Compatible PC with 1.2 GHz or higher processor clock speed recommended.Examples: - Intel Pentium Celeron family- AMD K6/Athlon/Duron family
• 256 megabytes (MB) RAM or higher recommended. 512 MB memory will enhance performance and user experience.
• 1 gigabyte (GB) of available hard disk space.• Super VGA 1024 x 756 or higher resolution video adapter and monitor. See the procedure below to
set your screen resolution.• Keyboard and Microsoft mouse or compatible pointing device.• Broadband internet connection is strongly recommended.
Software System Requirements for myEVNTSThe following are the recommended software requirements for myEVNTS:
• Internet Explorer 5.5 or above.• Java - JRE 1.4.2 or above. This software is automatically installed on your PC when you visit the
myEVNTS home page for the first time.
Setting Screen ResolutionTo minimize the amount of scrolling you must do to view information on the myEVNTS pages, your screen resolution should be set to 1024 x 768 or higher.
To change your resolution:
1. From your desktop, click Start and select Settings/Control Panel.2. From the Control Panel window, double-click Display.3. Click the Settings tab.4. In the screen area, move the slider bar until it displays 1024 x 768 pixels.5. Click OK.
1-2 • Introducing myEVNTS Getting Started with myEVNTS
6 5:46 pm
May 1, 2006 5:4
About myEVNTS
myEVNTS is Nielsen Media Research’s new web-based names collection tool.
myEVNTS lets you enter, maintain, and exchange National Names Collection data and consolidates the functionality of Galaxy Lineup, PNS, and Feedpoint Web in one application. myEVNTS also collects syndication satellite feed schedule data so our users no longer have to fax or e-mail that information to Nielsen Media Research.
myEVNTS UsersmyEVNTS is used by a wide variety of users. When you log in to myEVNTS, the system displays the information you need, tailored to your user type. The process flow (or steps you must perform to complete common tasks) also depends on your user type. For example, broadcast network users must create lineups after they schedule their programs. Cable users do not create lineups. And finally, the home page that displays when you first open myEVNTS depends on your user type. The following user types are available in myEVNTS:
• Broadcast network• Cable• Syndication• Unwired
There are chapters in this guide for the various user types, outlining their process flows and providing step-by-step procedures to perform the most common tasks.
In myEVNTS, items to which you do not have access (based on your user type or prerequisites for the procedure you are performing) are grayed out (disabled).
Note Required items on each page in myEVNTS are designated by a red asterisk (*). You must complete those fields before you can move on.
How can I learn about myEVNTS?Assistance in learning myEVNTS is available through synchronous classes (real-time, instructor-led classes delivered over the Internet using two-way audio and application sharing) and traditional classroom classes. myEVNTS training, in any form, teaches you how to make the most of the functionality and get the best results. For more information, contact your marketing representative.
Getting Started with myEVNTS Introducing myEVNTS • 1-3
6 pm
May 1, 200
Logging In and Out of myEVNTS
You log in and out of myEVNTS through The National Client Service Center.
The myEVNTS application is located on The National Client Service Center portal.
To log in to myEVNTS:
1. Open Internet Explorer and type https://web.nielsenmedia.com at the browser address bar. Note Don’t forget to type the “s” when you type “https” in the address above.
2. When prompted, enter your User ID and password. If you do not have a User ID and password, contact your Nielsen Media Research Marketing Representative or call the Program Records Hotline at 813-366-3404 to speak to a National Names Support associate.
3. Click the National Products link. A list of Nielsen Media Research applications to which you have access appears.
4. Click myEVNTS.
To exit myEVNTS:You should always close myEVNTS when you have completed your session to ensure no one else uses your User ID and password.
To log out, click Logout at the top of the page.
1-4 • Introducing myEVNTS Getting Started with myEVNTS
6 5:46 pm
May 1, 2006 5:4
Chapter 2Broadcast Network Procedures
This chapter tells you everything you need to know about broadcast network programs, schedules, and lineups.
Broadcast Network Process FlowCreating Broadcast Network ProgramsCreating Broadcast Network EpisodesScheduling Broadcast Network ProgramsScheduling Broadcast Network EpisodesCreating Broadcast Network Station LineupsReleasing Broadcast Network SchedulesReleasing Broadcast Network LineupsInternal Lineup Check and Extracting - Broadcast Network
Getting Started with myEVNTS Broadcast Network Procedures • 2-1
6 pm
May 1, 200
Broadcast Network Process Flow
In order to understand myEVNTS, it is important to understand the process flow, or the steps you must take to perform common tasks.
The following process flow shows the steps you use to perform the most common tasks in myEVNTS. There are typically multiple ways to perform steps in myEVNTS, but this process flow provides a common method for completing the task of creating programs, schedules, and lineups and releasing them for extraction by Nielsen Media Research.
Creating Programs, Schedules, and Lineups for Release
Details1) From the Dictionary menu, select Program and the Dictionary Search - Program page appears.
Click New and complete the required information on the Program tab. When completed, click Save.
Create programs.See detail #1.
Schedule your programs.See detail #3.
Create lineups for yourprograms.
See detail #5.
Mark your schedule ready torelease.
See detail #6.
After you resolve conflicts andrelease the lineup, the day turns
orange.See detail #9.
Check for schedule and lineupconflicts.
See detail #8.
Mark the lineups ready torelease.
See detail #7.
Create episodes (optional).See detail #2.
Schedule episodes (optional).See detail #4.
2-2 • Broadcast Network Procedures Getting Started with myEVNTS
6 5:46 pm
May 1, 2006 5:4
2) While still on the Dictionary - Program page, click the Episode tab. The Dictionary - Episode page appears. Click New to create a new episode and complete the required information. When completed, click Save.
3) This is where you select when your programs air. You can use either of the following methods:From the main menu, click Schedule Grid and select Network. From the network schedule grid page, drag and drop your programs from the Program List onto the grid. -or-From the main menu, click Scheduling and then click Schedule to access the Schedule - Daystime page.
4. To schedule program episodes: In the Program List, drag and drop the selected episode onto the program on the day and time you want it to air.-or- From the schedule grid page, double-click the program. The Telecast Details page appears. Click the ellipsis (...) beside the Episode box and select an episode from the list. Click OK and then click Save.
5) Creating lineups lets you determine which stations air your programs. To create lineups, use one of the following methods:From the main menu, click Schedule Grid and select Network. Right-click the program in the schedule grid and select Lineup Details. -or-From the Schedule Search - Program page, select the schedule and click View Lineup.
6) To mark your schedule ready to release:From the main menu, click Schedule Grid and select Network. Right-click the program and select Release. -or-From the network schedule grid, right-click the program and select Schedule Details. The Schedule - Daystime page appears. Click Ready to Release and then click Save.
7) To mark your lineups ready to release:From the main menu, click Schedule Grid and select Network. Right-click the program in the schedule grid and select Lineup Details. From the Station Lineup page, mark each lineup RTR.
8) From the Utilities menu, click Release to check for schedule and lineup conflicts. Resolve any conflicts.-or-From the Schedule Grid page, right click the program and select Release.
9. Once the day turns the appropriate color based on the Ready to Extract entry in the Grid Legend, Nielsen Media Research can extract it. The day is extracted at the time of the next extraction.
Getting Started with myEVNTS Broadcast Network Procedures • 2-3
6 pm
May 1, 200
Creating Broadcast Network Programs
The first step for broadcast network clients is to create their programs.
Before you can schedule your programs and use them in lineups, you must create them.
Note Any items in myEVNTS that have a red asterisk are required.
To create a broadcast network program:
1. From the main menu, click Dictionary and then click Program. The Dictionary Search-Program page appears.
2. Click New. The Dictionary - Program page appears.
3. In the Effective Date Range section, do the following:a. Change the Effective Start Date or leave it at the default. The default is always a Monday
date.b. Change the Effective End Date or leave it at the default. The default is 12/31/2075.
2-4 • Broadcast Network Procedures Getting Started with myEVNTS
6 5:46 pm
May 1, 2006 5:4
4. In the Program Info section, do the following:
Note Proprietary and Default type codes are not available for broadcast networks and these sections are disabled.
5. In the Indicators section, click to select from the following options:- HDTV Available- Special- Non-Commercial - If Non-Commercial is checked, Ordered is automatically unchecked.- Ordered - The default is for Ordered to be checked, but you can change this.- Episode Auto Increment - If you select this check box, enter a starting number in the Episode
Starting Number text box.- Episode Starting Number - Enter a starting number in this text box if you wish to number your
episodes or if you select Episode Auto Increment.Note Episode Dup and Episode Required are not available for broadcast network programs and are disabled.
6. In the Characteristics section, do the following:a. Enter a Producer, if desired.b. Enter a Star, if desired.
Enter a Program Reportable Name.
Enter a Reportable Name Extension (optional).
Enter a Program Short Name (optional).
Enter the Program Duration in minutes.
In the Program Category drop-down list, select a category. The default is General.
Enter the Proprietary Name (optional).
Source Type is populated for you. You cannot change this value.
Select a Summary type code and the corresponding Detail type code is automatically populated.
Click the Summary ellipsis to view a list of Summary type codes from which you can select.
Getting Started with myEVNTS Broadcast Network Procedures • 2-5
6 pm
May 1, 200
Creating Broadcast Network Programs …
c. Enter a Co Star, if desired.d. Enter any miscellaneous proprietary information desired in the Misc 1 and Misc 2 text boxes.
7. Click Save to save your work.-or-Click Cancel. You are prompted to save or cancel the changes.-or-Click Close. You are prompted to save your changes.
2-6 • Broadcast Network Procedures Getting Started with myEVNTS
6 5:46 pm
May 1, 2006 5:4
Creating Broadcast Network Episodes
Creating broadcast network episodes is optional.
Once you create your programs, you can assign episodes to them, if desired.
Note Any items in myEVNTS that have a red asterisk are required.
To create an episode for a broadcast network program:
1. From the main menu, click Dictionary and then click Program. The Dictionary Search-Program page appears.
2. Click to select a program in the program list and click View Details.3. Click the Episode tab.
Getting Started with myEVNTS Broadcast Network Procedures • 2-7
6 pm
May 1, 200
Creating Broadcast Network Episodes …
4. Click New to create a new episode and complete the Episode Details section.
5. In the Effective Date Range section, do the following:a. Change the Effective Start Date or leave it at the default. The default is always a Monday
date.b. Change the Effective End Date or leave it at the default. The default is 12/31/2075.
6. In the Episode Info section, do the following:a. In the Episode Reportable Name text box, enter an episode reportable name.
Note If you selected auto increment when you created the program, the episode reportable name, episode short name, and episode number are all populated with the episode number.
b. If the episode is associated with a program of category Sports Event, click Sports Team to select the teams involved.
c. In the Episode Short Name text box, enter a program short name, if desired.d. In the Episode Number text box, enter an episode number, if desired.e. In the Source Type box, the source type is populated for you and you cannot change this value.Note Proprietary and Default Type Codes are not available for broadcast networks and these sections are disabled.
7. In the Characteristics section, do the following:a. Enter a Producer, if desired.b. Enter a Star, if desired.c. Enter a Co Star, if desired.d. Enter any miscellaneous proprietary information desired in the Misc 1 and Misc 2 text boxes.
8. Click Save to save your work.-or-Click Cancel. You are prompted to save or cancel the changes.-or-Click Close. You are prompted to save your changes.
2-8 • Broadcast Network Procedures Getting Started with myEVNTS
6 5:46 pm
May 1, 2006 5:4
Scheduling Broadcast Network Programs
There are different ways to create a broadcast network schedule, but the easiest way is to use the schedule grid.
For information about how to schedule a program using the schedule module, see the following online Help topic: Creating a Broadcast Network Schedule Using the Schedule Module.
Note Any items in myEVNTS that have a red asterisk are required.
To create a broadcast network schedule from the schedule grid:
1. From the main menu, click Schedule Grid and then click Network. The schedule grid page appears.
2. In the Program List, drag and drop the selected program to the day and time you want the program to air. The Schedule Options page appears.
Program List
Getting Started with myEVNTS Broadcast Network Procedures • 2-9
6 pm
May 1, 200
Scheduling Broadcast Network Programs …
3. From the Schedule Options page, do the following:
4. When you have completed selections in the Schedule Options window, click OK. The schedule grid displays with the program showing on the grid.
In the Schedule Interval section, click to select an option.
In the Schedule Options section, click to select a scheduling option.
In the Recurrence section, click to select Recurring or OTO. OTO is only available if you select This Week Only in the Schedule Interval section.
In the Reportable Days section, click to select days. This option is only available if you select # of Weeks or Until Further Notice in the Schedule Interval section.
Reportable Name, Reportable Time, Reportable Duration and Feed Pattern are populated for you, but you can change these defaults.
Enter National ACMs (allotted commercial minutes) in mm:ss format.
2-10 • Broadcast Network Procedures Getting Started with myEVNTS
6 5:46 pm
May 1, 2006 5:4
Scheduling Broadcast Network Episodes
Creating and scheduling episodes are always optional.
Episodes are optional, but if you create episodes and assign them to your program you must schedule the episode before you can release the day.
To schedule episodes:
1. From the schedule grid page, double-click the program for which you wish to schedule episodes. The Telecast Detail window appears.
2. Click the ellipsis (...) beside the Episode box and select an episode.3. Click Save.
Getting Started with myEVNTS Broadcast Network Procedures • 2-11
6 pm
May 1, 200
Creating Broadcast Network Station Lineups
After you schedule your programs and episodes, you create station lineups.
Lineups let you select which stations air your program. There are many ways to create a station lineup. You typically create broadcast network lineups from the Station Lineup page.
Note Any items in myEVNTS that have a red asterisk are required.
To create a broadcast station lineup:
1. From the main menu, click Scheduling and select Schedule. The Schedule Search - Program page appears.
2. Click to select a schedule and then click View Lineup. The Station Lineup page appears.
3. Click Show Options and select from the following options:- Convert Station List- Copy Affiliates- Copy Station Outlet- Copy Lineups
4. When the appropriate window appears, complete all required sections and click OK. The Station Lineup is populated with the appropriate stations.
2-12 • Broadcast Network Procedures Getting Started with myEVNTS
6 5:46 pm
May 1, 2006 5:4
Releasing Broadcast Network Schedules
After you create lineups, you mark your schedules ready to release.
There are two ways to mark your schedule ready to release. Both procedures are shown below.
To mark a schedule ready to release from the schedule grid:
1. From the main menu, click Schedule Grid and then select Network to view the network schedule grid page.
2. From the network schedule grid page, right-click the program you wish to release and select Release.
To mark a schedule ready to release from the Schedule - Daystime page:
1. From the network schedule grid, right-click the program and select Schedule Details. The Schedule - Daystime page appears.
2. Click Ready to Release and then click Save.
Getting Started with myEVNTS Broadcast Network Procedures • 2-13
6 pm
May 1, 200
Releasing Broadcast Network Lineups
After you mark your schedules ready to release, you must mark your lineups ready to release.
To mark lineups ready to release:
1. From the main menu, click Schedule Grid and then select Network.2. From the network schedule grid page, right-click the program in the schedule grid and select
Lineup Details. The Station Lineup page appears.3. From the Station Lineup page, mark each lineup RTR.
-or-Click Show Options and select Mark All Lineups RTR.
2-14 • Broadcast Network Procedures Getting Started with myEVNTS
6 5:46 pm
May 1, 2006 5:4
Internal Lineup Check and Extracting - Broadcast Network
After you mark schedules and lineups ready to release, you perform a lineup check to check for conflicts before extraction.
When you have marked schedules and lineups ready to release, you perform a lineup check to check for conflicts. When all conflicts have been resolved, Nielsen Media Research can perform the extraction.
To perform a lineup check to check for conflicts:
1. From the Utilities menu, click Release. The error checking process begins. If any errors are found, a conflict error report displays to list the conflicts.
2. Resolve any conflicts and perform step 1 again. The day turns the appropriate color based on the Ready to Extract entry in the Grid Legend.
Nielsen Media Research can only extract days that are free of conflicts and have been marked ready to release.
Getting Started with myEVNTS Broadcast Network Procedures • 2-15
6 pm
May 1, 2006 5:4
Chapter 3Cable Procedures
This chapter provides basic information about cable programs, episodes, trackages, schedules, and lineups.
Cable Process FlowProcess Flow - Creating Cable Movie TelecastsCreating a Cable ProgramCreating Cable EpisodesCreating Cable TrackagesScheduling Cable ProgramsScheduling Trackages and Episodes From The Telecast Details WindowInternal Lineup Check and Extracting - CableCable Movie Telecast OverviewCreating Movie LibrariesCreating a Movie TelecastCreating Movie ProgramsScheduling a Movie ProgramScheduling a Movie TelecastScheduling a Movie Trackage
Getting Started with myEVNTS Cable Procedures • 3-1
6 pm
May 1, 200
Cable Process Flow
In order to understand myEVNTS, it is important to understand the process flow, or the steps you must take to perform common tasks.
For cable, there are two common process flows, one for creating program telecasts and the other for creating movie telecasts. Details follow each flow chart.
Creating Program Telecasts
Details1) From the Dictionary menu, select Program and the Dictionary Search - Program page appears.
Click New and complete the required information on the Program tab. When completed, click Save.
Create program.See detail #1.
Drag program onto the schedule grid toschedule it.
See detail #4.
Create trackage (optional).See detail #3.
Double-click the program to open theTelecast Details window.
Create episode (optional).See detail #2.
Select a trackage (required if a trackageis associated with the program).
See detail #5.
Select an episode (optional) and clickSave.
See detail #6.
Right-click the day and select LineupCheck. Fix any errors.
See detail #7.
Right-click the day and select Release.Nielsen Media Research can now
extract the day.
3-2 • Cable Procedures Getting Started with myEVNTS
6 5:46 pm
May 1, 2006 5:4
2) From the Dictionary - Program page, click the Episode tab and click New. Complete the Episode Details section and click Save.
3) From the Dictionary - Program page, click the Trackage tab and click New. Complete the Trackage Details section and click Save.
4) Click Schedule Grid and select Network. Drag the program onto the schedule grid to schedule it. The Schedule Options window appears. Make any changes and click OK.
5) On the schedule grid page, double-click the program on the schedule grid to open the Telecast Details page. From the Telecast Details page, click the ellipsis (...) beside the Trackage box and select the trackage.
6) On the Telecast Details page, click the ellipsis beside the Episode box and select an episode, if desired. Make any other changes necessary on the Telecast Details page and then click Save. Note: Episodes are required if you selected Episode Required on the Dictionary - Program page.
7) To select the entire day, right-click the heading that displays the day and date at the top of the grid. The day displays with a red line around it to show it is selected.
Getting Started with myEVNTS Cable Procedures • 3-3
6 pm
May 1, 200
Process Flow - Creating Cable Movie Telecasts
This process flow shows you the steps to create movie telecasts.
.
Details1) From the Dictionary menu, select Movie. At the Movie Library tab, click New and complete the
Movie Library Details section. When completed, click Save.2) From the Dictionary menu, select Movie. Highlight the movie library and click the Movie tab.
Click New and complete the Movie Details section. When completed, click Save.3) You must have a movie program to hold any movie you wish to schedule. From the Dictionary
menu, click Program and the Dictionary Search - Program page appears. Click New and the Dictionary - Program page appears. Make sure you select Movie Program in the Program Category drop-down list. Complete all required sections and click Save.
4) Click Schedule Grid and select Network. Drag the movie program onto the schedule grid to schedule it. The Schedule Options window appears. Make any changes and click OK.
5) From the schedule grid page, find your movie library in the Program List. Double-click the library to expand it. Double-click the word “Movie” to expand it and view the movie underneath. Drag the movie onto the movie program you scheduled in step 4, above.
Create movie library.See detail #1.
Drag movie program onto the schedulegrid to schedule it.
See detail #4.
Create the movie program.See detail #3.
Create a movie in the movie library.See detail #2.
On the schedule grid, drag a movie ontothe same cell as the movie program.
See detail #5.
Drag a trackage onto the same cell asthe movie program (optional).
See detail #6.
Right-click the day and select LineupCheck. Fix any errors.
See detail #7
Right-click the day and select Release.Nielsen Media Research can now
extract the day.
3-4 • Cable Procedures Getting Started with myEVNTS
6 5:46 pm
May 1, 2006 5:4
6) If you created a trackage when you created the movie program, drag the trackage onto the movie program in the schedule grid.
7) To select the entire day, right-click the heading that displays the day and date at the top of the grid. The day displays with a red line around it to show it is selected. Fix any errors.
Getting Started with myEVNTS Cable Procedures • 3-5
6 pm
May 1, 200
Creating a Cable Program
Before you can schedule your programs and use them in lineups, you must create them.
Note Any items in myEVNTS that have a red asterisk are required.
To create a cable program:
1. From the main menu, click Dictionary and then click Program. The Dictionary Search - Program page appears.
2. Click New. The Dictionary - Program page appears.
3. In the Effective Date Range section, do the following:a. Change the Effective Start Date or leave it at the default. The default is the beginning of the
current NHI measurement period.b. Change the Effective End Date or leave it at the default. The default is 12/31/2075.
3-6 • Cable Procedures Getting Started with myEVNTS
6 5:46 pm
May 1, 2006 5:4
4. In the Program Info section, do the following:
5. In the Proprietary Type Codes section, do the following:- Click the ellipsis (...) beside the Program text boxes to enter up to three proprietary program
type codes, if desired.6. In the Default Type Codes section, do the following:
a. Click the ellipsis (...) beside the Telecast text boxes to enter up to three proprietary telecast type codes, if desired.
b. Click the ellipsis (...) beside the Episode text boxes to enter up to three proprietary episode type codes, if desired.
7. In the Indicators section, click to select from the following options:- HDTV Available- Special- Non-Commercial - If Non-Commercial is checked, Ordered is automatically unchecked.- Ordered - The default is for Ordered to be checked, but you can change this.- Episode Dup - This is enabled only if the program category is Movie Program.- Episode Required - This is checked automatically and disabled if the program category is
Movie Program.Note Episode Auto Increment and Episode Starting Number are not available for cable programs.
Enter a Program Reportable Name.
Enter a Reportable Name Extension (optional).
Enter a Program Short Name (optional).
Enter the Program Duration in minutes.
In the Program Category drop-down list, select a category. The default is General.
Enter the Proprietary Name (optional).
In the Source Type box, enter a value, if desired.
Select a Summary type code and the corresponding Detail type code is automatically populated.
Click the Summary ellipsis to view a list of Summary type codes from which you can select.
Getting Started with myEVNTS Cable Procedures • 3-7
6 pm
May 1, 200
Creating a Cable Program …
8. In the Characteristics section, do the following:a. Enter a Producer, if desired.b. Enter a Star, if desired.c. Enter a Co Star, if desired.d. Enter any miscellaneous proprietary information desired in the Misc 1 and Misc 2 text boxes.
9. Click Save to save your work.-or-Click Cancel. You are prompted to save or cancel the changes.-or-Click Close. You are prompted to save your changes.
3-8 • Cable Procedures Getting Started with myEVNTS
6 5:46 pm
May 1, 2006 5:4
Creating Cable Episodes
Creating cable episodes is optional.
Once you create your programs, you can assign episodes to them, if desired. The Episode tab is grayed out until you save the program. You must save the program before you can create an episode for it.
Note Any items in myEVNTS that have a red asterisk are required.
To create an episode for your cable program:
1. From the main menu, click Dictionary and then click Program. The Dictionary Search-Program page appears.
2. Click to select a program in the program list and click View Details.3. Click the Episode tab.
Getting Started with myEVNTS Cable Procedures • 3-9
6 pm
May 1, 200
Creating Cable Episodes …
4. Click New to create a new episode and complete the Episode Details section.
5. In the Effective Date Range section, do the following:a. Change the Effective Start Date or leave it at the default. The default is the beginning of the
current NHI measurement period.b. Change the Effective End Date or leave it at the default. The default is 12/31/2075.
6. In the Episode Info section, do the following:a. In the Episode Reportable Name text box, enter an episode reportable name.Note If you selected auto increment when you created the program, the episode reportable name, episode short name, and episode number are all populated with the episode number.
b. If the episode is associated with a program of category Team Sports, click Sports Team to select the teams involved.
c. In the Episode Short Name text box, enter an episode short name.d. In the Episode Number text box, enter an episode number, if desired.e. In the Source Type box, the source type is populated for you. You cannot change this value.
7. In the Proprietary Type Codes section, do the following:- Click the ellipsis (...) beside the Episode text boxes to enter up to three proprietary episode
type codes, if desired.8. In the Default Type Codes section, do the following:
- Click the ellipsis (...) beside the Telecast text boxes to enter up to three proprietary telecast type codes, if desired.
9. In the Characteristics section, do the following:a. Enter a Producer, if desired.b. Enter a Star, if desired.c. Enter a Co Star, if desired.d. Enter any miscellaneous proprietary information desired in the Misc 1 and Misc 2 text boxes.
3-10 • Cable Procedures Getting Started with myEVNTS
6 5:46 pm
May 1, 2006 5:4
10. Click Save to save your work.-or-Click Cancel. You are prompted to save or cancel the changes.-or-Click Close. You are prompted to save your changes.
Getting Started with myEVNTS Cable Procedures • 3-11
6 pm
May 1, 200
Creating Cable Trackages
Cable trackages are optional.
Once you create your programs, you can create trackages for them, if desired. A trackage is an optional label assigned to a group of telecasts that represents the way the telecasts are sold.
Note Any items in myEVNTS that have a red asterisk are required.
To create a trackage for your cable program:
1. From the main menu, click Dictionary and then click Program. The Dictionary Search - Program page appears.
2. Click to select a program in the program list and click View Details.3. Click the Trackage tab. The Dictionary-Trackage page appears.
4. Click New to create a new trackage and complete the Trackage Details section.5. In the Effective Date Range section, do the following:
a. Change the Effective Start Date or leave it at the default. The default is the beginning of the current NHI measurement period.
3-12 • Cable Procedures Getting Started with myEVNTS
6 5:46 pm
May 1, 2006 5:4
b. Change the Effective End Date or leave it at the default. The default is 12/31/2075.6. In the Trackage Info section, do the following:
a. In the Trackage Reportable Name text box, enter a trackage reportable name.b. In the Trackage Short Name text box, enter a trackage short name.
7. In the Proprietary Type Codes section, do the following:- Click the ellipsis (...) beside the Telecast Default Type Code text boxes to enter up to three
proprietary telecast default type codes, if desired.8. Click Save to save your work.
-or-Click Cancel. You are prompted to save or cancel the changes.-or-Click Close. You are prompted to save your changes.
Getting Started with myEVNTS Cable Procedures • 3-13
6 pm
May 1, 200
Scheduling Cable Programs
After you create cable programs (and optional episodes and trackages), you must schedule the program.
To schedule a cable program:
1. From the main menu, click Schedule Grid and select Network. The network schedule grid page appears.
2. In the Program List, drag and drop the selected program to the day and time you want the program to air. The Schedule Options page appears.
Program List
3-14 • Cable Procedures Getting Started with myEVNTS
6 5:46 pm
May 1, 2006 5:4
3. Click OK when you have finished making selections on the Schedule Options page. The schedule grid displays with the program showing on the grid.
In the Schedule Interval section, click to select an option.
In the Schedule Options section, click to select a scheduling option.
In the Recurrence section, click to select Recurring or OTO. OTO is only available if you select This Week Only in the Schedule Interval section.
In the Reportable Days section, click to select days. This option is only available if you select # of Weeks or Until Further Notice in the Schedule Interval section.
Reportable Name, Reportable Time, Reportable Duration and Feed Pattern are populated for you, but you can change these defaults.
Getting Started with myEVNTS Cable Procedures • 3-15
6 pm
May 1, 200
Scheduling Trackages and Episodes From The Telecast Details Window
After you schedule you program, you can schedule the trackages and episodes (optional).
A trackage is an optional label assigned to a group of telecasts that represents the way the telecasts are sold.
To schedule trackages and episodes using the Telecast Details window:
1. From the main menu, click Schedule Grid and select Network. The network schedule grid page appears.
2. Double-click the program for which you wish to schedule episodes/trackages. The Telecast Details window appears.
3. Click the ellipsis (...) beside the Episode box and select an episode from the list.
Note Episodes are required if you selected Episode Required on the Dictionary - Program page.
4. Click the ellipsis (...) beside the Trackage box and select a trackage from the list.5. Make any other necessary changes and when completed, click Save.
3-16 • Cable Procedures Getting Started with myEVNTS
6 5:46 pm
May 1, 2006 5:4
Internal Lineup Check and Extracting - Cable
After you have scheduled your programs, episodes, and trackages, you perform a lineup check to check for conflicts before extracting.
To perform a lineup check for conflicts and prepare for extraction:
1. From the main menu, click Schedule Grid and select Network. The network schedule grid page appears.
2. Right-click the heading that displays the day and date at the top of the grid and select Lineup Check. If any errors are found, a conflict error report displays to list the conflicts.
3. Resolve any errors.4. Right-click the heading that displays the day and date at the top of the grid and select Release. The
day is now ready for extraction.Note Nielsen Media Research can only extract days that are free of conflicts.
Getting Started with myEVNTS Cable Procedures • 3-17
6 pm
May 1, 200
Cable Movie Telecast Overview
The cable movie process is somewhat different from creating cable programs.
The following gives an overview of the process to create cable movie telecasts.
Create the Movie LibraryMovie libraries contain movies and let you place movies into groups (libraries) for efficient tracking. For example, you might create movie libraries for each vendor or for each originating studio and then place the appropriate movies in each library.
Each movie can only reside in one library.
Create the Movie ProgramAfter you create movie libraries, you create movie programs to hold specific movies. An example of a movie program might be Saturday Night Movies or Tuesday Hitchcock Movies.
Create the Movie TelecastYou create the actual movies to go inside the movie program for scheduling purposes. You can only schedule a movie that is contained in a movie program. For example, you might create a movie called Vertigo to place in the movie program Tuesday Hitchcock Movies. You would schedule the Tuesday Hitchcock Movies and then drag the movie Vertigo into the Tuesday Hitchcock Movies slot on the network schedule grid.
3-18 • Cable Procedures Getting Started with myEVNTS
6 5:46 pm
May 1, 2006 5:4
Creating Movie Libraries
The first step in creating movie programs is to create the movie library.
Note Any items in myEVNTS that have a red asterisk are required.
To create a movie library:
1. From the main menu, click Dictionary and then click Movie to view the Dictionary - Movie Library page.
2. Click New. The Movie Library Details section is populated with the default Effective Start Date and Effective End Date.
3. Change the Effective Start Date or leave it at the default. The default is the beginning of the current measurement period.
4. Change the Effective End Date or leave it at the default. The default date is 12/31/2075.5. In the Movie Library Reportable Name text box, enter a name for the movie library.6. Click Save to save the movie library.
-or- Click Cancel to cancel your selections. You are prompted to confirm the cancel.-or-Click Close to return to the schedule grid page. You are prompted to save changes.
Getting Started with myEVNTS Cable Procedures • 3-19
6 pm
May 1, 200
Creating a Movie Telecast
The movie telecast is the actual movie that is aired.
Note Any items in myEVNTS that have a red asterisk are required.
To create a movie telecast:
1. From the main menu, click Dictionary and then select Movie. The Dictionary - Movie Library page appears.
2. Select a Movie Library from the list and then click the Movie tab. The Dictionary - Movie page appears.
3. Click New. The Movie Details section is populated with default selections.4. In the Effective Date Range section, do the following:
a. Click to select a new Effective Start Date or accept the default. The default is the beginning of the current measurement period.
b. Click to select a new Effective End Date or accept the default. The default is 12/31/2075.5. In the Movie Information section, do the following:
a. In the Movie Reportable Name box, enter the movie name as you want it reported.
3-20 • Cable Procedures Getting Started with myEVNTS
6 5:46 pm
May 1, 2006 5:4
b. In the Movie Short Name box, enter a short name for the movie.c. In the Movie Number box, enter a number for the movie, if desired.d. In the Source Type box, click the drop-down arrow to select a source type or accept the
default.6. In the Proprietary Type Codes section, do the following:
a. Click the ellipsis (...) beside the Episode type code boxes to select proprietary episode type codes, if desired.
b. Click the ellipsis (...) beside the Telecast type code boxes to select proprietary telecast type codes, if desired.
7. In the Characteristics section, enter proprietary information in each field, if desired.
Getting Started with myEVNTS Cable Procedures • 3-21
6 pm
May 1, 200
Creating Movie Programs
You must create a movie program to hold each movie telecast.
Note Any items in myEVNTS that have a red asterisk are required.
To create a cable movie program:
1. From the main menu, click Dictionary and then click Program. The Dictionary Search - Program page appears.
2. Click New. The Dictionary - Program page appears.3. In the Effective Date Range section, do the following:
a. Change the Effective Start Date or leave it at the default. The default is the beginning of the current measurement period.
b. Change the Effective End Date or leave it at the default. The default is 12/31/2075.4. In the Program Info section, do the following:
5. In the Proprietary Type Codes section, do the following:- Click the ellipsis (...) beside the program text boxes to enter up to three proprietary program
type codes, if desired.6. In the Default Type Codes section, do the following:
a. Click the ellipsis (...) beside the Telecast text boxes to enter up to three proprietary telecast type codes, if desired.
Enter a Program Reportable Name.
Enter a Reportable Name Extension (optional).
Enter a Program Short Name (optional).
Enter the Program Duration in minutes.
In the Program Category drop-down list, select Movie Program.
Enter the Proprietary Name (optional).
Source type is populated for you. You cannot change this value.
Select a Summary type code and the corresponding Detail type code is automatically populated.
Click the Summary ellipsis to view a list of Summary type codes from which you can select.
3-22 • Cable Procedures Getting Started with myEVNTS
6 5:46 pm
May 1, 2006 5:4
b. Click the ellipsis (...) beside the Episode text boxes to enter up to three proprietary episode type codes, if desired.
7. In the Indicators section, click to select from the following options:- HDTV Available- Special- Non-Commercial - If Non-Commercial is checked, Ordered is automatically unchecked.- Ordered - The default is for Ordered to be checked, but you can change this.- Episode Dup - This is enabled only if the program category is Movie Program.- Episode Required - This is checked automatically and disabled if the program category is
Movie Program.Note Episode Auto Increment and Episode Starting Number are not available for cable programs.
8. In the Characteristics section, do the following:a. Enter a Producer, if desired.b. Enter a Star, if desired.c. Enter a Co Star, if desired.d. Enter any miscellaneous proprietary information desired in the Misc 1 and Misc 2 text boxes.
9. Click Save to save your work.-or-Click Cancel. You are prompted to save or cancel the changes.-or-Click Close. You are prompted to save your changes.
Getting Started with myEVNTS Cable Procedures • 3-23
6 pm
May 1, 200
Scheduling a Movie Program
You can schedule a cable movie program using the network schedule grid.
To drag and drop a movie program onto the schedule grid:
1. From the main menu, click Schedule Grid and select Network. The schedule grid appears.
2. From the Program List, drag and drop the movie program onto the day and time on which you want it to air. The Schedule Options window appears.Note In the Program List, movie programs display with a P beside them to indicate they are programs.
3. In the Schedule Interval section, click to select from the following options:- This Week Only- # of Weeks- Until Further Notice
4. In the Schedule As section, select New or Contingency.
Program List
3-24 • Cable Procedures Getting Started with myEVNTS
6 5:46 pm
May 1, 2006 5:4
5. In the Recurrence section, select Recurring or OTO. Recurring is not enabled if you selected This Week Only in the Schedule Interval section.
6. In the Reportable Days section, select the days you want the program to air. If you selected This Week Only in the Schedule Interval section, you cannot select reportable days.
7. In the Reportable Details section, do the following:a. In the Reportable Time box, enter a reportable time or accept the default.b. In the Reportable Duration box, enter a reportable duration or accept the default.c. In the Feed Pattern box, click the down-arrow to select a feed pattern or accept the default.d. In the Movie Library box, click the ellipsis (...) to select a movie library, if desired.
8. Click OK. The telecast and lineups are created and the movie program displays on the schedule grid.
Tip To check the results of your work, double-click the program on the schedule grid. The Telecast Details window displays with the program information.
Getting Started with myEVNTS Cable Procedures • 3-25
6 pm
May 1, 200
Scheduling a Movie Telecast
After you drag your movie program onto the schedule grid, you drag the movie telecast (actual movie) onto the movie program to schedule it.
To schedule a movie telecast:
1. From the main menu, click Schedule Grid and select Network. The network schedule grid page appears.
2. Find the movie library in the Program List. Movie Libraries display in the Program List with an ML+ to indicate they are movie libraries. The plus sign indicates you can expand this item.
3. Double-click the movie library to expand it.4. Double-click the word “MOVIE” to expand it and view the movie telecast below it.5. Drag the movie onto the movie program you have scheduled in the schedule grid.
3-26 • Cable Procedures Getting Started with myEVNTS
6 5:46 pm
May 1, 2006 5:4
Scheduling a Movie Trackage
If you created a trackage for your movie program, you can schedule the trackage using the network schedule grid.
Trackages are always optional.
To schedule a movie trackage:
1. From the main menu, click Schedule Grid and then click Network. The network schedule grid page appears.
2. From the program list, drag the trackage onto the movie program on the schedule grid.
You are now ready to perform an internal lineup check to look for conflicts and prepare for extract. For more information, see “Internal Lineup Check and Extracting - Cable” on page 3-17.
Getting Started with myEVNTS Cable Procedures • 3-27
6 pm
May 1, 2006 5:4
Chapter 4Syndication and Unwired Procedures
This chapter outlines syndication and unwired procedures and provides information about the following:
Syndication Process FlowCreating Syndication Program GroupsUnwired Process FlowCreating a Syndication ProgramCreating Syndication EpisodesScheduling Syndication ProgramsScheduling Syndication EpisodesReleasing SchedulesCreating a Report OrderCreating a Lineup and Adding Stations to a LineupReleasing LineupsInternal Lineup Check and Extracting - Syndication and UnwiredCreating Syndication Program GroupsSelecting Your Unwired Program
Getting Started with myEVNTS Syndication and Unwired Procedures • 4-1
6 pm
May 1, 200
Syndication Process Flow
In order to understand myEVNTS, it is important to understand the process flow, or the steps you must take to perform common tasks.
The following process flow shows the steps you use to perform the most common tasks in myEVNTS. There are typically multiple ways to perform steps in myEVNTS, but this process flow provides a common method for completing the task of creating programs, schedules, and lineups. You can then release them for extraction by Nielsen Media Research.
Note There is a separate process flow for creating program groups.
Details follow the flow chart.
Create the program.See detail #1.
Go to the Station Lineup page.See detail #7.
Mark the schedule ready to release.See detail #5.
Add stations to the lineup.See detail #8.
Schedule the program.See detail #3.
Mark all lineup entries RTR (ready torelease).
See detail #9.
Check for internal conflicts. Fix anyinternal conflicts.See detail #10.
After resolution of internal conflicts andrelease of lineup, Nielsen MediaResearch can extract the day.
Create the report order.See detail #6.
Create episodes (optional).See detail #2.
Schedule the episodes (optional).See detail #4
4-2 • Syndication and Unwired Procedures Getting Started with myEVNTS
6 5:46 pm
May 1, 2006 5:4
Details1) For syndication users, the home page is the Schedule Search - Program page. That is the page that
displays when you first open the application. To create a program:From the main menu, click Dictionary and select Program. At the Dictionary Search - Program page, click New and the Dictionary - Program page appears. Complete the required sections and click Save.
2) While still on the Dictionary - Program page, click the Episode tab. The Dictionary - Episode page appears. Click New to create a new episode and complete the required information. When completed, click Save.
3) From the main menu, click Scheduling and select Schedule. The Schedule Search - Program page appears. Click New and the Schedule Daystime page appears. Complete the top section of the page and then click New to complete the bottom section for the Days/Time tab. When finished, click Save.
4) From the main menu, click Scheduling and select Schedule. The Schedule Search - Program page appears. Highlight the program for which you wish to assign and schedule episodes and click View Telecast. The Telecast page appears. Double-click the day for which you wish to schedule an episode. Click the ellipsis (...) beside the Episode Reportable Name box and select an episode from the list. The program displays with the scheduled episode. To return to the entire list of scheduled programs, click Generate. Note: If you create only one episode for a program, that episode populates each instance of the program on the Telecast page. You must create two episodes in order to select and schedule the episodes individually.
5) From the main menu, click Scheduling and then select Schedule. The Schedule Search - Program page appears. Click View Details. The Schedule - Daystime page appears. Click the Ready to Release check box in the Processing Info section and then click Save.
6) To create the report order: From the Scheduling menu, select Report Order. The Report Order - Search page appears. Click New and the Report Order page appears. Complete all required sections and click Save.
7) From the main menu, click Scheduling and then select Schedule. The Schedule Search - Program page appears. Highlight the Schedule Reportable Name and click View Lineup. The Station Lineup page appears.
8) There are many ways to add your stations to the lineup. Click Show Options for a list of options, including Convert Station List, Copy Affiliates, Copy Station/Outlet and Copy Lineups. You can also click Add on the Station Lineup page to add stations one at a time.
9) Click Show Options and select Mark All Lineups RTR to mark them ready to release.10) From the main menu, click Utilities and select Release. This begins the error checking process and
myEVNTS checks for internal conflicts. Fix any internal conflicts.
Getting Started with myEVNTS Syndication and Unwired Procedures • 4-3
6 pm
May 1, 200
Creating Syndication Program Groups
You can create program groups and place individual programs in them, but those programs that are part of a group must be scheduled through the group (not independently).
The following process flow shows the steps you use to create syndication groups and their program members in myEVNTS.
Details follow the flowchart.
Details1) For syndication users, the home page is the Schedule Search - Program page. That is the page that
displays when you first open the application. To create a program group:From the main menu, click Dictionary and then click Program Groups. The Dictionary-Program Group page appears. Click New and complete all required sections in the Program Details section.
Create the program group.See detail #1.
Go to the Station Lineup page.See detail #5.
Add stations to the lineup.See detail #6.
Assign individual programs to theprogram group.See detail #2.
Mark all lineup entries RTR (ready torelease).
See detail #7.
Check for internal conflicts. Fix anyinternal conflicts.
See detail #8.
After resolution of internal conflicts andrelease of lineup, Nielsen MediaResearch can extract the day.
See detail #9.
Schedule each program in the group.See detail #3.
Create the report order.See detail #4.
4-4 • Syndication and Unwired Procedures Getting Started with myEVNTS
6 5:46 pm
May 1, 2006 5:4
2) After you complete selections in the Effective Date Range, Program Group Info, and Standard Type Code sections, click Generate Available Members. Select programs from the Available Members box and click Add to add them to the Current Members box. When you have completed selections, click Save.
3) From the Scheduling menu, select Schedule. At the Schedule Search - Program page, highlight the group member program and click New. The Schedule-Daystime page appears. Complete all required items at the top of the page and click New. Complete all required information in the bottom section of the page. Mark the program Ready to Release using the check box at the top right of the page. Click Save. Repeat this step until you have scheduled all programs in the group.
4) To create the report order: From the Scheduling menu, select Report Order. The Report Order - Search page appears. Click New and the Report Order page appears. Complete all required sections and click Save.
5) From the main menu, click Scheduling and then select Schedule. The Schedule Search - Program page appears. Highlight the Schedule Reportable Name and click View Lineup. The Station Lineup page appears.
6) There are many ways to add stations to the lineup. Click Show Options for a list of options, including Convert Station List, Copy Affiliates, Copy Station/Outlet and Copy Lineups. You can also click Add on the Station Lineup page to add stations one at a time.
7) Click Show Options and select Mark All Lineups RTR to mark them ready to release.8) From the main menu, click Utilities and select Release. This begins the error checking process and
myEVNTS checks for internal conflicts. Fix any internal conflicts.9) From the main menu, click Schedule Grid and select Station to view the station grid page. When
the lineup is ready to release and all internal conflicts have been resolved, the day turns the appropriate color based on the Ready to Extract entry in the Grid Legend on the station grid page.
Getting Started with myEVNTS Syndication and Unwired Procedures • 4-5
6 pm
May 1, 200
Unwired Process Flow
In order to understand myEVNTS, it is important to understand the process flow, or the steps you must take to perform common tasks.
The following process flow shows the steps you use to perform the most common tasks in myEVNTS. There are typically multiple ways to perform steps in myEVNTS, but this process flow provides a common method for completing the tasks for unwired users.
Unwired users do not create programs, they use a default program that has been created for them.
Details follow the flow chart.
Details1) For unwired users, the home page is the Schedule Search - Program page. That is the page that
displays when you first open the application. If you are on another page, you can click Scheduling and then select Schedule to go to the Schedule Search - Program page. Click New and the Schedule - Daystime page appears. Complete the top section of the page and then click New to complete the Days/Time section.
Go to the Station Lineup page.See detail #4.
Mark the schedule ready to release.See detail #2.
Add stations to the lineup.See detail #5.
Enter Schedule Reportable Name anddaystime information.
See detail #1.
Mark all lineup entries RTR (ready torelease).
See detail #6.
You do not create a program. Yourprogram name is available by default onthe Schedule Search - Program page.
Create the report order.See detail #3.
Nielsen Media Research can nowextract the day.
4-6 • Syndication and Unwired Procedures Getting Started with myEVNTS
6 5:46 pm
May 1, 2006 5:4
2) On the Schedule - Daystime page, click the Ready to Release check box in the Processing Info section and then click Save.
3) To create the report order: From the Scheduling menu, select Report Order. The Report Order - Search page appears. Click New and the Report Order page appears. Complete all required sections and click Save.
4) From the main menu, click Scheduling and then select Schedule. The Schedule Search - Program page appears. Highlight the Schedule Reportable Name and click View Lineup. The Station Lineup page appears.
5) There are many ways to add stations to the lineup. Click Show Options for a list of options, including Convert Station List, Copy Affiliates, Copy Station/Outlet and Copy Lineups. You can also click Add on the Station Lineup page to add stations one at a time.
6) On the Station Lineup page, click Show Options and select Mark All Lineups RTR to mark lineup entries ready to release.
Getting Started with myEVNTS Syndication and Unwired Procedures • 4-7
6 pm
May 1, 200
Creating a Syndication Program
The first step for syndication is to create your programs.
Before you can schedule your programs and use them in lineups, you must create them.
Note Any items in myEVNTS that have a red asterisk are required.
To create a syndication program:
1. From the main menu, click Dictionary and then click Program. The Dictionary Search - Program page appears.
2. Click New. The Dictionary - Program page appears.
3. In the Effective Date Range section, do the following:a. Change the Effective Start Date or leave it at the default. The default is the current Monday
date.b. Change the Effective End Date or leave it at the default. The default is 12/31/2075.
4-8 • Syndication and Unwired Procedures Getting Started with myEVNTS
6 5:46 pm
May 1, 2006 5:4
4. In the Program Info section, do the following:
Note Proprietary Type Codes and Default Type Codes are not available for syndication and are disabled.
5. In the Indicators section, click to select from the following options:- HDTV Available- Special- Non-Commercial - If Non-Commercial is checked, Ordered is automatically unchecked.- Ordered - The default is for Ordered to be checked, but you can change this.- Episode Auto Increment - If you select this check box, enter a starting number in the Episode
Starting Number text box.- Episode Starting Number - Enter a starting number in this text box if you wish to number your
episodes or if you select Episode Auto Increment.Note Episode Dup and Episode Required are not available for syndicated programs and are disabled.
6. In the Characteristics section, do the following:a. Enter a Producer, if desired.b. Enter a Star, if desired.
Enter a Program Reportable Name.
Enter a Reportable Name extension (optional).
Enter a Program Short Name (optional).
Enter the Program Duration in minutes.
In the Program Category drop-down list, select a category. The default is General.
Enter the Proprietary Name (optional).
Source type is populated for you. You cannot change this value.
Select a Summary type code and the corresponding Detail type code is automatically populated.
Click the Summary ellipsis to view a list of Summary type codes from which you can select.
Getting Started with myEVNTS Syndication and Unwired Procedures • 4-9
6 pm
May 1, 200
Creating a Syndication Program …
c. Enter a Co Star, if desired.d. Enter any miscellaneous proprietary information desired in the Misc 1 and Misc 2 text boxes.
7. Click Save to save your work.-or-Click Cancel. You are prompted to save or cancel the changes.-or-Click Close. You are prompted to save your changes.
4-10 • Syndication and Unwired Procedures Getting Started with myEVNTS
6 5:46 pm
May 1, 2006 5:4
Creating Syndication Episodes
Once you create your programs, you can assign episodes to them, if desired.
Episodes are always optional.
Note Any items in myEVNTS that have a red asterisk are required.
To create an episode for your syndication program:
1. From the main menu, click Dictionary and then click Program. The Dictionary Search - Program page appears.
2. Click to select a program in the program list and click View Details.3. Click the Episode tab. The Dictionary - Episode page appears.
4. Click New to create a new episode and complete the Episode Details section.5. In the Effective Date Range section, do the following:
a. Change the Effective Start Date or leave it at the default. The default is the beginning of the current measurement period.
b. Change the Effective End Date or leave it at the default. The default is 12/31/2075.
Getting Started with myEVNTS Syndication and Unwired Procedures • 4-11
6 pm
May 1, 200
Creating Syndication Episodes …
6. In the Episode Info section, do the following:a. In the Episode Reportable Name text box, enter an episode reportable name.b. If the episode is associated with a program category of Sports Event, click Sports Team to
select the teams involved.
c. In the Episode Short Name text box, enter an episode short name.d. In the Episode Number text box, enter an episode number, if desired.e. In the Source Type box, select a source type from the drop-down box if this option is
available. The Source Type drop-down list is only enabled if you have selected a program source type of Varies. For all other program source types, the Source Type is automatically populated with Original and you cannot change this selection.
7. In the Characteristics section, do the following:a. Enter a Producer, if desired.b. Enter a Star, if desired.c. Enter a Co Star, if desired.d. Enter any miscellaneous proprietary information desired in the Misc 1 and Misc 2 text boxes.
8. Click Save to save your work.-or-Click Cancel. You are prompted to save or cancel the changes.-or-Click Close. You are prompted to save your changes.
4-12 • Syndication and Unwired Procedures Getting Started with myEVNTS
6 5:46 pm
May 1, 2006 5:4
Scheduling Syndication Programs
After you have created programs, you must schedule them.
Note Any items in myEVNTS that have a red asterisk are required.
To schedule syndication programs:
1. From the main menu, click Scheduling and then click Schedule. The Schedule Search - Program window appears.
2. Click New. The Schedule - Daystime page appears.
3. In the Program Schedule Info header section, do the following:a. In the Effective Start Date text box, select a future Monday date or accept the default. The
default is the next Monday date.b. In the Effective End Date text box, select an appropriate Sunday end date or accept the
default. The default is 12/31/2075.c. In the Program Reportable Name text box, click the ellipsis (...) to view a list of programs
and then click to select a program.d. In the Program Group Name text box, click the drop-down arrow to select a group, if desired.
Getting Started with myEVNTS Syndication and Unwired Procedures • 4-13
6 pm
May 1, 200
Scheduling Syndication Programs …
e. In the Schedule Reportable Name text box, enter a new reportable name or accept the default. The default is the Program Reportable Name.
f. Select from the following options:- Recurring - If you select Recurring, the Special check box cannot be selected.- Special - If you select Special, the Recurring check box cannot be selected.- Client Use/Contingency - Select this option if you do not want your lineups to be sent to
Nielsen Media Research.4. In the Commercial Info section, do the following:
a. In the Barter Units text box, enter the number of barter units for this program.b. In the Barter Minutes text box, enter the actual barter minutes. c. In the Cash Minutes text box, enter the cash minutes. Note The National ACMs box is not available for syndication and is grayed out.
5. In the Processing Info section, do the following:a. Select from the following options:
- Additional Telecast- Pending Clearances - If you select Pending Clearances, lineups are exempt from internal
conflict checks.- Retrocoded - If you select Retrocoded, lineups are not considered for conflict checking.- Repeat- Ready to Release
6. In the Report In Episode text box, click the drop-down arrow to select reporting options. The options you select here determine what is reported in the Episode section of the Pocketpiece®.
7. In the Lineup Type text box, click the drop-down arrow to select a lineup type.8. In the Lineup Subtype text box, click the drop-down arrow to select a lineup subtype.9. Make sure the Daystime tab is already selected and click New.
10. In the Effective Date Range section, do the following:a. In the Effective Start Date text box, select a future Monday date or accept the default. The
default is the date you chose in the header, above.b. In the Effective End Date text box, select an appropriate Sunday end date or accept the
default. The default is the date you chose in the header, above.11. In the Daystime section, do the following:
a. In the Reportable Day section, select from the following options:- Individual days of the week- M-F (Monday through Friday)- M-S (Monday through Sunday)
12. In the Reportable Time text box, enter a reportable time for the program, if desired.
4-14 • Syndication and Unwired Procedures Getting Started with myEVNTS
6 5:46 pm
May 1, 2006 5:4
13. In the Reportable Duration text box, select a duration for the program, if desired. The default is the duration you selected when you created the program.
14. In the Feed Pattern drop-down list, select a feed pattern. Note Trackage and Movie Library are not available for Syndication and these fields are disabled.
15. If the schedule has already been extracted and you wish to create an override, click Override. 16. Click View Telecast if you want to view the Telecast page with information about the specific
telecast and episode.17. Click the Premiere tab and do the following:
a. Click New. The Premiere Info section is populated with default values.
b. In the Premiere Date box, click the drop-down arrow to select a premiere date or accept the default. The default is the Effective Start Date you chose in the header.
c. In the Premiere Type drop-down list, click to select a premiere type or accept the default. The default is Season.
d. In the Season Year drop-down list, click to select a year or accept the default. The default is the current year range, for example, 2004-2005.
Getting Started with myEVNTS Syndication and Unwired Procedures • 4-15
6 pm
May 1, 200
Scheduling Syndication Programs …
18. If the program is a sports event, click the Sports Event tab and do the following:a. Click New.b. In the Effective Start Date text box, select a start date or accept the default. The default is the
date you chose in the header.c. In the Effective End Date text box, select an end date or accept the default. The default is the
date you chose in the header.d. In the Complexity box, enter a complexity number, if desired. e. In the Start Time box, enter a start time for the event. The default time is the time you
selected in the Reportable Time box on the Daystime tab.f. In the Duration box, enter a duration.g. In the MOP box, enter a minute of program.h. In the Sport Type box, click to select a sports type (for example, professional baseball, college
basketball, etc.) from the drop-down list.i. In the Team 1 box, click to select a visiting team name from the drop-down list.j. In the Team 2 box, click to select the home team from the drop-down list. The selection you
make here automatically populates the City Played text box.k. In the City Played box, select a city or accept the default. The default is the home city for
Team 2. 19. Click the Characteristics tab to enter characteristics, if desired.
a. Click New.b. In the Effective Start Date text box, select a start date or accept the default. The default is the
date you chose in the header, above.c. In the Effective End Date text box, select an end date or accept the default. The default is the
date you chose in the header, above.d. In the Characteristic Type text box, select a characteristic type.e. In the Characteristic Name text box, enter a name for the characteristic.
20. Click the Elements tab to enter elements, if desired. a. In the Effective Start Date text box, select a start date or accept the default. The default is the
date you chose in the header, above.b. In the Effective End Date text box, select an end date or accept the default. The default is the
date you chose in the header, above.c. In the Start Time box, enter a start time for the element.d. In the Duration box, enter a duration for the element.e. In the MOP box, enter a minute of program for the element.f. In the Element Name text box, enter a name for the element.g. In the Element Type text box, select an element type.
21. Click View Lineups to go to the Station Lineup page where you can create (add) new lineup lines, remove existing lineup lines, and copy existing affiliates, stations/outlets, etc.
4-16 • Syndication and Unwired Procedures Getting Started with myEVNTS
6 5:46 pm
May 1, 2006 5:4
22. Click Save to save your work.-or-Click Cancel. You are prompted to save or cancel the changes.-or-Click Close. You are prompted to save your changes.
Getting Started with myEVNTS Syndication and Unwired Procedures • 4-17
6 pm
May 1, 200
Scheduling Syndication Episodes
After you create optional episodes, you schedule them.
To schedule episodes:
1. From the main menu, click Scheduling and select Schedule. The Schedule Search - Program page appears.
2. Highlight the program for which you wish to assign and schedule episodes.3. Click View Telecast. The Telecast page appears.4. Double-click the day for which you wish to schedule an episode. 5. Click the ellipsis (...) beside the Episode Reportable Name box and select an episode from the list.
The program displays with only the scheduled episode showing in the list.Note If you create only one episode for a program, that episode populates each instance of the program on the Telecast page. You must create two episodes in order to select and schedule the episodes individually.
6. To return to the complete list of programs, click Generate.
4-18 • Syndication and Unwired Procedures Getting Started with myEVNTS
6 5:46 pm
May 1, 2006 5:4
Releasing Schedules
After you schedule the program and any episodes, you mark the schedule ready to release.
To release schedules:
1. From the main menu, click Scheduling and select Schedule. The Schedule Search - Program page appears.
2. Click View Details. The Schedule - Daystime page appears.3. In the Processing Info section, click the Ready to Release check box.4. Click Save.
Getting Started with myEVNTS Syndication and Unwired Procedures • 4-19
6 pm
May 1, 200
Creating a Report Order
A report order defines how you want one or more lineups reported in one or more reports.
You use report orders to communicate your orders for services to Nielsen Media Research. You can order different reports based on your type of service. The report you order defines which report options are available.
On the Report Order page, you can define details such as the report type, analysis period, and specific statistics for your report order.
To create a report order:
1. From main menu, click Scheduling and select Report Order. The Report Order - Search page appears.
2. Click New. The Report Order page appears.
4-20 • Syndication and Unwired Procedures Getting Started with myEVNTS
6 5:46 pm
May 1, 2006 5:4
3. Click Select Schedule. The Select Schedule window appears.
4. Highlight a selection from the list of schedules and click Select. The Report Order page displays information about the selected schedule.
5. In the report options list at the lower left, click New to add new report orders.6. In the Report Options section, click the drop-down arrow to view a list of reports.7. Click to select a report.8. Enter a Start Date or accept the default. The Start Date must be on or after the processing cutoff
date.9. Enter an End Date or accept the default. The default is 12/31/2075.
10. Click to select options from the following categories:- Demographics- Statistics- Reporting Frequency- Data Reported- MarketBreaks
11. When you have completed your selections, click Save.-or- Click Cancel to cancel your changes. You are prompted to save or cancel changes.-or-Click Close to return to the Schedule Search - Program page. You are prompted to save changes.
Getting Started with myEVNTS Syndication and Unwired Procedures • 4-21
6 pm
May 1, 200
Creating a Lineup and Adding Stations to a Lineup
After you complete the report order, you create a lineup.
A lineup is where you determine which stations air your program. There are many ways to add stations to a lineup.
To create a lineup:
1. From the main menu, click Scheduling and select Schedule. The Schedule Search - Program page appears.
2. Highlight the Schedule Reportable Name in the list and click View Lineup. The Station Lineup page appears.
To add stations to a lineup using Show Options:
1. From the Station Lineup page, click Show Options for a list of available options, including Convert Station List, Copy Affiliates, Copy Station/Outlet, and Copy Lineups.
2. Click to select an option and complete the required fields on the page that appears.
4-22 • Syndication and Unwired Procedures Getting Started with myEVNTS
6 5:46 pm
May 1, 2006 5:4
Releasing Lineups
After you have created lineups, you must mark them RTR (ready to release).
To mark lineups ready to release:
1. From the main menu, click Scheduling and select Schedule. The Schedule Search - Program page appears.
2. Highlight the appropriate schedule and click View Lineup. The Station Lineup page appears.3. Click Show Options and select Mark All Lineups RTR to mark them ready to release.
Getting Started with myEVNTS Syndication and Unwired Procedures • 4-23
6 pm
May 1, 200
Internal Lineup Check and Extracting - Syndication and Unwired
After you mark schedules and lineups ready to release, you perform a lineup check to check for conflicts before extraction.
When you have marked schedules and lineups ready to release, you perform a lineup check to check for conflicts. When all conflicts have been resolved, Nielsen Media Research can perform the extraction.
To perform a lineup check to check for conflicts:
1. From the Utilities menu, click Release. The error checking process begins. If any errors are found, a conflict error report displays to list the conflicts.
2. Resolve any conflicts and perform step 1 again. The day turns the appropriate color based on the Ready to Extract entry in the Grid Legend on the station schedule grid.
Nielsen Media Research can only extract days that are free of conflicts and have been marked ready to release.
4-24 • Syndication and Unwired Procedures Getting Started with myEVNTS
6 5:46 pm
May 1, 2006 5:4
Creating Syndication Program Groups
You can create program groups and place individual programs in them.
Program Groups consist of multiple related programs under a common name, which can be reported in Pocketpiece®. Program groups can also contain other program groups. There are four types of program groups: Umbrella, Umbrella Subgroup, Package, and Regional Movie.
Note Any items in myEVNTS that have a red asterisk are required.
To create syndication program groups and assign programs to the group:
1. From the main menu, click Dictionary and then click Program Groups. The Dictionary-Program Group page appears.
2. Click New. The Program Group details section is populated with default values.
3. In the Program Group Details section, do the following:a. In the Effective Start Date text box, select an effective start date or accept the default. The
default is the current Monday date.b. In the Effective End Date text box, select an effective end date or accept the default. The
default is 12/31/2075.
Getting Started with myEVNTS Syndication and Unwired Procedures • 4-25
6 pm
May 1, 200
Creating Syndication Program Groups …
4. In the Program Group Info section, do the following:a. In the Group Reportable Name text box, enter a name for the group.b. In the Group Type drop-down list, select a group type or accept the default. The default is
Package.c. In the Proprietary Name text box, enter a proprietary name for the group, if desired.
5. In the Standard Type Code section, do the following: a. In the Summary text box, click the ellipsis (...) and select a summary type code. This
automatically populates the Detail Type Code box, below.6. In the Group Members section, click to select either Programs or Program Groups.7. Click Generate Available Members. The Available Members box is populated with all available
selections of either programs or program groups, depending on your selection in the Group Members section.
8. Highlight any entry in the Available Members box and click Add to add it to the Current Members box.
9. Highlight any entry in the Current Members box and click Remove to move it back to the Available Members box.
10. Click Add All if you want to add all available members to the Current Members box.11. Click Remove All if you want to remove all current members and move them back to the Available
Members box.12. Click Save to save your work.
-or-Click Cancel. You are prompted to save or cancel the changes.-or-Click Close. You are prompted to save your changes.
13. After you create syndication program groups and assign programs to them, you use the same steps and procedures that you use for regular syndication programs, as follows:- Schedule the programs - To view that procedure, see “Scheduling Syndication Programs” on
page 4-13.- Create a report order - To view that procedure, see “Creating a Report Order” on page 4-20.- Create the lineup - To view that procedure, see “Creating a Lineup and Adding Stations to a
Lineup” on page 4-22.- Mark lineups RTR - To view that procedure, see “Releasing Lineups” on page 4-23.- Check for conflicts and extract - To view that procedure, see “Internal Lineup Check and
Extracting - Syndication and Unwired” on page 4-24.
4-26 • Syndication and Unwired Procedures Getting Started with myEVNTS
6 5:46 pm
May 1, 2006 5:4
Selecting Your Unwired Program
Unwired users do not create programs.
Unwired users have a master program created for them and assigned to them. You select this master program by default from the Schedule - Search Program page.
You then proceed, using the same steps and procedures used by syndication clients, as follows:
• Create schedules - To view that procedure, see “Scheduling Syndication Programs” on page 4-13.• Mark schedules ready to release - To view this procedure, see “Releasing Schedules” on page 4-19.• Create a report order - To view this procedure, see “Creating a Report Order” on page 4-20.• Create the lineup - To view that procedure, see “Creating a Lineup and Adding Stations to a
Lineup” on page 4-22.• Mark lineups RTR - To view that procedure, see “Releasing Lineups” on page 4-23.• Check for conflicts and extract - To view that procedure, see “Internal Lineup Check and Extracting
- Syndication and Unwired” on page 4-24.Note Any items in myEVNTS that have a red asterisk are required.
Getting Started with myEVNTS Syndication and Unwired Procedures • 4-27
6 pm
May 1, 2006 5:4
Glossary
Analysis PeriodThe time during which audiences are tracked or viewing is collected for a program. All the station/outlet airings for the program fall within the start and end dates of this period.
Broadcast DayA Nielsen Media Research broadcast day starts at 6:00 a.m. on calendar day 1 and ends at 5:59 a.m. of the following calendar day 2.
Events cannot cross the broadcast day within the Eastern time zone — if an event begins at 5:00 a.m. Eastern and ends at 7:00 a.m., it is split into two events; the first from 5:00 a.m. to 6:00 a.m. and the second from 6:00 a.m. to 7:00 a.m. (However, the lineup entries can cross the broadcast day — Central time zone stations in the 6:00 a.m. - 7:00 a.m. event would be at 5:00 a.m.)
Within an event, lineup entries that cross a broadcast day must be split and have the correct MOPs assigned. For example, station XXXX carries a program from 5:30 a.m. - 6:30 a.m. The first piece of the lineup entry would be 5:30 a.m. for 30 minutes with a MOP of 1, while the second piece of the lineup entry would be 6:00 a.m. for 30 minutes with a MOP of 31.
CommercialDescribes an advertisement, announcement, spot, or message aired on television, paid for by an advertiser.
CharacteristicsOptional proprietary information you can assign to a program, episode, or movie, such as the star, costar, producer, and other miscellaneous data.
DaypartThe time segments that divide a TV day for ad scheduling purposes. These segments generally reflect a station/outlet’s programming patterns.
DemographicsClassification of audience characteristics, based on age and sex, for which you can report ratings.
DictionaryThe dictionary is a reference area where you define programs, episodes, and program groups.
DMA Designated Market Area
A group of counties in which commercial stations located in a metro/central area achieve the largest audience share. Counties are assigned annually on the basis of Nielsen Media Research Station Index audience estimates. DMAs are non-overlapping areas used for planning, buying, and evaluating local market television audiences.
Getting Started with myEVNTS Glossary • G-1
6 pm
May 1, 200
Drag and DropA feature that enables you to move items from one location to another. Select the item you want to move. Then, holding down the left mouse button, drag the item to the desired location and release the mouse button.
Dual Feed NetworkA designation for a network that airs most programs with a three hour delay on the West Coast from the Eastern Time Zone (ETZ). Dual feed networks can air programs with a Live or N/A feed pattern, as well.
Dual Feed PatternA designation for a telecast that is aired with a three-hour delay on the West Coast.
Effective DatesA range of time for which programs, trackages, episodes, movies, and libraries are active.
EpisodeAn episode is a label that identifies a single production of a universal program which is typically part of an ongoing series. An episode is unique to the creative. In other words, if the episodes change distributor ownership, the episode numbers do not change. Example: “The Evolution of Transportation” could be an episode of the program “History Highlights.”
ETZEastern Time Zone
EventA creative entity aired by station/outlets, such as programs, commercials, and promotions.
G-2 • Glossary Getting Started with myEVNTS
6 5:46 pm
May 1, 2006 5:4
Feed PatternAn identification of the pattern in which a broadcast network, syndicator, cable network, or unwired network broadcasts across time zones.
• Live - A live feed event is broadcast across all time zones at the exact same time. Live networks can only use the live feed pattern.
• Dual - A dual feed event is a broadcast with a time delay across time zones. An example would be airing with a three hour delay on the West Coast from the ETZ.
• Normal• N/A - Used by cable clients if a telecast does not fall under live or dual feed pattern. This is
available for cable clients only.• Daytime• Paxson East, Paxson MTN, Paxson PAC, PaxNet• WEB Est, WEB Mtn, and WEB Pac
GAAGross Average Audience
The estimated number of TV households or persons viewing the average minute of a selected program and/or its repeat airings, expressed as a percentage of the universe.
Gapped TelecastAn interruption to a telecast by another so all minutes of programming of the original telecast are not contiguous across time.
GSAGross Spot Audience
The estimated number of TV households or persons viewing the average minute of a selected commercial (spot) and/or its repeat airings, expressed as a percentage of the universe.
LineupA list of station/outlets that air a specific program, commercial, or unwired event. Each station/outlet telecast within a lineup is referenced as a lineup entry.
Live Feed NetworkA designation for a network that airs all programs at the same moment in time. The programs may be live or pre-recorded.
Live Feed PatternA designation for a telecast that airs across the country at the same moment in time.
Getting Started with myEVNTS Glossary • G-3
6 pm
May 1, 200
Live TelecastAn indicator assigned to a telecast that airs as it occurs, for example, a professional football game.
MOPMinute of Program
A specific program minute based on the program start time relative to the first minute of the program, or the station/outlet’s airing of the program. The first minute of a program is one. When a program is joined-in-progress, it is important to indicate the correct minute of program so the ratings are produced correctly.
A program with a 30 minute duration has 30 MOPs, where the first minute of the program is MOP 1, the last minute is MOP 30.
MovieA required title assigned to a specific creative production associated with a program. A movie cannot be scheduled alone, it must be contained in a movie program.
Multiple BarterIncludes only the station/outlets carrying the national commercials multiple times. The event lineup is a subset of the final, current coded event lineup but is based on a client-supplied (retrocoded) lineup.
Nielsen Homevideo Index®
A Nielsen Media Research servicing division that services the cable industry, including pay and ad-supported networks, as well as local cable systems and cable interconnects (local networks) with data from the national people meter sample and/or local samples.
NSS®
Nielsen Syndication Service
A Nielsen Media Research servicing division that services producers, barter syndicators, syndication representatives, and unwired networks with data from both the national people meter sample and local NSI samples.
NTI®
Nielsen Television Index
A Nielsen Media Research servicing division that services broadcast networks, advertisers, and agencies with data from the national people meter sample. There is one basic NTI® national published report: The Pocketpiece.®
G-4 • Glossary Getting Started with myEVNTS
6 5:46 pm
May 1, 2006 5:4
PackageA program option that allows station/outlets to select from a list of programs to air during the analysis period. In myEVNTS, a package is a program group type that can be included in an event. This group type indicates that audience estimates will be reported for the group name (the package name) in addition to the individual programs. Each program within a package may have its own event and lineup with different durations. Multiple programs within the same analysis period are allowed.
Example
Two movies, “Arsenic and Old Lace” and ‘The Spy Who Killed Me,’ are aired as a package called “Suspense Movies.” The package airs for four weeks, the first movie for the first two weeks, the second movie for the last two weeks.
Pocketpiece®
Weekly reports issued by the Nielsen Television Index and the Nielsen Syndication Service.
• The NTI® Pocketpiece contains national network-sponsored program ratings and television usage for household and person categories. Season-to-date program averages, program type averages, time period ratings, half-hour household ratings, and shares are also included.
• The NSS® Pocketpiece contains nationally syndicated (barter) program ratings and television usage for household and person categories. Season-to-date program averages, program type averages, time period ratings, half-hour household ratings, and shares are also included.
Processing Cutoff DateThe latest date and time for which a current coded event (or its associated lineup) can be transmitted to Nielsen Media Research for reporting in the Nielsen Media Research reports.
ProgramA label that identifies a particular creative production or group of productions, including movies, that represents how they are promoted. You define this information in the dictionary.-also-A program event contains information that describes a scheduled television show.
Program GroupA program group consists of multiple programs, or in some cases, other program groups. You use program groups to define the names that you want to report in the Nielsen Media Research reports.
There are five types of program groups:
• Umbrella groups with programs as members• Umbrella groups with umbrella subgroups as members• Umbrella subgroups with programs as members• Regional movie groups with programs of category movie as members• Packages with programs as members
Getting Started with myEVNTS Glossary • G-5
6 pm
May 1, 200
RetrocodedAn event indicator that signifies exclusion from Nielsen Media Research’s program verification process (no conflict checking). This indicator is selected for custom audience estimates and for events that are too late for the normal verification process. All retrocoded events are based on a client-supplied lineup, not a Nielsen-verified lineup.
Station/OutletAn organization that airs events it creates, receives from, and/or redistributes to another station/outlet. A lineup may contain broadcast stations, low power stations, cable headends, cable networks, or superstations.
SuperstationOriginally coined and copyrighted by WTCG (later WTBS) Channel 17, Atlanta. It now represents a station whose signal is available to cable systems across the country by way of satellite transmission.
Sustainer (NTI/NHTI)Network programs containing no national commercials. Ratings for these programs are produced only if ordered by a client (that is, ordered sustainer).
SyndicatorAn organization that provides events to a number of stations/outlets. A syndicator owns the rights to a program and sells the rights to the program to other stations/outlets. Initially, the production company that created/produced the program owns the rights to the program but can sell them to another syndicator.
Examples
• 20th Century Fox TV• King World• Warner Bros
TelecastEach airing of a program. All telecasts for one broadcast day are called a lineup.
TrackageAn optional label assigned to a group of telecasts for a program that represents the way the telecasts are sold. Allows for differentiation of multiple telecasts of one program within the same day or week. For example, “History Highlights Prime” could air at 8 p.m.
G-6 • Glossary Getting Started with myEVNTS
6 5:46 pm
May 1, 2006 5:4
Umbrella ProgramA program option that lets station/outlets select from a list of programs to air during the analysis period. In myEVNTS, an umbrella is a program group type that can be included in an event. This group type indicates that audience estimates are reported for the group name only (that is, the umbrella name) and not the individual programs.
Example
World Wrestling Federation Prime, a 60-minute program that is comprised of several 60 minute programs such as “WWF-Challenge,” “WWF-Superstars,” “WWF-All American,” and “WWF Mania” among others.
UnfreezeThe process by which Nielsen Media Research restores data for previously finalized measurement periods for client reprocessing. Unfreezing incurs additional fees and is not allowed once the monthly MIT has been produced.
Unwired NetworkAn organization that sells locally-purchased program time periods to national advertisers for placement of national commercials. Unwired events are retrocoded and are based on a client-supplied lineup.
WorksheetA status assigned to a lineup with work-in-progress telecasts. This status can co-exist with any other status codes for the same broadcast day.
Getting Started with myEVNTS Glossary • G-7
6 pm
May 1, 200
Index
A
about myEVNTS 1-3
B
broadcast network 2-12checking for conflicts 2-15creating episodes 2-7creating programs 2-4extracting 2-15process flow 2-2releasing lineups 2-14releasing schedules 2-13schedluling episodes 2-11scheduling programs 2-7, 2-9
C
cablecreating a movie telecast 3-20creating cable programs 3-6creating movie programs 3-22creating trackages 3-12episodes, creating 3-9error checking 3-17extracting 3-17movie library, creating 3-19movie telecast overview 3-18movie telecast process flow 3-4process flow 3-2scheduling episodes 3-16scheduling movie telecasts 3-26scheduling movie trackages 3-27scheduling programs 3-14scheduling trackages 3-16
classes 1-3conflicts
checking for broadcast network 2-15checking for cable 3-17checking for syndication 4-24checking for, unwired 4-24
E
episodescreating broadcast network 2-7creating cable 3-9creating syndication 4-11scheduling broadcast network 2-11scheduling cable 3-16scheduling syndication 4-18syndication, creating 4-11
error checking
broadcast network 2-15cable 3-17syndication 4-24unwired 4-24
extractingbroadcast network 2-15cable 3-17syndication 4-24unwired 4-24
F
flow chartsbroadcast network 2-2cable 3-2cable movie telecast 3-4syndication 4-2syndication program groups 4-4unwired 4-6
G
groupsprogram groups syndication process flow 4-4
H
hardware requirements 1-2
I
instruction 1-3
L
library, moviecreating cable 3-19
lineupsadding syndicated stations to 4-22creating broadcast network lineups 2-12creating syndication 4-22creating unwired 4-22releasing 4-23releasing broadcast network 2-14
logging in and out 1-4
M
movie librarycreating cable 3-19
movie programscreating 3-22scheduling 3-24
movie telecastcable overview 3-18
Getting Started with myEVNTS Index • I-1
6 5:46 pm
May 1,
cable process flow 3-4creating a cable 3-20scheduling cable 3-26
movie trackagescheduling cable 3-27
myEVNTS users 1-3myEVNTS, about 1-3
O
overviewcable movie telecast 3-18
P
process flowbroadcast network 2-2cable 3-2cable movie telecast 3-4syndication 4-2syndication program groups 4-4unwired 4-6
program groupscreating syndication 4-25syndication process flow 4-4
programscable, creating 3-6creating broadcast network 2-4creating cable movie programs 3-22creating syndication 4-8scheduling broadcast network 2-7, 2-9scheduling cable 3-14scheduling cable movie programs 3-24scheduling syndication 4-13selecting your program 4-27syndication process flow 4-4
R
releasingbroadcast network lineups 2-14broadcast network schedules 2-13syndication lineups 4-23syndication schedules 4-19unwired lineups 4-23
report ordercreating syndication 4-20
requirements, hardware 1-2requirements, software 1-2resolution, setting 1-2
S
schedulesreleasing broadcast network schedules 2-13
releasing syndication 4-19scheduling
broadcast network episodes 2-11broadcast network programs 2-7, 2-9cable movie programs 3-24cable movie telecasts 3-26cable movie trackages 3-27cable programs 3-14cable trackages and episodes 3-16syndication episodes 4-18syndication programs 4-13
screen resolution, setting 1-2software requirements 1-2station lineups
creating broadcast network 2-12stations
adding stations to unwired lineups 4-22adding syndicated stations to lineups 4-22
syndicationcreating episodes 4-11creating lineups 4-22creating program groups 4-25creating programs 4-8creating report orders 4-20process flows 4-2releasing schedules 4-19scheduling episodes 4-18scheduling programs 4-13
T
telecast details window 3-16trackages
creating cable 3-12scheduling 3-16scheduling cable movie trackages 3-27
U
unwiredcreating a lineup 4-22process flow 4-6selecting your program 4-27
users, myEVNTS 1-3
I-2 • Index Getting Started with myEVNTS
2006 5:46 pm