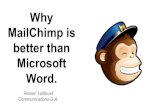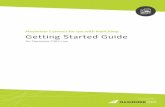Getting Started With MailChimp - nsbtm.org · template into MailChimp. If you’d prefer to use...
Transcript of Getting Started With MailChimp - nsbtm.org · template into MailChimp. If you’d prefer to use...


Welcome toMailChimpEmail doesn't need to be overwhelming. This guide will help you get your first
campaign off the ground. We’ll also offer tips for managing your list, viewing
your reports, and making sure your newsletters get into the right inboxes.
In this guide, you'll learn how to:
Make sure your list is compliant
Create and import your list
Make and send your first campaign
Avoid spam filters
Understand your reports
If you have any questions that are not addressed in this guide, MailChimp
offers a variety of valuable resources for getting started, including our video
index, a glossary of terms, a searchable Knowledge Base of how-to and
troubleshooting articles, a selection of guides on our Resources page, and a
helpful support team.
Now, let’s get started.

The BasicsMailChimp is a web-based application that works in most web browsers,
which means you don’t need to download or install any new software on your
computer. To make sure that MailChimp works properly in your browser, you
should enable cookies, pop-ups, and JavaScript. Before you watch our
tutorial videos, you’ll need the latest version of Flash.
Compliance tips
When you create a MailChimp account, you agree to comply with all anti-
spam regulations and MailChimp’s Terms Of Use. These terms require that
all lists be permission-based, consisting of subscribers who signed up
through a mailing list signup form or gave explicit permission for you to add
them to the list. You must have tangible, confirmable proof that the
subscriber wants you to communicate with them. Be mindful of these
guidelines as you’re getting started:
Make sure the intent of the signup form is clearly stated. All potentialsubscribers should understand that, by submitting their contact informationthrough the form, they are agreeing to receive bulk email from you.
“Contact Us,” “Apply For A Quote,” or “More Information” forms are notconsidered an acceptable opt-in method for bulk emails. These formsgenerally indicate a one-to-one email, not permission to be added to a bulkmailing list.
Email addresses collected verbally, from personal address books, frombusiness cards, or from social media/LinkedIn followers are not consideredviable opt-in methods, due to their lack of tangible, verifiable proof ofconsent.
While it’s generally okay to add existing customers to a bulk mailing list,they must be recent customers (having purchased a product in the past 6months) or customers that have already been regularly receiving emailsfrom you. Only use addresses that have requested to be added to a list.
We do not allow any kind of third party lists in our system. This includespublicly available, purchased, rented, or partner lists.

This KB article can help you determine if your list is acceptable. If you’re still
unsure, contact our compliance team for further clarification.

Creating andImporting a ListThe foundation of great email marketing is a clean, updated, engaged list of
subscribers. Once you’ve created, confirmed, and logged in to your
MailChimp account, you’re ready to start building that list.
You can create as many lists as you’d like within your account, but for most
users, we recommend maintaining a single list along with segmenting data
and interest groups, as needed. This helps keep your list clean and your
billing rate low, since our monthly rates are determined by your total
subscriber count. Duplicate subscribers across multiple lists count toward
that total.
Creating your list
To create a list in your MailChimp account, follow these steps:
1. Choose Lists from your MailChimp dashboard, then click the CreateList button in the upper righthand corner.
2. On the List details page, you can choose a name for the list, set thedefault From name and email address, and write a short “permissionreminder” to remind your subscribers how and why they’re receivingemail from you.
3. When you’re finished, click Save.
If you don’t have any subscribers yet, don’t worry! MailChimp will
automatically generate a signup form for your list, which you can easily
customize, share, post on your website, or even add to your Facebook page.
We give you lots of options when you’re building the form, so you can gather
exactly the information you need from your contacts. You can also use this
information to segment your list later on.
At MailChimp, we’re serious about security and sending reputations—yours

and ours. By default, our signup forms require double opt-in, which helps
maintain the integrity of your mailing list and can improve email deliverability
and performance. For more information about the double opt-in process, refer
to this article.
Importing your list
If you have an existing list of contacts or subscribers who have opted-in to
receiving email from you, there are several different options for importing
them into MailChimp. They include:
Uploading a CSV or tab delimited text file.
Copying and pasting your list from Excel.
Importing contacts from your Mac Address Book with the help of our OSXapp, MailChimp Import.
Importing directly from a third-party application or program—likeSalesforce, Google Docs, or Highrise—that integrates with MailChimp. Formore details about our available integrations, visit our IntegrationsDirectory. If your contacts are stored in an application or program thatdoesn’t currently integrate with MailChimp, refer to that program’s supportdocumentation or customer support team for assistance with getting aCSV file of the contacts.
Importing contacts using MailChimp’s API. (A quick warning here: the APIis for experienced programmers and developers. If you don’t currently havesomeone on staff that can assist with this, consider reaching out to one ofour for-hire, third-party MailChimp Experts to lend a hand.)
Do you only need to add a single email address to your list? You can do so
by clicking the add subscriber icon on the Lists page.
Building andcustomizing

signup formsWhen you create a list in MailChimp, we’ll automatically generate a series of
signup forms and response emails. You can use the tools on the Create
forms page to customize the Unsubscribe sequence, the Update profile
sequence, and other list forms and emails that make up our double opt-in
process. MailChimp forms are mobile-responsive, so potential subscribers
can easily view and submit their information from a smartphone or other
mobile device.
Below, we'll cover the basic steps for creating and designing general forms in
MailChimp, but there are a few other options on the Signup forms page for
each list as well.
Embedded forms - Generate HTML code for a form that can beembedded on your website or blog. Learn about the embedded formoptions here.
Subscriber popup form The subscriber popup is a customizable formoption that automatically displays a MailChimp signup form in a popupmodal on your website shortly after someone visits the page.
Form integrations - Build sophisticated forms and connect MailChimp toyour blog and social media profiles. Integrations with Wufoo, CoffeeCup,Twitter, WordPress, and Squarespace are available here, too.
Facebook form - Add a signup form to your Facebook page.
Tablet form - Collect signups in your brick-and-mortar store or at eventswith Chimpadeedoo for iPad or Android tablets.
Build it
To build your signup form and begin customizing:
1. Navigate to the Lists page.2. Select the appropriate list.3. From within that list page, click Signup forms, then General forms.4. Click the Build it tab.5. All forms start out with three default fields: Email address, First
name, and Last name. If you’ve imported a list containing additionalfields, they'll be present on the form as well. To add extra fields,

choose a field type from the Add a field tab on the right side of thepage.
6. Once you've added any extra fields you need, you can customize fieldtext and set default merge field values.
7. Click Save & Exit to save all changes to your form.
Note: If you would like to add an extra layer of security to your form, check
the Protect your signup form with reCAPTCHA box on the Create forms
page. When this option is enabled, a Google reCAPTCHA checkbox that
says "I'm not a robot." will be included on your signup form, preventing spam
bots from adding email addresses to your list.
Design it
To the right of the Build it is the Design it tab. Here, you can choose the
colors, styles, and fonts for the form or response email you've selected. It's
important to note that style changes are made universally and not form by
form. When you edit or make a change to any element of the form, we apply
the same change to each of the other forms and response emails for your
list.
Visit our Knowledge Base for more tips on customizing the look and feel of
your list forms and response emails.
Translate it
Use the Translate it tab to enable or customize translations for your list's
forms and response emails in any of MailChimp's 40+ supported languages.
Note: The subscriber popup form does not support translation.

CreatingTemplates andCampaignsOnce your list and forms are set up, you’re ready to start building an email
message to send out to your subscribers. There are lots of names for this
email—newsletter, blast, or e-shot just to name a few—but at MailChimp, we
call each email message that you design and send to your subscribers a
“campaign”. Each campaign is built using a preset layout called a “template.”
In this section, we’ll cover the basics of importing or coding a custom
template into MailChimp. If you’d prefer to use MailChimp’s built-in selection
of templates to create a campaign, feel free to skip ahead to the Creating a
Campaign section.
Creating or importing a custom template
MailChimp provides a variety of customizable Basic Templates and
predesigned Template Themes that can be used as starting points for email
campaigns, but you’re not limited to those options. If you’d like to import your
own templates or create custom coded templates to help fill a specific design
or branding need, just visit the Templates section of your account and click
the Create Template button. Here, you’re able to paste in your own custom
coded design or upload templates from an HTML or ZIP file. If you’d like to
use one of our existing templates as a base for your custom design, you can
do that here as well. Any templates that you create here will be found under
the Saved Templates tab when you reach the Template step of the
Campaign Builder.

Note: To allow use of our visual content editing tools, you will need to code
your templates using the MailChimp Template Language.
Creating a campaign
The MailChimp campaign builder walks you through building a campaign,
step by step. When it's time to design your campaign, if you're not using an
uploaded template, you'll find a variety of basic email layouts you can
customize easily without HTML knowledge. Many of our layouts use a drag
and drop editor, which makes it easy to add, move, delete, and style content
blocks. If you want to use the same layout again later, you can save your
design as a template for future campaigns.
To get started, click the Create Campaign button from the Dashboard or
Campaigns tab, and choose the type of campaign you’d like to create.
Regular Ol’ Campaigns are the most common type of HTML email our
users send. You can design and customize the designed HTML and plain-
text versions of these emails, and choose whether to send them
immediately or schedule them for later.
Plain-Text Campaigns are the simplest form of mass email you can send.
As the name suggests, these campaigns will only contain text, and have
no formatting options.
A/B Split Campaigns are a great tool for testing subject lines, From
names, sending times, or—when combined with the *|GROUP:X|* merge
tag—even content. We'll send two different versions of the email to small
portions of your list, track their performance, then send the "winning"
version to all remaining subscribers.
RSS-Driven Campaigns allow you to automate your email marketing by

combining content from an RSS feed with user-friendly MailChimp
templates. Like the other campaign types, you can control when these
campaigns go out and who receives them.
If you'd like to create a series of automated emails, check out our robust
Automation features. Our Working With Automation guide will help you get
started.
For now, we'll work with the Regular Ol' Campaign. The steps in the
campaign builder will vary slightly across other campaign types, but the
general behavior of templates will remain the same.
After you choose your campaign type, you’ll begin the campaign building
process. In a Regular Ol’ Campaign, the first step is Recipients. Here,
you’ll determine which subscribers will receive the campaign. You can
choose to send it to the entire list, or use our segmentation tools to send
targeted content based on subscriber data, campaign or e-commerce
activity, group membership, manual selection, and more.
This article contains a quick tutorial on building segments and provides a full
list of the available segmenting options.
In the Setup step, you’ll decide on a name for the campaign (this will not be
visible in the sent campaign) and enter general information like the email
subject, From name, and From email address. You’ll also have the option to
set up our Conversations feature to help manage replies and to personalize
the “To:” field of your campaign through the use of merge tags.
Note: If the associated list contains the names of your subscribers, checking
the “Personalize the To: field” feature will allow you to use merge tags to help
personalize each email. For example, *|FNAME|* *|LNAME|* would display as
“To: John Smith” instead of “To: [email protected].” Not only are
personal emails more likely to be opened, they're also less prone to get
flagged by spam filters.
Also included on the Setup step are a number of native and third-party
tracking options, the ability to enable automatic sharing of your campaign on
Facebook and Twitter, and authentication.

Next up is the Template step. MailChimp offers a variety of basic templates
and themes in each account.
Basic templates provide you with a highly-customizable blank layout, so you
can easily add your own styles and content using the drag and drop
functionality of our Email Designer. The following basic layouts are available:
1 Column
1 Column - Banded
1:2 Column
1:2 Column - Banded
1:3 Column
1:3 Column - Banded
2 Column
2 Column - Banded
2:1 Column
2:1 Column - Banded
Left Sidebar Layout
Right Sidebar Layout
Simple Text
Basic RSS (RSS-Driven Campaigns only)
Right Sidebar RSS (RSS-Driven Campaigns only)
The only difference between non-banded and banded templates is their
appearance. Non-banded templates are one solid color and have a defined
border. Banded templates will have a “band” of color that stretches across
the page and contains the footer information.
Themes, on the other hand, are predesigned, preconfigured templates that
don’t require any programming or design knowledge to use. Simply pick a
theme, plug in your content, and you’ll have a beautiful campaign. Themes
come in two varieties: “drag and drop” and “classic.” Drag and drop themes
offer functionality similar to that of basic templates, while only the color and
content of the classic templates will be editable within MailChimp's email
designer. The template type will be displayed below each theme, so you can
easily differentiate between the two.
You also have the option to use Saved Templates, reuse layouts from
drafted and recently sent Campaigns, or upload a template/paste in your

own custom code from the Code Your Own tab.
Add your content
Once you've selected a template, proceed to the Design step. Here, you’ll
use MailChimp's email designer to add, rearrange, duplicate, and delete
content blocks to create a unique campaign that is fully customized to your
needs. You can modify and style the content for specific content blocks
using the Content, Style, and Settings tabs in the editor.
Choose from the following content blocks:
Text
Boxed Text
Image Group
Image Card
Image + Caption
Image
Divider
Social Follow
Social Share
Button
Footer
Code
RSS Header (RSS-Driven Campaigns only)
RSS Items (RSS-Driven Campaigns only)
In each content block, you can add and format text, upload images, link to
files, and further tailor the layout for maximum flexibility and personalization
using the editor toolbar. After you've added content, the blocks can be
dragged vertically or horizontally within the template to mix up the layout and
design. Click the upper lefthand corner to drag each block up, down, or
sideways as needed.
Will you have multiple users editing a campaign at the same time? No
problem. With our collaboration features, team members can watch each

other edit copy and make design changes in real-time, with no refreshing
needed. They’ll also be able to send test emails, solicit feedback, and leave
comments right in the editor.
Merge tags
In the Setup step, we used merge tags to personalize the “To:” field of the
email. They can also help you add a personal touch to response emails,
automation workflows, and regular campaigns. Merge tags are designed to
pull in personalized or dynamic data from your list or MailChimp account and
can be used for an array of different tasks. Whether you want to greet each
subscriber by their first name in the email, populate RSS or social media
information, translate content in a campaign, populate unique coupon codes
or links for each subscriber, or include/exclude content within each email
based on a subscriber’s profile information, merge tags help simplify the
process.
For full tutorials on using MailChimp's merge tags and a list of all available
merge tags, consult the following KB articles:
Getting Started with Merge Tags
All the Merge Tags Cheat Sheet
How Conditional (or Smart) Merge Tags Work
Smart Merge Tags and Groups
Troubleshooting Merge Tags
Keyboard shortcuts
We've added some handy keyboard shortcuts to make editing your content

even easier:
ESC - Save and close editor, hide preview
CTRL + 1 - Toggle Preview mode
CTRL + 2 - Send a test email
CTRL + 3 - Push to MailChimp Mobile
CTRL + ? - Show/hide hotkeys cheatsheet
Text editor shortcuts
Use the ⌘ (Mac) or Ctrl (Windows) key on your keyboard for editor-specific
shortcuts.
⌘ + Z - Undo action
⌘ + Y - Redo action
⌘ + L - Add link
⌘ + B - Bold selected text
⌘ + U - Underline selected text
⌘ + I - Italicize selected text
Customize the design
The Page, Preheader, Header, Body, Columns, and Footer options
(located in the Design tab) allow you to adjust colors, borders, text
alignment, fonts, and link styles for each respective section of your
campaign.
The Mobile Styles option will help you optimize the layout for mobile devices.
You can use the mobile options to tweak font styles and improve the mobile
experience of your campaign.
Finally, select MonkeyRewards to pick a different badge design, or, if you
have a paid account, to toggle the badge on and off.

Once you're satisfied with the styles you've picked, click Save to apply your
changes.
Preview and test your campaign
The Preview and Test menu houses all of our in-app campaign testing
features. From this menu, you’ll be able to access Preview Mode, which will
give you an idea how your campaign will render on desktop and mobile
environments.
Note: If you're using merge tags in your campaign, you’ll find they're replaced
with placeholder text when you view the campaign in Preview Mode. These
placeholders let you know that the merge tags are working properly and will
be replaced with subscriber-specific information when you send the
campaign. To preview subscriber-specific information before a campaign is
sent, follow the instructions described in this article.
From the Preview and Test menu, you’ll also be able to send test emails to
any email address you’d like, preview the mobile version of your campaign
directly from your mobile device, use the Link Checker to make sure that all
links in your campaign are valid, or set up Social Cards for your campaign.
When enabled, Social Cards will give you the opportunity to choose a
featured image and snippet of text that appears when your campaign is
shared by anyone on Facebook and Twitter, or when viewed in Gmail’s grid
view.
The final testing tool available in the Preview and Test menu is our Inbox
Inspector. This feature automates the testing process and provides you with
renderings of the campaign as they will appear across multiple email clients
with just a few clicks. It can also run spam filter checks on the content to
help identify potential red flags in your campaign. Inbox Inspector is free for
all users with monthly paid accounts—up to 25 inspections can be run each
week at no cost. Users with free and pay-as-you-go plans can purchase a
single Inbox Inspection for $3.

Sending your campaign
Once you've finished designing your campaign, you’ll navigate to the
Confirm page—the final step of the campaign building process. Here, we’ll
scan the campaign to make sure that all of the previous steps have been
properly completed and alert you to anything that might need your attention
before sending. Here you can also preview both the HTML version and the
automatically generated plain-text copy of the campaign one last time, run a
final Inbox Inspection, or send one last test email to make sure everything is
just right.
When you’re ready to send, there are several different delivery methods
available. All users have the option to send the campaign immediately or to
schedule it for a specific date and time. Users with paid accounts will have 3
additional scheduling features to choose from as well:
Send Time Optimization analyzes the activity history of the subscribers in
your list to determine and distribute the campaign at the optimal sending
time.
Timewarp delivers the campaign to your list based on the recipient's time
zone, rather than the time zone selected in your MailChimp account.
With Batch Delivery, rather than sending your campaign out to the whole
list at once, this feature will send the campaign in timed batches.

Avoiding SpamFiltersThere’s no sense spending all that time designing, coding, and writing your
email newsletters, only to get them trapped in your subscribers’ junk folders.
Make sure your newsletters go straight to inboxes by learning how spam
filters think. Spam filters look at a long list of criteria to decide whether or not
your email is junk. The list of spammy criteria is constantly growing and
adapting, because spam filters learn more about what junk looks like every
time someone clicks the Mark as spam or This is junk button in their email
client. Spam filters even sync up with each other to share what they’ve
learned. There’s no magic formula, but these tips will help you avoid common
mistakes that often send email marketing to junk folders. If you’re interested
in learning more about spam filters, we have a dedicated guide for that, too.
Avoid these common mistakes
MailChimp has been helping email marketers create and send email
campaigns since 2001. During that time, we’ve found that there are a few
common mistakes frequently made by email marketers that can result in
accidental spam filtering.
Lists: Sending to inactive, stale, or non-permission-based lists
Formatting: ALL CAPS, crazy colors, and too many exclamation points!!!!
Content: Anything about getting money, paying less money, or money-back guarantees
Code: Sloppy code, extra tags, code pulled in from Microsoft Word
Images: Too many images, or one single image with no text to balance itout

UnderstandingYour ReportsYou’ve built your list, created a beautiful campaign, and sent it to your
subscribers. Now it’s time to sit back, relax, and watch your reports come in.
MailChimp has a ton of reporting features that can help you analyze the
performance of your campaign and provide insights to fuel future campaign
successes. There’s also a MailChimp Mobile app so you can view your
reports (or manage lists, add subscribers, and send campaigns) while you’re
on the go.
In this section, we’ll cover the basic information and data available in
MailChimp's reports.
First, click the Reports tab and then select the desired campaign.
Overview is where you’ll find valuable at-a-glance information about how
your campaign performed, including details about opens, clicks, social
engagement, unsubscribes, and bounces. Curious how open and click
tracking works? Looking for details about how open and click rates are
tallied—and why they’re important? Our Knowledge Base has you covered.
From the Activity menu, you can dig even deeper into your campaign
results. Selecting one of the menu options allows you to view or export a
segment of recipients that interacted with your campaign in a specific way.
Would you like to view a list of all subscribers who received, opened, didn’t
open, or clicked a link in your campaign? Want to see which addresses
bounced, unsubscribed, or even filed an abuse complaint? You’ll find all of
that data here.
Links gives you a better idea of how well each tracked link within a

campaign performed. On this screen, you’ll find a list of all tracked URLs
from the campaign, along with the number of total and unique clicks for
each one. If you’re viewing the report for a Regular Ol’ or RSS-Driven
campaign, we’ll also populate a click map to give you a visual
representation of how each link performed.
Social reveals who has liked your campaign on Facebook, provides a list
of the top influencers and referrers, and displays a map of clicks from
around the globe. Keep in mind that before we can add Facebook stats to
your campaign reports, you’ll need integrate your account with Facebook.
If you’ve set up eCommerce360 in your account, all reports that it
generates will be displayed in the E-commerce section. Here, you’ll find
the total sales generated by the campaign, total number of conversions
(orders received), and a breakdown of each subscriber's purchases. You
can track sales from a click in your campaign all the way to purchase. This
lets you see which customers make a purchase—and what they buy—after
opening your campaign.
The Conversations tab shows replies to your campaign when
conversation tracking is enabled. Conversation tracking offers more
flexibility than a standard reply-to email address by allowing other account
users to receive email notifications when a subscriber replies to your
campaign. Learn more about Conversations here.
The Analytics360 reports section displays Google Analytics/Analytics360
data when applicable, as well as stats from integrations such as
SurveyGizmo, Eventbrite, or SurveyMonkey. We’ll also show you a
breakdown of the top email domains for your subscribers in the Email
Domain Performance chart.

Education andSupportGood work! This guide covered all the basics for getting started and sending
your first campaign with MailChimp, but we’ve only scratched the surface of
our available resources. As you learn more about MailChimp (and your
subscribers), you’ll find new data, options, and integrations you can use to
help take your email marketing to the next level.
If you have any questions that weren’t addressed in this guide, visit our
Knowledge Base for more information or contact our support team directly.