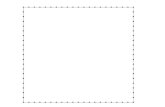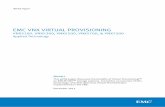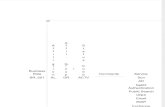h6547 Storage Provisioning v Max Auto Provisioning Groups Wp
Getting Started with EMS Demo Provisioning Updated: 11/23/2015.
-
Upload
ginger-sanders -
Category
Documents
-
view
230 -
download
2
Transcript of Getting Started with EMS Demo Provisioning Updated: 11/23/2015.

Getting Started withEMS Demo Provisioning
Updated: 11/23/2015

Workflow for Getting your EMS Demo Environment
1Sign up for anAzure Account
2Create a New Subscription
3Change Service Administrator
4Verify Service
Admin Account
5Fill up Demo Provisioning
Form
6MOD Tenant
is Provisioned
7EMS Content is Provisioned
8Receive Email Notification
9Download
Demo Guides
10Perform One-
Time Setup Setups
Perform Your Demos!
Pre-Requisites
Automated Demo Provisioning
Post-Provisioning Steps

Step 1: Sign up for an Azure Account (MSFT FTE)
If you are a MSFT FTE, you most likely have an Internal Azure Account (a.k.a. IUR Account) already. To verify, visit the Azure Internal Registration System (AIRS) site at https://azuremsregistration.cloudapp.net/ListMyRegistrations.aspx.If you do not yet have a registration:a. Click New Registrationb. Complete the Registration Details form, then Submit.c. You will be notified once your registration/request has been approved. Proceed to next
step.Note: You may also opt to use a MSDN Account (since it already includes an Azure account). If you do, you must follow the same workflow as MSFT Partners.

Step 1: Sign up for an Azure Account (MSFT Partners)You have a couple of choices:
a. If you already have an active MSDN Premium Account, you already have an Azure account. Proceed to step #2.
b. You can sign up for a new Azure account by visiting Azure account sign-up page, at https://account.windowsazure.com/signup?offer=MS-AZR-0003P• Sign in with an existing work, school, or Microsoft Account.• You will need to provide a credit card info.
Note: You will not be charged for the demo environments as they all use free trial SKUs (unless you decide to extend your demo environment beyond the 90-day trial period).

For Microsoft FTE:a. Go to the Add Subscription page,
https://azuremsregistration.cloudapp.net/MyApprovedRegistrations.aspx in the AIRS site.
b. Click Add Subscription.c. On the next page, type in your Microsoft email address under Service Administrator,
then Purchase.
For Microsoft Partners:d. Log in to your Azure Account Management page, at https://
account.windowsazure.com/Subscriptions. e. Click + add subscription. f. Select Pay-As-You-Go offer. g. Confirm Payment information and Agreement, then click Purchase.
Step 2: Create a New Subscription

Step 3: Change Service Administrator (MSFT FTE)
a. If necessary, sign up for a NEW Microsoft Account, at https://signup.live.com.
b. Log in to the new Azure portal, at https://portal.azure.com with your Microsoft corporate account.
c. In the left navigation, click Subscriptions, then on the subscription name you created earlier.
d. In the subscription details blade, click All settings.
e. In the Settings blade, click Properties.
f. In the Properties blade, click Service Admin icon at the top to edit.Note: if icon is greyed out, go back to Subscription Details blade, click Manage (will open new page), then Edit subscription details on that page.
g. Type in a Microsoft account alias you own (e.g. [email protected]) and save. This can NOT be your @microsoft.com email alias.
h. Copy the SUBSCRIPTION ID – you’ll need it later in step #4.
Important: Service Administrator of your Azure subscription must be a Microsoft Account (a.k.a. MSA or Live Account), NOT your corporate account. We strongly encourage you to create a NEW MSA for EMS demo purposes. Using an existing MSA for demo may trigger unnecessary security challenge by the Live ID authentication system.

Step 3: Set Service Administrator (MSFT Partners)
a. If necessary, sign up for a NEW Microsoft Account, at https://signup.live.com.
b. Return to the Azure Account Management page, at https://account.windowsazure.com/Subscriptions.
c. Locate the subscription you created earlier (in step #2) and click on it.
d. In the subscription summary page, click Edit subscription details.
e. Change the Subscription Name to something unique (e.g. “EMS Demo #1”)
f. Under Service Administrator, type in a Microsoft accountalias that you own (e.g. [email protected]), then save.
g. Copy the SUBSCRIPTION ID for use in Step #4 later.
Important: Service Administrator of your Azure subscription must be a Microsoft Account (a.k.a. MSA or Live Account), NOT your corporate account. We strongly encourage you to create a NEW MSA for EMS demo purposes. Using an existing MSA for demo may trigger unnecessary security challenge by the Live ID authentication system.

Step 4 (optional) Verify Service Admin Account
It’s a good idea to verify your Service Administrator user account to ensure it’s not blocked or expired.
a. Browse to https://login.live.comb. Provide your Service Administrator email and
password, then Sign In.c. Ensure the following:
• Your password is valid• Account is not locked out. Unlock if necessary.• IF Two-Factor Authentication is enabled, disable it.
You can re-enable it after provisioning is complete.
d. Do not change this account password or other attributes until provisioning is complete.

Step 5: Fill Up Demo Provisioning Form (all users)a. Go to the Microsoft Demo Portal site, at https://www.MicrosoftOfficeDemos.com.b. Choose Microsoft Partner or Microsoft User, as appropriate:
• Microsoft Partner: login with your Partner MSA account• Microsoft User: login with your Microsoft corporate account
c. Click Get Demo.d. Select Office 365 Tenant, then click Next.e. Click Create a new demo environment.f. Select Standard Office 365 Demo Content… then Create Your Demo.g. Click Skip Personalization.h. Fill up the form as follows:
• Tenant Name: (provide a unique name, e.g. EMSDemo123)• Check Enterprise Mobility Suite (EMS) under Add-Ons• Azure MSA Subscription ID: copy/paste the Azure subscription
ID from Step #3• Azure MSA Username/Password: provide the credentials of your
subscription’s Service Administrator.• Click Validate. It can take up to 2 minutes to validate.
i. Complete rest of the form as required, then click Create My Account.

Steps 6, 7, 8: Automated Demo ProvisioningYou will receive 2 email notifications:• One immediately following your provisioning request• One notifying you of completion of the provisioning process with
information on accessing your demo environment
Your completed demo environment consist of these components:• An Office 365 environment, licensed for 90-days, with demo-ready sample
content• A 100-user Azure AD with a 90-day EMS trial license and key features pre-
configured• An Intune demo environment pre-populated with apps, policies, and fake
pre-enrolled devices• Azure Rights Management activated and pre-configured for key demo
scenarios• A pre-deployed Azure RemoteApp collection with 30-day trial subscription
Azure Active Directory
Office 365
Azure RemoteApp
AzureRMS
MicrosoftIntune

• Enterprise Mobility Hero Demo Guide• Identity and Access Management (AADP) Deep Dive Demo Guide• Mobile Device and Application Management (Intune) Deep Dive Demo Guide• Desktop Virtualization (ARA) Deep Dive Demo Guide• Information Protection (ARMS) Deep Dive Demo Guide – COMING SOON
Step 9: Download Demo Guides

Step 10: Perform One-Time Manual Setup StepsYour demo environment is pre-configured for many features already. You’ll still need to perform some tenant configurations manually. Refer to the detailed instructions provided in each demo guide to:• Initialize your demo tenant/environment, such as:• Register MFA phone number & email for demo personas• Set up APNs certificate for Intune (required to enroll iOS devices)• Set up SaaS apps like Salesforce and Twitter in Azure AD
• Set up your demo devices (mobile devices and Windows PC)
Note: Some of the tenant setup instructions may be repeated in other demo guides. You don’t need to do the same setup multiple times.

How to Extend or Retire Your Demo Environment
Once provisioned, your demo tenant will be good for 90 days. This is because the environment uses special Demo Trial SKUs for Office 365 and EMS that both expire after 90 days*. At this point, you have two options:
1. Convert trial O365 and EMS subscriptions to a paid subscription You don’t have to purchase licenses for all 100 users in the demo environment: just a handful of “Hero”
users (e.g. GarthF) and the Global Admin user will suffice. Log in to https://portal.office.com/Admin/Default.aspx#Billing as your demo tenant’s Global Admin user to
purchase and manage subscriptions. 2. Cancel your demo environment/Azure subscription, and start anew.
To cancel your Azure subscription:a. Log in to your demo tenant’s Azure management portal, at https://manage.windowsazure.com.
Use your Azure Account login (usually your work/corporate login), not the demo global admin.b. Locate the Azure directory associated with your demo tenant, and identify the subscription (name and ID)
it’s using. This is the subscription you will want to cancel in the next step.c. To cancel the subscription, switch over to the Azure Account Management Portal (
https://account.windowsazure.com/subscriptions).d. Locate the subscription and click on it to see details.e. Click Cancel Subscription.
Your demo tenant contents (O365 and EMS) will eventually be de-provisioned and deleted eventually by Microsoft Online Services.
* Note: The Azure RemoteApp collection expires in 30-days from the provisioned date. To continue to demo Azure RemoteApp you will need to activate the RemoteApp service within your demo Azure subscription.

How to Get Another Demo Environment
You may wish to provision another demo tenant, either because your demo tenant has expired, or because you want to maintain two parallel demo environments for different purposes.
You will want to start the process from Step #2 (Create a New Azure Subscription).
Important: You should not re-use an Azure subscription for another EMS Demo Environment again. If you do so, we cannot guarantee that the new Azure environment will be provisioned successfully. Furthermore, the Azure management portal of the previous demo environment will become inaccessible for the demo global admin.

How to Get Help
• Submit a Support/Help Ticket on the Microsoft Demos Portal site (https://www.microsoftofficedemos.com/#support)
• Ask a question on the Yammer Group: EMS Demo Environment Discussion (https://www.yammer.com/microsoft.com/#/threads/inGroup?type=in_group&feedId=6221996)
• Send email to [email protected]