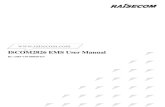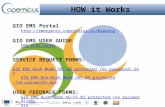EMS User Group Conference – 2008 PHI EMS MIGRATION TO COMMON PLATFORM PROJECT
Virtual EMS User Guide - Trinity College EMS User Guide EMS Workplace 5.1 EMS Campus 2.1 EMS...
-
Upload
nguyennhan -
Category
Documents
-
view
241 -
download
1
Transcript of Virtual EMS User Guide - Trinity College EMS User Guide EMS Workplace 5.1 EMS Campus 2.1 EMS...
Virtual EMS User Guide
EMS Workplace 5.1
EMS Campus 2.1
EMS Enterprise 5.1
EMS Legal 5.1
Dean Evans & Associates, Inc.
Virtual EMS User Guide
2 Confidential
Copyright
Copyright © 2009 Dean Evans & Associates, Inc. All rights reserved.
No part of this document may be reproduced, transmitted, or stored in a retrieval system in any
form, electronic or mechanical, for purposes other than the personal use of the original
purchaser except by written permission of Dean Evans & Assoc iates, Inc.
Dean Evans & Associates, Inc.
5613 DTC Parkway
Suite 1250
Greenwood Village, CO 80111
Information in this document is subject to change without notice.
EMS and the EMS logo are registered trademarks of Dean Evans & Associates, Inc. Event
Management Systems, EMS Enterprise, EMS Professional, EMS Lite, EMS Campus, EMS
Legal, EMS Master Calendar, EMS Hoteling, and Virtual EMS are trademarks of Dean Evans
& Associates, Inc. Microsoft, Windows, and Outlook are registered trademarks and SQL Server
is a trademark of Microsoft Corporation. Lotus Notes and Domino are registered trademarks of
IBM Corporation. Other products, brands, and trademarks are property of their respective
owners/companies.
Virtual EMS User Guide
3 Confidential
Table of Contents
Introduction ................................................................................................................................................... 5
Login ............................................................................................................................................................. 5
Log Out ......................................................................................................................................................... 5
Using Virtual EMS ....................................................................................................................................... 6
Toolbar Dropdown Menus ........................................................................................................................ 6
Browse .................................................................................................................................................. 6
Browse Events .................................................................................................................................. 6
Daily, Weekly, or Monthly List .................................................................................................... 7
Weekly Calendar ........................................................................................................................... 7
Monthly Calendar ......................................................................................................................... 7
Browse Facilities ............................................................................................................................... 7
Group By Setup Type ................................................................................................................... 8
Group By Room ............................................................................................................................ 8
Setup Types ................................................................................................................................... 8
Features ......................................................................................................................................... 8
Browse For Space ................................................................................................................................. 8
Event Details ................................................................................................................................. 8
Locate Group .................................................................................................................................... 9
Reservations .............................................................................................................................................. 9
Requesting Space - Self Serve ............................................................................................................ 10
Requesting A Room ............................................................................................................................ 10
Availability Filters .............................................................................................................................. 13
Location Tab ....................................................................................................................................... 13
Details Tab .......................................................................................................................................... 13
Finding a Billing Reference Number .............................................................................................. 14
Reservation Summary ......................................................................................................................... 15
Adding or Editing Services To A Current Booking ........................................................................ 16
Editing A Service ............................................................................................................................ 17
Adding A New Service ................................................................................................................... 17
Adding A New Item ........................................................................................................................ 17
Virtual EMS User Guide
4 Confidential
Cancelling a Service ....................................................................................................................... 17
Cancelling A Booking ..................................................................................................................... 18
Editing A Booking .......................................................................................................................... 18
Reservation Summary Window Actions ......................................................................................... 18
Edit Reservation .......................................................................................................................... 18
Add Booking ............................................................................................................................... 19
Cancel Services ........................................................................................................................... 19
Service Availability .................................................................................................................... 19
View Reservation Summary ....................................................................................................... 19
Add to Personal Calendar ........................................................................................................... 19
View My Requests .................................................................................................................................. 20
Service Only ........................................................................................................................................ 21
Request Form ...................................................................................................................................... 22
My Account ................................................................................................................................................ 22
Edit My Account ..................................................................................................................................... 22
User Options ........................................................................................................................................... 23
Delegation ............................................................................................................................................... 24
Admin ......................................................................................................................................................... 25
Create An Account .................................................................................................................................. 25
Virtual EMS User Guide
5 Confidential
Introduction
Virtual EMS or VEMS is a web-based application that provides efficient facilities and services
management by allowing customers, event attendees, and the general public to use a standard
Internet browser to view real-time calendars and event schedules. When authorized, Virtual EMS
users can also submit online requests and book space.
Use a web address or link (typically provided by the person or department that installed the
software) to access Virtual EMS.
Note: Since one of the main benefits of VEMS is its high configurability, the fields, drop-down
menus, toolbars, and screen captures documented here may not accurately reflect the
application that you’re using. In addition, some areas outlined below may only be
available to you if you have a VEMS account.
Figure 1 – Virtual EMS/Reservations Page
Login
If you have a VEMS account, you’ll see the Reservations window when you first log in. It
displays for the duration of your session.
Note: If you don’t have a VEMS account, you may be allowed to create one. Please reference
Create an Account on page 25.
1. At the site, select My Account - Log In.
2. Enter your User ID (network email address or network ID, depending on the
environment) and VEMS Password.
3. Click Login.
After you log in, you will see toolbar options such as Browse, Reservations, and My Account.
Log Out
To log out of Virtual EMS, click the Log Out option.
In Virtual EMS, click on My Account - Log Out.
Virtual EMS User Guide
6 Confidential
Using Virtual EMS
Toolbar Dropdown Menus
When you first open Virtual EMS, you’ll see three dropdown menus - Browse, Reservations,
and My Account.
Browse
The Browse dropdown menu contains Browse Events, Browse Facilities, Browse for Space,
and Locate Group.
Browse Events
The Browse Events window displays EMS events by day, week, or month.
To open the Browse Events page:
Open VEMS and go to Browse - Browse Events.
To view events in list format:
Click the Daily List, Weekly List, or Monthly List tab.
To sort the list based on a particular column:
Click that column’s heading.
To reverse the sort order:
Click the heading again.
To view events in calendar format:
Click the Weekly Calendar or Monthly Calendar tab.
To change the dates shown:
Use the arrows on either side of the date heading.
The Browse Events window displays a calendar that lists all the scheduled events. Hover over
each event listed to see specific information regarding that event.
You can choose to display the information by clicking on the Daily List, Weekly List, Monthly
List, Weekly Calendar, or Monthly Calendar tabs.
Move forward or backward among days, weeks, and months by clicking on the arrows to the left
of the displayed day, week, or month.
Virtual EMS User Guide
7 Confidential
Daily, Weekly, or Monthly List
These views can be grouped by:
Date,
Location,
Group.
Note: This column is originally configured as Group Name, but can be labeled as
Department/Employee, depending on your organizations’ needs and requirements.
Sortable columns on this screen are Start Time, End Time, Title, Location, and Group Name.
Weekly Calendar
The Weekly Calendar simply displays all scheduled events during a specified seven-day span,
from Sunday to Saturday.
Monthly Calendar
The Monthly Calendar displays all scheduled events for the selected month.
The upper-right side of the Reservations window contains the following selections:
Filter
1. Click Filter to specify the searchable items for an event(s).
When you click Filter, a dialog box opens where you can enter the Date, Facilities,
Room, Event Type, Event Name, Group Name, and/or Group Type.
2. Complete the fields and click Apply.
Today
Click Today to display a list of all scheduled events for the current date by displaying the
Daily List tab.
This Week
Clicking This Week simply displays all scheduled events for the current week by
displaying the Weekly Calendar tab.
This Month
Clicking This Month displays the listed events for the currently selected month by
displaying the Monthly Calendar tab.
Browse Facilities
The Browse Facilities window displays a list of rooms by building and by the setup types and
capacities that are valid for the rooms. People interested in scheduling an event can use this
information to determine which rooms could accommodate their gathering.
Virtual EMS User Guide
8 Confidential
When you select Browse Facilities, the Setup Types by Room window displays. You can select
that the displayed rooms be grouped by Setup Type or Room.
Group By Setup Type
Setup Type displays all rooms grouped by their respective setup types.
Selecting Group By – Setup Type displays Setup types by Room that lists all scheduled events,
grouped by specific location. Sortable columns are Location and Maximum Capacity.
Hovering over each event displays that room’s specific information.
Group By Room
Group By Room displays all setup types grouped by the room.
Clicking Group By – Room displays a Setup types by Room list with Setup Type and Maximum
Capacity sortable columns.
Clicking on each listed item displays a separate window that contains Building Details and
below, Room Details, Setup Types, and Features tabs.
Setup Types
Selecting the Setup Types tab displays the Setup Types and Capacities window with Setup Type,
Min Capacity, and Max Capacity columns.
Features
Selecting the Features tab simply displays the specific features available at the chosen facility.
Browse For Space
Use the Browse for Space window to look for available space at a particular date and time.
To open the Browse for Space window:
Click Browse – Browse for Space.
Note: The Browse for Space window is read-only; you can’t make reservations from this
page.
The system displays a grid showing room availability. You can use the arrows to scroll forward
or backward in time.
Event Details
To see details about an event:
Hover over an event and a Tool Tip displays.
Virtual EMS User Guide
9 Confidential
Figure
2 – Tool Tip
Locate Group
Select Locate Group to find the events that are taking place today for a specific group.
To open the Locate Group window:
1. Click Browse - Locate Group.
2. In the Group Name field, enter the name of the group or a portion of a group’s name.
3. Click Locate.
The list’s columns are:
Time,
Title,
Location,
View On Map.
Virtual EMS shows the events currently scheduled, otherwise, a message indicating there are no
events displays.
If a partial name is used as the search criterion and more than one group has those characters in
its name, the system displays a list of the groups.
Note: You must click on the group name to complete the event search.
Reservations
Depending on what functionality has been enabled at your facility, reservations can be submitted
in one of three modes - Self Serve, Service Only, and Request Form.
Virtual EMS User Guide
10 Confidential
Requesting Space - Self Serve
Self Serve mode provides you real-time room and service availability information. Your bookings
may be immediately confirmed or require approval, depending on your facility’s policies.
Your facility may have multiple Room Request links, each with its own set of features and
permission levels. For example, one Room Request version can be assigned to scheduling a
conference room and another version assigned for booking a group workspace in a hoteling
environment.
Note: Some options may or may not appear, based on your system configuration. These items
are identified with **.
Requesting A Room
1. Click on Reservations – Room Request. The Room Request window displays.
Note: Fields marked with a red asterisk are required.
2. In the When and Where section, enter or click on the calendar icon to select a Date or
range of dates for the event.
Figure 3 – Reservations/Room Request
To the right of the calendar icon is the Recurrence button.
Virtual EMS User Guide
11 Confidential
If your event occurs more than one time in the future:
3. Click Recurrence to display the Appointment Recurrence dialog box.
The Appointment Recurrence dialog box contains three sections – Time, Recurrence Pattern, and
Range of Recurrence.
Figure 4 – Reservations/Room Request/Appointment Recurrence
4. In the Time section, manually enter the Start Time and End Time in the blank fields or
select the dates using the calendar icons to the right of the fields.
The next section is Recurrence Pattern.
5. Select Daily, Weekly, Monthly, or Random recurrence patterns.
The dialog box changes depending on which recurrence you select.
6. In the Range of Recurrence section, enter or use the calendar icon to select a Start
Date.
7. Specify the end date by clicking one of two radio buttons:
Choose to end the event after a specified occurrence or number of recurrences
OR
Enter the recurrence End by date or select it by clicking the calendar icon.
Virtual EMS User Guide
12 Confidential
8. Click Apply Recurrence to add the information to your event and return to the Room
Request window
OR
Click Remove Recurrence to cancel the recurrence information and return to the Room
Request window.
At the Room Request window, in the When section:
9. Enter or use the calendar icon to select the Start Time and End Time for the event.
10. Select the event’s Time Zone**.
11. Choose the building, view, or area from the Facilities dropdown list where the event will
take place.
Note: If you do not specify this field, all facilities will be searched for available rooms.
12. In the Setup Information section, enter your event’s Attendance** number.
The attendance number you enter is applied as the setup count to your bookings.
13. From the dropdown list, select a Setup Type**, if applicable.
14. Click Find Space to display the Location and Details tab windows.
Virtual EMS User Guide
13 Confidential
Figure 5 – Room Request Results
Availability Filters
Note that Availability Filters may or may not display, depending on your system’s configuration.
1. Click + Availability Filters to display a dialog box where you can select your event’s
Room Type and Floor from the respective dropdown lists.
2. From the Features list, click the checkboxes to search for built-in room features for your
event.
Note: Features are used for searching only and won’t be stored with your request.
3. Click Find Space to display the Location and Details tab windows.
Location Tab
When you click Find Space from the Room Request window, the Location tab displays the
rooms in the Availability section.
You can click to show results as a:
1. List,
2. Grid,
3. Floor Map**.
The Availability section lists available space that you can Reserve or Request, depending on
your access within Virtual EMS. The Availability window displays Select, Available, Location,
Time Zone**, Capacity, and Price**.
In the List or Grid view:
Click on a room in the Location to view Building Details, Room Details, Setup Types,
and Features, and Floor Map.
Choose a location or locations by clicking on the corresponding plus sign icon under the
Select column.
OR
Select the Floor Map view and choose available space directly on the floor plan
displayed.
Your choice then displays in the Selected Location portion of the window. Selected Locations
columns are Click to Remove, Date, Start Time, End Time, Location, Status, and Conflict.
Note: Conflict only applies if there’s a scheduling conflict with your event.
Details Tab
Use the fields in the Details tab to add specific information to your room request.
1. Click the Details tab and complete the necessary information.
Note: Required information is indicated by a red asterisk.
Virtual EMS User Guide
14 Confidential
2. In the Event Name field, give your event a descriptive name, such as Staff Meeting,
Workspace, etc.
3. Select an Event Type from the dropdown list. Your system administrator configures the
event type choices.
4. Select the Group that holds the reservation. If enabled, you can search for your name or
department by clicking the magnifying glass icon.
The Group Lookup dialog box displays.
Note: This column is originally configured as Group Name, but can be labeled as
Department/Employee, depending on your organizations’ needs and requirements.
As an example, “And” has been entered in the Group name contains: field.
5. Click the magnifying glass icon and any group names containing “And” display.
Note: If you wish to remove a group name, simply click the red X next to the
appropriate group name.
6. Back on the Details tab, specify the name of a Contact person or click the magnifying
glass icon to display the Contact Lookup dialog box, if enabled.
Note: If you select Temporary Contact, you will be required to enter a Name. Select a
name displayed in the dropdown list.
7. For example, type “And” in the Group name contains: field and click the magnifying
glass icon. These example results display.
8. Click the green plus sign next the contact name and the contact information is placed in
the Current Contact area.
9. Click the person icon to make the current contact the default contact.
Click the red X in the upper right corner to close the Contact Lookup window and return to the
Details tab:
10. Enter the Phone number, Fax number (if applicable), and Email address in order to
complete the reservation, unless the group has been defined as not requiring contacts.
11. You can also enter a 2nd
Contact name, Phone, Fax, and Email address, if enabled.
12. If required, enter the Billing Reference and/or P.O. Number. These fields may be labeled
differently in your environment. If enabled, you may be able to look up valid values
using the magnifying glass icon.
Finding a Billing Reference Number
If you need to search for Billing Reference or P.O. Number:
1. Click the magnifying glass icon to the right of the Billing Reference field. The Billing
Reference Lookup dialog box displays.
Virtual EMS User Guide
15 Confidential
2. Enter a letter in the Starts with text: field and click the magnifying glass icon to display
the results.
You may be required to complete additional information about your meeting, including event
details or other event-specific questions.
Note: Fields marked with a red asterisk are required.
If enabled, you may be able to request various services, including catering or audio-visual. For
more information, please reference the Adding or Editing Services To A Current Booking section,
beginning on page 16.
Returning to the Details tab, click Submit Reservation.
Reservation Summary
The Reservation Summary window opens, displaying the Reservation Details tab, which
contains the Reservation Details and Group Details sections that list the event’s information and
the All, Current, and Historical tabs.
The Reservation Details section contains information regarding your event, including
Reservation ID, Event Name, Event Type, and Billing Reference and/or P.O. Number, if
applicable.
The Group Details section contains information regarding your event, such as Group, Contact
Name, Phone, 2nd
Contact Name, and Phone.
The Current tab displays events occurring today or in the future. It contains the Actions,
Services, Date, Time, Title, Location, Status, and Setup columns.
Note: The Date, Title, Location, and Status columns are sortable.
Depending on your organization’s business rules, a variety of icons display in the Services
column, such as:
A plus sign icon to add or edit services,
An envelope icon to display a services summary,
A red X to cancel a booking,
A clock icon to edit a booking.
In addition, a warning icon may appear if you encounter a problem trying to reserve your room
and/or service.
To identify the issue, please check your booking status or requested services.
The Historical tab lists events that occurred in the past only.
Virtual EMS User Guide
16 Confidential
Adding or Editing Services To A Current Booking
1. On the Reservation Summary window, click the green plus sign in the Services column
next to the event to which you want to add a service or services.
The Booking Details tab displays with Booking Details, Additional Details, Available
Services, and Existing Services areas.
2. Select the Available Services to apply to your event and a new area displays.
In this example, “Denver Catering” has been selected as the service to add to the booking.
3. Enter the Start and End Time of your service, if applicable.
4. Choose the Service Type, if applicable.
5. Click the plus sign icon (+) to see a list of individual items.
Note: Pause your mouse over a resource to view additional information about that
resource.
6. To select an item, click the checkbox next to it and enter the desired quantity.
7. Enter any special instructions, if necessary.
8. You may be required to complete additional information regarding your service
request.
Note: Fields marked with a red asterisk are required.
9. Click Save.
In this example, “Continental Breakfast” was the service added to the event.
If you have multiple bookings, you can apply your service to some or all of your
additional bookings.
If you have a single booking, you’ll return to the previous screen.
Additional categories that may be available are Setup Notes and Attendees.
For Setup Notes categories:
1. From the Reservation Summary, click the plus sign icon next to the desired booking.
The Booking Details tab displays.
2. In the Available Services section, select Setup Notes.
The Booking Details tab displays with a Setup Notes text entry section.
3. Enter your notes and click Save.
The Setup Notes are added to the existing service.
To add attendees to the booking:
1. From the Reservation Summary, click the plus sign icon next to the desired booking.
The Booking Details tab displays.
Virtual EMS User Guide
17 Confidential
2. In the Available Services section, select Attendees to display this window.
In the Attendees section, complete the necessary fields.
3. Click Add To Additional Bookings to add your attendee to other bookings.
4. Complete the fields and click Save or Cancel to return to the Booking Details window.
5. To return to the Reservation Summary window, click the Back To Reservation Summary
link.
Editing A Service
To edit a booking’s existing service:
1. On the Booking Details window, click the pencil icon next to the service you want to edit.
2. Make your edits in the new screen that displays and click Save.
Adding A New Service
To add a new service to your booking:
From the Reservation Summary, click the plus sign icon in the Services column and select
the desired service.
Please follow the procedure for “Adding or Editing Services To A Current Booking,” starting on
page 15.
Adding A New Item
To add a new item from the same service:
1. Click the plus sign icon next to the desired booking in the Existing Services section.
2. Select the new item you want to add, enter the desired quantities, and click Save.
This pop-up displays.
Figure 6 – New Service Item Prompt
3. Click OK to return to the Booking Details window, which displays the new items you
just added.
Cancelling a Service
To cancel a service:
1. Click the red X next to the service you want to cancel.
Virtual EMS User Guide
18 Confidential
2. Click OK on the displayed prompt.
Figure 7 – Cancel Items Prompt
The Existing Services section reflects the service cancellation.
Cancelling A Booking
To cancel a booking, click the red X in the Actions column and a popup message prompts
you.
Editing A Booking
To edit an existing booking:
1. Click the clock icon in the Actions column.
2. Make the necessary changes in the window that displays.
3. Click Update Booking.
Reservation Summary Window Actions
The following actions display on the right side of the Reservation Summary window:
Edit Reservation,
Add Booking,
Cancel Services,
Service Availability,
View Reservation Summary,
Add to Personal Calendar.
Edit Reservation
Edit Reservation allows you to edit information completed on the Details tab when you
originally made your reservation.
1. Click Edit Reservation from the Reservation Summary.
2. Make the necessary changes in the window that displays.
3. Click Save and the following message displays.
4. Click OK to return to the Reservation Summary.
Virtual EMS User Guide
19 Confidential
Add Booking
This function allows you to add additional bookings to your reservation.
1. From the Reservation Summary, click Add Booking.
2. Follow the same steps as in Requesting A Room, starting on page 10.
Cancel Services
This function allows you to cancel a service that was requested for multiple bookings.
1. Select the event’s service category that you want to cancel from the Categories
dropdown list.
2. Select the bookings from which you want to remove the service.
3. Click Save.
Service Availability
Service Availability displays all the conditions that apply to your event. Depending on your
facility’s business processes, the ability to request services may be restricted.
Use the Service Availability window to view your organization’s rules for adding or
editing services.
View Reservation Summary
This link allows you to view and/or email an HTML-based summary of your reservation. The
summary includes room, service, and pricing information, if applicable.
Click this link to display your booking’s information, either in detail or summary format.
Add to Personal Calendar
To add the selected event to your calendar, click Add to Personal Calendar.
A dialog box displays allowing you to Open, Save, or Cancel adding the event to your calendar.
Figure 8 – Booking Details/Add To Personal Calendar Notification
Clicking Open opens your calendar and saves the event to it.
Virtual EMS User Guide
20 Confidential
Figure 9 – Add to Personal Calendar/Open
Clicking Save opens the Save As dialog box.
Figure 10 – Add to Personal Calendar/Save
View My Requests
To see a list of the events you have created in Virtual EMS:
Click on Reservations - View My Requests.
Virtual EMS User Guide
21 Confidential
Figure 11 – Reservations/View My Requests/Current Tab
When viewing the list, you can choose options for seeing:
Current reservations (reservations with one or more bookings on or after today’s date)
OR
Historical reservations (those with no bookings on or after today’s date).
Current reservations can also be edited, provided the modification is made far enough in
advance of the next booking date or cancelled.
If you know part or all of a Reservation Id or Event Name:
1. Enter the information in the appropriate fields.
2. Click Quick Search.
Figure 12 – Reservations/View My Requests/Event Name Quick Search
To access a reservation, click the Event Name located in the Name column.
Service Only
Service Only Requests allow you to request services for locations not managed in VEMS. For
example, AV or Catering can be requested for a client meeting held in an employee’s office.
To schedule a Service Only Request:
1. Click Reservations - Service Only Request.
Virtual EMS User Guide
22 Confidential
2. In the When section, specify the Date, Start/End Time, and Setup Information, if
required.
The Service Availability tab lists all the available services you can add to your event.
3. Click Get Services.
The Details tab displays.
4. Enter your Event Name and Event Type.
Please refer to the Requesting A Room section, starting on page 10.
5. Click Submit Reservation.
The process for adding services to a Service Only Request is the same as for any other booking.
Like other bookings, Service Only Requests can be edited or cancelled.
Request Form
When you select Reservations -Request Form, a simple one-page Reservation Request Form
displays. All requests must be processed and approved by an EMS Administrator.
The request can include resources and services needed for the event, as well as notes pertaining to
the booking(s).
My Account
Edit My Account
Use the Edit My Account function to change your account information.
1. To open the Edit My Account window, go to My Account - Edit My Account.
2. The following fields can be edited - Email, Name, Phone, Fax, Time Zone, Password,
Confirm Password, and Notes.
Note: To change your password, the Password and Confirm Password fields must be
completed.
3. Select the I do NOT want to receive automatic emails checkbox to avoid receiving
reminder notification and VEMS reservation summary emails. You will still receive
manually-sent confirmation emails.
4. Click Save.
Virtual EMS User Guide
23 Confidential
Figur
e 13 – My Account/Edit My Account/User Info Tab
User Options
In order to personalize your room request process, all available process templates display.
To personalize your Room Request options and preferences:
1. Click Admin – User Options to open the Select process to personalize window.
Figure 14 – Admin/User Options/Select process to personalize
2. Select a template to set the defaults for the room request process.
Virtual EMS User Guide
24 Confidential
Figure 15 – Room Request/Save Preferences
3. Enter the Start/End Time, select the Time Zone, Facilities, Setup Type, Room Type,
Floor, and Event Type from the corresponding dropdown lists, and enter the Event
Name.
4. Click Save Preferences.
Figure 16 – Room Request Templates
Delegation
The current user identity displays in the upper right corner of the Virtual EMS window as the
Welcome field and is associated with the concept of delegation. Delegates are people who are
allowed to assume another user’s Virtual EMS identity in order to make reservations on that
user’s behalf.
Figure 17 – Welcome Field
This function might be used in a situation where a manager has an administrative assistant who is
responsible for the manager’s scheduling. The manager would have his or her own Virtual EMS
user account and would define the administrative assistant as being his or her delegate. This
delegation allows the administrative assistant to log in as the manager and make reservations on
his or her behalf. The advantage is that while the administrative assistant makes the reservations,
Virtual EMS User Guide
25 Confidential
it appears to the system as though the manager is doing it. Consequently, the manager receives
the emailed event confirmation and can view the request in the View My Request area.
To add delegates to your account:
1. From My Account – Edit My Account, click the Delegates tab.
2. Enter the delegate’s name or email address (or a portion of either) in the search field and
click Search.
3. Move the appropriate name(s) into the Delegates column by highlighting the desired
names and clicking the right arrow button.
4. Click Save.
Figure 18 – My Account/Edit My Account/Delegates Tab
Admin
Create An Account
Use Create An Account to create a Virtual EMS account. Your account may be immediately
active or require approval by an EMS administrator, depending on your organization’s policies.
In Virtual EMS:
1. Before you login, go to My Account - Create An Account.
Virtual EMS User Guide
26 Confidential
2. From the User Info tab, enter your Email, Name, Phone, Fax, Time Zone, Password,
Confirm Password, and Notes.
3. If you do not want to receive group notification emails and VEMS
reservation summary emails, select the I do NOT want to receive automatic emails
checkbox.
Note: You will still receive manually-sent confirmation emails.
4. Complete additional fields, as needed.
These fields are user-defined fields, which are configured by your system administrator.
5. Click Save.
Virtual EMS User Guide
27 Confidential
Glossary
Active Status
Active users can log into Virtual EMS; active users have full access to the system.
Area
Areas are groupings of buildings used for searching and reporting within Virtual EMS.
Booking Details
Booking details consist of resources, notes, services, etc. for a specific event or event.
Category
Categories are groupings of resources such as items or services that are needed for an event.
Current Reservation
A current reservation is a reservation with one or more bookings on or after the current date. Current
reservations can be viewed, cancelled, and edited, provided the modification is made far enough in
advance of the next booking date.
Custom Links
Custom links are character strings that users can copy into a web browser or click on as a hyperlink to
be directed to the Virtual EMS calendar for a specific building.
Delegate
Delegates are people who can log into the system with their own user ID and password to assume
another user’s identity to perform work on that user’s behalf.
Features
Features are attributes of rooms that can be used for searching in Virtual EMS.
Group Types
Group types categorize a user’s list of groups that are available for searching within Virtual EMS.
Guest
A guest is someone who accesses/opens a Virtual EMS page to view a list of events, but doesn’t log
into the system.
Historical Reservation
Historical reservations are those reservations with no bookings on or after the current date. Historical
reservations can be viewed, but not edited.
Pricing Plan
The pricing plan determines how all of the bookings and resources within a reservation are priced.
Virtual EMS User Guide
28 Confidential
Resource
Resources are the items or services needed for an event.
Sales Category
The sales category is a method of grouping sales figures.
Salesperson
The salesperson is the group who “sold” the space for a reservation.
Self Serve Mode
Self-serve mode is only available on systems licensed for the Reservations module.
Service Only Request
Service only requests are events that take place in locations that are not actually defined to your EMS
database. There is no search process associated with service only requests, but they can be edited,
cancelled, etc.
Services
Services refers to the resources, services, or notes needed for a booking, such as equipment,
personnel, set up notes, or any type of item defined by a user.
Setup Count
The setup count is the anticipated attendance for a booking. Setup count is applied to all of the
bookings created.
Setup Type
Setup type is the physical layout of a room for a booking and is applied to all bookings created.
UDF
A User Defined Field, which stores miscellaneous information about an event that is displayed in the
Reservations process in Virtual EMS.
View
Views are groupings of rooms for viewing or reporting within Virtual EMS.
Web Menus
Web menus are links that appear as menu options in Virtual EMS.
Virtual EMS User Guide
29 Confidential
Index
Actions column, 18
Add additional attendees, 16
Add Booking, 18
Add To Additional Bookings, 17
Add to Personal Calendar, 19
Adding or Editing Services, 16, 17
Additional Details, 16
Availability Filters, 13
Availability section, 13
Available Services, 16
Available Services section, 16
Billing Reference Number, 14
Booking Details tab, 16
Booking Details window, 17
Browse Events, 6
Browse Facilities, 6, 7
Browse for Space, 6, 8
Browse For Space, 8
Building Details, 8, 13
Cancel a booking, 18
Cancel Services, 19
Categories dropdown list, 19
Clock icon, 15
Contact Lookup dialog box, 14
Create An Account, 25
Current Contact, 14
Current reservations, 21
Current tab, 15
Daily List, 6, 7
Daily List tab, 7
Delegates, 24, 25
Delegation, 24
Details tab, 13, 14, 18, 22
Edit an existing booking, 18
Edit My Account, 22
Edit Reservation, 18
Editing Services, 16, 17
Envelope icon, 15
Event Details, 8
Existing Services, 16
Facilities, 12
Features, 8, 13
Filter, 7
Find Space, 12
Floor Map, 13
Get Services, 22
Grid, 13
Group By – Room, 8
Group By Setup Type, 8
Group Lookup, 14
Group name contains: field, 14
Historical reservations, 21
Historical tab, 15
I do NOT want to receive automatic emails
checkbox, 22, 26
List, 13
Locate Group, 6, 9
Location Tab, 13
Log Out, 5
Login, 5
Maximum Capacity, 8
Monthly Calendar, 6, 7
Monthly Calendar tab, 7
Monthly List, 6
Multiple bookings, 16
P.O. Number, 14
Plus sign icon, 15
Random recurrence, 11
Recurrence, 10
Recurrence Pattern, 11
Red X, 15
Remove Recurrence, 12
Request Mode, 22
Requesting A Room, 10
Requesting Space, 10
Reservation Summary window, 16, 18
Reservations, 7, 10
Room Details, 8, 13
Room Request, 10, 12, 23
Save Preferences, 24
Selected Location, 13
Virtual EMS User Guide
30 Confidential
Self Serve Mode, 10
Service Availability, 19
Service Availability tab, 22
Service Only Request, 21, 22
Services, 15
Services column, 16
Setup Notes, 16
Setup Types, 7, 8, 13
Setup Types and Capacities, 8
Setup types by Room, 8
Single booking, 16
Starts with text: field, 15
Submit Reservation, 15
Update Booking, 18
User Options, 23
User-Defined Fields, 26
View My Requests, 20
View Reservation Summary, 19
Virtual EMS, 5
Weekly Calendar, 6, 7
Weekly Calendar tab, 7
Weekly List, 6
Welcome field, 24