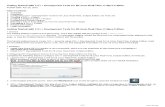Getting Started with Eclipse · Maxim Integrated Page 1 of 28 . Getting Started with Eclipse ....
Transcript of Getting Started with Eclipse · Maxim Integrated Page 1 of 28 . Getting Started with Eclipse ....

Maxim Integrated Page 1 of 28
Getting Started with Eclipse UG6245; Rev 1, 4/19
Abstract This tutorial is a brief guide to getting started with the Eclipse® CDT IDE included in the Maxim Arm® Cortex® Toolchain. This guide provides steps on how to create, import, build, and debug a project using the Low Power Arm Micro Toolchain.

Maxim Integrated Page 2 of 28
Table of Contents Introduction .................................................................................................................................................. 4
Changing the Default Workspace Location ............................................................................................ 4
Importing Device Examples ...................................................................................................................... 5
Building a Project ....................................................................................................................................... 6
Debugging a Project .................................................................................................................................. 7
Connecting the EV Kit UART Device to PC to View Console Output .............................................. 11
Opening a Terminal Program ................................................................................................................. 14
Creating New Projects ............................................................................................................................. 14
Copying and Renaming an Existing Project ..................................................................................... 14
Creating a Project from Scratch ......................................................................................................... 19
Adding Header and Source Files to Project ......................................................................................... 22
Troubleshooting Unresolved Symbols .................................................................................................. 23
References/Other Resources ................................................................................................................. 27
Revision History ........................................................................................................................................ 28
List of Figures Figure 1. Eclipse home page. .................................................................................................................................... 4
Figure 2. Eclipse Launcher dialog box. .................................................................................................................. 4
Figure 3. Import dialog box. ........................................................................................................................................ 5
Figure 4. Import Projects dialog box. ...................................................................................................................... 6
Figure 5. Console tab showing build results for Hello_World. ...................................................................... 7
Figure 6. Maxim EV kit connections. ...................................................................................................................... 7
Figure 7. Debug configurations window. ............................................................................................................... 8
Figure 8. TemperatureRead debug specifications. ........................................................................................... 9
Figure 9. TemperatureRead Debug perspective. ............................................................................................ 10
Figure 10. Setting a code line breakpoint. .......................................................................................................... 10
Figure 11. Serial port connection. ........................................................................................................................... 11
Figure 12. Device manager window. .................................................................................................................... 12
Figure 13. COM port created by the USB driver. ............................................................................................. 13

Maxim Integrated Page 3 of 28
Figure 14. Imported Eclipse example projects. ................................................................................................ 15
Figure 15. YourWatchdogExample.launch file. ................................................................................................ 15
Figure 16. Finding and replacing the Watchdog project name in the .project file. ............................. 16
Figure 17. Import dialog box. ................................................................................................................................... 17
Figure 18. Import Projects dialog box. ................................................................................................................. 18
Figure 19. Project Explorer tab showing your project. ................................................................................... 19
Figure 20. Select Configurations dialog box. .................................................................................................... 20
Figure 21. Properties for Hello_World_New dialog box. ............................................................................... 21
Figure 22. Preprocessor Include Paths, Micros etc. dialog box. .............................................................. 22
Figure 23. New Header File dialog box. ............................................................................................................. 23
Figure 24. Hello_World main.c source file. ....................................................................................................... 24
Figure 25. Includes tab on the Paths and Symbols dialog box. ................................................................ 25
Figure 26. Add directory path dialog box. .......................................................................................................... 25
Figure 27. Entries tab on the Preprocessor Include Paths, Macros etc. dialog box. ....................... 27
List of Tables Table 1. EV Kit Components ...................................................................................................................................... 8
Table 2. Terminal Application Serial Port Parameter Values ...................................................................... 14

Maxim Integrated Page 4 of 28
Introduction This document is a brief guide to getting started with Eclipse. Eclipse® is an integrated development environment (IDE) that supports the C and C++ languages through the C/C++ Development Tooling (CDT) plugin.
This document provides steps about using Eclipse to import, build, and debug example projects. It also provides instructions for creating new projects based on existing example projects and projects created entirely from scratch.
Changing the Default Workspace Location By default, Eclipse creates a workspace to store your project files in (C:/User/<user_name>/workspace) during installation.
To change the default workspace location, complete the following steps:
1. Navigate to the Eclipse installation folder at C:\Maxim\Eclipse. 2. Double-click eclipse.bat. The Eclipse home page appears in the C/C++ perspective by
default. Note: Only the top portion of the Eclipse home page with the menu and icon bars is shown in Figure 1.
Figure 1. Eclipse home page.
3. Select File > Switch Workspace > Other from the menu bar. The Eclipse Launcher dialog box appears, as shown in Figure 2.
Figure 2. Eclipse Launcher dialog box.
4. Specify the directory path to your workspace location in the Workspace field. Note: Workspace directory locations with spaces do not function properly in Eclipse.
5. Click OK.
Eclipse is a registered trademark of Eclipse Foundation, Inc.
C/C++ perspective
Debug perspective

Maxim Integrated Page 5 of 28
Importing Device Examples The Maxim Arm® Cortex® Toolchain contains many examples demonstrating the features of the supported devices. Each device has its own set of examples and libraries that are separated into directories based on part numbers. These device directories are located in C:\Maxim\Firmware\<device>\Applications\EvKitExamples.
To begin working with the examples for your chosen device, complete the following steps:
1. Select File > Import from the menu bar. The Import dialog box appears, as shown in Figure 3.
Figure 3. Import dialog box.
2. Expand the General folder and select Existing Projects into Workspace.
Arm and Cortex are registered trademarks of Arm Limited.

Maxim Integrated Page 6 of 28
3. Click Next. The Import Projects dialog box appears, as shown in Figure 4.
Figure 4. Import Projects dialog box.
4. Click Browse. The Browse For Folder dialog box appears. 5. Scroll the list and select the root directory containing the device examples you want to
import. 6. Click OK. The Import Projects dialog box reappears showing the root directory you
selected in the Select root directory field and a list of device examples in the Projects field.
7. Select the check box to the left of each device example you want to import. 8. Select the Copy projects into workspace check box. 9. Click Finish to import the device examples into your workspace folder.
Building a Project This section describes the steps to build one of the imported device projects called Hello_World. See Importing Device Examples for instructions about importing Eclipse sample projects into your workspace.
To build a project, complete the following steps:
1. Select Window > Show View > Project Explorer from the menu bar. The Project Explorer tab appears on the Eclipse home page.
2. Select Hello_World > Build Project on the Project Explorer tab.

Maxim Integrated Page 7 of 28
3. Select Window > Show View > Console. The results of the build appear on the Console tab, as shown in Figure 5.
Figure 5. Console tab showing build results for Hello_World.
Debugging a Project Before debugging a project, make sure your Maxim evaluation kit (EV kit) is properly connected and powered, as shown in Figure 6 and Table 1.
Figure 6. Maxim EV kit connections.

Maxim Integrated Page 8 of 28
Table 1. EV Kit Components Component Description
20-pin ribbon cable between the Olimex ARM-USB-TINY-H adapter and the connector labeled “ARM JTAG/SWD” on the EV kit
USB-A to USB-B cable between the PC running Eclipse and the Olimex ARM-USB-TINY-H adapter. Note: Make sure that you have the most recent drivers for the adapter installed on your PC.
USB-A to USB-micro-B cable between the PC running Eclipse and connector labeled “USB/PWR” on the EV kit
To debug a project, complete the following steps. The TemperatureRead project is used as an example.
1. Select Window > Show View > Project Explorer from the menu bar. The Project Explorer tab appears on the Eclipse home page.
2. Select TemperatureRead > Debug As > Debug Configurations on the Project Explorer tab. The Debug Configurations window appears, as shown in Figure 7.
Figure 7. Debug configurations window.
C
A
B

Maxim Integrated Page 9 of 28
3. Select GDB OpenOCD Debugging > TemperatureRead in the left navigation panel. The right-hand panel reappears, showing the debug settings specific to the TemperatureRead project, as shown in Figure 8.
Figure 8. TemperatureRead debug specifications.

Maxim Integrated Page 10 of 28
4. Click Debug. Eclipse opens the Debug perspective and attempts to build the program, load the program to flash, and run the program. By default, a breakpoint is set at the first line of main.c. Figure 9 shows the TemperatureRead Debug perspective.
Figure 9. TemperatureRead Debug perspective.
5. Set breakpoints by double-clicking the blue vertical bar next to a code line, as shown in Figure 10.
Figure 10. Setting a code line breakpoint.

Maxim Integrated Page 11 of 28
6. Click Run > Resume to move from one breakpoint in the program to the next.
Connecting the EV Kit UART Device to PC to View Console Output The serial ports on Maxim’s EV kits are exposed through a USB-to-serial converter. Using a USB Standard-A to USB Micro-B cable, connect the Maxim EV kit to your PC, as shown in Figure 11. The appropriate drivers are installed automatically, and a serial port ID is also assigned.
Figure 11. Serial port connection. To determine the serial port ID assigned to the Maxim EV kit on Microsoft® Windows®, complete the following steps:
Microsoft and Windows are registered trademarks of Microsoft Corporation.

Maxim Integrated Page 12 of 28
1. Select Start > Control Panel > Device Manager. The Device Manager window appears, as shown in Figure 12.
Figure 12. Device manager window.

Maxim Integrated Page 13 of 28
2. Expand Ports (COM & LPT). The COM port that was created by the USB driver is shown in Figure 13. In this case, the COM serial port is 4.
Figure 13. COM port created by the USB driver.

Maxim Integrated Page 14 of 28
Opening a Terminal Program To view the output messages from an example application, you need a serial terminal application on your PC. If you do not already have a preferred terminal program, PuTTY is a free, open-source application that works on Linux®, UNIX®, OS X®, and Windows.
Once you install your terminal application, use it to open the serial port that you identified in Connecting the Device to a PC. Specify the values shown in Table 2 for the serial port parameters:
Table 2. Terminal Application Serial Port Parameter Values Parameter Value
Speed 115200 baud Data bits 8 Parity bits None Stop bits 1 Flow control None
Note: After opening and configuring the serial port, any print statements you run appear in the terminal window.
Creating New Projects You can create a new project by copying and renaming an existing project or creating a project from scratch.
Note: When using the first option, you must import the new project into Eclipse. Once imported, the new project appears on the Project Explorer tab.
Copying and Renaming an Existing Project This section describes the steps you need to copy and rename one of the Eclipse example projects (Watchdog) located in C:\Maxim\Firmware\<device>\Applications\EvKitExamples. If you have not imported any example projects into your workspace, see the instructions in Importing Device Examples.
To copy and rename an existing project, complete the following steps:
Linux is a registered trademark of Linus Torvalds. Mac and OS X are registered trademarks of Apple Corporation. UNIX is a registered trademark of The Open Group.

Maxim Integrated Page 15 of 28
1. Navigate to C:\Users\<user_name>\workspace, as shown in Figure 14.
Figure 14. Imported Eclipse example projects.
2. Copy and paste the Watchdog example project into your workspace folder. 3. Rename the copy to YourWatchdogExample. 4. Open the YourWatchdogExample folder. 5. Delete the build folder. 6. Rename the Watchdog.launch file to YourWatchdogExample.launch, as shown in
Figure 15.
Figure 15. YourWatchdogExample.launch file.

Maxim Integrated Page 16 of 28
7. Open the .cproject, .project, and YourWatchdogExample.launch files in a text editing tool, and change every occurrence of the Watchdog project name to YourWatchdogExample. Figure 16 shows the only occurrence of the Watchdog project name in the .project file.
Figure 16. Finding and replacing the Watchdog project name in the .project file.

Maxim Integrated Page 17 of 28
8. Select File > Import from the menu bar. The Import dialog box appears, as shown in Figure 17.
Figure 17. Import dialog box.
9. Expand the General folder and select Existing Projects into Workspace.

Maxim Integrated Page 18 of 28
10. Click Next. The Import Projects dialog box appears, as shown in Figure 18.
Figure 18. Import Projects dialog box.
11. Click Browse. The Browse For Folder dialog box appears. 12. Scroll the list, expand the workspace directory containing your new project, and select
YourWatchdogExample. 13. Click OK. The Import Projects dialog box reappears, showing the root directory you
selected in the Select root directory field and the YourWatchdogExample project in the Projects field.
14. (Optional) Select the Copy projects into workspace check box if the new project is located outside your workspace and you want to move it inside this directory.

Maxim Integrated Page 19 of 28
15. Click Finish. The YourWatchdogExample project now appears on the Project Explorer tab, as shown in Figure 19.
Figure 19. Project Explorer tab showing your project.
Creating a Project from Scratch This section describes the procedure to create a new C project called Hello_World_New from scratch.
To create a new C project from scratch, complete the following steps:
1. Select File > New > C Project from the menu bar. The C Project dialog box appears. 2. Specify a name for the project in the Project name field (e.g., specify
Hello_World_New). 3. Expand the Executable folder in the Project type field and select Empty Project. By
default, only the project types that are buildable on the system on which Eclipse is running are listed.
4. Select Cross ARM GCC from the list in the Toolchains field.

Maxim Integrated Page 20 of 28
5. Click Next. The Select Configurations dialog box appears, as shown in Figure 20.
Figure 20. Select Configurations dialog box.
6. Uncheck the Release check box in the Configurations field. 7. Click Advanced settings. The Properties for Hello_World_New dialog box appears.

Maxim Integrated Page 21 of 28
8. Select the C/C++ Build option, as shown in Figure 21.
Figure 21. Properties for Hello_World_New dialog box.
9. Uncheck the Use default build command check box. 10. Replace the value in the Build command field with make Eclipse=1. 11. Uncheck the Generate Makefiles automatically check box. 12. Replace the value in the Build directory field with ${workspace_loc:/Hello_World_New}.

Maxim Integrated Page 22 of 28
13. Expand the C/C++ General option, and select Preprocessor Include Paths, Macros etc. The Preprocessor Include Paths, Macros etc. dialog box appears, as shown in Figure 22.
Figure 22. Preprocessor Include Paths, Micros etc. dialog box.
14. Click the Providers tab. 15. Select the CDT GCC Build Output Parser check box. 16. Replace the value in the Compiler command pattern field with .*gcc. 17. Click Move Up to move the CDT GCC Build Output Parser field to second position on
the list. 18. Select the CDT GCC Built-in Compiler Settings Cross ARM field and click Move Up
to move it to third position on the list. 19. Click OK. The Select Configurations dialog box reappears. 20. Click Next. The Cross GNU Arm Toolchain dialog box appears. 21. Click Finish. The new C project appears on the Project Explorer tab.
Adding Header and Source Files to Project New projects require header and source files. The process to add header and source files is similar. This chapter describes the process for adding a new header file to the Hello_World project.
To add a new header file, complete the following steps:
1. Navigate to the Project Explorer tab.

Maxim Integrated Page 23 of 28
2. Right-click the Hello_World project and select New > Header File. The New Header File dialog box appears, as shown in Figure 23.
Figure 23. New Header File dialog box.
3. Specify the name of the header file in the Header file field. Remember to add the .h extension to all header file names and the .c extension to all C source file names.
4. Click Finish. The new header file is added under the Hello_World project on the Project Explorer tab.
5. Open the new header file using a text editor. 6. Add the appropriate contents to the file. 7. Select File > Save to save your changes
Note: If you are adding a new C source file (such as Hello_World_New.c) and want to build this source file with the project, complete the following steps:
1. Navigate to the Hello_World project folder. 2. Open the project folder. 3. Open the Makefile using a text editor. 4. Add the following line to the source file section:
SRCS += Hello_World_New.c
5. Click File > Save to save your changes.
Troubleshooting Unresolved Symbols The Maxim EV kit examples are configured to discover the Maxim library include paths from the output of a project Makefile. After a successful build, the source files should not have unresolved include paths or symbols. If the source files are still showing unresolved errors, verify that the project is configured to discover the include paths by checking if the source file has a key symbol on its icon.

Maxim Integrated Page 24 of 28
To check if the key symbol appears on the icons for the Hello_World and the Timer projects, complete the following steps:
1. Navigate to the Project Explorer tab. 2. Expand the Hello_World folder, as shown in Figure 24.
Figure 24. Hello_World main.c source file.
3. Complete one of the following actions to troubleshoot unresolved symbols: a. If the key symbol appears on the source file icon (as with the Hello_World
project), complete the following steps: i. Select Hello_World > Clean Project. ii. Select Hello_World > Build Project. iii. Select Hello_World > Index > Freshen All Files. iv. Select Hello_World > Properties. The Properties for Hello_World
dialog box appears.

Maxim Integrated Page 25 of 28
v. Expand the C/C++ General folder and select Paths and Symbols. The Paths and Symbols controls appear in the right panel on the Includes tab, as shown in Figure 25.
Figure 25. Includes tab on the Paths and Symbols dialog box.
vi. Select the GNU C option in the Languages field. vii. Click Add. The Add directory path dialog box appears, as shown in
Figure 26.
Figure 26. Add directory path dialog box.

Maxim Integrated Page 26 of 28
viii. Add the following library include paths manually to the Directory field one at a time, followed by clicking OK. Replace <dev> with the part number for your device. • ${MAXIM_PATH}/Firmware/<dev>/Libraries/Boards/Include • ${MAXIM_PATH}/Firmware/<dev>/Libraries/Boards/EvKit_V1/Include • ${MAXIM_PATH}/Firmware/<dev>/Libraries/<dev>PeriphDriver/Includ
e • ${MAXIM_PATH}/Firmware/<dev>/Libraries/FreeRTOS/Source/includ
e • ${MAXIM_PATH}/Firmware/<dev>/Libraries/CMSIS/Device/Maxim/<d
ev>/Include • ${MAXIM_PATH}/Firmware/<dev>/Libraries/CMSIS/Include • ${MAXIM_PATH}/Firmware/<dev>/Libraries/MAXUSB/include/core/ar
m • ${MAXIM_PATH}/Firmware/<dev>/Libraries/MAXUSB/include/core • ${MAXIM_PATH}/Firmware/<dev>/Libraries/MAXUSB/include/enumer
ate • ${MAXIM_PATH}/Firmware/<dev>/Libraries/MAXUSB/include/devclas
s • ${MAXIM_PATH}/Firmware/<dev>/Libraries/MAXUSB/include
ix. Click OK. b. If the key symbol does not appear on the source file icon (as with the Timer
project), complete the following steps: i. Select Timer > Properties. The Properties for Timer dialog box
appears.

Maxim Integrated Page 27 of 28
ii. Expand the C/C++ General option, and select Preprocessor Include Paths, Macros etc. The Preprocessor Include Paths, Macros etc. controls appear in the right panel on the Entries tab, as shown in Figure 27.
Figure 27. Entries tab on the Preprocessor Include Paths, Macros etc. dialog box.
iii. Verify that CDT GCC Build Output Parser is the second list item in the Setting Entries field.
iv. Repeat step iv through step ix for the Timer project to add the library include paths manually.
References/Other Resources Arm SDK Download Links:
Windows: https://www.maximintegrated.com/en/design/software-description.html/swpart=SFW0001500A Mac: https://www.maximintegrated.com/en/design/software-description.html/swpart=SFW0001660A

Maxim Integrated Page 28 of 28
Revision History REVISION NUMBER
REVISION DATE DESCRIPTION PAGES
CHANGED
0 4/16 Initial release —
1 4/19 Replaced document all
©2019 by Maxim Integrated Products, Inc. All rights reserved. Information in this publication concerning the devices, applications, or technology described is intended to suggest possible uses and may be superseded. MAXIM INTEGRATED PRODUCTS, INC. DOES NOT ASSUME LIABILITY FOR OR PROVIDE A REPRESENTATION OF ACCURACY OF THE INFORMATION, DEVICES, OR TECHNOLOGY DESCRIBED IN THIS DOCUMENT. MAXIM ALSO DOES NOT ASSUME LIABILITY FOR INTELLECTUAL PROPERTY INFRINGEMENT RELATED IN ANY MANNER TO USE OF INFORMATION, DEVICES, OR TECHNOLOGY DESCRIBED HEREIN OR OTHERWISE. The information contained within this document has been verified according to the general principles of electrical and mechanical engineering or registered trademarks of Maxim Integrated Products, Inc. All other product or service names are the property of their respective owners.











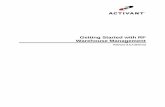





![Skaffold - storage.googleapis.com · [getting-started getting-started] Hello world! [getting-started getting-started] Hello world! [getting-started getting-started] Hello world! 5.](https://static.fdocuments.in/doc/165x107/5ec939f2a76a033f091c5ac7/skaffold-getting-started-getting-started-hello-world-getting-started-getting-started.jpg)