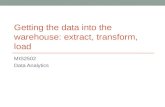Getting Started with RF Warehouse Management -...
Transcript of Getting Started with RF Warehouse Management -...

Getting Started with RF Warehouse Management
Release 8.6.4 (Eterm)

Legal Notices © 2008 Activant Solutions Inc. All rights reserved. Unauthorized reproduction is a violation of applicable laws. Activant and the Activant logo are registered trademarks and/or registered service marks of Activant Solutions Inc. in the United States and other countries. Activant Eclipse is a trademark and/or service mark of Activant Solutions Inc. All other trademarks or service marks are the property of their respective owners and should be treated as such.
Activant® Eclipse™ 8.6.4 (Eterm) Online Help System
This online help system, as well as the software described in it, is provided under license and may be used only in accordance with the terms of the license. The content provided is for informational use only and is subject to change without notice. Activant Solutions Inc. assumes no responsibility or liability for any errors or inaccuracies that may be included in this documentation.
Publication Date: October 28, 2008

iii
Table of Contents RF Warehouse Management Overview.......................................................................................... 1
RF Warehouse Management Setup Overview................................................................................ 2
Setup Requirements for RF Warehouse Management.................................................................... 3
Control Maintenance Records..................................................................................................... 3
Authorization Keys ..................................................................................................................... 6
Warehouse Preparation for RF Installation..................................................................................... 8
Prepare Your System .................................................................................................................. 8
Prepare Your Warehouse Facility............................................................................................... 8
Bar Coding Set Up...................................................................................................................... 9
Complete the RF Warehouse Management Installation ............................................................. 9
Zone Maintenance Overview........................................................................................................ 11
Zones......................................................................................................................................... 11
Pick Groups............................................................................................................................... 11
Defining Zones and Pick Groups for RF ...................................................................................... 14
Excluding Zones Using Zone Maintenance.................................................................................. 17
Setting Work Tickets to Print for Excluded Zones................................................................... 17
Defining RF Pick Sequences ........................................................................................................ 19
Defining Pick and Put Away Sequences................................................................................... 19
Entering Starting and Ending Locations ................................................................................... 19
Entering Significant Characters ................................................................................................ 20
RF Bar Code Labeling Overview ................................................................................................. 22
Defining Bar Code Formats for Warehouse Locations................................................................. 23
Bar Coding Warehouse Locations ................................................................................................ 25
Tips for Barcoding Locations ................................................................................................... 25
Printing Tote Labels...................................................................................................................... 29
Printing Lot Labels ....................................................................................................................... 31
Printing Pre-Defined Lot Bar Code Labels................................................................................... 32
Standard RF Bar Code Labels....................................................................................................... 34
Warehouse Shelf Label ............................................................................................................. 34
Location Label .......................................................................................................................... 34
Product Label ............................................................................................................................ 34

Getting Started with RF Warehouse Management
iv
Receiving Label ........................................................................................................................ 34
Sales Order Label...................................................................................................................... 35
Tote Label ................................................................................................................................. 35
Lot Label................................................................................................................................... 35
RF Product Bar Coding Guidelines .............................................................................................. 36
Cross-referencing Product Bar Code Labels in RF....................................................................... 37
Printing Product Bar Code Labels in RF ...................................................................................... 39
Printing Product Bar Codes Before Turning on Receiving ...................................................... 39
Printing Bar Codes to Products During the Receiving Process ................................................ 40
Printing Bar Code Labels for Products During the Picking Process ........................................ 40
RF Gun Options Overview ........................................................................................................... 42
Logging On and Off Your RF Gun............................................................................................... 43
Symbol 6800 Series PDT RF Guns .......................................................................................... 43
Symbol 1700/1800 Series Palm Powered, RF-Enabled Guns .................................................. 44
Symbol MC9060G/MC9090G RF Guns .................................................................................. 44
Symbol 6800 PDT RF Gun Functions and Keyboard Mapping ................................................... 45
Moving the View Port on Symbol Guns................................................................................... 47
Symbol 1700/1800 Palm Powered RF Gun Functions and Keyboard Mapping .......................... 48
Symbol MC9060G/MC9090G RF Gun Functions and Keyboard Mapping ................................ 49
About Scroll Bars...................................................................................................................... 51
Additional RF Functionality Overview ........................................................................................ 52
RF Inquiries Menu Applications................................................................................................... 53
Using Unit of Measure in RF........................................................................................................ 54
RF Lot Control Guidelines............................................................................................................ 55
Receiving Lot Controlled Items................................................................................................ 55
Picking Lot Controlled Items.................................................................................................... 55
Index ............................................................................................................................................. 57

© 2008 Activant Solutions Inc. All rights reserved. 1
RF Warehouse Management Overview Use the Eclipse Radio Frequency (RF) Warehouse Management companion product to control and automate your entire warehouse's functions in real-time.
The RF Warehouse Management system uses radio frequency data communications that provide real-time access and integration to the system. RF data communications transmit between RF guns and workstation terminals, allowing up-to-the-minute information transmission of the following:
• Receiving and put away
• Picking
• Staging and closing orders
• Inventory replenishment
• Product movement
• Physical inventory
• Cycle counting
By using the RF Warehouse Management system, your warehouse gains real-time control over inventory. This real-time data transmission gives warehouse management the ability to:
• Make timely, well-informed decisions.
• Increase sales while lowering inventory levels.
• Reduce inventory variances to less than 0.01%.
• Reduce the number of lost sales and returns.
• Decrease your distribution cycle time.
• Improve service levels.
• Eliminate facility shutdown during physical inventory.
• Minimize personnel requirements and reduce your payroll.
• Improve warehouse space management.
• Cycle count discrepancies immediately.
See Also:
Manual Warehouse Management Overview

Getting Started with RF Warehouse Management Rel. 8.6.3 (Eterm)
2 © 2008 Activant Solutions Inc. All rights reserved.
RF Warehouse Management Setup Overview Before installing and using the RF Warehouse Management system, you need to perform the following setup tasks:
• Set up all RF Warehouse Management control and authorization parameters.
• Prepare your warehouse facility and network to support the RF Warehouse Management system.
• Layout and define all warehouse areas and locations.
• Bar code all locations, products, and totes.
See Also:
RF Warehouse Management Overview

Rel. 8.6.3 (Eterm) RF Warehouse Management
© 2008 Activant Solutions Inc. All rights reserved. 3
Setup Requirements for RF Warehouse Management Following are the control maintenance records and authorization keys used for RF Warehouse Management.
Control Maintenance Records Set up the following control maintenance records:
RF Main • Default View For RF Location Maintenance
• RF Default Location Status
• RF Enable Tote Validation
• RF Enable Warehouse In Process Queue For Types
• RF Menu Default
• RF Valid Order In-Process Status
RF Conveyor • RF Conveyor Number Of Chutes
• RF Conveyor Number Of Totes Per Chute
• RF Enable Conveyor For Picking Totes
• User To Be Messaged With RF Conveyor Errors
RF Count Parameters • Allow Abort From Related Counts In RF
• Location Types To Be Included In RF Cycle Count
• RF Cycle Count Dollar Cutoff
• RF Cycle Count Location Priority
• RF Cycle Count Max Entries
• RF Cycle Count Min Cycle Repeat Days
• RF Cycle Count Use Rank Number
• RF Physical Count Qty Warning Level
• Unauth User Finds Discrepancy In RF Cycle Cnt By Loc
• Stop Immediate Cycle Count When Variance Found
RF Inventory Allocations • Inventory Allocation Method

Getting Started with RF Warehouse Management Rel. 8.6.3 (Eterm)
4 © 2008 Activant Solutions Inc. All rights reserved.
RF Inventory Allocations for Picking • Pick By Location Based On Receive Date
• Use Location Expiration Dates
RF Inventory Management • Warehouse Status Queue Non-Manifest Picking Statistics
RF Maintenance • Product Location Quantity Movement
RF Manifest Maintenance • Valid Package Type
RF Picking • Consolidate RF Product Picks
• Default Zone For OE Quick Scan
• Display Weight On RF Pick Select Screen
• Force Valid Picker IDs
• Lock Tote To Order In RF Picking
• Print RF Excluded Items Work Ticket
• RF Allow Staging Of Individual Totes
• RF Automatically Close Order After Staging
• RF Automatically Stage And Close Quick Picks
• RF Automatically Select Next Order To Pick
• RF Create Immediate Cycle Count When Location Picked Negative
• RF Display Hazard Description And Print Pick Ticket
• RF Enable Check For B/O Of Ship Complete Order
• RF Enable Delayed Picking
• RF Generate Pick Ticket When Order Closed
• RF Make Short Pick A REVIEW Status Location
• RF Manifest Report To Run After Truck Loading
• RF Notify Guns On Pick Up Now Order
• RF Null Pick Group
• RF # Of Manifest Stops To Pick For Same Stage Locn
• RF Order Status After All Items Are Picked

Rel. 8.6.3 (Eterm) RF Warehouse Management
© 2008 Activant Solutions Inc. All rights reserved. 5
• RF Order Status After All Items Are Staged
• RF Pick Into Stage Locn Before Prior Manifest Stop Is Loaded
• RF Pick Selection Sort
• RF Scan Final Tote Location At Order Close
• RF Scan Pick Selections
• RF Tote Status Before Loading Trucks
• RF Valid Product Loc Pick Statuses
• RF Verify Pick Qty
• RF Warn User At Order Close If All Totes Are Not Staged
RF Receiving and Put Away • Default Response For Direct Put-Away Location Change
• Display Product Rank In RF Receiving/Put Away
• Enable 856 Advanced Shipping Notice In RF Receiving
• Enable Product Locations By UOM
• Lock Warehouse Zone To Tote In RF Receive Verify
• Prompt To Print Lot Barcode Labels In RF Receive Verify
• RF Enable Hot Tote Warning For Avail
• RF Hot Tote Warning Tune
• RF Overstock Type
• RF Put Away Method
• RF Putaway Primary Location Override Warning
• RF Receive Verify Default Receiving Option
• RF Receive Verify Prompt To Enter Quantity
• RF Receive Verify Suggest Location Based On Lot Entered
• RF Scan Location To Tote For Immediate Put Away
• RF Tag Viewing User Defined Label
• RF Use B/O Days On B/O'd Receipt
• RF Valid Product Loc Rec Statuses
• RF Verify Put-Away Qty
• RF W/H Area To Store Hot Nonstock Items
• RF W/H Area To Store Hot Nonstock Transfer Items

Getting Started with RF Warehouse Management Rel. 8.6.3 (Eterm)
6 © 2008 Activant Solutions Inc. All rights reserved.
• Split Picking/Receiving On RF Orders Based Upon Units Of Measure
RF Replenishment • RF Replenishment Task Size
RF Returns • SOE Return/Credit Default Parameters
RF Serial Numbers • Prompt For Serial Number Entry In RF
• RF Exclude Unverified Receipts From Inprocess Onhand
• Store Serial Numbers By Location
POE Substitutions • Default B/O Days For Purchase Orders
SOE Picking • Notify User When Quantity Backordered
General Forms • Label Printing Default Print Selection
Authorization Keys Assign the following authorization keys:
RF Main • RF.AUDIT.OVRD
• RF.BO.SHIP.COMPLETE
• RF.CHANGE.FINAL.LOC
• RF.COUNT.ABORT
• RF.COUNT.ABORT.IM
• RF.LOAD.OVRD
• RF.LOCATION.TYPE
• RF.PICK.QTY.INCREASE
• RF.PRD.PU.EDIT
• RF.PUTAWAY.OVRD.LOC
• RF.RECV.PUTAWAY.BO.QTY
• RF.RECV.VERF.BO.QTY

Rel. 8.6.3 (Eterm) RF Warehouse Management
© 2008 Activant Solutions Inc. All rights reserved. 7
RF Product Location • PRD.LOCATION.MAINT
• PRD.TAG.LOC.MOVE
RF Warehouse Tracking • USER.PICK.GRP.MAINT
• WHSE.INPROCESS.ASSIGN
• WHSE.INPROCESS.CLOSE
• WHSE.INPROCESS.EDIT
• WHSE.ZONE.ALLOC.OVRD

Getting Started with RF Warehouse Management Rel. 8.6.3 (Eterm)
8 © 2008 Activant Solutions Inc. All rights reserved.
Warehouse Preparation for RF Installation Before an Eclipse RF Project Manager installs the RF Warehouse Management system, we recommend you complete the following tasks to prepare your warehouse.
Your RF Project Manager will visit your site before installation to review, plan, and identify all processes for implementation.
Prepare Your System 1. Obtain additional user licenses, if necessary. Each activated RF terminal needs an Eclipse
user license. If you require additional licenses, you can order them in two steps:
• Order the first group for receiving.
• Order the balance at a later date before you activate RF picking.
2. Check if your hardware can support additional users.
Adding RF terminals demands system resources from your file server, including the processor, disk, and memory.
Prepare Your Warehouse Facility 1. After reviewing your warehouse facility, design an optimum navigation guide through the
facility. This guide facilitates RF picking, receiving, and put away for large orders.
2. Clean your warehouse facility.
As you scan each product to a location or area within the warehouse or yard, you are defining that product location to the RF system. Neat and uncluttered aisles help in scanning and defining product location.
3. If you break your warehouse into pick groups so multiple pickers can pick an order simultaneously, create a staging or packing area where orders are placed until completely packed and ready to ship.
4. Order or move racking to optimize warehouse space and product flow.
If you add or move racking, walls, or doors after the RF site survey, you may affect your RF coverage.
5. Schedule the RF site survey.
• You need an RF site survey to determine the placement of RF access points - radio frequency units with antennas - in your warehouse. This site survey guarantees RF coverage.
• During the RF site survey, the RF technician determines the number and locations of RF access points needed. You must then install the RF access points and related antennas to provide the radio coverage necessary so that RF guns can access the system.

Rel. 8.6.3 (Eterm) RF Warehouse Management
© 2008 Activant Solutions Inc. All rights reserved. 9
Bar Coding Set Up 1. Order and install RF hardware and bar coding equipment based on the RF site survey.
You can order bar code printers before RF hardware, and even before the site survey. With this equipment, you can begin labeling warehouse locations. We recommend ordering one bar code printer for receiving and one for shipping.
2. Print the warehouse location bar code labels and place them in all warehouse locations.
• Depending on your warehouse facility, you can place labels in plastic envelopes with adhesive backings. These can be moved easily when you add or change locations.
• We do not recommend using magnetic bar code strips. They can be inadvertently moved, causing location inaccuracies.
3. Cross-reference bar codes for products in the warehouse that do not have UPC numbers loaded in the Eclipse Product file but that do have manufacturer bar code labels on the product.
Complete the RF Warehouse Management Installation 1. Schedule an Eclipse installer for on-site training of the receiving process.
Note: Companies often begin the implementation of RF with the receiving process. By starting this way, you can bar code and identify locations for all items. If you are not currently using an RF system, we recommend that you turn on receiving at least 45 to 60 days prior to picking. This time allows you to bar code all products and locations. Schedule three to five days of training for receiving, and allow two weeks for your receivers to master the process.
2. Modify pick tickets so locations are printed on them.
During RF receiving, items are identified by quantity in their locations. The ticket shows pickers the primary product location. If pickers remove a product from a different location, they must record it on the print ticket and adjust it through the Detailed Scheduling screen in Order Entry.
3. Identify items that have remnants, such as wire, with lot bar code labels.
We recommend that you identify these items with lot bar code labels a month before you turn on RF picking. Cycle count the items and place lot bar code labels on those products.
4. In an optimum environment, just prior to turning on picking, perform a full physical inventory. If you decide not to take this approach, invest in daily cycle counting – after implementing picking – to adjust any product location discrepancies.
5. Schedule an Eclipse installer to train you in and turn on picking.
Training for RF picking requires three to five days.

Getting Started with RF Warehouse Management Rel. 8.6.3 (Eterm)
10 © 2008 Activant Solutions Inc. All rights reserved.
See Also:
RF Warehouse Management Setup Overview
Zone Maintenance Overview
RF Bar Code Labeling Overview

Rel. 8.6.3 (Eterm) RF Warehouse Management
© 2008 Activant Solutions Inc. All rights reserved. 11
Zone Maintenance Overview Use Zone Maintenance to segment your warehouse locations into different areas, such as Front of Warehouse, Back of Warehouse, Yard, and Showroom, in order to track locations and to make receiving and picking more efficient.
In Zone Maintenance, you define locations by assigning a range of locations to a zone and a pick group.
For example:
You have 4 zones and 4 pick groups in your warehouse: F, B, Y, and S.
• Locations 01-01-A through 01-99-J are in zone and pick group F.
• Locations 01-01-K through 01-99-Z are in zone and pick group B.
Define these locations to the system by assigning them to the correct zone and pick group.
When you assign locations to zones and pick groups, you can also assign parameters to the range of locations within the zone and pick group. For example, you can define a navigation path for picking a zone.
Zones Zones segment all of your inventory locations into areas, such as Yard, Showroom, Warehouse, and Self-Serve. Define zones for all of your inventory locations and use these zones to:
• Help define pick groups.
• Define areas that you do not bar code but that still hold product, such as the yard.
• Define areas to which to lock totes for receiving and put away using the Lock Warehouse Zone To Tote In RF Receive Verify control maintenance record.
• Define locations to queue for RF picking and to exclude from RF picking.
• Define locations to exclude from RF picking but include in RF delivery preparation.
Pick Groups Pick groups define a location or group of locations that consolidate items for picking.
For example:
Define a pick group F for the front of your warehouse and another pick group B for the back of your warehouse. When the warehouse picker selects orders to pick, the system prompts for the pick group. If the picker enters F, only picks from the F area display.
Note: We recommend using one alpha character to define pick groups due to display restrictions when selecting orders to pick.
Along with pick groups, assign sort prefixes to determine a pick sequence for your warehouse.

Getting Started with RF Warehouse Management Rel. 8.6.3 (Eterm)
12 © 2008 Activant Solutions Inc. All rights reserved.
For example:
Enter 0010 for the first location to pick, 0020 for the second, and 0030 for the third.
Note: We recommend that you name your sort prefixes in multiples of 10. This way if you need to add a new location between two other existing pick locations, you do not need to reassign all of the sort prefixes.
The system defaults the warehouse navigation for put away and picking to a sequence based on the location layout. The pick sequence allows you to override the system-defined navigation path.
You can create a pick sequence in Zone Maintenance or in Pick Sequence Entry.
Pick sequences look like the following.
You have the pick group F, with the following locations:
1. 01-01-01 to 01-20-03
2. 02-01-01 to 02-20-03
3. 03-01-01 to 03-20-03
You want the pick group picked in the following order:
1. 01-01-01 to 01-20-03
2. 02-20-03 to 02-01-01
3. 03-01-01 to 03-20-03
To indicate that order, enter the following in the SortPrefix field:
Location Pick Group SortPrefix 01-01-01 to 01-20-03 S 0010
02-20-03 to 02-01-01 S 0020
03-01-01 to 03-20-03 S 0030
In Pick Sequence Entry, scan the beginning and ending location for each segment. Any time you break out of location sequence, scan the ending location and then the next beginning location.

Rel. 8.6.3 (Eterm) RF Warehouse Management
© 2008 Activant Solutions Inc. All rights reserved. 13
Depending on your location layout, sequencing affects whether, during picking or put away, you move up one side and down the other or choose to zigzag back and forth within the aisles.
See Also: Defining Zones and Pick Groups for RF
Excluding Zones Using Zone Maintenance
Defining RF Pick Sequences
Entering Orders Outside of RF
RF Warehouse Management Setup Overview

Getting Started with RF Warehouse Management Rel. 8.6.3 (Eterm)
14 © 2008 Activant Solutions Inc. All rights reserved.
Defining Zones and Pick Groups for RF Use the Warehouse Zone Maintenance screen to define both zones and pick groups. On this screen, you can also define:
• Pick sequences.
• Ascending or descending navigation for each zone and pick group.
• Which zones are automatically excluded from RF picking, and whether to print a work ticket for these zones or to include these zones in RF system-directed loading.
• Whether a zone is picked only after all other locations have been exhausted.
• Whether yard tickets print.
Note: Use the Warehouse Location Maintenance screen to view zone information for a single location.
To define zones and pick groups:
1. From the Whse Mgt > Warehouse Maintenance menu, select Zone Maintenance to display the Warehouse Zone Maintenance screen.
2. In the Branch field, enter the branch number for the area you want to divide into zones.
3. In the Zone field, enter upper case, alpha characters to define a zone.
For example, enter W for your warehouse.
4. In the Begin Loca field, enter the beginning location for the zone.
The system supports any alphanumeric location format up to 12 characters. You cannot use a period (.) in the name. We recommend using the following formats:
• Aisle number.
• Section number.
• Shelf indicator.
• Bin indicator, if necessary.
For example, 01-03-07-A (Aisle1, Section 3, Shelf 7, Bin A).
Note: This location should follow the format defined in Product Location Layout Maintenance. Also, a location can belong only to one zone.
5. In the End Loca field, enter the end location for the zone.
Follow the same format as listed above for the Begin Loca field.
Note: This location should follow the format defined in Product Location Layout Maintenance. Also, a location can belong only to one zone.
6. In the Pick Group field, enter an alpha character to represent a pick group.

Rel. 8.6.3 (Eterm) RF Warehouse Management
© 2008 Activant Solutions Inc. All rights reserved. 15
7. In the Exclude PkQ field, enter Y or N to indicate if you want the zone to be excluded from RF picking.
Note: If you entered Y in the Exclude PkQ field, enter a printer ID in the Ptr# field if you want a work ticket to print for the excluded zone.
8. In the SortPrefix field, enter the pick sequence for each pick group to determine the put away and picking sequences for warehouse navigation.
9. In the SortOrdr field, enter one of the following to indicate the order in which you want each zone picked:
• A (ascending) – The location range is picked from its beginning location to its ending location.
• D (descending) – The location range is picked from its ending location to its beginning location.
Note: If you do not define a path in the SortPrefix or SortOrdr fields, the system creates a path based on product location definitions in Product Location Maintenance. Such a path could follow a zone, aisle, section, and shelf order.
10. Use the Change View hot key to access one of the following views:
View Fields Description Required Quantity/Yard Ticket
• In the Req Qty field, enter Y or N to indicate if you want the zone to be picked only after other areas have been picked for the same product.
For example:
If you want a product in your showroom (S zone) to be picked only after it has been picked from all other areas of your stock, enter Y in the Req Qty field. Your showroom supplies are replenished first if you enter Y in this field.
• In the Yrd Tkt field, enter Y or N to indicate if you want a yard ticket to print for a zone when orders placed involve that zone.
Pick Allocation Size For Manifest Picking only, enter the maximum number of picks to allocate to a pick group. For example: You have a pick group that contains large items, which are difficult to place on totes. Allocate two picks to the pick group. When an order is entered for four items in this pick group, the system will break the order into two separate picks. This allocation allows two pickers to pick the order at the same time.
11. Press Esc to save changes and exit the screen.
See Also: Zone Maintenance Overview

Getting Started with RF Warehouse Management Rel. 8.6.3 (Eterm)
16 © 2008 Activant Solutions Inc. All rights reserved.
Excluding Zones Using Zone Maintenance
Defining RF Pick Sequences
Warehouse Location Maintenance Overview

Rel. 8.6.3 (Eterm) RF Warehouse Management
© 2008 Activant Solutions Inc. All rights reserved. 17
Excluding Zones Using Zone Maintenance Pre-define zones as included in or excluded from RF picking:
• The system selects locations in included zones for RF picks.
• The system does not select locations in excluded zones for RF picks. Instead the system prints work tickets to direct picks as it does in a manual picking environment.
When sales or transfer orders are entered, the system determines whether to select the ordered items for RF picks based on the allocated zone. The allocated zone can be selected in one of the following ways:
• Automatically based on the settings in the Inventory Allocation Method control maintenance record.
• Manually by a user.
When excluding zones from RF picking, set up these zones to have work tickets printed or to be used with RF delivery preparation, as needed.
To exclude a zone from RF picking:
1. From the Whse Mgt > Warehouse Maintenance menu, select Zone Maintenance to display the Warehouse Zone Maintenance screen.
2. Display the zone to exclude from RF picking.
3. In the Exclude PkQ field, enter Y to exclude the zone from RF picking.
4. Press Esc to save changes and exit the screen.
Setting Work Tickets to Print for Excluded Zones If you exclude zones from RF picking, set the system to print work tickets. Warehouse operators use the work tickets to pick the material. If you do not set work tickets to print, the system still excludes the zones from RF picking but does not print work tickets.
To set work tickets to print for an excluded zone:
1. From the System > System Files menu, select Control Maintenance to display the Control Maintenance screen.
2. Set the Inventory Allocation Method control maintenance record to allocate necessary items from RF excluded locations.
3. Set the Print RF Excluded Items Work Ticket control maintenance record to print work tickets.
4. After setting both control maintenance records, press Esc to save the settings and exit the Control Maintenance screen.
5. From the Whse Mgt > Warehouse Maintenance menu, select Zone Maintenance to display the Warehouse Zone Maintenance screen.

Getting Started with RF Warehouse Management Rel. 8.6.3 (Eterm)
18 © 2008 Activant Solutions Inc. All rights reserved.
6. Display the zone to exclude from RF picking.
7. In the Exclude PkQ field, enter Y to exclude the zone from RF picking.
8. In the Ptr# field, enter the printer ID from which to print the work tickets.
Note: If you do not enter a printer ID, the system still excludes the zone from RF picking but does not print a work ticket.
9. Press Esc to save changes and exit the screen.
See Also:
Defining Zones and Pick Groups for RF
Zone Maintenance Overview
Using System-Directed Loading with RF Non-Manifest Picking

Rel. 8.6.3 (Eterm) RF Warehouse Management
© 2008 Activant Solutions Inc. All rights reserved. 19
Defining RF Pick Sequences Pick sequences define the location order to pick or put away product. Use the Pick Sequence Entry screen to define put away and pick sequences for pick groups.
If you have defined pick sequences in Zone Maintenance, you do not need to recreate them on the Pick Sequence Entry screen.
Defining Pick and Put Away Sequences To define put away and pick sequences, physically walk around each pick group in the sequence you want warehouse personnel to pick and put away product. Scan the beginning and ending locations to create a pick sequence.
Define pick sequences for one pick group at a time.
For example:
For a pick group, define the pick sequence for the following three location groupings:
1. 01-01-01 to 01-20-03
2. 02-20-03 to 02-01-01
3. 03-01-01 to 03-20-03
After you define pick sequences for this pick group, define the next pick sequence for the next pick group.
Entering Starting and Ending Locations On the Pick Sequence Entry screen, when you enter starting and ending locations for pick sequences, you must always enter the lowest number in the Str Loc field and the highest number in the End Loc field, even if you want the higher numbered location to be the starting position. To pick the high location first, enter D for descending in the SortOrdr field. The system begins the pick at the highest numbered location and ends it at the lowest numbered location.
For example:

Getting Started with RF Warehouse Management Rel. 8.6.3 (Eterm)
20 © 2008 Activant Solutions Inc. All rights reserved.
Your beginning location for picking is 01-99-Z and your ending location is 01-01-A. Enter the following on the Pick Seq Entry screen:
• Str Loc: 01-01-A
• End Loc: 01-99-Z
• SortOrdr: D
Your pick starts at location 01-99-Z and ends at 01-01-A even though it displays in Zone Maintenance as follows:
• Begin Loca: 01-01-A
• End Loca: 01-99-Z Marking a pick sequence as descending (D) alerts the system to reverse the start and end locations. Marking a pick sequence as ascending (A) alerts the system to pick the starting and ending locations as entered on the Pick Seq Entry screen.
Entering Significant Characters Use significant character numbers to automatically define an ending location after you define a beginning location.
The significant character number defines, from left to right of a location, which characters remain constant in the location and which characters count up.
For example:
For location 01-01-A, you enter the significant character number 3. The first three characters of the location are 01- and remain constant for the location. The characters 01-A count up in increments of one to the ending location, which is determined by the pre-defined maximum spaces allocated to the location format – 99-Z in this example.
Using the above example, the system would determine the following ending location:
• In the Sig Chars field, enter 3.
• In the Str Loc field, enter 01-01-A as your starting location.
• The system uses the first 01- as the first three characters for the ending location.
• It then enters the maximum characters to define the rest of the location in the End Loc field: 99-Z.
• The ending location is then 01-99-Z.
Using significant characters to automatically define an ending location is an option and not a necessity. You can manually define ending locations, as well.
To sequence a zone for put away and picking:
1. From the Whse Mgt > RF Applications > Misc menu, select Pick Sequence Entry to display the Pick Seq Entry screen.
2. In the Br field, enter the branch for which you are defining a sequence.

Rel. 8.6.3 (Eterm) RF Warehouse Management
© 2008 Activant Solutions Inc. All rights reserved. 21
3. In the Sig Chars field, enter a significant character if you want the system to automatically define an ending location in the sequence. If you do not want to use significant characters, skip this step.
4. In the Str Loc field, scan the lowest numbered location for the pick sequence.
5. If you are manually defining an ending location — not using the Sig Chars field — do the following:
• Walk to the ending location of that sequence.
• In the End Loc field, scan in the highest numbered location for the pick sequence.
6. In the Pick Seq field, the system populates the next pick sequence available for the branch. If you want to define a different pick sequence, change this sequencing number.
7. In the Zone field, enter the zone that the pick group for which you are defining the pick sequence belongs.
8. In the Pick Grp field, enter the pick group for which you are defining this pick sequence, if necessary.
9. In the Exclude field, enter Y or N to indicate if you want the zone to be excluded from the RF Warehouse queue.
10. In the SortOrdr field, enter one of the following to indicate the order in which you want each zone picked:
• A – Ascending. The location range is picked from its beginning location to its ending location.
• D – Descending. The location range is picked from its ending location to its beginning location.
11. Press Esc to save the changes and exit the screen.
More Options for Defining Pick Sequences
The Pick Seq Entry screen also offers these options.
Hot Key
Function
Insert Use to insert the current pick sequence ahead of another pick sequence.
Clear Use to clear all pick sequences. The system prompts you to confirm the deletion.
See Also: Defining Zones and Pick Groups for RF
Zone Maintenance Overview
Defining Bar Code Formats for Warehouse Locations

Getting Started with RF Warehouse Management Rel. 8.6.3 (Eterm)
22 © 2008 Activant Solutions Inc. All rights reserved.
RF Bar Code Labeling Overview The RF Warehouse Management system uses bar codes to track product movement and quantity. You must bar code all locations, products, and totes that you will use in the RF system.
Bar coding is a time-intensive process that you must perform before activating the RF system. The time spent bar coding will save you time later because your warehouse will have:
• Accurate inventory counts.
• Defined product locations.
• Directed product transport throughout your warehouse.
Begin the bar coding process by defining bar code formats. Once the formats are defined, bar code all locations in your warehouse, all products, and all totes used to transport product.
This section provides information on all of the following tasks:
• Defining Bar Code Formats for Warehouse Locations
• Bar Coding Warehouse Locations
• Printing Tote Labels
• Printing Lot Labels
• Printing Pre-Defined Lot Bar Code Labels
• Printing Labels from RF Label Printing
• Standard RF Bar Code Labels
• RF Product Bar Coding Guidelines
• Cross-referencing Product Bar Code Labels in RF
• Printing Product Bar Code Labels in RF
See Also: RF Warehouse Management Setup Overview

Rel. 8.6.3 (Eterm) RF Warehouse Management
© 2008 Activant Solutions Inc. All rights reserved. 23
Defining Bar Code Formats for Warehouse Locations Use Product Location Layout Maintenance to define bar code formats for warehouse product locations. This is necessary to track product quantity by location, to put away product, and to pick product.
Note: You can also use this screen to define additional locations in your warehouse, such as staging locations.
Using the Location Layout screen, define the following:
• Headings for each segment of your warehouse.
• Number of characters you want to represent that segment.
• Format of the characters — either alpha or numeric.
You can also separate each heading with a delimiter. The system uses a dash (-). Once you define this bar coding convention, keep it consistent for all warehouse locations.
For example, if you defined your bar code for a location as follows:
The bar code could be 01-01-01-C (Aisle 1, Section 1, Shelf 1, Bin C) because each aisle, section, and shelf bar code is composed of two numeric characters –represented by # – and each bin bar code is composed of one alpha character – represented by A.
Note: The system supports alpha and numeric combinations of up to 12 characters including dashes. You cannot use a period (.) in the name. We recommend that you do not combine alpha and numeric characters in the same section of the heading, such as A1-B2-C3.
To define a bar code format for warehouse locations:
1. From the Whse Mgt > Warehouse Maintenance menu, select Product Location Layout Maintenance to display the Location Layout screen.
2. In the Branch field, enter the branch for which to define bar code label layouts.
3. In the Delimiter (Y/N) field, enter Y or N to indicate if you want the location headings displayed on your terminal to be separated by the delimiter, such as a dash.
In the Delimiter in Bar Code (Y/N) field, the system defaults to the entry in the Delimiter (Y/N) field.
4. Edit the Delimiter in Bar Code (Y/N) field to indicate if you want the delimiter printed on the location bar code labels.

Getting Started with RF Warehouse Management Rel. 8.6.3 (Eterm)
24 © 2008 Activant Solutions Inc. All rights reserved.
5. In the Heading field, define names to segment locations. For example:
• Aisle – Segments the warehouse.
• Section – Segments aisles.
• Shelf – Segments the aisle sections.
• Bin – Segments the shelves.
6. In the Chars field, enter the number of characters required for each segment entry.
For example, if you want three numbers and one letter to define aisles, enter 4 for the number of characters.
Note: Do not include dashes in this number.
7. In the Format field, define whether the characters are alpha, numeric, or both.
For example, using four characters, enter ###A to define three numeric and one alpha character as the format.
8. Press Esc to save the format and exit the screen.
See Also:
Bar Coding Warehouse Locations
Warehouse Preparation for RF Installation
RF Bar Code Labeling Overview

Rel. 8.6.3 (Eterm) RF Warehouse Management
© 2008 Activant Solutions Inc. All rights reserved. 25
Bar Coding Warehouse Locations When you set up your warehouse, identify and label every location with a bar code. Remember that you define bar code formats for warehouse locations in Product Location Layout Maintenance.
Give thought to the flow of the warehouse, including setup and positioning of racking within the warehouse. In organizing your warehouse, consider the following questions if you were to have an order that includes every item in your warehouse:
• To pick this order in the most efficient manner, where would you start?
• What path would you follow to pick the entire order? Keep in mind sections of the warehouse where you have product that requires a forklift — these areas can be segmented to a different pick group. Also keep in mind areas and items that do not lend themselves to bar coding, such as pipe in the yard.
Tips for Barcoding Locations When creating bar codes for locations, keep the following tips in mind:
• If your zone label is numeric, you can assign three digits to the first part of the sequence to indicate the zone and aisle. For example, 102-04-B (Zone 1, Aisle 2, Section 4, Shelf B). The next section would be 204-05-C (Zone 2, Aisle 4, Section 5, Shelf C). This approach reduces the number of overall characters required in a warehouse location.
• If you enter a location manually on an RF terminal, you must type all characters. Limiting the number of characters can be advantageous to speed up the process.
• If you use alpha characters to define a zone, segment the alpha and numeric code with a dash. For example, W-01-03-07-A (Zone W, Aisle 1, Section 3, Shelf 7, Bin A).
To bar code a range of shelves:
1. Display the Shelf Label Printing screen, in one of the following ways:
• From the Whse Mgt > Barcode Labels menu, select Shelf Barcode Labels.
• From the Whse Mgt > RF Applications > Misc > Bar Code Labels menu, select Shelf Barcode Labels.
2. In the Branch field, enter the branch to which you are assigning bar codes.
3. In the Format field, if needed, enter the format in which you want the bar codes to print.
This field populates with data from User Defined Shipping Labels.
4. In the Copies field, enter the number of bar code labels you want to print for individual bar codes.
5. In the following location area fields, enter the range of locations for which you want to print labels.

Getting Started with RF Warehouse Management Rel. 8.6.3 (Eterm)
26 © 2008 Activant Solutions Inc. All rights reserved.
Use the logic defined on the Location Layout screen for labeling bar code shelf locations.
Field Set Up for Picking Aisle Enter the alphanumeric characters to define the first aisle for which to print labels.
Set up to pick from either: • One side and then the other. • Both sides at the same time (zig-zagging).
To set up for zig-zagging, use even numbers on one side of the aisle and odd numbers on the other. This differentiating allows you to zig-zag from side to side as you work up the aisle rather than picking one side of the aisle and then coming back down the other side. Label with an alpha or numeric character or both.
Note: The system supports alphanumeric combinations of up to 12 characters, including dashes. Once you define the warehouse logic, keep it consistent for all locations.
Section Create sections of the aisle as you move down each aisle. Enter the sections with alphanumeric characters to define the first section within the aisle for which to print labels.
Shelf Number the shelves from either the floor up or top down. We recommend labeling from the floor up. After identifying the aisle and section of the aisle, identify the shelf with the next number. For example, 01-03-07 (Aisle1, Section 3, Shelf 7). When numbering shelves, we recommend leaving gaps within the numbering sequence (A,C,E or 01,03,05) to prevent the need to renumber in the future when shelves are added. If the numbering begins at the bottom shelf or floor, then it needs to increase as you move higher. You can reverse this order if you want to pick from the top to the bottom.

Rel. 8.6.3 (Eterm) RF Warehouse Management
© 2008 Activant Solutions Inc. All rights reserved. 27
Field Set Up for Picking Bin Enter alphanumeric characters to label this additional level of organization within shelves,
as needed. • Code the bin location with alpha characters. For example, 01-03-07-A (Aisle 1, Section 3,
Shelf 7, Bin Location A). • If your warehouse has racking or bin locations on both sides of the aisle, use sections to
differentiate between the right and left side of the aisle.
Note: You can print a range of bar code labels by entering the beginning and ending locations for each field, separating them with a dash (-) or space.
For example, to print bar code labels for locations 01-01-A, 01-02-A, 01-03-A, enter the following:
• Aisle: 01-01
• Section: 01-03
• Shelf: A-A
6. In each By field next to the location area fields, enter one of the following:
• 1 – Prints every number chronologically.
• 2 – Prints every other number.
For example, you make these entries:
Field Number Range
By
Aisle 01-01 1
Section 01-07 2
Shelf A-A 1
The system then prints the following bar codes: 01-01-A, 01-03-A, 01-05-A, 01-07-A.
Note: To print every other number in even increments, enter even numbers as your beginning and ending numbers. Enter 02-06 for your Section to print 01-02-A, 01-04-A, 01-6-A.
7. Use the Print hot key to print the bar codes and exit the screen.
8. Place the bar codes on each location.
To bar code every warehouse location:
1. Display the Zone Range Label Printing screen, in one of the following ways:
• From the Whse Mgt > Barcode Labels menu, select Zone Range Label Printing.
• From the Whse Mgt > RF Applications > Misc > Bar Code Labels menu, select Zone Range Label Printing.
2. In the Branch field, enter the branch to which you are assigning bar codes.

Getting Started with RF Warehouse Management Rel. 8.6.3 (Eterm)
28 © 2008 Activant Solutions Inc. All rights reserved.
3. In the Beginning Location field, enter the start of the range.
4. In the Ending Location field, enter the end of the range.
5. In the Location Status field, press F10 and select one of the following location statuses for which to print location bar codes:
• P – Primary-status locations.
• S – Secondary-status locations.
• F – Floating-status locations.
If you leave this field blank, bar code labels print only for Blank-status locations.
Note: From this screen, you can only print location bar codes for locations with a Stock location type. To print location bar codes for other location types, such as Defective, use the Shelf Label Printing screen.
6. In the Format field, press F10 and select the format on which to print the bar code labels, as needed. This field populates with data from User Defined Shipping Documents.
7. In the Copies field, enter the number of copies for each label you need to print.
8. Use the Print hot key to print the bar codes and exit the screen.
Use the Opts hot key to schedule another time to print the bar codes.
9. Place the bar codes on each location.
See Also:
Defining Bar Code Formats for Warehouse Locations
Warehouse Preparation for RF Installation
RF Bar Code Labeling Overview

Rel. 8.6.3 (Eterm) RF Warehouse Management
© 2008 Activant Solutions Inc. All rights reserved. 29
Printing Tote Labels Print labels for totes – the carts used to transport product to and from its warehouse location – in order to track your products' movement through the warehouse. You need tote labels when:
• Receiving product, you scan the tote you place it in.
• Putting away product, you scan the tote to verify that you have removed the product from the tote.
• Picking product, you scan the tote you place it in.
• Placing the product in its pre-shipment location, you scan the tote to verify that you have removed the product from the tote.
• Moving or replenishing product, you scan the tote both during the picking and put away process.
Print tote labels for all totes that you use during the receiving, put away, picking, and replenishment processes.
To print tote labels:
1. Display the Tote/Lot Label Printing screen by doing one of the following:
• From the Whse Mgt > Barcode Labels menu, select Tote/Lot Bar Code Labels.
• From the Whse Mgt > RF Applications > Misc > Barcode Labels menu, select Tote/Lot Bar Code Labels.
2. In the Types of Labels to Print field, press F10 and select Tote.
3. In the Format field, press F10 and select the format for the label, if needed.
4. In the Count field, enter the number of tote labels you need to print. Each label increases by one.
Note: The system assigns tote numbers up to 99,999. Once all numbers up to 99,999 have been assigned to totes, the system resets to the beginning tote number of 1 and re-assigns tote numbers back up to 99,999.
5. In the Copies field, enter the number of copies for each tote label you need to print.
Note: In order to avoid multiple totes having the same label, we recommend that you do not print multiple tote labels. Print multiple tote labels only if you are putting them in different spots on the same tote.
6. Use the Print hot key to print the labels.
7. Press Esc to exit the screen.

Getting Started with RF Warehouse Management Rel. 8.6.3 (Eterm)
30 © 2008 Activant Solutions Inc. All rights reserved.
See Also:
Printing Lot Labels
RF Bar Code Labeling Overview

Rel. 8.6.3 (Eterm) RF Warehouse Management
© 2008 Activant Solutions Inc. All rights reserved. 31
Printing Lot Labels Print lot labels for all of your lot controlled items to track the quantity of product available in a lot and to track the movement of lot controlled items through the warehouse.
For example:
Your warehouse stocks wire in 5000 feet reels, but sells wire in varying amounts. Assign each reel a unique lot number so that you can track where each reel is located and the amount of remaining wire on each reel.
When you receive, put away, and pick products that are lot controlled, scan both the lot label and the product bar code label. Scanning both updates the system and ensures that pickers are directed to the lot controlled item with enough available quantity to fill an order.
For example:
You have an order for 500 feet of wire. Lot A has 450 feet of wire and lot B has 550 feet of wire. The system directs the picker to lot B because it has enough wire to fill the order in a single pick.
When you print lot labels from the Tote/Lot Label Printing screen, the system assigns unique lot numbers to each item in a numerical sequence. To assign pre-defined lot numbers to items, use the Product Lot Barcode Labels screen.
To print lot labels:
1. Display the Tote/Lot Label Printing screen either:
• From the Whse Mgt > Barcode Labels menu, select Tote/Lot Bar Code Labels.
• From the Whse Mgt > RF Applications > Misc > Barcode Labels menu, select Tote/Lot Bar Code Labels.
2. In the Types of Labels to Print field, press F10 and select Lot.
3. In the Format field, press F10 and select the format for the label.
4. In the Count field, enter the number of lot numbers you need to assign and print. Each number increases by one.
5. In the Copies field, enter the number of copies for each lot label you need to print.
6. Use the Print hot key to print the labels.
7. Press Esc to exit the screen.
See Also: RF Lot Control Guidelines
Printing Pre-defined Lot Bar Code Labels
Printing Tote Labels
RF Bar Code Labeling Overview

Getting Started with RF Warehouse Management Rel. 8.6.3 (Eterm)
32 © 2008 Activant Solutions Inc. All rights reserved.
Printing Pre-Defined Lot Bar Code Labels Print pre-defined lot labels for all items for which you need to track the quality or type and quantity.
For example:
Your warehouse stocks wallpaper. Rolls on an order must be from the same lot to ensure an exact match.
Use the Product Lot Barcode Labels screen to print all pre-defined lot bar codes during receiving, or at any other time you may need a pre-defined lot label.
Important: Before using the Product Lot Barcode Labels screen to print pre-defined lot labels, add the lot label format in User Defined Receiving Labels Format Maintenance. Include the word Lot in the Label Format Title, and use PLOT.OUT as the Subroutine Name. For more information, see Maintaining User Defined Labels.
To print pre-defined lot bar code labels for products:
1. From the Whse Mgt > RF Applications > Misc > Bar Code Labels menu, select Product Lot Barcode Labels to display the Product Lot Barcode Labels screen.
2. In the Branch field, edit the branch from which you are receiving, if necessary.
3. In the Product field, scan or enter the product ID.
4. In the Lot# field, either:
• Enter New and then enter a new lot number.
• Press F10 and select the lot number for the product.
5. In the # Labels field, enter the number of labels for this lot that you need to print.
6. In the Format field, press F10 and select the lot label format to use.
Note: This format is the one defined in User Defined Receiving Labels Format Maintenance.
7. Use the Print hot key to print the product lot bar code labels.
8. The system alerts you that the labels are printed.
9. Press Esc to exit the screen.
See Also:
RF Lot Control Guidelines

Rel. 8.6.3 (Eterm) RF Warehouse Management
© 2008 Activant Solutions Inc. All rights reserved. 33
Printing Lot Labels
RF Bar Code Labeling Overview

Getting Started with RF Warehouse Management Rel. 8.6.3 (Eterm)
34 © 2008 Activant Solutions Inc. All rights reserved.
Standard RF Bar Code Labels Following are the standard bar code formats used in the RF Warehouse Management system. These formats are defined by your installer in User Defined Documents.
Warehouse Shelf Label The warehouse shelf label displays a warehouse location.
Location Label The location label displays both a product at a location and a location.
Product Label The product label displays the product type, internal ID, name, and description.
Receiving Label The receiving label displays the same information as the product label, along with the receiving date for the product.

Rel. 8.6.3 (Eterm) RF Warehouse Management
© 2008 Activant Solutions Inc. All rights reserved. 35
Sales Order Label The sales order label displays your company name and address, the sales order information, and the customer information.
Tote Label The tote label displays a tote ID.
Lot Label The lot label displays a lot ID.
See Also: RF Bar Code Labeling Overview

Getting Started with RF Warehouse Management Rel. 8.6.3 (Eterm)
36 © 2008 Activant Solutions Inc. All rights reserved.
RF Product Bar Coding Guidelines Cross-referencing and printing product bar code labels during receiving is the most labor-intensive aspect of RF implementation. This process can take several months.
We recommend that you enter all products with a manufacturer's bar code label into the system before you turn on receiving. Contact vendors to identify which ones provide bar code labels and to notify them that you now require bar code labels. Each vendor can tell you what bar code format they use (usually UPC).
Most vendors supply UPC codes on disk, which you can upload and cross-reference into the system. You can manually cross-reference bar codes directly from an RF terminal using the Product PU Maint screen.
Once you have uploaded or manually entered bar codes into the system, use the Program Editor to run the utility FIX.UPC.CODE to trim all UPC codes that do not follow conventional 11-digit UPC formatting. The utility applies the following trimming logic:
Number of Characters in Original UPC Code
Characters Used After Trimming Logic Applied
11 character UPC code Characters 1-11
12 character UPC code Characters 1-11; last character trimmed
13 character UPC code Characters 3-13; characters 1 and 2 trimmed
13 character Hoffman UPC code Characters 1-11; characters 12 and 13 trimmed.
14 character UPC code Characters 3-13; characters 1, 2, and 14 trimmed
As you cross-reference the UPC codes into the system, the system matches codes based on the 11 characters used defined by the trimming logic.
For products that do not have existing manufacturer's bar code labels, use the system to print a Code 128 bar code label for that product based on Eclipse internal product identification from the product file.
Note: You can also use the Product Data Warehouse companion product to load UPC codes into the system.
See Also:
Cross-referencing Product Bar Code Labels in RF
Printing Product Bar Code Labels in RF
RF Bar Code Labeling Overview

Rel. 8.6.3 (Eterm) RF Warehouse Management
© 2008 Activant Solutions Inc. All rights reserved. 37
Cross-referencing Product Bar Code Labels in RF Assign bar code labels to all of your inventory items. If a new product arrives with a manufacturer's bar code label that is not cross-referenced in the system, cross-reference the existing manufacturer's bar code with the system using the RF gun.
Cross-reference UPC numbers with products so that the system identifies products when scanned. From Receive Verify, access the Product PU Maint screen to cross-reference bar codes.
You must be assigned the RF.PRD.PU.EDIT authorization key to access the Product PU Maint screen. Level 1 authorization allows you access to the screen in view-only mode; level 2 authorization allows you access to the screen in edit-mode.
To cross-reference a manufacturer's bar code:
1. From the Whse Mgt > RF Applications menu, select Recv Verify to open the Recv Verify screen.
2. In the Product field, enter one of the following:
• Product number. Select the purchase order that you are receiving, and then use the Alt-Q hot key. Select PU IDs.
Note: You can also use the Alt-Q hot key from the Unverified Select screen.
• Purchase order and press Enter to display the Open P/O Lines screen. Select the product you want to cross-reference and use the PuIDs hot key.
The Product PU Maint screen displays with the product in the first field.
3. Do one of the following to cross-reference a bar code:
• Scan or manually enter the manufacturer's UPC code into the system. This number appears in the UPC# field and becomes the system's bar code for the product.
• If the manufacturer bar code is not a valid UPC number, the system prompts you with "Invalid UPC # Format." Move the cursor to the first blank line and re-scan or manually enter the manufacturer's bar code.
4. Press Esc to update the bar code and exit the screen.
5. After you scan all product UPC codes, continue the receive verify process.

Getting Started with RF Warehouse Management Rel. 8.6.3 (Eterm)
38 © 2008 Activant Solutions Inc. All rights reserved.
More Options for Cross-referencing Bar Codes
The Product PU Maint screen also offers these options.
Hot Key Function Set Prim Use to assign a secondary UPC number as the primary UPC number for the
product. • Place the cursor on a UPC number listed in the body section of the screen. • Use the Set Prim hot key. The system assigns the selected UPC number as the primary UPC number for the product. If a primary UPC number existed for the product, it becomes a secondary UPC number.
Note: Enter as many secondary UPC numbers for a product as needed.
UD Maint Displays the User Defined Maint screen for the displayed product. Use this screen to define up to 10 user-defined IDs for the product. The system uses these IDs to cross-reference unrecognized product IDs.
Primary Use to edit the primary UPC code assigned to the product.
See Also: RF Product Bar Coding Guidelines
Printing Product Bar Code Labels in RF

Rel. 8.6.3 (Eterm) RF Warehouse Management
© 2008 Activant Solutions Inc. All rights reserved. 39
Printing Product Bar Code Labels in RF Print bar code labels for all of your inventory. If a new product arrives without a bar code label, either:
• Create and generate a bar code label from a terminal using Purchase Order Entry or Product Label Printing.
• Create and generate a bar code from the RF gun using the Unverified Label Printing screen.
Once you have printed out the bar code labels, attach them to your products. Scan the new bar codes into the system and continue with the receiving process.
Printing Product Bar Codes Before Turning on Receiving Use the Product Label Printing screen to create and print bar codes for all items in your warehouse before initiating the Receive Verify utility.
To print bar code labels for products before turning on receiving:
1. From the Whse Mgt > Barcode Labels menu, select Product Barcode Labels to display the Product Label Printing screen.
2. In the Br/Tr/All field, enter the branch or territory to which the product you are printing labels for belongs, or enter All.
3. In the Product field, enter a product for which to print bar code labels.
Use the Products hot key to access the Product Selection screen and enter multiple products. Press Esc once you have entered the products. The system displays *Multi* in the Product field.
4. In the Serial # field, enter the serial number if one exists for the product.
The serial number prints on the bar code label.
5. In the Prc Line field, enter a price line if you want to print bar code labels for an entire product price line.
Use the Prc Lines hot key to access the Price Line Selection screen and enter multiple price lines. Press Esc once you have entered the products. The system displays *Multi* in the Prc Line field.
The system displays the product’s primary location, which will print on the bar code.
6. In the Location field, press F10 and select a different location to print for the product, if needed.
7. In the Label Frmt field, if a format is not already provided, press F10 and select a label format to use for printing the bar codes.
If you enter the user-defined shipping label in the Label Frmt field, the system prints a product label with both the location and product bar codes.

Getting Started with RF Warehouse Management Rel. 8.6.3 (Eterm)
40 © 2008 Activant Solutions Inc. All rights reserved.
8. In the Label Qty field, enter the quantity of bar code labels to print.
9. Use the Print hot key to print the bar codes.
10. Use the Status hot key to indicate the product status, such as Stock or Non Stock.
11. Press Esc to exit the screen.
Printing Bar Codes to Products During the Receiving Process Use the Unverified Label Printing screen to access open purchase order (P/O) items. Using the Unverified Label Printing screen, you can print and cross-reference bar codes.
For products without manufacturer bar codes, use the Unverified Label Printing screen to print bar code labels. The system uses the internal product ID as the bar code number.
To print bar codes using the Unverf Label Print screen:
1. From the Whse Mgt > RF Applications menu, select Recv Verify to display the Recv Verify screen.
2. If you cannot scan a bar code or no bar code for the product exists, use the Unverf hot key to display the Unverified Select screen.
On the Unverified Select screen, the system displays the current P/O and its products that have not been received. If necessary, use the Show All hot key to display all in-process P/Os.
3. Place the cursor next to the product or purchase order for which you want to print the label, and press Enter. The Unverf Label Print screen appears.
The numbers next to each line item indicate the quantity of bar code labels to print based on the quantity from the purchase order.
4. Print the labels by doing one of the following:
• If you want to print all suggested bar codes for all items, use the Prt All hot key to print the bar codes.
• If you want to print a different quantity, enter the number of bar code labels to print next to each item. Then use the Print All hot key to print the bar codes.
• If you do not want to print bar codes for all line items displayed on the screen, place the cursor next to the line items for which you want to print bar codes and press Enter. Use the Prt All hot key to print the bar codes for the selected line items.
5. Use the IDs hot keys, as necessary, to display the Product PU Maint screen to cross-reference manufacturers' bar codes with the system.
6. Press Esc to save changes and exit the screen.
Printing Bar Code Labels for Products During the Picking Process As you are picking products, you may find that a universal bin with a location bar code on it has multiple products within the bin that do not have product bar codes. You can print a product

Rel. 8.6.3 (Eterm) RF Warehouse Management
© 2008 Activant Solutions Inc. All rights reserved. 41
label directly from the RF Pick screen for these products. The system uses the label format defined in the RF Picking Label Format control maintenance record.
To print a bar code for a product during the picking process:
1. From the Whse Mgt > RF Applications menu, select Picking to display the Pick In Process screen.
2. In the Br field, edit the branch for which you are picking, if necessary.
3. Use the Slct hot key to choose an order to pick, as needed.
4. From the Pick Select screen, use the Labels hot key and select the number of labels you would like to print.
5. Scan the label for the product and continue with the picking process.
See Also:
RF Product Bar Coding Guidelines
Cross-referencing Product Bar Code Labels in RF
Printing Labels from RF Label Printing

Getting Started with RF Warehouse Management Rel. 8.6.3 (Eterm)
42 © 2008 Activant Solutions Inc. All rights reserved.
RF Gun Options Overview The RF Warehouse Management system works on either a Symbol Model 6800 series PDT RF gun or a Symbol Model 1700/1800 series Palm Powered, RF-enabled gun.
• The Symbol Model 6800 series PDT RF gun has a keyboard on which you can enter your data. This gun scans bar codes.
• The Symbol Model 1700/1800 series Palm Powered, RF-enabled gun works with a stylus, allowing you to write in data and tap on hot spots. This gun scans bar codes.
Refer to following topics to learn how to operate the RF system on the guns:
• Logging On and Off Your RF Gun
• Symbol 6800 PDT RF Gun Functions and Keyboard Mapping
• Symbol 1700/1800 Palm Powered RF Gun Functions and Keyboard Mapping
• Symbol MC9060G/MC9090G RF Gun Functions and Keyboard Mapping
See Also:
RF Warehouse Management Overview

Rel. 8.6.3 (Eterm) RF Warehouse Management
© 2008 Activant Solutions Inc. All rights reserved. 43
Logging On and Off Your RF Gun Before you use your RF gun, log in to Pterm and Eclipse. Use your RF gun to log in to Pterm and Eclipse, whether it is a Symbol 6800 series PDT RF gun or a Symbol 1700/1800 series Palm Powered, RF-enabled gun. Log off you RF gun once you are done using it for the day.
When setting up RF gun functions:
• In the RF Menu Default control maintenance record, set RF.MAIN as the Root Menu.
• In Terminal Setup, enter R in the T column to define the RF terminal ID.
When logging onto a gun, RF users see only the RF Main Menu.
Symbol 6800 Series PDT RF Guns
To log on to Eclipse using your 6800 series gun: 1. Press the red power button to turn the gun on.
2. At the D:> prompt, enter RF.
3. At the Continue, Configure, Quit prompt, select Continue.
The Eterm login prompt displays.
4. Enter your user ID.
5. Enter your Eterm password.
The Eclipse password prompt displays.
6. Enter your Eclipse password, which may be the same as your Eterm password.
The RF Main Menu displays on the gun's screen. You are now logged in and ready to use the gun.
Note: A timer may be set to power off the RF gun if it has not been used for a set amount of time. To regain power, press the red power button.
To log off of Eclipse using your 6800 series gun:
1. From the RF Main Menu, select Logoff.
The system disconnects from Eclipse.
2. At the Reconnect, Configure, Quit prompt, you can either:
• Select Quit to completely log off the gun and then press the red power button to turn off the gun.
• Select Reconnect to log on again or let another user log on.
• Leave the gun as it is, and place it into the unit charger to re-charge it.

Getting Started with RF Warehouse Management Rel. 8.6.3 (Eterm)
44 © 2008 Activant Solutions Inc. All rights reserved.
Symbol 1700/1800 Series Palm Powered, RF-Enabled Guns
To log on to Eclipse using your Palm-powered Symbol gun: 1. From the Home menu, select the Pterm icon.
2. At the Connect prompt, select yes.
The Eterm login prompt displays.
3. Enter your User ID.
4. Enter your Eterm password.
The Eclipse password prompt displays.
5. Enter your Eclipse password, which may be the same as your Eterm password.
The RF Main Menu displays on the Palm's screen. You are now logged in and ready to use the Palm as your RF gun.
To log off of Eclipse using your Palm-powered Symbol gun:
1. From the RF Main Menu, select Logoff.
2. Place the gun into the unit charger to re-charge it.
Symbol MC9060G/MC9090G RF Guns
To log on to Eclipse using your MC9060G/MC9090G Series Gun:
1. Double-click on the cterm icon on your desktop.
Or, from the Windows Start menu, select Programs > cterm.
2. When prompted whether to connect to Eclipse, select Yes.
3. Log into Eclipse as usual.
To log off of Eclipse using your MC9060G/MC9090G Series Gun:
1. From the RF Main menu, select Logoff.
2. When prompted whether to reconnect, select No.
See Also:
RF Gun Options Overview

Rel. 8.6.3 (Eterm) RF Warehouse Management
© 2008 Activant Solutions Inc. All rights reserved. 45
Symbol 6800 PDT RF Gun Functions and Keyboard Mapping Your Eclipse installer re-maps the Symbol Model 6800 series PDT RF gun keyboard to work with Eclipse key functions. Use the indicated gun keys to perform the following Eclipse functions.
Note: For the table, use the following abbreviations in place of the associated special purpose keys: Fnct for Function key, Ctrl for Control key, and Shft for Shift key. When multiple special purpose keys are noted (such as Sh Fu Enter), press the Shift, Function, and Enter keys in that order.
To enter the following Eclipse functions:
Type one of the following on the gun:
To enter the following Eclipse functions:
Type the following on the gun:
Esc Clr F10 (List Input options)
Ctrl Fnct 0
F12 (Abort) Fnct Z Warm boot Ctrl Fnct C
+ • Fnct a • Shft Fnct a • Shft Fnct i • Shft Fnct Enter
( Shft 9
- • Fnct b • Shft Fnct b • Fnct k
) Shft 0
* • Fnct Ctrl • Shft Fnct Ctrl • Shft 8
Home Fnct p
/ • Fnct d • Shft Fnct d • Fnct t
Shift-Home Shft Fnct p
‘ Fnct h End Fnct q
= • Fnct i • Fnct Enter
Shift-End Shft Fnct q
\ • Fnct j • Fnct r
Insert Fnct u
[ Fnct m Shift-Insert Shft Fnct u
] Fnct n Alt-Insert Ctrl Fnct u
; Fnct o Delete Fnct v
‘ Fnct r
Shift-Delete Shft Fnct v
, Fnct s Alt-Delete Ctrl Fnct v

Getting Started with RF Warehouse Management Rel. 8.6.3 (Eterm)
46 © 2008 Activant Solutions Inc. All rights reserved.
To enter the following Eclipse functions:
Type one of the following on the gun:
To enter the following Eclipse functions:
Type the following on the gun:
~ Shft Fnct h Page Up Fnct w
| Shft Fnct j Shift-Page Up Shft Fnct w
_ Shft Fnct k Page Down Fnct .
{ Shft Fnct m Shift-Page Down Shft Fnct .
} Shft Fnct n Left Fnct Up Arrow
: Shft Fnct o Right Fnct Down Arrow
“ Shft Fnct r Break Ctrl Backspace
< Shft Fnct s Tab Ctrl 9
Alt-< Ctrl Co s Shift-Tab Ctrl 7
? Shft Co t Config Ctrl Fnct c
> Shft . F1-F9 Fnct 1-9
Alt-> Ctrl Fnct . F10 Fnct 0
! Shft 1 F11 Fnct e
@ Shft 2 F12 Fnct z
# Shft 3 Control-F1-F9 Fnct Ctrl Fnct 1-9
$ Shft 4 Control-F10 Fnct Ctrl Fnct 0
% Shft 5 Control-F11 Fnct Ctrl Fnct e
^ Shft 6 Control-F12 Fnct Ctrl Fnct z
& Shft 7 Ctrl-a through Ctrl-z
Fnct Ctrl a through z
Shift-F1-F9 Shft Fnct 1 -9 Ctrl-A through Ctrl-Z
Fnct Ctrl Shft a through z
Shift-F10 Shft Fnct 0 Alt-F1-F9 Ctrl Fnct 1-9
Shift-F11 Shft Fnct z Alt-F10 Ctrl Fnct 0
Shift-F12 Shft Fnct z Alt-F11 Ctrl Fnct e
Alt-a through Alt-z Ctrl a through z Alt-F12 Ctrl Fnct z
Alt-A through Alt-Z Ctrl Shft a through z
Alt-0 through Alt-9 Ctrl 0 through 9

Rel. 8.6.3 (Eterm) RF Warehouse Management
© 2008 Activant Solutions Inc. All rights reserved. 47
Moving the View Port on Symbol Guns By default, Eterm attempts to center the menu screen to fit within the view port of RF guns. Use the following key functions to scroll across or up and down the screen to view the entire Eclipse screen.
To move the View Port:
Type the following on the Symbol RF Gun
Down Co Down Arrow
Up Co Up Arrow
Left Co Fu Left Arrow
Left Edge Co Fu p
Right Co Fu Right Arrow
Right Edge Co Fu q
Note: To view the gun's screen in a dark setting, type Co L to activate the lamp function.
See Also: RF Gun Options Overview

Getting Started with RF Warehouse Management Rel. 8.6.3 (Eterm)
48 © 2008 Activant Solutions Inc. All rights reserved.
Symbol 1700/1800 Palm Powered RF Gun Functions and Keyboard Mapping Your Eclipse installer re-maps the Symbol 1700/1800 series Palm Powered, RF-enabled gun keyboard to work with Eclipse key functions. The system has a special hot key to access the additional RF Inquiries menu. Use the indicated keys to perform the following Eclipse functions.
To enter the following Eclipse functions:
Press/Select the following on the RF gun:
Esc The Calendar button, which is the first button from the left side.
Enter The Address button, which is the second button from the left side.
F10 The To Do List button, which is the third button from the left side.
F12 The Memo button, which is the fourth button from the left side.
Alt-Q (to access the RF Inquiries menu) The Br field on any of the RF screens.
In addition:
• To turn the gun's back light on or off, hold the Power button down for five seconds.
• To view graffiti help, use the stylus to draw a straight line upward from the bottom to the top of the screen.
See Also: RF Gun Options Overview

Rel. 8.6.3 (Eterm) RF Warehouse Management
© 2008 Activant Solutions Inc. All rights reserved. 49
Symbol MC9060G/MC9090G RF Gun Functions and Keyboard Mapping Your Eclipse installer re-maps the Symbol MC9060G/MC9090G RF gun keyboard to work with Eclipse key functions. Use the indicated gun keys to perform the following Eclipse functions.
Important: Note the following information regarding the gun keys, their functions, and their abbreviations:
• The blue key near the upper-right of the keypad works like the Function key on other RF devices. In this document, it is referred to as the Blue key.
• The CTRL key works like the ALT key on other RF devices. Using the CTRL key will cause "ALT" to display on the screen.
• The Blue key, used in conjunction with the CTRL key, gives you access to the guns "Control" functions.
• When more than one key is listed, press the keys one at a time, in the order listed, to perform that function.
• Any Eclipse function marked with *, **, or *** offers a variation, which is explained in the key below the table.
To perform this Eclipse function:
Press or type this on the gun:
To perform this Eclipse function:
Press or type this on the gun:
Esc ESC Up Up Arrow
= Blue - w Down Down Arrow
! SHIFT - 1 Left Left Arrow
@ SHIFT - 2 Right Right Arrow
# SHIFT - 3 Page Up* Blue - Up Arrow
$ SHIFT - 4 Page Down* Blue - Down Arrow
% SHIFT - 5 Home* Blue - Left Arrow
^ SHIFT - 6
End* Blue - Right Arrow

Getting Started with RF Warehouse Management Rel. 8.6.3 (Eterm)
50 © 2008 Activant Solutions Inc. All rights reserved.
To perform this Eclipse function:
Press or type this on the gun:
To perform this Eclipse function:
Press or type this on the gun:
& SHIFT - 7 Insert** Green "dot" key
* SHIFT - 8 Delete** Red "dot" key
( SHIFT - 9 Shift-Lock Blue - SHIFT
) SHIFT - 0 Tab Blue - Spacebar
, Blue - a Break Blue - Green "dot" key
< SHIFT - Blue - a F1 Blue - 1
. Blue - b F2 Blue - 2
> SHIFT - Blue - b F3 Blue - 3
' (apostrophe) Blue - c F4 Blue - 4
" SHIFT - Blue - c F5 Blue - 5
[ Blue - e F6 Blue - 6
{ SHIFT - Blue - e F7 Blue - 7
] Blue - f F8 Blue - 8
} SHIFT - Blue - f F9 Blue - 9
\ Blue - g F10 Blue - 0
| SHIFT - Blue - g F11 Blue - .
` Blue - j F12 Blue - *
~ SHIFT - Blue - j Any hot key using the = sign
CTRL - Blue - w
; Blue - r Any hot key using the < sign
CTRL - Blue - e
: SHIFT - Blue - r
Any hot key using the > sign
CTRL - Blue - f

Rel. 8.6.3 (Eterm) RF Warehouse Management
© 2008 Activant Solutions Inc. All rights reserved. 51
To perform this Eclipse function:
Press or type this on the gun:
To perform this Eclipse function:
Press or type this on the gun:
+ Blue - s Any hot key using the ~ sign
CTRL - Blue - j
- Blue - t Turn the screen light on
Blue - 2
/ Blue - v Turn the keypad light on
Blue - x
? SHIFT - Blue - v
* May be preceded by SHIFT.
** May be preceded by SHIFT or CTRL.
*** May be preceded by SHIFT, CTRL, or Blue - CTRL.
About Scroll Bars When using screens that display more information than can fit on the screen at one time, scroll bars display along the bottom and right side of the screen.
You can also turn scroll bars on and off for other screens by selecting Toggle Scrolling from the Options menu.
See Also: RF Gun Options Overview

Getting Started with RF Warehouse Management Rel. 8.6.3 (Eterm)
52 © 2008 Activant Solutions Inc. All rights reserved.
Additional RF Functionality Overview The following topics explain additional universal RF Warehouse Management functionality. Review these topics to better understand and use RF Warehouse Management:
• RF Inquiries Menu Applications
• Using Unit of Measure in Advanced Warehouse and RF
• RF Lot Control Guidelines
See Also:
RF Warehouse Management Overview

Rel. 8.6.3 (Eterm) RF Warehouse Management
© 2008 Activant Solutions Inc. All rights reserved. 53
RF Inquiries Menu Applications Use the RF Inquiries menu, which you can access from anywhere in RF Warehouse Management by using the Alt-Q function key, to access the following applications.
Note: If you are using a Palm unit, tap Br to access the screen list.
• RF Loca Maint – Displays the RF Location Maintenance screen.
• PU IDs – Displays the Product PU Maintenance screen.
• Label Printing – Displays the User Defined Document/Label Printing screen.
• Full Loca Maint – Displays the Product Location Maintenance screen.
• Future Ledger – Displays the Future Ledger screen.
• History Ledger – Displays the History Ledger screen.
• Tag Viewing – Displays the Tag Viewing screen for the item being received.
• UM Inquiry – Displays the Unit of Measure screen for the location displayed on the screen from which you accessed the RF Inqs screen.
• Full PN Desc – Displays the entire product description for the product displayed on the screen from which you accessed the RF Inqs screen.
See Also: Additional RF Functionality Overview

Getting Started with RF Warehouse Management Rel. 8.6.3 (Eterm)
54 © 2008 Activant Solutions Inc. All rights reserved.
Using Unit of Measure in RF The RF Warehouse Management system support unit of measure (UOM) for all product quantities. When you enter a product onto an RF screen, the system updates the quantity field with the UOM quantity. You can view and edit defined UOM's for each product on an RF screen.
To edit defined UOMs for a product on an RF screen:
1. In any RF screen's quantity field, press F10 to display the UOM screen.
The UOM field lists each defined UOM for the product along with the quantity that totals each UOM.
For example, in the UOM screen below, the UOM bx lists 12 ea. So, 12 items are in one box.
2. In the Quantity field, edit the number of items for each UOM, as needed.
For example, in the example above, you received 12 items all in one box. Enter 1 next to the bx UOM and enter 0 for the ea UOM.
The Total field displays the total quantity for the UOM on which the cursor is placed.
3. Press Esc to save updates and return to the original screen.
See Also: Additional RF Functionality Overview

Rel. 8.6.3 (Eterm) RF Warehouse Management
© 2008 Activant Solutions Inc. All rights reserved. 55
RF Lot Control Guidelines You may have product in your warehouse that you receive as a whole but sell in varying quantities, such as wire. Lot control these items to correctly track quantity.
For example:
You order wire on large 5000 feet reels, but you sell the wire in different increments. You need to track the amount of wire you have on each reel so that you know at all times the remaining quantity on each reel.
In addition, use lots to manage remnants. Remnants are pieces of leftover product, such as wire, that you cannot cut but need to sell as a whole. If a customer asks for 50 feet of wire, and you have a remnant of 57 feet, select the remnant instead of cutting 50 feet of a 1000 feet reel. Set up remnants by assigning remnant locations in RF Location Maintenance. Set up lot controlled product in Product Location Maintenance.
Working with lot controlled items in RF Warehouse Management requires a few additional steps in the receiving and picking processes.
Receiving Lot Controlled Items When you receive lot-controlled product into inventory, you need to scan or print a lot label in addition to the product bar code label. If the vendor does not provide a lot label, use one of the following screens to print lot labels:
• Tote/Lot Label Printing screen – Prints unique lot labels for items in numerical sequence.
• Product Lot Barcode Labels screen – Prints pre-defined lot labels for items.
If the Prompt To Print Lot Barcode Labels In RF Receive Verify control maintenance record is set to Y for the branch in which you are receiving the lot controlled product, the system automatically prompts you to print lot labels during the receive verify process. The lot numbers that the system assigns are not pre-defined.
If you receive lot controlled product that you need to split during receive verify, print lot labels for each item.
For example, your purchasing agent orders 20,000 feet of wire. The vendor sends the wire in four 5000 feet reels. You cannot receive all reels as one item. Instead, print four separate lot labels and receive each reel as one lot.
During put away, the system directs you to the location for the lot controlled product as is defined in Product Location Maintenance.
Picking Lot Controlled Items When a sales agent enters an order for lot controlled items, the Lot Selection screen displays all of that product's lots and respective quantities. The sales agent can select a lot or the system can allocate the lot. If the system allocates the lot, it selects the location with the smallest amount of

Getting Started with RF Warehouse Management Rel. 8.6.3 (Eterm)
56 © 2008 Activant Solutions Inc. All rights reserved.
quantity that can fill the order in a single pick. During picking, the system directs you to the selected or allocated lot.
For example:
A customer orders 1500 feet of wire. Two lots can fill the order in a single pick – lot A has 2000 feet of wire and lot B has 1600 feet of wire. The system allocates the pick to lot B because it has the smallest amount of quantity. The system then directs the picker to lot B during picking.
See Also:
Printing Lot Labels
Printing Pre-Defined Lot Bar Code Labels
Receiving Lot Control Product Using RF
RF Put Away Overview
Picking Non-Manifest Orders Using RF
Automated RF Pick Allocation Logic
Defining and Selling Lot Control Products
Additional RF Functionality Overview

© 2008 Activant Solutions Inc. All rights reserved. 57
Index A Alt-Q function key, RF ............................. 53
B bar code formats, RF
defining ................................................. 23
standard ................................................. 34
bar code labels, RF
about...................................................... 22
assigning to products............................. 36
cross-referencing................................... 37
defining formats .................................... 23
labeling warehouse locations ................ 25
printing
bar codes ........................................... 39
locations ............................................ 25
lots..................................................... 31
pre-defined lots ................................. 32
products............................................. 39
totes ................................................... 29
standard formats.................................... 34
C cross-referencing bar codes, RF................ 37
G guns, RF
about...................................................... 42
logging on and off................................. 43
Symbol 1700/1800 Palm Powered........ 48
Symbol 6800 PDT................................. 45
L labels, RF bar coding
about...................................................... 22
assigning to products............................. 36
cross-referencing................................... 37
defining formats .................................... 23
labeling warehouse locations ................ 25
printing
bar codes ........................................... 39
locations ............................................ 25
lots..................................................... 31
pre-defined lots ................................. 32
products............................................. 39
totes ................................................... 29
standard formats.................................... 34
logging on and off RF guns ...................... 43
lot controlled products, RF
about...................................................... 55
assigning pre-defined numbers ............. 32
printing labels........................................ 31
M manifest picking, RF
excluding zones from picking............... 17
N non-manifest picking, RF
excluding zones from picking............... 17
P
pick groups, RF
about...................................................... 11
defining ................................................. 14
defining zones ....................................... 14
pick sequences, RF

Getting Started with RF Warehouse Management Rel. 8.6.3 (Eterm)
58 © 2008 Activant Solutions Inc. All rights reserved.
about...................................................... 11
defining ................................................. 19
pick size, RF.............................................. 14
picking, RF
excluding zones from picking............... 17
R RF guns
about...................................................... 42
logging on and off................................. 43
Symbol 1700/1800 Palm Powered........ 48
Symbol 6800 PDT................................. 45
RF inquiries menu..................................... 53
RF warehouse management
about........................................................ 1
Alt-Q function key ................................ 53
authorization keys ................................... 3
bar coding.............................................. 22
control maintenance records ................... 3
guns ....................................................... 42
inquiries menu....................................... 53
installing.................................................. 8
lot controlled product............................ 55
preparing for............................................ 8
setting up................................................. 2
unit of measure...................................... 54
zone maintenance.................................. 11
S sequencing picks, RF
about...................................................... 11
defining ................................................. 19
Symbol 1700/1800 Palm Powered RF gun48
Symbol 6800 PDT RF gun........................ 45
T totes, RF
printing labels........................................ 29
U units of measure
Advanced Warehouse ........................... 54
RF.......................................................... 54
W warehouse locations
RF bar coding........................................ 25
Z zone maintenance, RF
about...................................................... 11
excluding zones from picking............... 17
including zones in delivery preparation 17
pick groups............................................ 14
pick sequences ...................................... 19
pick size ................................................ 14
zones ..................................................... 14