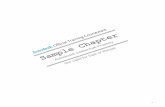Getting Started with AliasStudio - Digital...
Transcript of Getting Started with AliasStudio - Digital...

1
Chapter
1
Getting Started with AliasStudioChapter 1:
This chapter covers what design is as well as some principles of design. In this chapter you learn how to identify the main user interface components that are common to all Autodesk® AliasStudio™ design environments, and describe how to access different tools. This chapter describes the object selection process and the methods available for viewing objects. The chapter also includes commands used to adjust the view to meet project requirements.
Objectives
After completing this chapter, you will be able to:
■ Define and describe the design process.■ Identify the main user interface components that are common to all Autodesk AliasStudio
design environments and describe how to access different tools.■ Explain how to use the object selection process and how to alter the view of objects.
Sample Chapter
Autodesk® Intellectual Property
Not Valid for Sale or R
esale

2 ■ Chapter 1: Getting Started with AliasStudio
Lesson: What is Design?
Overview
This lesson provides a brief overview to the CAID/CAD design process and some of the principles of design in AliasStudio.
CAID/CAD designers specialize in using sketching tools, 3D NURBS modeling, high-quality and interactive rendering, and technical surfacing in order to create complex 3D forms and organic shapes.
Objectives
After completing this lesson, you will be able to:
■ Describe the CAID/CAD design process.■ Describe some AliasStudio design principles.
Sample Chapter
Autodesk® Intellectual Property
Not Valid for Sale or R
esale

Lesson: What is Design? ■ 3
About CAID/CAD Design
Most ideas, from the simple to the complex, begin with a plan. Whether an automobile, vacuum, or electronic gadget, most products are translated into reality using a design process involving a computer. A design can be thought of as the instructions, rules, or guidelines that aid in the creation of a product, service, or system. Designs are similar to the blueprints of a building or the isometric sketches of a fastener part.
Any design that is not based on simple geometric forms requires a sophisticated CAID/CAD modeler to create the quality surfaces needed for manufacturing. Designers use the sketching tools in AliasStudio because of the quality and speed of the tools such as airbrushes and the ability to mix 3D and 2D techniques in one software package. A graphics tablet can be added to utilize all of your 2D skills in sketching and drawing for 3D modeling.
Definition of 3D Modeling
To design something is to conceive or fashion it in your mind and represent its properties visually. 3D modeling enables designers to utilize 2D skills while applying them in a 3D environment. Designs are ingenious in that they bring thoughts to life; they enable us to get an idea of what a product, service, or system might be like once it is built before it actually is. Designs are often used for presentations and act as indicators that design work matches intent and that the design files integrate with the work of other professionals such as mechanical and electrical engineers, marketing specialists, and manufacturing engineers.
Sample Chapter
Autodesk® Intellectual Property
Not Valid for Sale or R
esale

4 ■ Chapter 1: Getting Started with AliasStudio
AliasStudio is able to input and output data to other CAD systems to make collaborative projects easier. The most satisfying output from your design activity is to see your product in production. For that to happen, communication of accurate 3D data throughout the design process is essential.
Using AliasStudio
AliasStudio is a creative design tool. Unlike most 3D applications, its unique capabilities address a broad range of needs specific to design professionals.
Whether a designer or a modeler is creating iterative concept models or Class-A technical surfaces, AliasStudio provides the tools to capture complex form and visualize it.
Task AliasStudio Use
Ideation Sketch and illustrate.
Overlay Drawing Sketch over existing 3D data.
Concept Modeling and
Rendering
Create iterative concepts to study form and color.
Digital to Physical
Modeling Workflow
Work with scanned data of physical models and output models for rapid prototyping.
Production Modeling Create geometry for manufacturing.
Design Communication Teams with technical modelers and designers can communicate with each other by annotating and drawing on the same working files.
Design Presentations Annotate over live data and dynamically modify 2D images or 3D geometry during your design critique.
Animation Create design animations to communicate use-cycles, turntable animations, fly-by sequences, or animated exploded views.
Output Images Create high quality print images for sales and marketing collateral.
Sample Chapter
Autodesk® Intellectual Property
Not Valid for Sale or R
esale

Lesson: What is Design? ■ 5
Examples of Design
The automotive industry uses CAD design in a number of ways. Designers may work with different media to output models or conceptual drawings of a proposed car line or new part. Modelers may reference simple drawings or sketches as they scale life size replicas. Engineers may use design data to work around design flaws they encounter. Design views of a new engine type might be used by marketing and sales teams to deliver details of the idea.
Today, digital prototyping is becoming a popular trend in design. With digital prototyping, design data is shared each step of development across disciplines using portable file formats. Because digital prototyping uses file formats that interconnect with each other, development is streamlined and the overall design time decreases. As a result of using digital prototyping in your design a designer and a sales person could use the same basic product data and apply their own constraints or rules to render the product as both a 2D wire frame sketch or as a realistic 3D model.
Redesign
Redesign differs from design in that it begins with an existing product, service, or system. Redesign processes seek out the facts about defects or other anomalies in existing products, use the factual data to derive or design a better solution, and deploy that solution.
AliasStudio Design Principles
A concept design starts with sketches and workshop models. Sketching can be done on paper, using graphics software, or directly in 3D using the AliasStudio sketching tools. If a design has freeform, organic, or complex curved shapes AliasStudio is the most effective tool for developing the concept. Designers choose AliasStudio because it enables them to sculpt forms with few limitations. Instead of having to think of a design in terms of dimensions and sketches, a form can be sculpted and crafted in 3D, with the designer’s talent and artistry controlling the end result.
If a design is more technical, for example with many repeated parts (control buttons or air vents), then the concept may be most effectively developed using a parametric CAD system. AliasStudio is not typically used for the engineering of a design into manufactured components. An Engineering CAD
Sample Chapter
Autodesk® Intellectual Property
Not Valid for Sale or R
esale

6 ■ Chapter 1: Getting Started with AliasStudio
system has analysis and data management tools that enable the design to be developed for manufacturing. For complex forms, such as vehicle exteriors, AliasStudio has sophisticated technical surfacing tools that can be used to create the final A surfaces for manufacturing.
Basic Concept of Objects
It is important to understand the basic concepts of how AliasStudio manages objects. This is fundamental to how objects are picked and managed. There are many different types of objects in AliasStudio, but almost all objects follow the same basic principles. To begin, many objects, like curves, surfaces, and lights, are handled similarly. All these objects can be abstracted to a single unit or entity.
Sample Chapter
Autodesk® Intellectual Property
Not Valid for Sale or R
esale

Lesson: What is Design? ■ 7
Individual objects can be grouped together to form a new object. This concept is an essential aspect of AliasStudio. You will find that some preset objects have separate components. More importantly, as AliasStudio is a surface modeling package, any single part of a model can be made up of many separate surface patches. You use the group functionality (Edit > Group from the menu bar) to help collate individual objects. In AliasStudio, you create groups within groups, which is helpful for managing objects with many parts.
The cylinder in the image below is made of four separate surfaces grouped together into one object. Using the Object Lister (Windows > Object Lister), you can view objects in the scene to see group relationships. The Object Lister also helps you select objects and serves as a layer manager.
Sample Chapter
Autodesk® Intellectual Property
Not Valid for Sale or R
esale

8 ■ Chapter 1: Getting Started with AliasStudio
Each object has its own pivot point; a group has a pivot point and each of the components that makes up the group has its own distinct pivot point as well. You will find that pivot points save time when manipulating objects.
The following illustration shows three ways that you can use pivot points. In the image on the left, the location of the pivot defines the point of rotation. In the middle image, an object scales up and down from the pivot point. In the image on the right, the pivot does not affect free movement of objects unless the object is being snapped to a specific target.
AliasStudio Modeling Principles
AliasStudio is a NURBS (Non-Uniform Rational B-Splines) surface modeler. Learning to model with NURBS geometry is like learning to model with any physical or digital medium: you need to understand how the material behaves and how to manipulate it to achieve the desired shape. Curves play a key role in modeling in AliasStudio. Curves are used to define shapes and profiles that are the basis for surface creation. For this reason, it is important to create good quality curves as poor shape or heavy geometry will be passed onto the surface you create. Modeling using NURBS geometry requires a little strategy. The surface tools help you create surfaces, but can neither predict the type of object you are creating nor the purpose of the model (whether it be for a rough sketch model or for production). After you become familiar with various modeling techniques, you will be able to determine how to best create forms.
Sample Chapter
Autodesk® Intellectual Property
Not Valid for Sale or R
esale

Lesson: What is Design? ■ 9
AliasStudio draws control vertices, or CVs, differently to help you tell the difference between the start and the end of a curve. The first CV (at the start point of the curve) is drawn as a box. The second CV is drawn as a small U to show the increasing U dimension from the start point. All other CVs are drawn as small Xs. The first two CVs and the last two CVs define the tangential direction of the start and end of the curve respectively. Isoparametric curves, also called Isoparms, represent the math of the surface and describe the spans or segmentation of the geometry. Spans give more detail to the surface and thus more control vertices.
Most Engineering 3D CAD systems are solid modelers, whereas AliasStudio is a surface modeler. You will notice differences in how holes are cut and features are added. You will also notice that AliasStudio gives you more freedom in the geometry in that it enables you to create, which is why designers like it for creative work. Most Engineering CAD systems have sophisticated ways of creating a logical, hierarchical model which can be driven by dimensions. They will typically have history trees where the model can be rolled back and modified at any stage in its construction. History works differently in AliasStudio. It is based on the tools which are used to create objects and on dependencies between curves and/or surfaces.
The complex forms you can create with AliasStudio cannot be defined by simple dimensions or parametric relationships and so tools are provided to sculpt and evaluate surfaces, using the designers skill and judgment to create the design. If you have experience in another CAD system, then many of your skills will be useful when learning AliasStudio.
In the following image, the direct modeling approach is displayed. When you use direct modeling, control vertices are used as points of transformation.
Sample Chapter
Autodesk® Intellectual Property
Not Valid for Sale or R
esale

10 ■ Chapter 1: Getting Started with AliasStudio
Guidelines for Using AliasStudio
■ It will take more teaching and a lot more determination and practice to learn to use AliasStudio well. So, playing around is still a key learning skill. Be experimental and have fun learning.
■ There is a high skill level required to master the techniques presented in this lesson, but the discipline and effort you put in will be rewarded by the objects you are able to create.
■ With AliasStudio, you can combine procedural modeling, direct modeling, and trimmed surfaces to develop your digital model.
■ You can learn more about using AliasStudio in the on-line documentation.
Sample Chapter
Autodesk® Intellectual Property
Not Valid for Sale or R
esale

Lesson: Overview to Autodesk AliasStudio Interface ■ 11
Lesson: Overview to Autodesk AliasStudio
Interface
Overview
This lesson describes the application interface. You examine the common interface elements and view management tools that you use to produce a design.
The user interface is used to interact with the software. While the Autodesk AliasStudio interface shares some common themes and elements with other Autodesk® and Microsoft® Windows® applications, it also has unique elements and functionality that may be new to you, even as an experienced CAD user. As you increase your familiarity with interface elements your productivity using AliasStudio increases.
In the following illustration, the Autodesk AliasStudio user interface is shown.
Objectives
After completing this lesson, you will be able to:
■ Identify the major components of the Autodesk AliasStudio user interface.■ Describe how to change the layout and state of windows.■ Describe what a window is and how to manipulate them.■ Identify the purpose of canvas planes.■ Describe marking menus and how they are used.■ Describe the directory structure used to save the models and associated data.
Sample Chapter
Autodesk® Intellectual Property
Not Valid for Sale or R
esale

12 ■ Chapter 1: Getting Started with AliasStudio
Interface Layout
Before you begin working in AliasStudio, you should spend some time learning how AliasStudio represents the scene and the model and how you use menus and tools to create and edit model data. You will interact with the user interface and access commands and tools in many different ways. Some of the most common interface elements include the Menu Bar, Palette, Shelves, Control Panel, View Windows, and Prompt Line.
The following illustration shows common elements of the Autodesk AliasStudio user interface.
Menu – Contains functions for general purposes such as organization, windows, help, opening and closing files, and editing and deleting.
Prompt Line – Displays instructions on the current tool, error messages, and any input that you key in.
Palette – Includes tabs where all tools for creating and manipulating objects are located. Unlike the Shelf, the tools are fixed in their tabs, and cannot be moved, making it ideal for learning.
Shelves – Provides a customizable tool shelf. If you are running AliasStudio for the first time, a default shelf is loaded that contains all the commonly used tools.
Control Panel – Has tools which are useful to have available all the time, such as modifying visibility and shading. As well as the default panel, there are three alternative panels which are customizable for Modeling, Visualization, and Painting.
View Windows – You view your design in one or more windows. The default configuration includes windows representing the Top, Left, Back, and Perspective camera views.
Sample Chapter
Autodesk® Intellectual Property
Not Valid for Sale or R
esale

Lesson: Overview to Autodesk AliasStudio Interface ■ 13
AliasStudio View Windows
View windows are used to view object data as you model using AliasStudio. View windows are automatically generated when you create a new file. By default, there are four view windows, each occupying a quarter of the space. At any time, you can change the number of view windows or position and resize them to suit your needs. Across the top and along the bottom of each of the four view windows are controls that you can use to arrange and alter each view window.
The view windows can overlap each other. In this case, the active view window is drawn on top. Although you can view multiple view windows at once, you can only work in one at a time. Moving the cursor into a view window and clicking in it, or on its window bar, makes that view window active. You can recognize the active view window by its highlighted white border. New windows and window layouts can be accessed by clicking Menu > Layouts.
Access
In the following illustration, view window controls are identified to move, close, and resize a view window.
Viewing Windows
Shortcut: Press F9
Menu: Layouts > All windows > All windows
Close Box – Click to close the associated view window.
Title Bar – Displays view window information and tools.
Maximize Box – Click to expand the associated view window to full screen.
Resize Corners – Click and drag to change the size of the view window.
Sample Chapter
Autodesk® Intellectual Property
Not Valid for Sale or R
esale

14 ■ Chapter 1: Getting Started with AliasStudio
Types of View Windows
In AliasStudio, view windows are associated with virtual cameras, so a window is like looking through a view finder at your data. View windows are independent of your data, so closing one does not delete objects in your scene. The three types of view windows in AliasStudio are orthographic, perspective, and paint.
Using Menus
While most software uses text based menus as part of their interface, Autodesk AliasStudio incorporates some functionality that may be new to you. Menus are key interface elements. The menu bar contains a series of pull-down menus. Each menu contains a group of related commands. Two icons, a box, and an arrowhead are used to indicate that a menu has submenu options.
In the following illustration, the AliasStudio cursor is shown. The AliasStudio cursor displays as a small box with an arrow in it. Use the cursor to select menu options.
Option Description
Orthographic Use the Orthographic window to see a 2D view of the objects in your scene. These windows provide fixed views. The orthographic views are top, left, right, bottom, front, and back.
Perspective Use the Perspective window to view your 3D scene from any angle. You can tumble, zoom, and pan the camera view. You can turn off the perspective in this window and tumble in an orthographic mode. The perspective window also has an associated viewing panel that enables access to preset views and camera controls.
Paint Use the Paint window to view canvases and overlays. This window type supports sketching and annotation workflows.
Sample Chapter
Autodesk® Intellectual Property
Not Valid for Sale or R
esale

Lesson: Overview to Autodesk AliasStudio Interface ■ 15
The following illustration demonstrates the different ways that you work with the menu.
Using the Palette
Access
Single-click a menu item to view available sub-menu items. Double-click a menu item to repeat the last command executed.
Single-click a menu item that contains an arrow to the right of the name to open a cascading menu.
Clicking a menu item which contains text only will execute that command.
Clicking the text of a menu item that includes a box to its right will execute the command. Click on the box itself to open an option window dialog box.
Clicking on a menu item which contains ... following the text will open a dialog box corresponding to the command selected.
Palette
Menu: Windows > Palette
Sample Chapter
Autodesk® Intellectual Property
Not Valid for Sale or R
esale

16 ■ Chapter 1: Getting Started with AliasStudio
The Palette is divided into separate set of tools, each labeled with a tab at the top. You can minimize or maximize the Palette using the controls found on the top right of the title bar. Use the scroll bar on the left side of the Palette to scroll up or down through the list of palette options.
The following illustration shows the upper portion of the Palette with Transform tools expanded.
Using Shelves
Access
The shelf area contains shelf sets, which are sets of tools you can customize to help with your workflow. You can change the contents and number of shelf sets in this area, and compress them or expand them by clicking the tabs. This area also lets you have more window real estate by offering a compact alternative to the main shelf window. For example, you can put all the symmetry tools in the shelf set area by clicking and dragging them with your middle mouse button and then close the main shelf window for a larger view of your model. Click the Shelf Options tab for a drop down menu that lets you add, save, clear and replace shelf sets in the shelf area. Use shelves to organize all your most commonly used tools.
The following illustration shows the default Shelves tool bar.
Shelves
Menu: Windows > Shelves...
Sample Chapter
Autodesk® Intellectual Property
Not Valid for Sale or R
esale

Lesson: Overview to Autodesk AliasStudio Interface ■ 17
Using the Prompt Line
The prompt line is located underneath the menu bar to the right. The prompt line displays brief instructions for the current tool. It also provides numeric feedback when you drag your mouse. The prompt line also displays any information you enter and any alert messages when a tool or menu item could not complete a task. Sometimes another message may replace an alert message on the prompt line before you can read it. In this case, you can use the prompt line history window to view a list of any prompt messages. You can access the prompt line history window by clicking the button located to the left of the prompt line.
The following illustration shows the prompt line with the Pick Object tool active.
Introduction to the Control Panel
Access
AliasStudio has three control panels that you can use depending on which workflow you are currently using. The default workflow displays the modeling control panel, although you can choose the paint or visualization control panels. These control panels can, in conjunction with the Preferences > Workflow menu items, reduce visual clutter and help you work more effectively. You can switch between these control panels by using the menu at the very top of the panel.
Prompt line
Prompt line history window
Control Panel
Menu: Windows > Control Panel
Sample Chapter
Autodesk® Intellectual Property
Not Valid for Sale or R
esale

18 ■ Chapter 1: Getting Started with AliasStudio
The following illustration shows the top portion of the modeling control panel with the default mode being selected.
Snap Options
Snap controls are located to the right of the prompt line and include options to turn grid snap on or off and whether to snap to a control vertice’s edit point or to a curve. The arrow to the right of the snap options can be clicked in order to display any suboptions for each snap mode.
The following illustration shows the available snap options.
Snap to CV/Edit point
Grid Snap
Snap to Curve
Snap Options
Grid Snap Shortcut
In addition to clicking the grid snap option, you can grid snap by pressing and holding ALT as you place your objects.
Sample Chapter
Autodesk® Intellectual Property
Not Valid for Sale or R
esale

Lesson: Overview to Autodesk AliasStudio Interface ■ 19
Navigating Views
It is important to familiarize yourself with navigation shortcuts in order to increase muscle memory. Muscle memory is a common term for neuromuscular facilitation, which is the process of the neuromuscular system memorizing motor skills. Building your muscle memory using keyboard modifier keys combined with mouse button clicks enables you to interact with AliasStudio with incredible finesse. SHIFT, CTRL, and ALT are important elements of the interface and can dramatically speed up your ability to switch between common functionality without ever losing focus. Manipulate the views inside your windows by clicking on tools or by using modifier keys and mouse button combinations.
Description of Viewing Panel
As you work on a model, you may find yourself changing the camera view back and forth between two or more areas of interest. You can use the Viewing Panel to navigate through views and control the viewing aspect of objects in the model space. The Viewing Panel appears when you press SHIFT+ALT in the Perspective window. This window enables you to quickly switch the Perspective window to common, default, or user defined views of the model.
Sample Chapter
Autodesk® Intellectual Property
Not Valid for Sale or R
esale

20 ■ Chapter 1: Getting Started with AliasStudio
Access
Process: Navigating Your View
Viewing Panel
Perspective Window: Press and hold CTRL+ALT
Option Description
Look at Click on the Look at icon to center the view and zooms in on the selected objects (or all objects if nothing is selected).
Plane View Place a check mark in the box next to the Plane view option enables you to move through the currently active construction plane (i.e. the construction plane is used as the ground plane).
Bookmarks The view panel enables you to bookmark views of a model and return to those views by clicking the name of the bookmark.
1. In the Perspective window, press SHIFT+ALT to display the Viewing Panel.
2. Do any of the following:
■ On the Viewing Panel, click an option.■ Drag the left mouse button to tumble around the point of interest.■ Drag the middle mouse button to track up, down, left, or right.■ Drag the right mouse button to dolly in and out.
AliasStudio Tips Card
After you install the exercise dataset for this lesson, navigate to the misc file folder in the course directory to open and print a reference card of the shortcut options. By default the file is located at C:\Documents and Settings\All Users\Autodesk Learning\AliasStudio 2009\Essentials\misc\Tips-Card.pdf.
Sample Chapter
Autodesk® Intellectual Property
Not Valid for Sale or R
esale

Lesson: Overview to Autodesk AliasStudio Interface ■ 21
Key Points for Navigating Views
■ You can navigate in the graphics window by using a combination of keys and mouse buttons. By pressing and holding SHIFT+ALT while clicking one of the three mouse buttons you can manipulate the position and viewing angle of objects and windows in the view area.
■ To choose a layout, click the Layouts menu and choose your viewing option.■ To fill the screen with one view, you click the Layouts menu and click the viewing window type
or click the maximize icon on the view window.
Working With Layout Windows
Use the Layouts menu to save, load, or return to the default view window layout. The Layouts menu enables you to create, adjust, and customize your view window layouts. You can also fill the screen with one view by clicking it on the Layouts menu. The default view window layout is set to all windows, however you can select perspective, front, back, right, left, top, and bottom. The current or active view window layout has a highlighted white border.
In the following illustration, the standard 4-window layout is displayed with the Perspective window active.
Description of Working with Layout Windows
You can arrange layout windows in a number of ways. You can click Layouts > New window for a single window. You can continue to add more in this way or move a window by dragging its title bar. At any time you can resize a window using the resize icons located in the corners of the view window. When
Sample Chapter
Autodesk® Intellectual Property
Not Valid for Sale or R
esale

22 ■ Chapter 1: Getting Started with AliasStudio
resizing or moving a window, a magnetic region along all the other windows’ edges helps you to align the window and snap it into place. The edges around the perimeter of the work area can also be used as snapping points.
In the following illustration a custom window layout is displayed. The custom layout includes 5 total windows with the perspective view most prominent.
Process: Display the Default Window Layout
Key Points
■ The active view window is the last window you clicked. The active view window has a highlighted white border to indicate it is the current view window.
■ You can close, move, resize, and arrange the view windows.■ When using the Layouts menu, an arrow next to an option indicates that there are more
suboptions.■ Use the All windows menu to arrange view windows. Possible arrangements include top, left,
back, and perspective.
1. Click the Layouts menu.
2. In the Layouts menu, click the All windows option.
3. In the All windows menu, click All windows.
Sample Chapter
Autodesk® Intellectual Property
Not Valid for Sale or R
esale

Lesson: Overview to Autodesk AliasStudio Interface ■ 23
Canvas Planes
Canvas planes are designed to integrate 2D and 3D methods. Canvas planes are like sheets of paper that exist in the 3D environment. A canvas plane enables you to sketch directly in a view window. Sketches or images can be imported or drawn directly onto blank canvasses. You can use a canvas plane to create conceptual design sketches to use as a reference for modeling or for annotating model or cloud data. You could also position canvas planes in 3D space to guide the 3D modeling process.
In the following illustration, canvas planes are used as a reference for 3D model sculpting.
About Canvas Planes
■ Each canvas plane contains one or more canvas layers. Each canvas plane can contain one or more image layers. An image layer is like a piece of transparent acetate that you can sketch on.
■ Each canvas plane also contains a background layer. The background layer defines the background color for the canvas plane.
■ To create a new canvas, on the menu bar, click Canvas > New Canvas.■ To change the size of a canvas, on the menu bar, click Canvas > Resize Canvas.
Marking Menus
Marking menus are radial menus that you can access quickly. The menus make it easy to choose the tools that you use most often. To display marking menus of stored tools, press both SHIFT and CTRL plus one of the three mouse buttons: left, middle, or right. Once you have learned which direction corresponds to which tool in a marking menu, you can use a quick gesture to choose the tool before the marking menu even appears.
Sample Chapter
Autodesk® Intellectual Property
Not Valid for Sale or R
esale

24 ■ Chapter 1: Getting Started with AliasStudio
Access
Marking Menu with Left Mouse Button
The following marking menu is displayed when pressing the left mouse button.
Marking Menu with Middle Mouse Button
The following marking menu is displayed when pressing the middle mouse button.
Marking Menus
Viewing Window: Press and hold SHIFT+CTRL and press the left, middle, or right
mouse button.
Sample Chapter
Autodesk® Intellectual Property
Not Valid for Sale or R
esale

Lesson: Overview to Autodesk AliasStudio Interface ■ 25
Marking Menu with Right Mouse Button
The following marking menu is displayed when pressing the right mouse button.
About Marking Menus
■ You use marking menus to quickly access frequently used tools. Press and hold SHIFT+CTRL,then press any of the three mouse buttons to display a marking menu.
■ You can change a marking menu and set it up with the tools you use the most and easily access them.
■ Marking menus generally hold fewer tools than shelves, but are much faster since you can use quick gestures to choose tools. Learn which tools are on each marking menu to increase your speed with choosing tools. With practice, selecting tools with marking menus becomes almost instantaneous.
Directory Structure: Filing Your Work and Project Setup
AliasStudio uses the user_data directory structure for each of your files or projects. You can easily locate and organize all of your project data in the user_data directory by using the AliasStudio file tools. The idea of a project is important because an AliasStudio model file may contain many different types of information that reference each other, in particular images and geometry. A project contains many folders, the most important ones being the wire folder (where your actual file is saved) and the pix folder (the default location where images are saved).
Sample Chapter
Autodesk® Intellectual Property
Not Valid for Sale or R
esale

26 ■ Chapter 1: Getting Started with AliasStudio
In the following illustration, the default Demo folder is shown with the subfolders that were automatically created.
User_Data Directory
When you launch AliasStudio for the very first time, you are prompted to create a user_data directory. This directory is created in My Documents\StudioTools. The user_data directory contains the project folders where your project data is stored. This directory is required by AliasStudio. By default, a demo project is created for you to use.
Each project may contain different types of data and could reference each other in particular images (pix) and geometry (wire). AliasStudio builds two subdirectories for each project folder, the wire and pix directories. You use the wire directory most of the time and it is where you store your project’s geometry files. However, a geometry file that is used for rendering or concept sketching can reference image files which are stored separately in the pix directory. The pix directory is where you store images that you reference (texture files, sketches) and images that you create (renderings).
In the following illustration, the default location of the Demo folder is shown, along with three user defined project folders.
Sample Chapter
Autodesk® Intellectual Property
Not Valid for Sale or R
esale

Lesson: Overview to Autodesk AliasStudio Interface ■ 27
Current Project
As you do more work in AliasStudio, you will have more and more projects. To make life easier for yourself, you can tell AliasStudio which one is your current project. This will then become the default for all your saving and filing. Most importantly though, it is where any crash files are saved so it is useful to know where to go and look for the saved data.
In the following illustration, the current project is set to Essentials which contains the subfolders misc and wire.
Process: Filing Your Work
You can click New Project to create a directory with all the subdirectories. You need to rename the project because it will be given the default name of new_project.
The following illustration shows the New Project option being selected from the Open dialog box.
Key Points
■ The user_data directory is automatically recreated by AliasStudio if you delete it. ■ If you want to store your data on a network server or a memory stick, it is advised that you create
your own user_data directory and keep the project structure the same underneath.
Sample Chapter
Autodesk® Intellectual Property
Not Valid for Sale or R
esale

28 ■ Chapter 1: Getting Started with AliasStudio
Exercise: Explore the Autodesk AliasStudio Interface
In this exercise, you explore the Autodesk AliasStudio user interface used for modeling and sketching environments.
The completed exercise
Completing the Exercise
To complete the exercise, follow the steps in this book or in the onscreen exercise. In the onscreen list of chapters and exercises, click Chapter 1: Getting Started with AliasStudio. Click Exercise: Explore the Autodesk AliasStudio Interface.
1. Open View_Concept_Car.wire.
2. To activate the default Window layout:
■ Click Layouts menu > All Windows > All Windows.
■ Activate each window separately and Tumble, Zoom, and Track as needed so that your layout is similar to the following.
3. To verify your workflow settings:
Click Preferences Menu > Workflows > Default.
Sample Chapter
Autodesk® Intellectual Property
Not Valid for Sale or R
esale

Lesson: Overview to Autodesk AliasStudio Interface ■ 29
4. To verify Menus settings:
Click Preferences Menu > Menus > Long Menus.
5. To verify Control Panel is on:
Click Windows menu > Control Panel.
NOTE: If a check mark is shown in front of the text, clicking Control Panel will close the control panel.
6. To set tool icons to medium size:
■ Click Preferences menu > General Preferences Option Window icon.
■ In the General Parameters option box, for Interface, under Tool Icons, click Medium.
■ Click Save.
7. To activate the new icon size:
■ Click Preferences menu > General Preferences text.
■ Your icons should display as shown.
8. Use a Marking menu to shade the object:
■ Press and hold SHIFT+CTRL.■ Press and hold down the right mouse
button.■ Drag the mouse over Shade(Fast) and
release the mouse button and other keys.
Sample Chapter
Autodesk® Intellectual Property
Not Valid for Sale or R
esale

30 ■ Chapter 1: Getting Started with AliasStudio
9. Observe all windows display shaded.
10. To close the Shelf and reduce screen clutter:
■ Click Windows menu > Shelves to remove Shelves display.
■ Click Preferences menu > Interface > Palette/Shelves Layout option box.
■ On the Palette/Shelves Layout option box, for Palette Position, click Left.
■ Click Go to save the change and apply it.
11. End of exercise, do not save changes.
Sample Chapter
Autodesk® Intellectual Property
Not Valid for Sale or R
esale

Lesson: Basic Object Selection and Viewing ■ 31
Lesson: Basic Object Selection and Viewing
Overview
This lesson describes the object selection process and the methods available for viewing objects. The lesson also describes commands used to adjust the view to meet project requirements.
To obtain high productivity when you are modeling, it is important to improve your ability to select objects or object groups and change how objects are viewed according to your design needs.
In the following illustration, Diagnostic Shading is applied to a model to aid in the distinction between the different surfaces.
Objectives
After completing this lesson, you will be able to:
■ Describe how to select and deselect objects individually and in groups■ Describe how to use the Viewing Panel to alter the viewing perspective.■ Identify what the Point of Interest is and how it is used to alter a view.■ Explain how to use the Look At tool.■ Describe how to view and analyze model surfaces.■ Explain how layers are used to organize drawings.
Sample Chapter
Autodesk® Intellectual Property
Not Valid for Sale or R
esale

32 ■ Chapter 1: Getting Started with AliasStudio
Basic Object Selection
Two basic tools are commonly used for object selection in AliasStudio. The Object selection tool enables you to select objects in the graphics window. The Nothing tool clears all objects from the current selection set and ensures that new operations are applied only to the intended objects. If you need to select all similar geometric shapes in the design, you can enter the case-sensitive name on the prompt line.
In the following illustration, the Pick > Nothing tool is used to clear all objects that may have been in the selection set and then the Pick > Object tool is used to select the rims and tires in the design.
Basic Selection Options
Use the Pick > Object tool to select objects in Alias. You must use either this tool or one of the other tools on the Pick tab in the Palette to select your geometry. It is a common practice to select the Pick > Nothing tool before you select geometry. After you select the Pick Nothing tool, the software immediately defaults back to the Pick > Object tool. This enables you to go directly to your design without selecting geometry.
When you use the Pick > Object tool and click the same geometry twice, the selected object is removed from the selection set. It is not necessary to press SHIFT and reselect the geometry to remove it from the selection set. However, pressing SHIFT while you select an object a second time also removes the object from the selection set.
If you need to select a particular geometric shape in your design, you can enter the name of the shape on the prompt line and the software selects the object(s). The prompt line is case sensitive and the name must be an exact match. To find objects with common names, you can use wildcards. For example, to find all the spheres, on the prompt line, enter sphere* and press ENTER.
Sample Chapter
Autodesk® Intellectual Property
Not Valid for Sale or R
esale

Lesson: Basic Object Selection and Viewing ■ 33
In the following illustration, individual objects of the automotive mesh design are selected and dynamic shading is applied to highlight their importance.
Window Selection
The different mouse buttons produce different results when you use them to select objects. You can use a window to select your geometry when you are selecting objects with the mouse buttons. When using a window and the left mouse button, if geometry is enclosed or touched by the window it is included in the selection set. If you use another left mouse button selection window, you can add geometry to your selection set. However, geometry already in the selection set is removed from the selection set if you reselect it.
The following illustrations shows objects being selected with the left mouse button. All objects enclosed or touched by the selection window are added to the selection set.
Left-mouse button window selection Result of left-mouse button selection
Sample Chapter
Autodesk® Intellectual Property
Not Valid for Sale or R
esale

34 ■ Chapter 1: Getting Started with AliasStudio
The following illustrations show the results of reselecting objects using the left mouse button. All objects in the selection set that are touched or enclosed by the selection window are removed from the selection set.
When you select objects using the middle mouse button, you can use a window to select geometry. If you initially select geometry using the middle mouse button, you can select geometry in the same that you did using the left mouse button. If geometry is already selected and you select different geometry with the middle mouse button, the newly selected geometry is added to your selection set and the previously selected geometry is removed from the selection set. If you reselect geometry with the middle mouse button, it remains selected.
The following illustrations show the selection of objects in a selection set when using the middle mouse button. The objects in the selection set touched or enclosed by the middle mouse button selection window remain in the selection set and all other objects are removed.
Left-mouse button window reselection Result of left-mouse button reselection
Middle-mouse button window selection Result of middle-mouse button selection
Sample Chapter
Autodesk® Intellectual Property
Not Valid for Sale or R
esale

Lesson: Basic Object Selection and Viewing ■ 35
The following illustrations display the results when selecting objects outside of the selection set. The selection set is inverted. The objects originally in the selection set are removed and the objects touched or enclosed in the middle mouse selection window are added to the selection set.
The right mouse button is used to remove objects from an existing selection set. With an existing selection set, window select using the right mouse button. All objects within the window or touched by the window are removed from the selection set.
Access
Access
Middle-mouse button window re-selection Result of middle-mouse button re-selection
Pick Nothing
Palette: Pick tab > Pick Nothing
Marking Menu: CTRL+SHIFT+Left-click > Nothing
Pick Object
Palette: Pick tab > Pick Object
Marking Menu: CTRL+SHIFT+Left-click > Object
Sample Chapter
Autodesk® Intellectual Property
Not Valid for Sale or R
esale

36 ■ Chapter 1: Getting Started with AliasStudio
Selecting Individual Objects
The following steps describe clearing an existing selection set and adding and removing objects within a new selection set.
1. On the Palette, Pick tab, click Pick Nothing to clear any possible existing selection set.
2. Click to select objects to include in the selection set.
3. Reselect an object to remove it from the selection set.
Sample Chapter
Autodesk® Intellectual Property
Not Valid for Sale or R
esale

Lesson: Basic Object Selection and Viewing ■ 37
Selecting Objects Using Windows
The following steps describe selecting multiple objects using left, middle, and right-click selection windows.
1. On the Palette, Pick tab, click Pick Nothing. Click Pick Object. In the graphics area, use the left mouse button to create a selection window by clicking in a blank area of the graphics area and dragging to the opposite corner.
2. Add objects to the selection set by clicking additional objects, or remove objects from the selection by reselecting objects as shown here.
3. Create a new selection set by middle-clicking a selection window.
Sample Chapter
Autodesk® Intellectual Property
Not Valid for Sale or R
esale

38 ■ Chapter 1: Getting Started with AliasStudio
Selecting Objects by Name
The following steps describe how to select objects by name.
4. Remove objects from the selection set by right-clicking a selection window.
1. On the Palette, Pick tab, click Pick Nothing. Click Pick Object. Enter the name of the object on the prompt line.
2. Press ENTER.
3. To select objects with common names, enter the common name with an asterisk.
Sample Chapter
Autodesk® Intellectual Property
Not Valid for Sale or R
esale

Lesson: Basic Object Selection and Viewing ■ 39
Guidelines to Selecting Objects
■ Select the Pick > Nothing tool between different operations to ensure that you are only selecting the intended objects.
■ It is not necessary to press SHIFT and click an item to remove it from the current selection set.■ When using a selection window, if the object is enclosed by the window or touched by the window
the object is included in the selection set.■ When using a selection window, the direction of the window selection boundary, either right to
left or left to right, provides the same results.■ You can find specific objects by entering the exact (case sensitive) name on the prompt line.■ When selecting objects by name, you can use wildcard characters to find similarly named objects.
Using the View Panel
The Viewing Panel enables you to change the viewing perspective of your design. In addition to pan, zoom, and twist capabilities, you can change the view type and select from a variety of different preset viewing directions.
In the following illustration, the viewing direction of the model is changed to a preset direction using the Viewing Panel.
4. Press ENTER.
Sample Chapter
Autodesk® Intellectual Property
Not Valid for Sale or R
esale

40 ■ Chapter 1: Getting Started with AliasStudio
Access
Viewing Panel
The following image shows how to access some of the capabilities of the Viewing Panel. In addition to the options shown here, you can also tumble, zoom, and pan the display of a model by pressing the left, middle, or right mouse buttons respectively when the Viewing Panel is displayed.
Viewing Panel
Keyboard: Press SHIFT+ALT
Points of Interest – Use to display or lock points of Interest.
Preset Views – Select the image glyphs or arrows to change the display to one of the preset view directions.
Look At – Use to zoom to a selected object or zoom and center the model if no objects are selected.
Perspective and Plane View – Use to change the view display. Perspective is the default view and takes precedence if both Plane and Perspective are selected.
View Control – Use this area to restore previous viewpoints and twist and change the elevation view point.
Sample Chapter
Autodesk® Intellectual Property
Not Valid for Sale or R
esale

Lesson: Basic Object Selection and Viewing ■ 41
Using the Viewing Panel
The following steps provide an overview of using the Viewing Panel to change your view orientation.
1. Press SHIFT+ALT to display the Viewing Panel.
2. In the Viewing Panel, click any of the various preset views.
3. To restore views, press the previous arrow.
4. Release SHIFT+ALT.
Sample Chapter
Autodesk® Intellectual Property
Not Valid for Sale or R
esale

42 ■ Chapter 1: Getting Started with AliasStudio
5. On the Palette, Pick tab, click Pick Nothing. Click Pick Object.
6. Click to select an object in the graphics area. Press SHIFT+ALT.
7. In the Viewing Panel, click Look at.
Sample Chapter
Autodesk® Intellectual Property
Not Valid for Sale or R
esale

Lesson: Basic Object Selection and Viewing ■ 43
Tumble, Pan and Zoom with the Viewing Panel
The following steps provide an overview of using the Viewing Panel and the different mouse buttons to change your view orientation.
1. To display the Viewing Panel, press SHIFT+ALT.
2. To tumble, while holding SHIFT+ALT, press the left mouse button and drag the cursor around the graphics area.
3. To pan, while holding SHIFT+ALT, press the middle mouse button and drag the cursor around the graphics area.
4. To zoom, while holding SHIFT+ALT, press the right mouse button and drag the cursor around the graphics area.
Sample Chapter
Autodesk® Intellectual Property
Not Valid for Sale or R
esale

44 ■ Chapter 1: Getting Started with AliasStudio
Adjusting the Point of Interest
The point of interest is the point that the view can be rotated around. You can change the point of interest by selecting a new point on an object. If there are a large number of objects that define a design or the design is very spread out, it may be useful to specify a specific location for tumbling and zooming. The point of interest locator enables you to select this point.
In the following illustration, a point of interest is located on the model. The point of interest is being used to tumble the model around a specific point.
Access
Description of the Point of Interest
Options for the point of interest are displayed in the Viewing Panel. Once a point of interest is added to you model, a point of interest menu is displayed in the Viewing Panel. The menu options enable you to control the visibility of the point of interest and also lock its location. The point of interest locator is displayed when the Viewing Panel is displayed. Press SHIFT+ALT to display the locator.
When the locator is displayed, you can select a new location for the indicator or drag the indicator to a new location along the current wire. In addition, you can click any of the arrows on the locator to change your viewing angle to view the model directly along the arrow selected. You can also tumble, pan, or zoom the model display around the point of interest indicator using the left, middle, and right mouse buttons respectively.
Point-of-Interest Locator
Keyboard: Press SHIFT+ALT, Left-click Location
Sample Chapter
Autodesk® Intellectual Property
Not Valid for Sale or R
esale

Lesson: Basic Object Selection and Viewing ■ 45
The following illustration shows typical usage of the point of interest. From left to right, the point of interest locator is added to the model. It is then moved to a new location. Finally, to view the plan view of the model, the desired arrowhead on the locator is left-clicked to change the view orientation. The Viewing Panel indicates that the locator is visible and can be move to new locations.
Procedure: Using the Point of Interest Locator
The following steps describe using the point of interest locator to manipulate the view direction of your model.
1. On the Palette, Pick tab, click Pick Nothing. Click Pick Object.
2. Press SHIFT+ALT. Click on the model to locate the point-of-interest.
Sample Chapter
Autodesk® Intellectual Property
Not Valid for Sale or R
esale

46 ■ Chapter 1: Getting Started with AliasStudio
Using Look At
The Look At tool enables you to focus on particular objects within your design. When you use Look At and select an object in your design, the view display changes so that the geometry of the selected object fills the window. In addition, if you tumble your view, the selected object remains centered as the view is tumbled. If not, objects are selected when the Look At tool is selected and all of the objects on screen will be centered in the view.
3. As needed, click other locations or drag the locator to a new position.
4. With SHIFT+ALT still pressed, press and drag the left, middle, or right mouse buttons to change your viewing angle.
5. Click one of the locators arrowheads to view the model from the direction of the arrow.
Sample Chapter
Autodesk® Intellectual Property
Not Valid for Sale or R
esale

Lesson: Basic Object Selection and Viewing ■ 47
In the following illustration, an object in the design is selected and then the ALT+L keys are pressed. On the left, the view of the design is zoomed out to see the entire design. After pressing ALT+L, the selected object fills the screen.
Access
Procedure: Using Look At
The following steps describe using the Look At tool to zoom in on a object in the graphics area.
Look At
Palette: View tab > Look At (Perspective window only)
Keyboard: Alt+L
1. On the Palette, Pick tab, click Pick Nothing. Click Pick Object.
Sample Chapter
Autodesk® Intellectual Property
Not Valid for Sale or R
esale

48 ■ Chapter 1: Getting Started with AliasStudio
Diagnostic Shading
AliasStudio has multiple tools for viewing and analyzing model surfaces. Because the majority of viewing assistance is accomplished using the diagnostic shading tools, you need to know how to access and apply these tools.
In the following illustration, two options of Diagnostic Shading are applied to the same model.
2. Click to select an object in the graphics window.
3. Press ALT+L.
Sample Chapter
Autodesk® Intellectual Property
Not Valid for Sale or R
esale

Lesson: Basic Object Selection and Viewing ■ 49
Access
Introduction to Diagnostic Shading
The following options are available in the Diagnostic Shading dialog box.
Diagnostic Shading
Menu: ObjectDisplay menu > Diagnostic shading
Shading Off – Use this option to turn off diagnostic shading. If no objects are selected, shading will be turned off for all objects.
Multicolor – Use this option to shade objects in the graphics area. Shade is applied to selected objects. If no objects are selected, shade is applied to all objects in the window.
Random Color – Use this option to apply random colors to multiple objects.
Placeholders – These buttons are placeholders for the installation of additional Alias products.
Surface Analysis – These buttons are for analytical analysis of a surface.
User Defined Texture – Use to apply a user defined color to the model.
Sample Chapter
Autodesk® Intellectual Property
Not Valid for Sale or R
esale

50 ■ Chapter 1: Getting Started with AliasStudio
Diagnostic Shading Colors
In the Diagnostic Shading dialog box, you can edit the colors applied when shading by clicking the arrow (1) in the lower portion of the dialog box. When you expand the dialog box, you can click the Color field (2) to display the Color dialog box (3).
Procedure: Viewing Models with Diagnostic Shading
The following steps describe using Diagnostic Shading to view your models.
1. On the Palette, Pick tab, click Pick Nothing, Click Pick Object.
Sample Chapter
Autodesk® Intellectual Property
Not Valid for Sale or R
esale

Lesson: Basic Object Selection and Viewing ■ 51
2. Display the Object Shading dialog box.
3. Select the surfaces to shade. Do not select any to shade all surfaces.
4. Select the shading option.
Sample Chapter
Autodesk® Intellectual Property
Not Valid for Sale or R
esale

52 ■ Chapter 1: Getting Started with AliasStudio
Working with Layers
Layers provide a way for you to logically organize geometry in your drawings. You can use layers to simplify complex models, compare different versions of objects, or hide objects to for better visibility. Each drawing that you create contains the DefaultLayer, which you can not delete or rename.
Creating New Layers
Use the Layers menu to create new layers. When you create a layer, it is automatically assigned the next numbered layer value. For example, even if each layer in your design has a unique name such as Outer Surface or Inner Surface, the next layer you create defaults to the name L3. You can rename layers by performing a slow double-click on the layer name. By default, layers are displayed below the prompt line.
The following illustration shows the layers that display below the prompt line.
Assigning Objects to Layers
Once you have created a layer, you can place objects on that layer by selecting the desired object and clicking the layer name. Once the menu displays, click Assign. The object selected is immediately moved to the new layer.
The following illustration shows the assignment of an object to the Insert layer.Sample Chapter
Autodesk® Intellectual Property
Not Valid for Sale or R
esale

Lesson: Basic Object Selection and Viewing ■ 53
Procedure: Creating Layers
The following steps describe creating new layers.
Procedure: Assign Objects to Layers
The following steps describe assigning objects to a layer.
1. Click Layers menu > New.
2. To rename the layer, slowly double-click the default layer name.
3. Enter the new name.
1. On the Palette, Pick tab, click Pick Nothing. Click Pick Object.
2. Click to select the objects.
Sample Chapter
Autodesk® Intellectual Property
Not Valid for Sale or R
esale

54 ■ Chapter 1: Getting Started with AliasStudio
3. Click Layer menu > Assign.
Sample Chapter
Autodesk® Intellectual Property
Not Valid for Sale or R
esale

Lesson: Basic Object Selection and Viewing ■ 55
Exercise: Selecting and Viewing Objects
In this exercise, you incorporate different AliasStudio tools to select objects in an automotive design. You also use additional tools to organize and view you design.
The completed exercise
Completing the Exercise
To complete the exercise, follow the steps in this book or in the onscreen exercise. In the onscreen list of chapters and exercises, click Chapter 1: Getting Started with AliasStudio. Click Exercise: Selecting and Viewing Objects.
1. Open Select_View_Objects.wire.
If prompted to confirm settings, click Accept New Settings.
2. To view a specific object in the design:
■ On the Palette, Pick tab, click Pick Nothing. Click Pick Object.
■ Click to select the left front tire.
3. To look at the selected object:
■ On the Palette, View tab, click Look At.
Sample Chapter
Autodesk® Intellectual Property
Not Valid for Sale or R
esale

56 ■ Chapter 1: Getting Started with AliasStudio
4. To zoom out:
■ Press CTRL+ALT.■ With the cursor in the graphic window,
click the right mouse button.■ Drag the cursor toward the bottom of the
graphic window.
5. To display the Viewing Panel, press SHIFT+ALT.
6. To view the model from different viewpoints:
■ On the Viewing Panel, click the various arrows.
■ When finished, click the lower left arrow.■ Adjust the zoom distance until the model
is completely visible.
7. To clear any selected objects:
■ Press CTRL+SHIFT.■ Press and hold the mouse button. Left-
click to display the marking menu.■ On the marking menu, move the cursor to
Nothing.■ When Nothing is highlighted, release the
left mouse button.
8. To create a point of interest:
■ Press SHIFT+ALT.■ Left-click the lower left quarter panel just
in front of the tire.
Sample Chapter
Autodesk® Intellectual Property
Not Valid for Sale or R
esale

Lesson: Basic Object Selection and Viewing ■ 57
9. To tumble your view:
■ Continue to press SHIFT+ALT and press the left mouse button.
■ Drag the cursor around the graphics window.
■ Release the left mouse button.
10. To zoom your view based on the point of interest:
■ Continue to press SHIFT+ALT and click and hold the right mouse button.
■ Drag the cursor around the graphics window.
■ Release the right mouse button.
11. To move the point of interest:
■ Continue to press SHIFT+ALT.■ Move the cursor to the point of interest
indicator.■ Left-click and drag the indicator.
12. To display the Diagnostic Shading dialog box, click Object Display menu > Diagnostic shading.
Sample Chapter
Autodesk® Intellectual Property
Not Valid for Sale or R
esale

58 ■ Chapter 1: Getting Started with AliasStudio
13. To shade the model, in the Diagnostic Shading dialog box, click Multi Color.
14. To shade individual surfaces unique colors, in the Diagnostic Shading dialog box, click Random Color.
15. To turn off shading on the model, click Shading Off.
16. To shade selected surfaces:
■ On the Palette, Pick tab, click Pick Nothing. Click Pick Object.
■ Select the left front tire and wheel.■ In the Diagnostic Shading dialog box, click
User-defined texture.
17. To create a new layer:
■ Click the Layers menu > New.■ To rename the layer, double-click L1.■ Enter TIRES.
Sample Chapter
Autodesk® Intellectual Property
Not Valid for Sale or R
esale

Lesson: Basic Object Selection and Viewing ■ 59
18. To assign objects to a layer:
■ On the Palette, Pick tab, click Pick Nothing.Click Pick Object.
■ Click to select the four tires.■ Left-click and hold the TIRES layer.■ Move the cursor to Assign and release.
19. To verify your selection:
■ Left-click and hold the TIRES layer.■ Move the cursor to Visible and release the
left mouse button.
20. End of exercise, do not save changes.
Sample Chapter
Autodesk® Intellectual Property
Not Valid for Sale or R
esale

60 ■ Chapter 1: Getting Started with AliasStudio
Chapter Summary
This chapter introduced you to the principles of design needed to use AliasStudio efficiently, the interface and the object selection process. You are now able to navigate and use the basic tools of AliasStudio and can move on to more advanced concepts.
Having completed this chapter, you can:
■ Define and describe the design process.■ Identify the main user interface components that are common to all Autodesk AliasStudio design
environments and describe how to access different tools.■ Explain how to use the object selection process and how to alter the view of objects.
Sample Chapter
Autodesk® Intellectual Property
Not Valid for Sale or R
esale