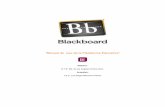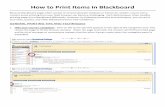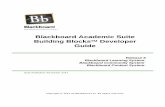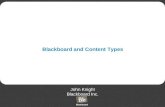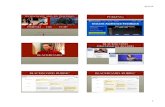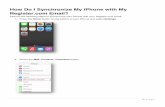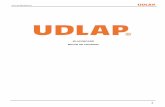Getting Started in the Course 1. You must synchronize your ...miniahn/ecn425/citrix.pdf · Citrix...
Transcript of Getting Started in the Course 1. You must synchronize your ...miniahn/ecn425/citrix.pdf · Citrix...

Getting Started in the Course
1. You must synchronize your ASURITE and ASUAD passwords. The “Step 1: Synchronize Password” portion of the Citrix tutorial follows in hard copy or is available on Blackboard. Laptops will be in the classroom before and after class so you can complete this step. 2. You will want to install the Citrix client on the PC you plan to use. The “Step 2: Installing the Citrix Client” portion of the Citrix tutorial follows in hard copy or is available on Blackboard. 3. Make sure you can open Eviews in Citrix. The “Step 3: Opening Eviews in Citrix” portion of the Citrix tutorial follows in hard copy or is available on Blackboard. 4. Make sure you know how to a. open the data sets we will use in class from the Q: drive b. save to the network G: drive c. save to your C: drive (redefined as the V: drive)
The “Step 4: Basic Functionality” portion of the Citrix tutorial follows in hard copy or is available on Blackboard.
5. If you have any problems, please email [email protected] for assistance.

Step 1: Synchronize Password
The software we will use throughout the class, Eviews, is accessible via Citrix. Citrix allows you to access Eviews from any PC anywhere. Citrix may be accessed through the URL: http://citrix.wpcarey.asu.eduThis is the screen you will initially see.

Step 1: Synchronize Password In order to utilize the software needed for this class, your ASURITE and ASUAD passwords must be synchronized. Changing your ASURITE password will automatically synchronize your ASURITE and ASUAD passwords. To change your password, click on the Change your ASURITE/ASUAD password link in the middle of the page .

Step 1: Synchronize Password This is the screen you will see. Enter your ASURITE ID or ASU ID into the “To begin enter your ASU ID number:” field . Click the Next button.

Step 1: Synchronize Password
This is the screen you will see. In the field “Enter your ASURITE Password:”, enter your ASURITE password . Click the Next button.

Step 1: Synchronize Password This is the screen you will see. Click the Change Your Password option in the column on the left side of the screen .

Step 1: Synchronize Password This is the screen you will see. In the first field entitled “Enter your current ASURITE Password:”, enter your current ASURITE password . In the second field entitled “Select your desired ASURITE Password:” enter a new password . (Note: Your new password must be at least 8 characters long and must contain lowercase letters, uppercase letters, numbers and/or special characters.) In the third field entitled “Re-Enter your desired ASURITE Password:”, enter your new password again . Click the Change Your Password button .

Step 1: Synchronize Password This is the screen you will see.

Step 1: Synchronize Password If your password did not meet the minimum password requirements, you will see the following error message. If you receive the following message, simply enter another password which meets the following criteria.

Step 1: Synchronize Password After entering a new password which meets the minimum requirements, the following screen will appear indicating that your password has been successfully reset. You have now changed/synchronized your ASURITE and ASUAD passwords and will be able to log into Citrix continuing the directions below. Close the window below and you’re set to continue .

Step 2: Installing the Citrix Client Once you have synchronized your password, you will want to install the Citrix Client on your local PC. This will allow you to access the Eviews software we will use in class from your home machine. Citrix may be accessed through the URL: http://citrix.wpcarey.asu.eduThis is the screen you will initially see.

Step 2: Installing the Citrix Client You will then need to follow the steps to “Installing the Citrix Web Client” on this page . Note that you MUST install the Citrix Web Client on any PC on which you wish to run Eviews. Also note that the PC must be Windows based (no Macs or Linux). The Citrix Web Client is already installed on all the PCs in the computer labs on campus. If you have any problems with this step, please email [email protected] (preferred) or call 480-965-9737 and press 2. You should receive a response within 24 hours.

Step 3: Opening Eviews in Citrix Your next step will be to log in with your ASURITE ID and password and change the domain to ASUAD , then log in . If you do not have an asurite ID or password, please go to the second floor of the computing commons and obtain one.

Step 3: Opening Eviews in Citrix The initial screen is Citrix will look something like the following. Note that the choice of programs you see may differ.

Step 3: Opening Eviews in Citrix Word will be located in the Office 2003 folder and Eviews will be located in the Research Applications folder .

Step 3: Opening Eviews in Citrix Select the Research Applications folder (once again, the options your have may differ) and then select Eviews .

Step 3: Opening Eviews in Citrix It may then take a little while (30 to 60 seconds) for Eviews to open. Here is the initial Eviews screen. Directions on how to use Eviews are contained in the Eviews tutorial file available on Blackboard.

Step 4: Basic Functionality It will always be faster for Citrix to access data files from a network drive (which Citrix looks at like your PCs C: drive). I’ve copied all the data files we will use in class to a network drive. The network drive that has all our data files is the Q: drive. To see how to open one of these files, from the initial Eviews screen (see above), choose file , then open, then Eviews workfile

Step 4: Basic Functionality You may get an access denied screen as shown below. You can ignore it and press OK .

Step 4: Basic Functionality You will then see a box that shows your desktop files .

Step 4: Basic Functionality Press arrow to right of desktop then (Q:) shared on ‘wpcfas02’

Step 4: Basic Functionality Then courses

Step 4: Basic Functionality Then ECN425

Step 4: Basic Functionality Then select a file (wage2.wf1) and open.

Step 4: Basic Functionality Here is the file opened in Eviews. Refer to the Eviews tutorial to see how to conduct analyses on the data file.

Step 4: Basic Functionality Another feature of Citrix is that you will have some network space available. Network space is like having another drive (like your hard drive or CD drive) for storage. I recommend that you use the network space for holding your own Eviews data files (for homework assignments) as it will be much faster for these files to be accessed in Citrix that to have to bring them back and forth from your PCs hard drive. This will be especially true if you have a dial up connection. Your network drive will be your G: drive. You will have access to Word through Citrix, so you may wish to keep your homework documents on the network G: and export the final copy to your local drive. To continue the example with the McDonalds data, suppose you have modified the data file and wish to save it. Select file , and then save as

Step 4: Basic Functionality Then select your G: drive and save. Note that you can also save to the Q: shared drive from which you got the data. But this will be accessible to everyone in the class. This may be a great way to share your homework with other team members, but be sure to back it up before doing so in case the file you want is overwritten. Also provide a name that will be identifiable to your group members.

Step 4: Basic Functionality Finally, you can always read or write to your PCs hard drive (C :). But remember that this will be far slower than the network drive (especially if you have dial up). To do so, note that Citrix redefines your PCs hard drive to be the V: drive Going through the same example of saving a file to your local drive, select file then save as, then V: (C$ on ‘client”)

Step 4: Basic Functionality Citrix will ask what type of access you want to allow, so select Full-Access then OK. (You may want to have Citrix not ask you this each time you want to save a file) . You MUST do this within 5 seconds or your screen will go blank. If that happens, don’t panic—just follow the directions below. Once you select “never ask again” you don’t need to go through these steps on the same computer.

Step 4: Basic Functionality If you entered within 5 seconds, save the file wherever you want on your hard drive.

Step 4: Basic Functionality If you did not enter within 5 seconds and are faced with a blank screen (see below), your computer will appear to be locked up (the dreaded hour glass will not go away). Keep going for the solution.

Step 4: Basic Functionality The first step is to minimize the Eviews session .

Step 4: Basic Functionality Once you’ve done that, you will see the following screen that shows the box that “disappeared”.

Step 4: Basic Functionality Citrix will ask what type of access you want to allow, so select Full-Access then OK. (You may want to have Citrix not ask you this each time you want to save a file) .

Step 4: Basic Functionality You will then be able to open or save a file on your local drive by providing a name and location.

Step 4: Basic Functionality After you have opened or saved the file, you will need to restore your Eviews session. You do this by clicking on Eviews. If that doesn’t work, right click on Eviews and enter restore

Step 4: Basic Functionality That gets you back to your session. Once you have done this once and have specified “never ask again”, you should not need to repeat these steps on the same computer.