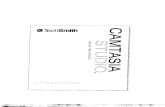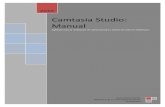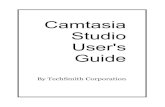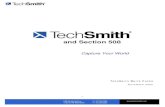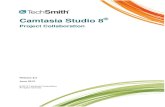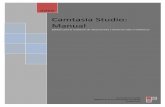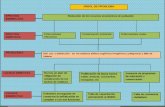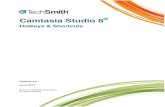Getting started in Camtasia - NDSU · CamtasiaGetting started in 1. Get Media • Recordaudio,...
Transcript of Getting started in Camtasia - NDSU · CamtasiaGetting started in 1. Get Media • Recordaudio,...
CamtasiaGetting started in
1.GetMedia• Record audio,video&screencontentinCamtasia(see
reversesideforrecordinginstructions).
• Import existingvideos,photos,audio,etc.(File>Import).
• ThebuiltinLibrary alsocontainsavarietyofgraphicandaudioelementsyoucanuseinyourproject.
• Clickanddrag contentfromtheMediaBinorLibraryintothetimelineandarrangethesequenceandlayersofclips.
• Arrangeyourcontentstart-to-finish/left-to-rightinthetimeline.
• Tracks arelikelayersofcontent.Contentinhighertracksappearsinfrontofcontentonlowertracks.
• Resizeandrepositioncontentinthepreviewwindow.
• Clickanddragtheplayhead tobrowsethroughyourvideoand/orselectspecificlocations.Usethered&greenhandlestoselectregionsinyourtimelinetocopy,cutordelete.
• TrimClips:Hovermouse/cursorovertheedgeofaclip,thenclickanddragtotrimcontent.
• Toolbardirectlyabovethetimelineallowsyoutozoomin&outfordetailedediting,splitclips,cut/copy/pasteandundo/redo.
2.ArrangeMedia/TellYourStory
3.EnhanceYourVideoThemenualongtheupperleftsideofthescreenprovidesawidevarietyoftools.
• Addshapes,textandmoretoannotateyourvideo.
• Drawattentionwithcallouts,animationsandeffects.Blursensitiveinformation.
• Addinteractivitywithquizzesandhotspots(requirespublishingtoHTML5).
ThePropertiesbuttononthefar-rightmiddleofyourscreenprovidesdetailedcontroloveranypieceofmediaselectedinyourtimeline.
4.PublishYourVideoSelect“Share”buttontobeingpublishingprocess.Seereversesideforpublishingtips.
WebCam Video
ScreenCaptureVideo
TextBox
RecordingYourScreen
• ClickRecordbuttoninupper-leftcornertobegin.
• Recordingbarwillopen,Camtasiawindowwillminimize.
• OpentheapplicationyouwishtocaptureandusetheSelectArea controlstorecord”fullscreen”or“custom”.Customcaptureareasaresetbypositioningthegreenboundingboxonthescreen.
• UseRecordedInputscontrolstoselectyourcameraµphoneortoenable/disableaudioorvideorecording.
o TheAudiodropdownallowsyoutoselect“RecordSystemAudio”ifyouwouldliketocapturesoundcomingfromthecomputeraswellasyourmicrophone.
o UsetheslidertotherightoftheAudiodropdowntoadjustyourmicrophone’sinputlevel.
• Click“rec”whenyouarereadytobeginrecording.
• Aftera3-secondcountdown,Camtasiawillbeginrecordingyourmicrophone,computerscreenandwebcam(ifselected).
• Whenfinishedrecording,pressF10orclick“Stop”intherecordingbar.
• YournewrecordingwillbeaddedasaclipinyourMediaBinandplacedinyourtimelineforediting.
PublishingTips
• Click“Share”andselectlocalfile(recommended)– orpublishdirectlytoyoursocialmediaplatformofchoice.
• MP4onlywillgiveyouthemostwidelycompatiblevideofile.RecommendedwhenpublishingtoYouTubeorsimilar.
• MP4withSmartPlayer(HTML5)isrequiredforinteractiveelementssuchasquizzes,hotspotsandembeddedcaptionsandmustbepublishedasawebpage.
• Forbestquality,selectthesameresolutionasyourprojectororiginalmedia.Forasmallerfilesize,resolutionmaybereduced.
• When“RenderingProject”progressbariscomplete,yourfinalfilewillbeready.
• Note:Youmayalwaysreturntoyourproject andcontinueediting,butyouwillneedtoshare/renderanew“final”filetoreflectthesechanges.
ImportantTip:Keepyourprojectorganized!
Allofyourmedia(photos,audio,videoclips,etc.)shouldbesavedtothesamelocationasyourCamtasiaprojectandscreenrecordings.Ifmediagetsseparatedfromtheprojectyouwillseemissingmediaerrorsinyourtimeline.