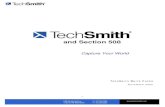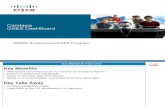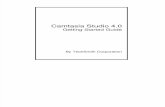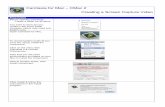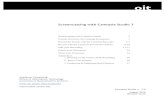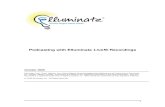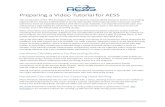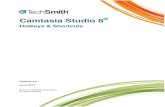Camtasia Tutorial
Transcript of Camtasia Tutorial

Camtasia: Screencast Software2014
By Samantha Harlow
Instructional Technology Consultant
UNC Greensboro

Preparing to record• Write a script• Practice• Think about what you want your screen to look
like during the recording– Sometimes it is good to clear off your desktop in order
to not distract tutorial viewers
You can change the mouse properties to be slower, faster, more visible for your screencast by going to Mouse Properties.

Recording: PC
You have the option of recording yourself while you create the
tutorial
You can customize your screen for recording
You can record using built in microphone or USB microphone. You can also record what is happening on your computer.
Once you press record, it will give you time to set up your computer. You can stop the recording anytime by pressing F10. To pause recording, press F9.

Recording: PC Tool Options
Reducing frame rate will create a smaller video file and not hurt your video.
Can record in .camrec(Camtasiafile) or .avi. Use .avi if you are planning on editing in Final Cut Pro, After Effects, Etc.

Recording: PC Tool Options
Can view/change hotkeys for different functions

Recording: Mac
Looks slightly different than a PC, but same functions. To stop recording on a Mac, Click on Camtasia application and “Stop Recording.”

Camtasia: Recording Audio
General Tips:
• Use a USB microphone – this will make a huge difference in the quality and usability of your screencasts
• Try and record with no background noise• If you are worried about making your recording
worse during audio editing, be sure to save an extra copy before audio editing to the desktop to compare

Selecting Screen To Record
If you are creating a custom size, it helps to link your dimensions
Can check “Lock to application” to have Camtasia just capture your application. Be careful that you are recording everything you want to record.
Customizable Options:You will most likely record in full screen most of the time

Selecting AudioCamtasia will automatically recognize your microphone, but you will need to select the audio input/output. For best quality audio, be sure to calibrate your microphone before beginning recording.
Check this box if you want Camtasia to record the system audio (audio from your computer)
If you want to fine tune the audio, to to Tools, Inputs, Audio Settings
Video tutorial on calibrating microphonehttp://www.youtube.com/watch?v=iHcOjaP
BalI

After Recording: PCThis screen gives you a preview option of your recorded footage when you are done recording. This is not the same as the editor screen. This screen simply allows you to preview, save, produce, or delete your footage.
Here you can decide whether you want to edit, publish, or delete your recording.

After Recording: Mac
Be sure to save your project before you begin editing to not lose any of your work.

Camtasia: Starting EditingYou will be prompted with this screen when you start Camtasia
Here are your screen output options. Try and stick with the dimensions you recorded in, typically 854x480.
Be sure to that “Keep aspect ratio” is checked.
*After you have selected your size, be sure to save your project in order to not lose any changes. The editing project will save as .camproj file. Be sure to save often when editing in Camtasia.

Camtasia: Editing
PC

Camtasia: Editing
MacThe Main difference between Camtasia on a Mac versus a PC is that you drag and drop the effects into the timeline for a Mac, whereas in the PC version you click the buttons while your clip is selected. Watching a YouTube video of Camtasia in action would easily provide a clear example of the differences.

The timeline and the canvas are always linked.
Adding effects is done through the timeline, similarly to many video editing programs. You can zoom in and out, add effects (such as arrows, text, and more). You can delete unwanted footage and focus on more important parts of your tutorials.
The Canvas is where you can view your video and change visual properties of your video (such as screen dimensions, rotating the screen, and more).
Remember as you are editing you can always undo things that you have done by pressing Control Z (PC) or Command Z (Mac).

Camtasia: Editing Tools
Zoom in and out of the timeline
Undo and Redo Button
Cutting
Splitting
Copy
Paste
This is the Playhead. Move this arrow up and down the timeline in order to see a scene or edit at a certain spot.

Camtasia: Editing
Your timeline can have many tracks. You can lock or unlock tracks during editing. You would lock a track if you did not want certain effects to be changed while editing other effects.
You can delete sections of your video. Be sure to lock the tracks that you do not want to be cut. PC: Green/red arrow are you in and out points to drag over the scene to be delete. Mac: Shift Key, drag the arrow over the scene to be deleted.
*Note about deleting: it is good to delete unwanted footage before you add your SmartFocus(this will be reviewed later)

Camtasia: EditingThe split tool allows you to split up clips and move them up a track or to other parts of the video. This also allows you to be able to separate video and audio.
For example, if you want the image from a clip, but not the audio, you will need to split the image, move it to another track, and then separate the video and audio. Once the audio and video are separated, you can delete one.
SplittingPC: push S on keyboardMac: Edit, Split all at Playhead
Right click or Command click (Mac) to “separate video and audio”

Camtasia: EditingMore Editing Options: Editing visual properties of Canvas
Can add markers with notesPC: Control MMac: Alt Option M

Camtasia: Editing Audio
PC Mac
Notice the basic options for Audio editing. Be sure you are in the right clip in your timeline when editing the audio or dragging the effects into the right clip (Mac).
It is generally recommended to raise or lower volume to be about ¾ of the way on up on the timeline

Camtasia: Editing Audio
You have the option of “enabling noise removal” and “noise reduction” for distracting background noise.
You can also level the volume of your clips through this automatic edit. This can be used if you are loud in one part of your tutorial video and quiet in other parts. Be careful with this this setting, and be sure to try out all of the variations.

Camtasia: Editing Audio
Some versions of Camtasiacome with a library with built in royalty free music. This music can be inserted into your video as background music.
You can also add in background music from iTunes, etc by going to File, Import Media. Once you have the song in Camtasia, you can drag the audio to the desired track in your timeline (see image above).

Camtasia: Importing Media
PC Mac
File types you can import:Images: bmp, png, gif, and jpeg
Audio: mp3, wav, wmaVideo (need quicktime plugin): camrec, avi, mp4,
mpg, mpegs, wmv, mov, and swf.
Go here to install Quicktime plugin
Then can move/drag images, audio, and video onto new track in Camtasia Studio

Camtasia: Callouts/Annotations
PC Mac
Callouts (PC) and Annotations (Mac) can be used to highlight or point to an item in your video, add text to your video, and add different symbols to point to different actions/things in your tutorial.

Camtasia: Callouts/Annotations
Some more examples of what you can do with Callouts/Annotations.
How a Callout/Annotation looks on a track in your timeline. Remember you can adjust the Callout/Annotation to your video by cropping to the appropriate time you want it to appear in your tutorial.

Camtasia: Animations
PC
Timeline/Tracks
You can animate Callouts/Annotations or different scenes of your video. Simply add the animation to the desired track (video or callout). Once you add the animation, you can adjust the position and rotation.

Camtasia: Zooming In and Out, Panning (PC)
• Set Playhead at desired location for zoom/pan
• Click on “Zoom-n-Pan” on the menu.
• Move window around screen to desired zoom/pan effects.
• You will need to do this for each spot in your video where you want to change the zoom/pan.
Timeline with markers of zoom/panning effects

Camtasia: Zooming In and Out, Panning (Mac)
• In order to zoom and pan on Camtasia for Mac, you need to go to animations.
• If you would like to use an option other than the ones presented to the left, choose “Blank” and drag to timeline.
• Control click on the animation, and select “Show Properties”
• Once you select “show properties”, you can adjust the scale or position of your screen for zooming or panning

Camtasia: SmartFocus
• SmartFocus keeps track of your mouse, windows, and other activities while you are recording your screencast tutorial.
• When you apply SmartFocus to your video, it automatically will zoom and pan your video.
• Though SmartFocus is recommended as a starting point for editing, please review all SmartFocus additions to make sure they fit into your video.
PC:Double click on this widget to see the SmartFocusanimations. Can edit animations after applied.
Mac:Drag SmartFocus icon in Animations into all of the desired scenes in timeline. Click on individual animation additions to edit SmartFocus.

Camtasia: Cursor Effects
Mac
PC
You can add effects to your cursor to highlight, spotlight, or magnify.

Camtasia: Transitions
If you want transitions between scenes or between imported outside media, Camtasia Studio comes with built in transitions.
Simply drag and drop desired transition into the timeline where there is a split between scenes.
Timeline View

Camtasia: FinishingExporting (PC)
Camtasia file format (.camrec/.camproj) is not very sharable/user friendly. Therefore it is important to export your video when you are done editing.
MP4 is a very common video format, and you can easily export this to YouTube later. Remember that HD is not as user friendly as regular MP4 files.

Camtasia: FinishingExporting (Mac)
Be sure you know where on your computer you are saving your
exported files.

Please contact the Samantha HarlowInstructional Technology Consultant for the
School of Education, UNCGwith any questions or concerns about this tutorial.
Email: [email protected]:
http://intech.uncg.edu/
Thank You!!!

Sources:
This tutorial was made from aLynda.com tutorial:
Camtasia Studio 8 Essential TrainingBy Chris Mattia