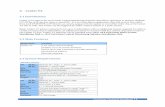Geovision Technical Handbook Backup Video
Transcript of Geovision Technical Handbook Backup Video

7/31/2019 Geovision Technical Handbook Backup Video
http://slidepdf.com/reader/full/geovision-technical-handbook-backup-video 1/5
GeoVision Technical Handbook 32
3.3 Backup Video Files

7/31/2019 Geovision Technical Handbook Backup Video
http://slidepdf.com/reader/full/geovision-technical-handbook-backup-video 2/5
GeoVision Technical Handbook 33
3.3.1 Save to USB
To backup a video clip or a few video clips from a certain camera, Save As AVI option provides the
fastest and easiest backup procedure.
1. In Viewlog, highlight desired video event (or select multiple events by clicking on the events
while holding down CTRL on the keyboard).
2. Click on the “Save As AVI” icon.
3. Select the desired Start and End time if you prefer to extract only a segment of the video file(s)
selected.

7/31/2019 Geovision Technical Handbook Backup Video
http://slidepdf.com/reader/full/geovision-technical-handbook-backup-video 3/5
GeoVision Technical Handbook 34
4. Under “Setting” tab, select the location on your system where you would like the video file(s) to
be saved into by clicking on “…..” button on the right.
5. Check on “ Save as exe”.6. Click “OK” to save the desired video file(s) into above destination.
2. “ Save as exe” option allows Viewlog to extract video file(s) with GeoVision codec attached.
Without the codec, GeoVision recorded video will not be able to play under Windows Media
Player. Therefore, if the backed up video is intended to be played on a third-party PC, such as
police department or court, it is necessary to use “ Save as exe” option.
3. GeoVision video codec can be also be installed separately from the GeoVision Main System DVD
or it can be downloaded from www.usavisionsys.com/download
4. For detailed instruction, refer to p.149 of v8.3 User Manual
3.3.2 Save as AVI
Alternatively, if the backed up video is intended to be played on another GeoVision DVR, or on aPC in which GeoVision Codec was already installed, saving video as .AVI instead of .EXE will
produce a simpler .AVI extension file without any codec attached.
1. To Save as AVI instead of .EXE, simply follow instructions from steps 1 to 4 in section 3.3.1.2. Ignore step 5 “ Save as exe” option.
3. Click “OK” to save the desired video file(s) into above destination.

7/31/2019 Geovision Technical Handbook Backup Video
http://slidepdf.com/reader/full/geovision-technical-handbook-backup-video 4/5
GeoVision Technical Handbook 35
3.3.3 Burn to CD/DVD
In order to backup multiple video files from multiple days and multiple cameras, Backup option
allows user to backup a large quantity of video files to a hard drive, network drive, or burn on a
CD/DVD. Users also have the option to make a copy of the Viewlog software while performing
Backup.
1. In Viewlog, Click on the “Backup” icon.
2. In the Backup window, select backup method
through either “Using Hard Disk”, “UsingCD/DVD”, or “CD Using OS-Burning”.
“Using Hard Disk” allows video to be backed
up to a certain hard
drive or on a
network drive.
“Using CD/DVD”
allows video to be
burned onto
CD/DVD directly
via third-party
burning software.
For GV-DVR
Systems, Nero ispreinstalled. Select
Nero Quick Start as
the path.

7/31/2019 Geovision Technical Handbook Backup Video
http://slidepdf.com/reader/full/geovision-technical-handbook-backup-video 5/5
GeoVision Technical Handbook 36
3. Select “Add time frame”.
4. Select desired time period by assigning Start and End Time. Once the time period has been
selected, Viewlog will automatically search for video and audio files within that time period and
display the total number of files in the box on the right.
5. Select cameras for backup then click ”OK”.
6. Check “Include ViewLog Player” option then click “OK” to start backup process.
For detailed instruction, refer to p.194 of v8.3 User Manual