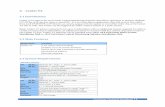Geovision 8.3 Manual
description
Transcript of Geovision 8.3 Manual

Multicam DigitalSurveillance System
User’s Manual V8.3

© 2009 GeoVision, Inc. All rights reserved. Under the copyright laws, this manual may not be copied, in whole or in part, without the written consent of GeoVision. Every effort has been made to ensure that the information in this manual is accurate. GeoVision is not responsible for printing or clerical errors. GeoVision, Inc. 9F, No. 246, Sec. 1, Neihu Rd., Neihu District, Taipei, Taiwan Tel: +886-2-8797-8377 Fax: +886-2-8797-8335 http://www.geovision.com.tw Trademarks used in this manual: GeoVision, the GeoVision logo and GV series products are trademarks of GeoVision, Inc. Windows and Windows XP are registered trademarks of Microsoft Corporation. January 2009

Important Notice
The version 8.3 only supports the following GV video capture cards:
• GV-600(S) V3.20 and later
• GV-650(S) V3.30 and later
• GV-800(S) V3.30 and later
• GV800-4A V3.10 and later
• GV-600(V4)
• GV-650(V4)
• GV-800(V4)
• GV-1120 All Series
• GV-1240 All Series
• GV-1480 All Series
• GV-2004
• GV-2008
For more information on the upgrade, please visit our website at
http://www.geovision.com.tw/english/5_0.asp, or contact your dealer.
New Features in Version 8.3
Features Page
Chapter 1 Configuring Main System 3
Increased number of storage groups to be created 9
Turbo Mode 42
Automatic Adjustment for Daylight Saving Time 51
Increased number of PTZ preset points and addresses 58
PTZ Tour Schedule for Idle Protection 59
Colorful Mode 76
Chapter 3 Video Analysis 93
Single Camera Tracking 102
Crowd Detection 129

ii
Advanced Scene Change Detection 131
Advanced Unattended Object Detection 133
Advanced Missing Object Detection 135
Chapter 4 Playing Back Video Files 140
Video Effects Applied on Multiple Channels 151
Increased Number of Quad Views 156
Increased Number of Multi Views 157
Video Color Enriched for Playback 161
GPS Tracks Playback 187
Chapter 6 I/O Applications 206
Multiple cameras recording upon input trigger 208
Overlaying Input Name onto Screen upon Alarm Events 217
Chapter 7 Point-Of-Sale (POS) Application 236
Windows-Based Direct POS Integration 236
Chapter 8 Viewing Live Video Using WebCam 261
POS / Wiegand Live View 280
New user interface for Remote Playback (RPB) 311
Multicast and Audio Broadcast 306
DST Rollback Events available on Event List Query 313
BlackBerry Support 329
Chapter 9 E-Map Application 332
Simultaneous Display of Multiple Live Videos 339
Chapter 10 Short Message Service 346
Unlimited Log Retention Time 354
Chapter 11 Useful Utilities 364
Unlimited Log Retention Time (in Authentication Server)
Digital Matrix 448

Contents
Important Notice ...................................................... i
1 Configuring Main System ............................. 3 System Configuration....................................................................................................6
Configuring Global Recording Parameters................................................................7
Adjusting Individual Camera ....................................................................................15
Setting Up Day - Night Recording Mode .................................................................19
Geo Mpeg4 (ASP) Advanced Settings ....................................................................20
Configuring Hotline/Network Notification .................................................................21
Selecting Screen Layout..........................................................................................24
Launching GV-System from System Tray ...............................................................25
Camera / Audio Install .............................................................................................26
Setting Up Auto Reboot ...........................................................................................27
Logging System Activities into System Log.............................................................28
Setting Different Text Alignment for Each Channel .................................................30
Setting Up Password ...............................................................................................31
Sending Alerts thru E-mail Accounts .......................................................................34
Audio and Video Settings............................................................................................36
Choosing Video Source ...........................................................................................36
Adjusting Video Attributes........................................................................................37
Listening to Live Audio.............................................................................................39
Hard Disk Calculator................................................................................................40
Turbo Mode..............................................................................................................42
Start/Stop Monitoring...................................................................................................44
Playing Back Video Files.............................................................................................45
Instant Playback ......................................................................................................45
System Log ...................................................................................................................46
Daylight Saving Time Recording ................................................................................51
Recording Schedule.....................................................................................................53
Video Schedule........................................................................................................54
Special Days Schedule............................................................................................55
I/O Schedule ............................................................................................................55
Center V2 Schedule.................................................................................................55
iii

PTZ Control...................................................................................................................56
Mapping PTZ Cameras............................................................................................57
PTZ Idle Protection ..................................................................................................58
Auto Switching PTZ Control Panels ........................................................................60
PTZ Automation.......................................................................................................61
Pop-up Live Video on Triggered Events ....................................................................62
Advanced Motion Detection........................................................................................63
Video Noise Solutions .................................................................................................65
Noise Tolerance.......................................................................................................65
Noise Detection to Reduce File Size .......................................................................66
Noise Filter...............................................................................................................67
Picture-in-Picture View ................................................................................................68
Picture-and-Picture View.............................................................................................69
System Idle Protection.................................................................................................70
Auto Logout Administrator .......................................................................................70
Auto Login User without Access Rights...................................................................71
Auto Start Recording ...............................................................................................72
Creating Shortcuts .......................................................................................................73
Touch Screen Support.................................................................................................74
PTZ and I/O Control Panel ......................................................................................74
Touch Screen Panel ................................................................................................74
System Tools ................................................................................................................76
Colorful Mode...........................................................................................................76
Image Quality of DirectDraw Overlay ......................................................................76
Stopping Video Lost Watchdog ...............................................................................77
Deactivating Video Lost Beep..................................................................................77
Fast Key Lockup ......................................................................................................78
Fast Key Reference .................................................................................................78
Version Information..................................................................................................78
2 Hybrid and NVR Solution ....................80 GeoVision IP Video Products......................................................................................80
Dongle Type..................................................................................................................81
Hybrid Solution Description........................................................................................82
NVR Solution Description............................................................................................83
Adding IP Video Sources.............................................................................................84
iv

Advanced Settings...................................................................................................86
Setting Up PTZ IP Camera...........................................................................................88
Upgrading the Dongle..................................................................................................89
3 Video Analysis............................................ 93 Object Tracking and Zooming ....................................................................................93
Object Tracking........................................................................................................93
Starting Object Tracking ..........................................................................................97
Zooming in Objects during Tracking........................................................................97
Object Zooming........................................................................................................99
Starting Object Zooming ........................................................................................101
Single Camera Tracking ............................................................................................102
Adding a PTZ Camera ...........................................................................................102
Setting PTZ Tracking .............................................................................................103
Activating PTZ Tracking.........................................................................................104
Object Counting .........................................................................................................105
Retrieving Images Using Object Index.....................................................................108
Object Index Setup ................................................................................................108
Live Object Index ...................................................................................................110
Object Index Search ..............................................................................................111
Face Detection............................................................................................................113
Unattended and Missing Object Detection..............................................................114
Detecting Unattended Objects...............................................................................114
Detecting Missing Objects .....................................................................................116
Privacy Mask Protection............................................................................................119
Setting Up a Privacy Mask.....................................................................................119
Granting Access Privileges to Recoverable Areas................................................120
Scene Change Detection ...........................................................................................121
Panorama View...........................................................................................................123
Creating a Panorama View....................................................................................124
Accessing a Panorama View.................................................................................126
Defogging Live Videos...............................................................................................127
Video Stabilization .....................................................................................................128
Crowd Detection.........................................................................................................129
Advanced Scene Change Detection.........................................................................131
Advanced Unattended Object Detection..................................................................133
v

Advanced Missing Object Detection ........................................................................135
Specifications .............................................................................................................137
4 Playing Back Video Files ........................ 140 Playing Back on ViewLog..........................................................................................141
Playback Screen Layout ........................................................................................144
Playback Control Buttons ......................................................................................145
A to B Playback Mode ...........................................................................................145
Searching a Video Event .......................................................................................146
Merging and Exporting Video ................................................................................149
Extracting Frames from a Video Event..................................................................152
Saving Images .......................................................................................................153
Printing Images......................................................................................................154
Recycling Option for Video Files............................................................................155
Advanced Settings.................................................................................................156
Object Search .............................................................................................................163
Advanced Log Browser .............................................................................................165
Filter Settings.........................................................................................................167
Quick Search ..............................................................................................................169
Event Query Settings.............................................................................................170
Advanced Search Settings ....................................................................................171
Playing Back over Local Area Network (LAN).........................................................172
Playing Back over Internet Using Remote ViewLog Service.................................174
Retrieving Recordings from one Host....................................................................174
Retrieving Recordings from Multiple Hosts ...........................................................175
Managing Connection Status.................................................................................176
Resuming Backup..................................................................................................176
Playing Back over Internet Using Remote Playback ..............................................177
Working with Remote Playback Server at the Server PC .....................................177
Working with Remote Playback Client at the Client PC ........................................180
GPS Tracks Playback.................................................................................................187
Touch Screen Support...............................................................................................189
Fast Key Reference....................................................................................................190
Specifications .............................................................................................................190
vi

5 Backing Up and Deleting Files................. 192 Backing Up Log Data Using System Log.................................................................192
Backing Up Files Using ViewLog .............................................................................194
Splitting Files for Backup onto Multiple Discs........................................................197
Excluding ViewLog Player in the Backup Files......................................................197
Including ViewLog Player in the Backup Files.......................................................198
Deleting Files Using ViewLog ...................................................................................199
Repairing Damaged File Paths .................................................................................201
Repairing Damaged Video Files ...............................................................................202
6 I/O Applications........................................ 206 Setting Up I/O Devices...............................................................................................207
Latch Trigger..........................................................................................................210
Keeping Last Toggle Status...................................................................................212
I/O Control Panel ........................................................................................................214
I/O Input Control Panel ..........................................................................................214
I/O Output Control Panel .......................................................................................214
Advanced I/O Applications........................................................................................215
Moving PTZ Camera to a Preset Location upon Alarm Events.............................215
Setting Momentary and Maintained Modes ...........................................................216
Deactivating Alarm and Alert Settings upon Input Trigger ....................................216
Overlaying Input Name onto Screen upon Alarm Events......................................217
Other Applications .................................................................................................217
Input State Detection .................................................................................................218
I/O Enable Setting.......................................................................................................219
Advanced I/O Panel....................................................................................................220
The Advanced I/O Panel........................................................................................220
Creating a Group for Cascade Triggers ................................................................221
Configuring the Advanced I/O Panel .....................................................................224
Setting Up Mode Schedule ....................................................................................225
Quick Link ..............................................................................................................227
Forcing Output .......................................................................................................227
Editing Background Image.....................................................................................228
System-Wide Triggers ...........................................................................................228
vii

The “Advanced Logical Input Status in Mutlicam” Option .....................................229
Managing a Group of I/O Devices .........................................................................230
Visual Automation......................................................................................................231
Setting Up Visual Automation................................................................................231
Using Visual Automation........................................................................................232
Virtual I/O Control.......................................................................................................233
Setting Up a Module ..............................................................................................234
7 Point-Of-Sale (POS) Application.................... 236 Text-Mode POS Device ..............................................................................................236
Windows-Based Direct POS Integration................................................................236
Data Capture Box Integration ................................................................................239
Graphic-Mode POS Device........................................................................................240
POS Data Sender ..................................................................................................240
Setting a POS Device .................................................................................................242
Superimposing POS Data onto Camera Screen .....................................................244
POS Field Filter...........................................................................................................246
Abnormal Transaction Alerts....................................................................................248
Setting Alarm Frequency .......................................................................................249
Codepage Mapping ....................................................................................................251
POS Data Search........................................................................................................252
POS Live View ............................................................................................................253
The POS Live View Window..................................................................................253
Setting Live View ...................................................................................................254
POS Color Text ...........................................................................................................255
Setting POS Color Text .........................................................................................255
8 Viewing Live Video Using WebCam.............. 261 Configuring WebCam Server ....................................................................................261
WebCam Server Settings ......................................................................................261
UPnP Settings........................................................................................................271
FTP Server Settings ..............................................................................................274
Network Port Information .......................................................................................275
Accessing Live Video Using a Web Browser ..........................................................276
viii

Single View MPEG4 Encoder Viewer........................................................................278
Control Panel .........................................................................................................280
Adding a Server .....................................................................................................281
Video Recording ....................................................................................................281
Alarm Notification...................................................................................................282
Video and Audio Configuration..............................................................................283
Hardware-Compressed or Megapixel Stream .......................................................284
PTZ Control............................................................................................................285
Visual PTZ Control Panel ......................................................................................286
I/O Control..............................................................................................................287
Visual Automation..................................................................................................288
Picture-in-Picture View ..........................................................................................289
Picture-and-Picture View .......................................................................................289
Image Enhancement..............................................................................................289
Remote Configuration............................................................................................290
2-Window MPEG4 Encoder Viewer...........................................................................292
Multi View MPEG4 Encoder Viewer ..........................................................................293
Starting Multi View .................................................................................................293
Host List .................................................................................................................296
Channel Status Information ...................................................................................297
Adding a Host ........................................................................................................297
Combining Multiple Hosts into a Single Host.........................................................298
Video Recording ....................................................................................................300
Camera Polling ......................................................................................................300
Hardware-Compressed or Megapixel Stream .......................................................300
PTZ Control............................................................................................................301
Visual PTZ Control Panel ......................................................................................301
Output Control........................................................................................................302
Remote ViewLog ...................................................................................................302
System Configuration ............................................................................................303
Camera Status.......................................................................................................304
Host Information.....................................................................................................305
Multicast and Audio Broadcast ................................................................................306
Configuring Multicast and Broadcast Settings.......................................................306
Sending Audio Broadcast ......................................................................................307
Receiving Multicast and Audio Broadcast .............................................................308
JPEG Image Viewer....................................................................................................310
Remote Playback........................................................................................................311
ix

Remote ViewLog ........................................................................................................312
Event List Query.........................................................................................................313
Download Center........................................................................................................315
Mobile Phone Applications .......................................................................................316
PDA........................................................................................................................318
I-Mode Phone ........................................................................................................323
Windows Smartphone............................................................................................325
Symbian Smartphone ............................................................................................327
BlackBerry Phone ..................................................................................................329
9 E-Map Application ......................................... 332 The E-Map Editor........................................................................................................332
The E-Map Editor Window.....................................................................................333
Creating an E-Map File...............................................................................................334
Creating an E-Map File for a Remote Host ...........................................................335
Starting E-Map ............................................................................................................336
Setting the Pop-up Map Function ..........................................................................337
Starting E-Map from a Remote Site ..........................................................................338
The Remote E-Map Window..................................................................................338
Logging in Different Hosts .....................................................................................339
Configuring the Remote E-Map .............................................................................340
Viewing Host Information and Playing Back Video................................................341
Accessing Remote ViewLog ..................................................................................341
E-Map Server ..............................................................................................................342
Installing E-Map Server .........................................................................................342
The E-Map Server Window....................................................................................342
Setting E-Map Server ............................................................................................343
Remote Monitoring via E-Map Server ...................................................................343
Accessing Authentication Server Account Information..........................................343
10 Short Message Service ................................. 346 Installing SMS Server.................................................................................................346
The SMS Server Window ...........................................................................................347
SMS Server Setup ......................................................................................................348
x

Device Settings......................................................................................................348
Server Settings ......................................................................................................349
Account Settings....................................................................................................352
SMS Log ......................................................................................................................354
Setting SMS Log....................................................................................................354
Viewing SMS Log ..................................................................................................355
Password Security .....................................................................................................357
Connecting GV-System to SMS Server....................................................................358
Setting Mobile Numbers ............................................................................................360
11 Useful Utilities............................................... 364 Dynamic DNS..............................................................................................................364
Installing Dynamic DNS.........................................................................................364
Registering Domain Name with DDNS..................................................................365
Starting Dynamic DNS...........................................................................................367
Local DDNS Server.....................................................................................................368
TwinDVR System........................................................................................................369
Starting TwinServer ...............................................................................................371
Installing TwinDVR ................................................................................................373
Starting TwinDVR ..................................................................................................373
TwinDVR Settings..................................................................................................376
Watermark Viewer ......................................................................................................377
Twin View Display ......................................................................................................379
Windows Lockup........................................................................................................381
The GV-Desktop Screen........................................................................................381
GV-Desktop Features ............................................................................................382
Token File for Save Mode......................................................................................385
Authentication Server ................................................................................................386
Installing the Server ...............................................................................................386
The Server Window ...............................................................................................386
Creating a DVR List ...............................................................................................388
Editing a User ........................................................................................................389
Starting the Server.................................................................................................390
Connecting GV-System to the Server ...................................................................391
Backup Servers .....................................................................................................393
Remote Access from Control Center, Remote E-Map and MultiView...................394
xi

Fast Backup and Restore ..........................................................................................397
Installing the FBR Program....................................................................................397
Selecting a Skin .....................................................................................................398
Customizing the Features......................................................................................399
Backing up and Restoring Settings .......................................................................400
Hot-Swap Recording..................................................................................................402
The Media Man Tool Window................................................................................403
Viewing Disk Drive Status......................................................................................404
Adding a Disk Drive ...............................................................................................406
Removing a Disk Drive ..........................................................................................407
Logging In Automatically at Startup.......................................................................408
Setting Up LED Panel............................................................................................409
Backup Server ............................................................................................................411
Usage Requirement...............................................................................................412
Connecting to the Storage System........................................................................412
Advanced Settings.................................................................................................413
Manually Adding Files for Backup .........................................................................416
Viewing Server Status ...........................................................................................417
Retrieving Recorded Files .....................................................................................419
Backup Viewer............................................................................................................420
Usage Requirements .............................................................................................420
Installing Backup Viewer........................................................................................420
Starting Backup Viewer .........................................................................................421
Performing Queries................................................................................................422
Viewing the Event Files .........................................................................................423
Using Remote ViewLog .........................................................................................424
Bandwidth Control Application ................................................................................425
Installing the Bandwidth Control ............................................................................426
Allowing Remote Control at DVR...........................................................................427
Connecting to a WebCam Server..........................................................................427
Controlling a WebCam Server ...............................................................................428
Bandwidth Setup....................................................................................................429
Block List Setup .....................................................................................................430
General Setup........................................................................................................431
Report Generator........................................................................................................432
Starting Report Generator .....................................................................................432
Setting Up Report Generator .................................................................................432
Setting Up Report Criteria......................................................................................434
xii

E-Mail Attachment Settings ...................................................................................437
Playing Back the Video Recording ........................................................................438
Viewing Event Log .................................................................................................438
DSP Spot Monitor Controller ....................................................................................439
Spot Monitor Controller..........................................................................................439
Spot Monitor Panel ................................................................................................442
Quad Spot Monitor Controller...................................................................................443
Setting Up the Controller .......................................................................................443
Setting Pop-up Camera Windows..........................................................................446
Displaying TV Quad Panel on the Screen .............................................................447
Digital Matrix...............................................................................................................448
Activating Multiple Monitors ...................................................................................448
Setting Live View ...................................................................................................450
Setting Scanned Pages .........................................................................................451
Setting Pop-up Alert...............................................................................................452
Setting Live View with Pop-up Alert.......................................................................454
Troubleshooting .................................................. 455
Appendix.............................................................. 461 A. USB Dongle Required for IP Device Applications ...........................................461
B. Supported PTZ Protocol and Model..................................................................462
C. Certified PTZ Models for Object Tracking ........................................................464
D. Supported IP Devices .........................................................................................465
E. Supported GPRS Models....................................................................................469
xiii

xiv

Chapter 1
Configuring Main System................................3
System Configuration ........................................................................................ 6
Configuring Global Recording Parameters...............................................................................7 Adjusting Individual Camera...................................................................................................15 Setting Up Day - Night Recording Mode ................................................................................19 Geo Mpeg4 (ASP) Advanced Settings ...................................................................................20 Configuring Hotline/Network Notification................................................................................21 Selecting Screen Layout.........................................................................................................24 Launching GV-System from System Tray ..............................................................................25 Camera / Audio Install.............................................................................................................26 Setting Up Auto Reboot ..........................................................................................................27 Logging System Activities into System Log............................................................................28 Setting Different Text Alignment for Each Channel.................................................................29 Setting Up Password ..............................................................................................................30 Sending Alerts thru E-mail Accounts ......................................................................................33
Audio and Video Settings................................................................................ 35
Choosing Video Source..........................................................................................................35 Adjusting Video Attributes.......................................................................................................36 Listening to Live Audio............................................................................................................39 Hard Disk Calculator...............................................................................................................40 Turbo Mode.............................................................................................................................42
Start/Stop Monitoring....................................................................................... 44
Playing Back Video Files ................................................................................. 45
Instant Playback .....................................................................................................................45
System Log....................................................................................................... 46
Daylight Saving Time Recording .................................................................... 51
Recording Schedule......................................................................................... 53
Video Schedule.......................................................................................................................54 Special Days Schedule...........................................................................................................55 I/O Schedule ...........................................................................................................................55 Center V2 Schedule................................................................................................................55
1

PTZ Control....................................................................................................... 56
Mapping PTZ Cameras ..........................................................................................................57 PTZ Idle Protection.................................................................................................................58 Auto Switching PTZ Control Panels .......................................................................................60 PTZ Automation......................................................................................................................61
Pop-up Live Video on Triggered Events......................................................... 62
Advanced Motion Detection ............................................................................ 63
Video Noise Solutions ..................................................................................... 65
Noise Tolerance ......................................................................................................................65 Noise Detection to Reduce File Size ......................................................................................66 Noise Filter..............................................................................................................................67
Picture-in-Picture View .................................................................................... 68
Picture-and-Picture View ................................................................................. 69
System Idle Protection..................................................................................... 70
Auto Logout Administrator ......................................................................................................70 Auto Login User without Access Rights..................................................................................71 Auto Start Recording...............................................................................................................72
Creating Shortcuts ........................................................................................... 73
Touch Screen Support ..................................................................................... 74
PTZ and I/O Control Panel .....................................................................................................74 Touch Screen Panel ...............................................................................................................74
System Tools .................................................................................................... 76
Colorful Mode .........................................................................................................................76
Image Quality of DirectDraw Overlay .....................................................................................77
Stopping Video Lost Watchdog...............................................................................................77
Deactivating Video Lost Beep ................................................................................................77
Fast Key Lockup.....................................................................................................................78
Fast Key Reference................................................................................................................78 Version Information.................................................................................................................78

CHAPTER
1 Configuring Main System
The system prompts you for a Supervisor ID and Password when starting the system for the first time,
shown as below:
Figure 1-1
Enter a name you wish to be the Supervisor ID in the ID field. Finish the setup by entering Password,
Password Confirmation, and a Hint (optional) that would remind you of the password. Messages
entered at the Hint field will only pop up when passwords are entered incorrectly.
Auto Login: Allows auto login as the current user every time when the system is launched. For
security purposes, this feature is only recommended for single-user systems.
Allow removing password System: For this setting, see Setting Up Password later in this
chapter.
: Click to open the onscreen keyboard and enter the login information.
3

After setting up the Supervisor ID and Password, launch the program to enter the Main System.
Figure 1-2 The controls in the main screen:
No. Name Description
1 Camera Number Indicates the camera number matching the port number in the GV video
capture card.
2 Camera Name Indicates the given camera name.
3 Date/Time Displays the current date and time.
4 Storage Space Indicates the remaining disk space.
5 Connection Indicates the connection status of remote applications.
6 PTZ Control Displays the PTZ control panel.
7 I/O Control Displays the I/O control panel.
8 TV-Out Displays the TV Quad control panel.
9 User-Defined Accesses other applications.
10 Location Name Indicates the GV-System’s name, usually named by its geographical location.
11 Network Enables the connection to remote applications.
12 Camera Scan Rotates through the screen divisions.
4

Configuring Main System 1
13 ViewLog Brings up these options: Video/Audio Log, System Log, Search POS Data,
POS Live View, Live Object Index, Search Object Index and E-Map.
14 Configure Accesses System settings.
15 Schedule Set up recording schedule.
16 Monitor Starts monitoring.
17 Camera Select Select the desired camera number for main division view.
18 Screen Division Select screen divisions.
19 Exit Brings up these options: Login/Change User, Logout, Minimize, Restart
Multicam and Exit.
Press [F7] on the keyboard, or click the Monitor button to start recording. By default, every camera
records with the following settings:
In Motion Detection mode
With the 320 x 240 resolution
With Geo Mpeg4-ASP codec
When working with the system, you will undoubtedly want to change the settings as you go along. The
buttons provide quick access to several popular Main System settings. Click any button to see the
menus of these settings. Let’s start with the Configure button.
5

System Configuration Click the Configure button (No.14, Figure 1-2), point to General Setting and select System
Configure. You may configure cameras and global recording parameters in this dialog box. Changes
made to the General Setting tab would apply to all available cameras attached to the system. In the
Camera Record Setting tab, you can configure each individual camera. In the I/O Device tab, you
can add and configure I/O devices. In the HotLine/Network tab, you can configure the system for
connection to network or mobile.
Figure 1-3
6

Configuring Main System
7
1
Configuring Global Recording Parameters
Let’s start with the options on the General Setting tab:
[Startup] The Startup options instruct the system to enable selected features at system startup.
Start Monitor: Select one of the following monitor control modes at system startup:
Monitor All: Allows you to monitor all cameras and I/O (if available) at system startup. It is the
same as to manually click Monitor button (No. 16, Figure 1-2) and select Start All Monitoring.
(For details, see Start/Stop Monitoring later in this chapter).
Schedule Monitor: Allows you to monitor cameras by schedule. Alternatively you may click
Schedule button (No. 15, Figure 1-2) and select Schedule Start. Refer to Recording
Schedule later in this chapter.
I/O Monitor: Allows you to monitor all I/O devices. Alternatively you may click the Monitor
button (No. 16, Figure 1-2), and then select I/O Monitoring.
Note: To set different recording modes and alert methods for each camera, see [Monitor Control],
Adjusting Individual Camera later in this chapter.
Multicast Server: Allows connection to IP Multicast (one of the remote application) at system
startup. (Or click the Network button (No. 11, Figure 1-2) and select Multicast Server.)
TCP Server: Allows connection to Remote View (another remote application) by TCP. (Or click
the Network button (No. 11, Figure 1-2) and select TCP Server.)
WebCam Server: Allows connection to WebCam Server at startup. (Or click the Network button
(No. 11, Figure 1-2) and select WebCam Server.)
Modem Server: Allows connection to Remote View by a modem. (Or click the Network button
(No. 11, Figure 1-2) and select Modem Server.)
Connect to VSM: Allows connection to VSM Server (Or click the Network button (No. 11, Figure
1-2) and select Connect to VSM.)
Twin Server: Allows connection to Twin Server at startup. (Or click the Network button (No. 11,
Figure 1-2) and select Twin Server). For more details, see Twin DVR System in Chapter 11.
Connect to CenterV2: Allows connection to CenterV2. (Or click the Network button (No. 11,
Figure 1-2) and select Connect to CenterV2.)
Enable DirectDraw Overlay: Applies DirectDraw Overlay to enhance image quality if your VGA
card supports it. For certain VGA cards, DirectDraw Overlay can result in blurred images. To avoid
the image problem and remain DirectDraw Overlay, change the image quality from High to
Standard. See Image Quality of DirectDraw Overlay in the section of System Tools.

Enable De-interlace Render: Avoids interlace of the odd and even video lines. This feature
affects only single view mode with the resolution of 640 x 480 and 720 x 480. After enabling the
feature, you must restart the GV-System to apply it.
Note: 1. The Enable Directdraw Overlay and De-interlace Render features can greatly enhance image
quality. If your VGA card supports DirectX9, enable both settings.
2. You may see a warning message “Directdraw Create Overlay Failed” when trying to use WebCam Remote Control to connect to a server. The message indicates the server has the Enable Directdraw Overlay feature enabled. It only means the remote side will not see the images with DirectDraw applied. It is safe to press YES to continue the connection.
Tip: To check the version of your DirectX, search for the file name dxdiag. Open the file and find the
related information. DirectX 9.0c is also included in the Surveillance System Software CD.
Startup Auto Login: Select and press the Arrow button to assign an ID used at system auto
startup. After the setup, the system will automatically login using this ID at next startup, without
asking for ID and Password. For related settings, see Launching GV-System from System Tray
later in this chapter.
Panel Resolution: Select the resolution from the drop-down list that best fits your computer
monitor screen.
Mini-View for Remote Desktop: Squeezes all video channels into a single 320x240 view. Since
you may use Microsoft Remote Desktop (a feature that comes with Windows XP Professional
Edition) to set up the Main System through network, it is important to get smallest size possible
data to transfer over network.
1. Click the Configure button (No.14, Figure 1-2), point to General Setting, and then select
System Configure.
2. In the System Configure dialog box, select Mini-View for Remote Desktop in the Startup
section, and then click OK to apply the setting.
3. Restart the Main System.
4. To switch between the mini and normal view, click the Configure button (No.14, Figure 1-2),
point to A/V Setting and select Mini-View Switch.
8

Configuring Main System 1
Figure 1-4 Mini View
[Location Name] The given name (maximum 14 characters) is displayed in main screen as the name
of the server. [Video Log Storage] Select storage type (recycle or not recycle) and location.
Available: Shows remaining hard disk space.
Recycle Log: Indicates the recording date of the next video file to be erased.
Set Location:
Database Folder: You can specify a new location for the database. The database location
determines where the records of ViewLog Event List (Cam*.db and Aud*.db) are stored.
Storage Group Folder: You can create the maximum of 16 storage groups with different
storage locations, keep dates and recycle sizes to store video files.
To create a storage group:
1. Select Storage Group Folder. This dialog box appears.
Figure 1-5
9

2. Click the Add Storage Group icon to add a storage group. The first Storage
Group is created by default.
3. Check the Cameras to be contained in the storage group.
4. Check the Keep Days option and specify the number of days to keep the video files in
storage.
5. Click the Add New Path icon to specify a storage location.
6. Check the Enlarge Recycle Threshold option and specify the size if you like to enlarge
the default recycle size.
7. Click OK.
Recycle: When this option is selected, it will cause the oldest files to be deleted when the system
requires storage space for new surveillance videos. If it is not selected, the system will stop
recording when disk space is full.
Note:
1. If the designated storage space is not big enough to keep all video files for the defined days, the Recycle setting then overrides the Keep Days setting.
2. The video capture cards and GV-NVR have different default recycle sizes. When the storage space reaches the default size limit, the system will delete the oldest files. The default recycle size:
GV-250 / 600 / 650 / 800 is 795 MB.
GV-1120 / 1240 / 1480 is 1.2 GB.
GV-2004 is 1.2 GB plus 50 MB/per channel
GV-2008 is 1.2 GB plus 50 MB/per channel.
GV-2016 is 1.2 GB plus 50 MB/per channel.
GV-NVR is 1.2 GB.
Every added IP video channel can expand the default recycle size by 50 MB. For example, if
your GV-NVR has 4 IP channels, the default size limit will be 1200 MB + 50 MB x 4 = 1400 MB.
If you find the default storage space is not enough, select the Enlarge Recycle Threshold
option to expand the size limit.
Every time the 400 MB of old files will be deleted upon reaching the default limit.
10

Configuring Main System 1
3. When one partition fell short than the minimum storage space, video files will automatically be saved to next available hard disk; when total available storage space is lower than minimum, the system will stop recording and show a Disk Space Low! message.
Figure 1-6
To solve the space shortage problem, you may add more hard disk space to the system, or to delete/back up your video files for more storage space. To correctly delete or back up video files, see Chapter 5 for more details.
[Caption] Enters heading to have it displayed on the upper left-hand corner of the camera screen. You
may choose No for no heading; ID to show only camera ID; ID+Name to show both camera ID +
Name.
[Send Alerts Approach] Click the arrow button to choose whether to be notified by E-mail, telephone
or SMS when alert conditions occur under the surveillance area.
For the telephone setup, see Configuring Hotline/Network Notification later in this chapter.
For the E-mail setup, see Sending Alerts thru E-Mail Accounts later in this chapter.
For the SMS setup, see Short Message Service in Chapter 10.
[Exit Option] Check the box to enable the feature. Press the blue Arrow button to switch between
Auto Shutdown Windows and Auto Restart Windows. Auto Shutdown Windows closes Windows
OS after exiting GV-System. Auto Restart Windows restarts Windows OS after exiting GV-System.
[PTZ Control] Adds PTZ cameras to the system. See operation details in PTZ Control later in this
chapter.
11

12
[Monitor Option]
Start Delay: Starts monitoring after x second(s) when the system is activated.
Post-Rec Motion: Keeps on recording for a set period of time after motion stops.
Pre-Rec Motion: Records video for a set period of time before motion starts. This feature allows
you to choose RAM or HDD as a pre-recording buffer. The difference between the two is that RAM
can save smaller pre-record from 1 second to 1.5 minutes, while the hard disk can save larger one
from 1 minute to 45 minutes.
1. Enable the Pre-Rec Motion option.
2. Click the Arrow button beside. This dialog box appears.
Figure 1-7
[Pre-Record Performance] The amount of physical memory of the computer that the system
is running on determines the pre-recording performance. Some options are grayed out if the
computer does not have enough memory for the selections.
This table shows the maximum pre-recording frame rate and the physical memory
requirements of each setup:
Good Better Best Extra Maximum pre-recording frames per camera (fps) 15 fps 30 fps 60 fps 90 fps RAM required 128 MB 256 MB 512 MB 768 MB
Note: The recording frame rate is based on a 320x240 recording size.
[Pre-Record Option (per camera)] Determines the number of pre-record frames.
Total Frames: Specify the maximum pre-recording frames of the system.
Frame/Sec Limitation: Specify the maximum pre-recording frame rate (fps) of a
camera.

Configuring Main System 1
Dividing the Total Frames by Frames/Sec Limitation, you will get the pre-recording
duration of each camera. For example:
Pre-recording duration = Total Frames = 30 = 5 seconds
Frame/Sec
Limitation
6
[Pre-Recording using HDD] Use the hard disk as a pre-recording buffer. This method gives
you much longer pre-recording time.
Keep Pre-Record Files: Specify the number of video clips for pre-record. The maximum number
of video clips you can specify is 9, and the time range of one video clip is from 1 minute to 5
minutes. So the pre-recording time can be from 1 minute to 45 minutes. For the video clip, see
[EventLog Size] below.
Send Event Alerts: Allows you to send out the assigned E-Mail/Hotline/SMS notification when
the selected alert conditions occur. To enable the function, follow the steps below.
1. Check the Send Event Alerts option, and click the Arrow button beside to display this dialog
box.
Figure 1-8
2. Select the desired alert events to send out the assigned notification, and then click OK for the
application.
The alert events of Intruder Event, Missing Object, Unattended Object, and POS Loss Prevention
Event are only available when the alarm settings are activated in Counter Application, Object
Monitor, and POS Application separately. Note: To select the type of notification, see [Send Alerts Approach] earlier in this chapter.
13

[EventLog Size] Determines the amount of time (from 1 to 5 minutes) of each event file. If you select 5
Min, a 30-minute event will be chopped into six 5-minute event files; if you select 1 Min, a 30-minute
event will be chopped into thirty 1-minute event files. To decide what to set up here, consider how often
you back up your event files, and how intensive the activity is in your surveillance area. Smaller file
size makes backup process faster. [Camera Scan] Select to rotate through screen divisions. Click the drop-down list and specify the
amount of time that elapses before switching to the next screen division group. Press the Arrow
button to select the mode of screen divisions.
[Video Record] Click to watermark all recorded videos. Watermark is a way to verify the authenticity
of video streams, and to ensure that they have not been tampered with or modified in any way. For
details, see Watermark Viewer in Chapter 11.
14

Configuring Main System 1
Adjusting Individual Camera
Click the Configure button (No. 14, Figure 1-2), point to General Setting, select System Configure,
and then click the Camera Record Setting tab. This dialog box appears.
Figure 1-9 Camera Settings
Several settings could be configured here:
[Camera Name] The name entered here will appear in the upper-left hand corner of the camera
screen. You can use the drop-down list to select the camera to be configured. [Rec Control] The Rec Control section allows you to set each camera’s recording quality. The
camera’s recording quality is based on its resolution and compression rate. Higher-quality picture will
require more storage space.
Apply to all cameras Adjust recording quality
Smart recording option Select high/low frame rate
Resolution button
Frame rate button
Figure 1-10
Recording Quality: Allows you to adjust the video quality in 5 levels. Higher value means lower
compression rate.
15

Resolution Button: This button is only available after you change the default video resolution
(see Choosing Video Source later in this chapter). Click to select recording resolutions.
Frame/Sec: Allows you to adjust camera’s recording frame rate. There are three options available:
Smart, High, and Low.
Smart: The system will distribute as many frame rates as possible to the camera where
motion occurs.
High: The system will distribute high percentage of frames (not a definite frame number) to
the selected camera while the other cameras will share rest of the frame rates. Assuming that
all cameras are in action, selecting High ensures this camera always receive higher frame
rate than the rest of the cameras. Effect can be seen in live mode.
Low: The system will distribute low percentage of frame rates to the selected camera.
Assuming that all cameras are in action, certain cameras are of least importance. The system
can be set Low in order to allow frame rate to go to more important cameras.
Frame Rate Button: Allows you to set the maximum recording frame of this camera so as to save
storage space.
Figure 1-11 Frame Rate Settings
Max. Frame Rate Rec of Motion: Set the maximum frame rate on motion detection. For
example, if you set 10 Frames/sec in the field, the maximum frame this camera will record is
10 frames/second. This setting does not mean it always records at 10 frames/second
because the actual recording frame rate is also affected by other settings in the system and
CPU loading.
Max. Frame Rate Rec of Non-Motion for Economic Round-the-Clock: This option
provides a space-saving solution for the round-the-clock recording. Set the maximum frame
rate for non-motion periods so as to save as much storage space as possible.
16

Configuring Main System 1
[Motion Detection]
Apply to all camera Adjust Sensitivity (Level 1-10)
Set mask color
Clear mask
Cut maskAdd mask
Adjust Sensitivity (Level 9-9.9)Activate Noise Tolerance
Figure 1-12
Motion Sensitivity: There are 10 levels of sensitivity for motion detection. And there are further
sublevels from 9 to 9.9. The default value is set to 9.5. The higher the value, the more sensitive
the system is to the motion.
Mask Filter: Mask instructs the system to ignore movement within the masked area. Mask could
be applied to repetitive motion that should be ignored within the surveillance area, such as street
trees.
Noise Tolerance: This function reduces false alarms and unwanted recordings caused by
weather or light changes without changing video quality. The level of noise tolerance can be
adjusted. For details, see Video Noise Solutions later in this chapter.
[Monitor Control]
Apply to all cameras Recording Codec
Day-Night Recording Mode
Advanced Codec Setup
Alarm Type
Delay Time Setup
Delay Time Setup
Figure 1-13 Monitor Control Setup
Rec Video: Enable the recording function. Use the drop-down list to select the desired recording
mode: Motion Detect, Round-the-Clock or Day/Night.
For details on Day/Night mode, see Setting Up Day-Night Recording Mode later in this chapter.
Recording Codec: Select the method of recording compression for your video: Geo Mpeg4,
Geo Mpeg4-ASP, Geo H264 or Geo H264 V2.
GV Mpeg4-ASP: Provides a smaller compressed file size than Geo Mpeg4. Additionally, it
supports a number of advanced settings that allow experienced users to fine tune the
encoding process. For details, see Geo Mpeg4 (ASP) Advanced Settings later in this chapter.
17

Geo H264 and Geo H264 V2: Provides a much smaller compressed file size than any other
available codec yet without compromising the image quality. Compared to Geo H264, Geo
H264 V2 provides a smaller compressed file size, but has a lower frame rate and higher CPU
usage.
Right-Arrow button: Click to bring up the Day-Night Recording Mode setup dialog box
(Figure 1-14).
Apply Advanced Codec Setting: See Geo Mpeg4 (ASP) Advanced Settings later in this chapter.
The Advanced Codec Setup button also includes the function of noise detection. See Noise
Detection to Reduce File Size later in this chapter.
Invoke Alarm: Sends computer alarm (.wav sound file) on motion detection.
Invoke to Send Alerts: Sends an assigned alert (E-Mail/Hotline/SMS) when motion occurs. Use
the slider to specify the motion duration to invoke the alert. The choices include High (0.5
seconds), Normal (1 second), and Low (1.5 seconds). For example, suppose you choose High.
When motion remains for 0.5 seconds, the alert will be sent out.
Right-Arrow button: Click to set the delay time to activate assigned alerts.
Output Module: Triggers the specified output pin on motion detection. Use the drop-down list to
select an output pin to perform this function.
Right-Arrow button: Click to set the delay time to activate the assigned output module.
Register Motion Event: Records motion events to System Log.
Note: The delay time functions in Invoke to Send Alerts and Output Module allow you time to deactivate prior alert and output settings. To deactivate these settings, you may stop monitoring or enable the assigned input module set at “Deactivate notification when selected pin ON" in Figure 6-9 in Chapter 6.
[Video Resolution] Allows you to adjust video characteristics such as brightness, contrast, saturation,
and hue.
18

Configuring Main System 1
Setting Up Day - Night Recording Mode
Day-Night Recording allows you to set up different recording modes for different time frames of the
day. Each day can be divided to 4 time frames, each represented by 1 Span. You can set up a
different frame rate, recording quality, motion sensitivity and noise detection level for each time frame.
1. Click the Day-Night Recording Mode button in Figure 1-13, and this dialog box appears.
Figure 1-14
2. Enable Span1 and specify the Start time in the first time field; select the check box in the second
time field and specify the End time.
3. Use the drop-down list to select Motion Detect or Round-the-Clock to be the recording mode for
the Span 1.
4. Select the check box and click the […] button to adjust recording quality, motion sensitivity and
noise detection level for Span 1.
5. Repeat above steps to set up multiple spans if required.
6. If you do not wish to apply your settings to the weekends, enable the Weekend Apply option and
select recording mode for the weekend. Use the radio button at the bottom to define whether your
weekend includes Sunday and Saturday or Sunday only.
7. Click OK to apply the settings.
Note: If the End time field is disabled, the span will run to the start of the next span.
19

Geo Mpeg4 (ASP) Advanced Settings
The Geo Mpeg4 (ASP) codec supports a number of advanced settings that allow experienced users to
fine tune the encoding process.
In Figure 1-13, check the Apply Advanced Codec Setting option, click the button beside, and then click the Advanced tab. This window appears.
Figure 1-15
[Setting]
Setting: Click the drop-down list to select High speed, Recommend, or High compression rate
for default configurations. Or, select User-defined to define encoding settings yourself.
Subpixel precision: Click the drop-down list to select Full, Half or Quarter pixel.
Full pixel: Fastest compression speed, medium compression rate, and normal image quality.
Half pixel: Fast compression speed, high compression rate, and better image quality.
Quarter pixel: Slow compression speed, highest compression rate, and better image quality.
Quantizer: Raising the value will improve compression speed and dramatically increase
compression rate, but reduce image quality.
Inter-frame threshold: Raising the value will improve compression speed and rate, but
reduce image quality slightly.
Max. keyframe interval: Raising the value will extend the duration between key frames
and increase compression rate, but reduce image quality slightly. Compression speed remains
the same.
20

Configuring Main System 1
[Evaluation]
Encode size: Click to calculate the encoding size based on your encoding settings (see [Setting]
above) and assigned video clip (select PTZ dome or street from the drop-down list). Click the
Stop tab to stop the evaluation.
Encode speed: Click to calculate the frame rate based on the encoding settings (see [Setting]
above) and assigned video clip (select PTZ dome or street from the drop-down list).
Configuring Hotline/Network Notification
Figure 1-16
[Modem Setup] If you have installed modem in this PC, select the corresponding device and port,
then press Detect button to test your modem.
Note: Internal modems (PCI or ISA) are not recommended.
21

[HotLine Notice x] The event can be set to trigger phone calls or pagers, up to three (3) units. A text
message may be sent to the pager.
Enter the telephone number
Enter the text message
Figure 1-17
1. In the Dial HotLine drop-down list, type the telephone or pager number.
2. Click Activate.
3. Select Attach Text Message and type the text messages to be sent to a pager.
The system allows you to send a custom sound file to telephone. Your computer must have
microphones connected to the MIC input of GV-System for this operation. To record a sound file, follow
these steps: 1. Click the Rec button to bring up the following dialog box:
Figure 1-18
2. Click the Record button to start recording. Speak the message script clearly to the microphone.
Click Stop button when it is done.
3. Click the Play button to listen to the recording. To save this sound file, click File, select Save as,
and then click the Change button. This brings up the Sound Selection dialog box.
Figure 1-19
22

Configuring Main System 1
4. Select PCM 8,000 Hz, 8-bit Mono, the only format supported for this feature, and then click OK. To find a sound file, click the Browse button to locate the file. Add the path of the file to the field, and
the file will be sent with the telephone calls. [TCP Server] Allows you to setup TCP server. Select Assign IP and use the drop-down list to select
the network card. Your IP address will be displayed in Bind IP. The default port number for TCP server
is 3550; you may assign different port by entering the port number in the Port field.
[Multicast Server] Allows you to setup the Multicast server; its operation is similar to the TCP server
setup described above. The default port number for Multicast server is 3650. Note: GV-System automatically checks the dynamic IP of your PC every one minute. This ensures connection of remote applications, including Remote View, IP Multicast, WebCam, and Remote Playback.
[HotLine Option] If motion persists, decides how often, specified in minutes, the system should send
a notification to you before the motion ends.
[HotLine Attach Audio Message] Specify how many times to repeat the audio message when a
telephone call is made to you.
23

Selecting Screen Layout
This feature gives you the option of screen layout for the 8, 12 and 16 screen divisions.
1. Click the Configure button (No.14, Figure 1-2), point to General Setting, and then select System
Configure. The System Configure window appears.
2. In the Startup section, click the Arrow button next to the Panel Resolution item to call up the
following window. The left mode is the default layout; the right is the enhanced layout.
Figure 1-20
3. For the enhanced layout, click the Activate Quad Enhanced option, and click OK.
4. Restart the GV-System to apply it.
Note: 1. When the enhanced screen layout is applied, the camera 1 view will show on the central
screen; when the popup feature is enabled, the pop-up view will show on the central; when the camera scan feature is enabled, the scanned view will show on the central.
2. If you are using the DSP card, GV-System won’t support the enhanced screen layout.
24

Configuring Main System 1
Launching GV-System from System Tray
The feature lets GV-System appear in the system tray when you launch Windows, instead of
displaying the system login window. To enable the feature, follow these steps:
1. Click the Configure button (No.14, Figure 1-2), point to General Setting, and then select System
Configure. The System Configure window appears.
2. In the Startup section, click the Arrow button next to the Startup Auto Login item to display the
following window.
Figure 1-21
3. Check the Startup Silently Hide into System Status Bar option, and then click OK to close the
window.
4. Restart the GV-System. You will see the following icon shown on the system tray.
The GV-System icon
Figure 1-22
25

Camera / Audio Install
Click the Configure button (No.14, Figure 1-2), point to General Setting, and select Camera / Audio
Install to bring up the following dialog box:
Figure 1-23
[Camera] Click the Activate button and specify the cameras to be viewed by default. Clearing the
selection of Cameras from viewing does not affect the cameras being recording. [Startup] Configure the startup camera screens and screen divisions.
Default Screen Division: To select the desired screen divisions at startup, check the option and
click the right arrow button.
Limit Port: To restrict camera screens at startup, check the option and select desired port
numbers. This function will take effect at next system startup.
[Wave-in Device] Adjust audio devices to record and listen to live sound.
Audio: Choose to set up an audio channel from the drop-down list.
Monitor Sensitivity: Adjusts sensitivity of the audio that will be detected. The higher the value,
the more sensitive it is to the surrounding sound.
Gain Control: Increases or decreases the gain of the microphone.
Wave Out: Select to listen to live audio at the server PC.
Rec Audio: Enable to activate the audio recording function.
26

Configuring Main System 1
Setting Up Auto Reboot
The Auto Reboot feature restarts your Windows at a scheduled time. Click the Configure button
(No.14, Figure 1-2), point to General Setting, and then select Auto Reboot Setup from the menu to
bring up this dialog box.
Figure 1-24
[Auto Reboot System]
Enables the setup for reboot time. Specify how often (from 1 to 14 days) at the Day Interval selection
field, and when the Windows should reboot at the Reboot Time.
Restore Last Status: The system will resume the last operation after rebooting, e.g. camera
recording.
Apply Startup Settings: The system will apply your Startup settings in the System Configure
window after rebooting.
[Delay for Cancel Reboot] When the item is checked, a warning message will appear and count
down your specified time before the reboot schedule begins. Clicking the Cancel button on the prompt
will cancel the rebooting.
[Watchdog Reset if Reboot System Suspend and Fail]
Prior to Reboot Time, if GV-System finds any abnormal Windows operation that may hinder the Auto
Reboot, GV-System will instruct a hardware reboot of Windows. The feature is not available in GV-250
Card.
Note: GV-System must already be added to Windows Startup menu; only so will the Windows automatically restart GV-System after a reboot. Also, make sure you’ve correctly connected a GV video capture card to your motherboard for the hardware watchdog feature.
27

Logging System Activities into System Log
GV-System can monitor security events by recording the login and logout of system resources. No
events will be recorded to the System Log until you activate the desired event logs. To activate the log,
click the Configure button (No.14, Figure 1-2), point to General Setting, and then select System Log
Setting to display the following dialog box.
Figure 1-25
General Event: Record system startup/exit, network server start/stop, and recording start/stop.
Login/Logout Event: Record the login/logout activities of the local user to GV-System and
WebCam Server.
Monitor Event: Record motion-triggered and I/O-triggered events. For this feature to work, you
must check both the Register Motion Event option in Figure 1-13 and the Register Input Event
option in Figure 6-1 in Chapter 6.
POS Event: Record POS transaction data.
Counter Event: Record counting results.
Interval of Motion Event: Specify the log interval between motion-triggered events. This setting
could prevent the System Log growing too big when trying to log all events under a
motion-intensive surveillance area.
Interval of Input Event: Specify the log interval between I/O-triggered events.
28

Configuring Main System 1
[Default Video Player]
Monitor Table: Specify the playback software for playing back monitor events. For details on
each playback application, see Chapter 5.
POS Table: Specify the playback software for playing back POS events.
[Import Previous Days of Live Log Browser] Specify how many days of data to be loaded to the
System Log.
Set Location: Click the Set Location button to specify a storage path. The available free space
will be displayed in left hand side.
Keep Days: Set the number of days to keep logs.
Recycle: Enable the system to delete old log files to make space for new files when the HDD free
space is below 500 MB. To view and learn more about System Log, see System Log later in this chapter.
Setting Different Text Alignment for Each Channel
You can align text overlay, photo overlay and camera/time stamps to different positions for each
channel. In addition, you can even change the alignment of text and photograph while the monitoring
of POS or access control keeps on.
To access this feature, click the Configure button (No.14, Figure 1-2), point to General Setting, and
then select Text Overlay Setting to display the Text Overlay Setting dialog box, and select one
Camera to define various alignments. For details see Superimposing POS Data onto Camera Screen
in Chapter 7.
29

Setting Up Password
The password setup allows you to assign permission and rights to users. You can create up to 1,000
passwords. The system will control and restrict access to system resources based on the permission
and rights associated with each user account. Only Supervisor account level is pre-set with the access
to the Password Setup function. Click the Configure button (No. 14, Figure 1-2), point to General
Setting, point to Password Setup, and then select Local Account Edit to display the following
window.
Figure 1-26
Adding a new user: 1. Click the New button at the lower-left hand corner to bring up the New Account dialog box.
Figure 1-27
30

Configuring Main System 1
2. Enter the user’s ID name and password. Re-enter the same password in the Password
Confirmation field.
3. Give a Hint (optional) that would remind you of the password.
4. Select the user’s authorization level: Supervisor, PowerUser, User or Guest. By default, users
belonging to the Supervisor level have full rights over GV-System settings. PowerUsers have the
same permission and rights as Supervisors, except that they cannot edit user information and
delete the password system (described later). Users belonging to the User level are restricted to
all system settings, and have only limited access to certain functions. Users in the Guest level can
only view videos.
5. Click OK to add the user.
Editing an exiting user: This feature is only available for supervisors.
1. Select a user from the user list to display its properties. Or, right-click on any of the user levels
(User, PowerUser, Supervisor), and then select Find Specific Account for quick search. A valid
password is required to edit a supervisor.
2. Edit the properties as required. Check the Account Is Disabled option if you wish to disable this
user.
These options you may also find in this dialog box:
Expire in xx day(s): The account will expire and be disabled automatically after a set number of
days. The number you set will count down automatically. Specify the number between 1 and 9999.
User cannot change password: The user is not allowed to change the set password.
Force Password change at the first logon: The user must change the password when logging
in first time.
Disable user if do not login after xx day (s): When the user does not log in the system after a
set number of days, its account will be disabled automatically.
Export this ID for Remote Control: This option allows the export of users IDs for the remote
control. When it is checked, you can see the designated ID in the drop-down menu of login. (Note:
For the operation of remote control, the password should be restricted for digits.)
Allow removing password System: This option lets users remove the ID and password
database from GV-System. To do this, select this option (only Supervisor level users can make the
selection), and then find and click PassUnInStall in the system folder. A message prompts to you
for confirmation. Click Yes to remove the entire ID and password from GV-System.
Note: If the Allow Removing Password System option is not selected, the loss of passwords will require the reinstallation of Windows and the reset of passwords.
31

Changing password when logging in the GV-System 1. When you log in the GV-System, click the Change Password button in the Login dialog box. The
Change Password dialog box appears.
Figure 1-28
2. Type the new password information, and click OK to save the changes.
Note: If the user is not given the right to change password, the message Change Password/Hint False will be displayed.
32

Configuring Main System 1
Sending Alerts thru E-mail Accounts
You can send E-mail alerts with attached images when events occur. The events triggering the E-mail
alerts include: Motion Detection, I/O Trigger, Scene Change, Intruder Event, Missing Object,
Unattended Object, POS Loss Prevention and etc.
You may first set up your server to handle the sending of alerts. Follow these steps to set up an E-mail
account:
1. Click the Configure button (No.14, Figure 1-2), point to General Setting, and then select E-Mail
Setup. This dialog box appears.
Figure 1-29
2. In the Mail Setup section, set up following fields:
SMTP Sever: Enter your mail server name.
E-Mail From: Enter the reply E-mail address (optional).
E-Mail To: Enter the E-mail address you want to send alerts to.
Charset: Select the character-set to be used when sending mail via the system.
Subject: Enter a subject that would come with the alert message.
33

3. You have the option to attach an image with the alert when sending mail. Click to enable the
option. Select image format from the drop-down list, and the image size.
4. In the Pic. Field, enter how many snapshots (max. 6) you wish to receive in an event.
5. Press the Arrow button if you wish to tag the snapshot with Time/Date, Camera number, and
Location name. Select Transparent makes the tag background transparent, and Color Box is for
you to choose your text color.
6. Click the Test Mail Account button to test if E-mail function is working correctly. You may click OK
here or go on to set up with following options:
[Email-Alerts Setup] The GV-System can continuously send E-mails to you when events occur. You
may specify the interval between E-mails. The default interval is 5 minutes (configurable from 0 to 60
minutes); therefore if motion lasts for more than 15 minutes it means you will receive 3 E-mails. If
motion lasts for less than 5 minutes, then you will receive one E-mail only.
[Option] Select Auto Modem dial-up to dial-up automatically when the system is instructed to send
E-mail alerts. The Disconnect Delay disconnects the system from Internet after the set number of
minute(s) (from 0 to 30 minutes).
[SMTP Mail Server requires authentication] If the SMTP mail server needs authentication, select
this item and enter your account name and password.
[SMTP Server] Keep the default port 25 or modify it to match that of SMTP Server.
[Domain Name from DDNS] Enter a domain name from DDNS server. The email alert will be sent
containing Webcam Server information and an URL link for remote playback. For this function, you
must enable WebCam Server.
For related settings, see Send Alert Approach, Invoke to Send Alerts and Send Event Alerts earlier this
chapter.
34

Configuring Main System 1
Audio and Video Settings
Choosing Video Source
Video Source sets the video standard of your system: NTSC or PAL. Click the Configure button
(No.14, Figure 1-2), point to A/V Setting, and then select Video Source to display the following dialog
box.
Figure 1-30
Video Standard: Select a video standard used in your country.
Video Resolution: Consider your priority in image quality or CPU usage before making a
selection.
For NTSC, the image quality and CPU usage from the highest to the lowest is: 720 x 480,
720 x 480 De-interlace, 640 x 480, 640 x 480 De-interlace, 360 x 240, 320 x 240.
For PAL, the image quality and CPU usage from the highest to the lowest is: 720 x 576,
720 x 576 De-interlace, 640 x 480, 640 x 480 De-interlace, 360 x 288, 320 x 240.
35

Adjusting Video Attributes
This feature lets you adjust video attributes to get the best picture. Click the Configure button (No.14,
Figure 1-2), point to A/V Setting, and select Video Attributes to have two selections: Standard and
Advanced.
Standard Video Attributes Adjust image quality by moving the sliders to the desired values. Click Default to apply default values.
Click the left and right arrow buttons to select a desired camera for setup. Or, click the finger button
to apply the displayed settings to all cameras.
Figure 1-31
AGC (Auto Gain Control): Adjusting AGC helps boost weak video signals or reduce strong video
signals, and gives optimized image quality. The adjustment could be done manually or automatically.
When a video signal is weak, for example, due to distance, adjusting the brightness or contrast of the
video source will NOT help the situation. Adjust AGC and see the difference. (Depending on the model
purchased, this feature may or may not be available.)
In the Auto Gain Control window, click Auto for auto adjustment, click Default to apply default values,
or click Apply to apply the displayed settings. The default value is set to 1.15V (115), but you may
move the slider to adjust between 0.3V (30) or 2.5V (250).
36

Configuring Main System 1
Advanced Video Attributes This feature lets you know the image size after quality and image adjustment.
[Mulitcam]
Figure 1-32
Camera drop-down list: Select a camera channel for the application.
Codec Selection: Select a desired type of compression.
Image Adjustment (Brightness, Contrast, Saturation, Hue): Move the sliders to adjust image
attributes. Click the finger button to apply the displayed values to all cameras.
Recording Quality: Move the slider to increase or decrease the picture quality. Click the finger
button to apply the selected quality to all cameras.
Image Size: Keyframe indicates the compressed file size while Frame shows the partly
compressed file size after quality and image adjustment.
Note: The smaller image size means higher video compression and smaller file size, thus extending the recording capacity.
37

[WebCam, Center V2, Control Center]
Figure 1-33
Quantizer: The bigger the Quantizer, the poor the image quality.
Quality: The default Quantizer for High is 2, for Medium is 4 and for Low is 6. The adjustment
rules between Quantizer and Quality is: Quantizer for High < Quantizer for Medium < Quanitzer
for Low.
Bits per second: Indicates the data transmission speed after quality adjustment.
38

Configuring Main System 1
Listening to Live Audio
Click the Configure button (No. 14, Figure 1-2), point to A/V Setting, select Wave Out, and then
select the audio channel you wish to listen to.
By default, audio channel 1 is set to be background sounds even when you switch between video
channels. To change background sounds, select the desired audio channel and select Disable
Wave-Out Audio Switch. The selected audio channel will always be in the background.
39

Hard Disk Calculator
Before actual recording, the Hard Disk Calculator allows you to know the required hard disk space and
frame size for different types of codecs and quality.
1. Click the Configure button (No. 14, Figure 1-2), point to A/V Setting, select Video Attributes,
and then click Advanced. The Advanced Video Attributes dialog box appears.
2. Click the HDD Calculator button at the right bottom. The HDD Calculator dialog box appears.
Figure 1-34
Select Camera: Select cameras to be used for recording.
Select Video Compression Codec: Check the desired codec(s) to be used for recording.
You can choose more than one codec to compare their performance.
Software Compression: Check the desired codec(s) to be used for recording. You can
choose more than one codec for performance comparison. This option appears dimmed
when GV-2004 or GV-2008 is installed.
Hardware Compression: Check the desired codec(s) to be used for recording. This
option is available when GV-2004 or GV-2008 is installed.
Select Recording Quality: Check the desired quality value(s) for recording. You can choose
more than one quality value for comparison.
Set Test Time: The system will process a real-time test recording based on the time you set.
For example, if you enter 24 hours here, it will take more than one day to do the test recording.
So avoid entering the longer test time to save you time.
Set Expected Recording Time: Enter the time you wish for recording.
40

Configuring Main System 1
3. Click the Calculate tab to see the result.
Note:
1. A calculation difference by ± 5 % from actual disk usage is expected.
2. This function is not available to the GV-NVR users.
41

Turbo Mode Turbo mode allows recording at the highest speed that GV-Combo A Card (GV-1120A, GV-1240A and
GV-1480A) can provide at the VGA and DI resolutions.
Comparison for GV-Combo Card and GV-Combo A Card
Total Recording Rate (NTSC/PAL)
GV-1480 GV-1480A GV-1240 GV-1240A GV-1120 GV-1120A
VGA 120 / 100 fps 240 / 200 fps 120 / 100 fps 120 / 100 fps 80 / 72 fps 80 / 72 fps
D1 120 / 100 fps 240 / 200 fps 120 / 100 fps 120 /100 fps 80 / 72 fps 80 / 72 fps
Turbo VGA 416 / 400 fps 240 / 200 fps 120 / 100 fps
Turbo D1 352 / 320 fps 240 / 200 fps 120 / 100 fps
Note: When Turbo Mode is activated, the DSP (Real-Time Display) and TV-Out functions will be disabled.
System Requirements Following is the basic system requirements to activate the turbo mode.
Video Capture Card CPU RAM
GV-1120A x 1 Pentium 4, 3.0 GHz Dual Core
GV-1240A x 1 Core 2 Duo, 3.0 GHz
GV-1480A x 1 Core 2 Quad, 2.4 GHz
2 x 512 MB Dual Channels
GV-1120A x 2 Core 2 Quad, 2.4 GHz
GV-1240A x 2 Core 2 Quad, 2.8 GHz
GV-1480A x 2 Core i7, 920, 2.66 GHz
2 x 1 GB Dual Channels
42

Configuring Main System 1
Activating Turbo Mode 1. Click Configure, select A/V Setting and select Video Source. This dialog box appears.
Figure 1-35
2. Use the drop-down list to select the Video Resolution. If D1 or VGA resolution is selected, the
Turbo mode option appears.
3. Select Turbo mode, and click OK.
4. You will be prompted to restart the GV-System. Restart the GV-System to take effect.
43

Start/Stop Monitoring Click the Monitor button and select to start or stop all or individual camera monitoring. Camera Name
in the upper left corner of the view screen changes from yellow to red color when motion is detected.
(Blinking represents the camera is detecting motion). [F7] is the shortcut key of this operation.
Tip: To take a snapshot of the current frame, click the Camera Name and select SnapShot to open the
Save As dialog box, shown as below. Save and tag the frame with Time/Date, Camera number, and
Location name. Select Transparent if you want to make the tag background transparent, and select
Color Box to choose your text color.
Specify file name
Select file type
Click to tag time/date
Click to tag camera numberClick to tag location name
Transparent Text Background
Color Box
Figure 1-36
44

Configuring Main System 1
Playing Back Video Files The ViewLog button (No. 13, Figure 1-2) is used for playing back video and audio files. For details,
see Chapter 4.
Instant Playback
You can instantly open ViewLog to trace the event(s) of a certain time length without interrupting the
morning.
To instantly play back the event(s) of one single channel, click on the Camera Name, and then
select the time length.
To instantly play back the events of all channels, click on the ViewLog button (No. 13, Figure 1-2),
select Instant Play, and then select the time length.
Time length choices include 10 seconds, 30 seconds, 1 minute and 5 minutes.
45

System Log System Log displays detailed information about the GV-System and remote operation. This
information is being saved in a database Access format. To view the System Log, click the ViewLog
button (No. 13, Figure 1-2), and then select System Log from the menu. This brings up the Live Log
Brower as shown below. The Log Browser viewer displays five types of event information. Use the
control tab to switch among them.
To search for log data, click the icon on the upper left corner to bring up the Advanced Log Browser. See Advanced Log Browser in Chapter 4.
[Monitor] Displays information pertaining to motion and I/O events. Double-clicking the log list will
allow you to view related video in ViewLog or Quick Search (depending on the video player you
selected in the Activate System Log dialog box. See Figure 1-25).
Figure 1-37
ID: This column shows the event ID number generated by the system.
Time: This column shows the time when a motion or I/O monitor event occurs.
Device: This column shows camera ID or I/O device associated with the event.
Information: This column shows the I/O module number
Event: These event messages mean:
Motion: Appear if motion occurs in the associated camera.
Video Lost: Appears if video lost occurs in the associated camera.
Video Resume: Appears if video resume in the associated camera.
Signal On: Appears if one of the input device connected to the associated I/O module are
activated.
Signal Off: Appears if one of the input device connected to the associated I/O module are
terminated.
46

Configuring Main System 1
I/O error: Appears if associated I/O module failed.
I/O resume: Appears if associated I/O module resume to action.
Missing Object: Appears if objects miss from a defined camera view.
Unattended Object: Appears if unattended objects show up within a defined camera view.
Intruder: Appears if there are objects entering a defined region.
Disk Full: Appears if storage space is full.
Scene Change: Appears if the associated camera has been physically tampered.
Network Shutdown: Appears if the network connection is closed.
Camera Connection Lost: Appears if the connection to the associated cameras is lost.
Camera Connection Resumed: Appears if the connection to the associated camera is
rebuilt.
[System] This function shows which functions are being enabled or disabled in the GV-System.
Figure 1-38
ID: Displays the event ID number
Time: This column shows the time when system event occurs.
Event: This column shows the following messages when associated actions are taken.
Schedule Start / Stop: Appears when a user starts or stops the monitoring schedule.
Auto Reboot: Appears when the system performs auto rebooting function.
System Start / Exit: Appears when a user starts or stops GV-System.
Start / Stop Monitor All: Appears when a user starts or stops all cameras’ monitoring
functions.
Start / Stop Monitor: Appears when a user starts or stops the individual camera’s monitoring
function. The camera number will appear in Device column.
IO Monitor Start / Stop: Appears when a user starts or stops the individual I/O module’s
monitoring function. The I/O module number will appear in the Device column.
Modem Svr Start / Stop: Appears when a user starts or stops GV-System’s Modem Server.
47

TCP Svr Start / Stop: Appears when a user starts or stops GV-System’s TCP Server.
Multicast Svr Start / Stop: Appears when a user starts or stops Allows connection to IP
Multicast (one of the remote application) at system startup.
WebCam Svr Start / Stop: Appears when a user starts or stops WebCam Server.
Connect to Center Start / Stop: Appears when GV-System connects or disconnects with the
Security Center.
Twin Svr Start / Stop: Appears when a user starts or stops Twin Server.
Connect to Center V2 Start / Stop: Appears when GV-System logs in or out Center V2.
Connect to VSM Start / Stop/Net Down / Net Resume: Appears when GV-System logs in or
out VSM; when the connection of both fails or resumes.
Connect to SMS Start / Stop / Net Down / Net Resume: Appears when GV-System logs in
or out the SMS server; when the connection of both fails or resumes.
Send Email Alert: Appears when an e-mail alert is sent out.
Send SMS Alert: Appears when an SMS alert is sent out.
Send Hotline Alert: Appears when a Hotline alert is sent out.
Windows Shutdown: Appears when Windows is closed.
Recycle: Appears when GV-System recycles event files to increase storage space.
Auto-Reboot: Appears when Windows is automatically rebooted.
Device: This column shows the individual camera number.
Mode: This column shows whether actions are being taken in local side or remote side.
[Login] This function shows whom and when has logged in and out the GV-System and WebCam
server.
Figure 1-39
ID: Shows the event ID number
Time: This column shows the time when Login event occurs.
User Login: This column shows the ID of the login user.
48

Configuring Main System 1
User Logout: This column shows the ID of the logout user.
Status: This column shows whether login or logout attempts were successful or failed.
Mode: This column shows the following messages:
Local: Appears if a user logs in or logs out the Main System.
WebCam (Mpeg4): Appears if a remote client logs in or logs out the WebCam server.
TCP: Appears if a user logs in or logs out the TCP Server.
Modem: Appears if a user logs in or logs out the Modem Server.
Multicast: Appears if a user logs in or logs out the Multicast Server.
Remote DVR: Appears if a Control Center operator logs in or logs out via the Remote DVR
service.
Remote Matrix: Appears if a Control Center operator remotely logs in or logs out via the
Matrix View service.
Remote Desktop: Appears if a Control Center operator logs in or logs out via the Remote
Desktop service.
Note: This column shows the IP address of the client server.
[Counter] This function shows the information and result of GV-System’s counter function.
Figure 1-40
ID: This column shows the event ID number
Start Time: This column shows the time when GV-System’s counter function is activated.
End Time: This column shows the time when GV-System’s counter function is terminated.
Device: This column shows the camera that performs counter function.
In: This column shows the “In” result of GV-System’s counter function.
Out: This column shows the “Out” result of GV-System’s counter function.
49

[POS] This function shows the POS event information. Double-clicking on the log list will allow you to
view related video in ViewLog or Quick Search (depending on the video player you selected in the
Activate System Log dialog box. See Figure 1-25).
Figure 1-41
ID: This column shows the event ID number.
Time: This column shows the time when POS event occurs.
Content: This column shows the action taken in the POS device.
Event: This column shows the following messages.
Start Transaction: Appears when sales transaction starts.
Stop Transaction: Appears when sales transaction ends.
Void Transaction: Appears if an item is being void from the sales transaction.
Cash Drawer Open: Appears if the cash drawer is opened.
Filter 1-15: Appears if the sales transaction matches the defined condition 1 to 15.
Note: This column is currently not being used.
50

Configuring Main System 1
Daylight Saving Time Recording The GV-System can automatically adjust to Daylight Saving Time (DST).
To enable the DST function, click Windows Start button, click Control Panel, click Date and Time, click the Time Zone tab, select a time zone of your location, and then select Automatically adjust clock for daylight saving changes.
Figure 1-42
In System Log, the DST recordings can be identified in the D.S.T Rollback column.
Figure 1-43
51

In ViewLog, a separate DST subfolder will be displayed in the Date Tree.
Figure 1-44
Note: The AVI file recorded during the DST period is named with the prefix “GvDST”, e.g. GvDST20081022xxxxxxxxx.avi, to differentiate from the regular AVI file named with the prefix “Event”, e.g. Event20081022xxxxxxxxx.avi.
52

Configuring Main System 1
Recording Schedule You can program recording, I/O devices, and Center V2 services to turn on and off at specific time
each day. Click the Schedule button (No.15, Figure 1-2) and select Schedule Edit to display the
following window.
The window has three major tabs:
Video Schedule: A schedule starts the surveillance system automatically.
I/O Schedule: A schedule starts I/O surveillance automatically.
Center V2 Schedule: A schedule starts the connection to Center V2 services automatically.
Weekly Schedule
Special Day Schedule
I/O Schedule
Camera Tabs
Schedule List Window
CenterV2 Schedule
Video Schedule
Figure 1-45
53

Video Schedule
1. Set your surveillance preferences:
[Time] Enter the starting and ending time of the schedule.
[Monitor Invoke] Sets alert methods on motion detection.
Rec: Records while monitoring. From the drop-down list, select to record video by Motion
Detect or Round-the-Clock.
Pager/E-Mail: Sends pager or e-mail alerts on motion detection.
Output: Triggers the corresponding I/O devices on motion detection. To set up I/O devices,
see Adjusting Individual Camera earlier in this chapter.
[Remote] Sends the triggered images to the remote applications (WebCam, MultiView or
RemoteView).
[Week Days Enable Schedule] Select days for the schedule.
[Start] Only enabled in I/O Schedule.
[Camera] Applies the settings to selected cameras.
2. Click the Add Schedule tab to apply above settings. The set schedule will display on the
Schedule List Window.
3. Repeat above steps to set up more schedules.
Clicking separate Camera tabs, you will see the set schedule is displayed in different color bars:
Red: Recording enabled
Green: Pager/E-mail notification enabled
Blue: System will send videos to Remote View
Jade: I/O monitor enabled
Purple: Center V2 schedule enabled.
To modify a schedule, highlight the desired schedule in the Schedule List window, and then click the
Modify Schedule button to make changes.
To delete a schedule, highlight the desired schedule in the Schedule List window, and the press the
Delete key on the keyboard.
54

Configuring Main System 1
Special Days Schedule
1. Click the Special Day Schedule tab.
2. All settings are the same as those in Video Schedule, except the following section. Use the
drop-down list and select a date from the pop-up calendar. Click Apply to add the date to the
schedule.
Figure 1-46
I/O Schedule
Set up a schedule to activate the monitoring of I/O devices automatically. All settings are the same as
those in Video Schedule, except the following section. After setting up scheduled time and dates,
select the I/O Monitor option to activate the schedule.
Figure 1-47
Center V2 Schedule
Set up a schedule to connect to Center V2 services automatically. All settings are the same as those in
Video Schedule, except the following section. After setting up scheduled time and dates, select the
Center V2 option to activate the schedule. For details on Center V2, see Chapter 1 in GV-CMS Series
User’s Manual.
Figure 1-48
Note: If you select the Center V2 check box without setting up the Center V2 schedule and later enable the Center V2 server, the connection to Center V2 will be stopped automatically after 15 minutes. For this problem, please complete the setup of Center V2 schedule or clear the Center V2 check box.
55

PTZ Control With the PTZ control panel, you can control PTZ functions, e.g. pan, tilt, zoom, focus and preset points.
This control panel will not appear, unless at least one PTZ camera is connected to the system. Follow
these steps to add PTZ cameras to the system: 1. Click Configure button (No. 14, Figure 1-2), point to General Setting, and select System
Configure.
2. In the PTZ Control section, select PTZ Device Setup.
3. Select the model from the drop-down list, and click the PTZ Control button . A setup dialog
box appears.
4. Select Activate in the dialog box. This is important! Without this step the PTZ camera will not be
added to the system.
5. Click OK and then go back to main screen. Now you should see the PTZ Control button on
main screen. Click the button to bring out the on-screen control panel, shown as follows:
Pan/Tilt Control
Zoom Control
Focus Control
Address SelectPreset Switch Panel
Option
Close
PTZ Switch
Iris Control
Figure 1-49
PTZ Switch: Changes the PTZ model to be controlled.
Close: Closes the control panel.
Pan/Tilt Control: Allows the PTZ to pan back and forth continually among preset points.
Zoom Control: Allows the PTZ to zoom in or out.
Focus Control: Adjusts the camera focus.
Iris Control: Adjusts the camera iris.
56

Configuring Main System 1
Option: Functions included in the Option may be different in terms of PTZ models. Consult
the manual of the connected PTZ model.
Address Select: Specify the address of the PTZ.
Show Preset: Moves the PTZ to a preset point by clicking the preset number. If the PTZ
supports more than 16 presets, an onscreen keypad is displayed for you to enter the desired
preset number.
Note: Each PTZ will need to be addressed correctly. Refer to the PTZ manufacturers’ documentation for details.
For the supported PTZ models, see Appendix B.
Mapping PTZ Cameras
This option assigns a PTZ camera to its corresponding camera channel for either the local or the
remote applications.
For local applications, see Auto Switching PTZ Control Panels and PTZ Automation later.
For remote applications, this option will let you control PTZ cameras through the WebCam or
Center V2 server.
1. Click the Configure button (No.14, Figure 1-2), point to Accessories, and select Camera
Mapping PTZ Dome. This dialog box appears.
Figure 1-50 Camera Mapping Setup
57

2. Select a camera channel from the Camera drop-down list.
3. Select the PTZ model connected to the selected channel from the Device drop-down list.
4. If you have two identical PTZ cameras set in the system, you may use the Address drop-down list
to choose the one with the correct address. Up to 64 addresses can be supported.
5. For the PTZ Inactivity settings, see PTZ Idle Protection later.
6. Click OK to apply the settings.
PTZ Idle Protection
When the PTZ remains stationary for a certain time, the PTZ can automatically activate the scan mode,
move to the designated preset point, or start the preset tour.
1. In the Camera Mapping Setup dialog box (Figure 1-50), select PTZ Inactivity.
2. Set the idle time after which to start the protection mode.
3. Select Auto, Preset, Multi Position Tour or Tour Schedule as protection mode.
Setting Multi Position Tour You can create a PTZ tour with up to 64 preset points. Note the number of preset points depends on
your PTZ capacity.
1. Select Multi Position Tour on the Camera Mapping Setup dialog box (Figure 1-50), and click the
Setting button. This dialog box appears.
Figure 1-51
2. Select a Preset as a start point.
3. Set the Dwell Time that the PTZ will remain in a preset.
4. Click Add and repeat Steps 2-3 to build more points in the tour.
58

Configuring Main System 1
Setting Tour Schedule When the PTZ camera remains stationary for a certain time, the camera will start the defined
behaviors, such as activating the auto pan or returning the designated preset, in the defined time
frames.
1. Select Tour Schedule on the Camera Mapping Setup dialog box (Figure 1-50), and click the
Setting button. This dialog box appears.
Figure 1-52
2. Select Span 1, specify a period of time, and select a camera behavior to be activated during the
defined time period.
3. Set another span.
4. If you want to apply a different setting to weekends, select Weekend Apply and select a camera
behavior. And define whether the weekend includes Saturday or not.
5. Click OK to apply the settings.
Note: It is required to set more than one span so that a specified camera behavior will only run in the defined time frame. Otherwise, you can select the Auto, Preset or Multi Position Tour option (see Figure 1-49) to configure the idle protection.
59

Auto Switching PTZ Control Panels
The function allows the corresponding PTZ control panels to be called up automatically when you
switch to different PTZ camera screens. To enable the function, follow the steps below:
1. Click the Configure button (No. 14, Figure 1-2), point to General Setting, and then select
System Configure. The System Configure window appears.
2. In the PTZ Control section, click the Arrow button, point to PTZ Panel Switch and click Auto. The
Camera Mapping Setup dialog box appears.
Figure 1-53
3. Select the corresponding camera channel, device model and hardware address for each PTZ
camera. For details, see Mapping PTZ Camera earlier.
4. Click OK. When you change the channel, the corresponding PTZ control panel will appear on the
screen.
60

Configuring Main System 1
PTZ Automation Other than the PTZ control panel, you can display a Visual PTZ Control Panel on the image.
Figure 1-54
1. To control the PTZ, you must map one channel to the PTZ camera first. For details, see Steps 1-4
in PTZ Control earlier in this chapter.
2. To access the new control panel, click on the desired Camera Name on the top left corner of
every channel, and select PTZ Automation. A separate PTZ control window appears.
3. To change the panel settings, click the green PTZ button on the top left corner of the PTZ control
window to have these options:
[PTZ Control Type]
Type 1: In this mode when you place the mouse arrow on the four directions, ex. north, south,
east, west, the speed indicator of five levels will appear. Click and hold on the required level
of movement and the camera will move as per the specific speed.
Type 2: In this mode with the mouse click, the PTZ control panel will appear. The movement
of the camera will depend on the speed of the mouse movement.
[Configure]
Set Color: Changes the color of the panel. Three kinds of colors are available: Red, Green
and Blue.
Transparent Degree: Adjusts the transparency level of the panel. Ten levels range from 10%
(fully transparent) to 100% (fully opaque).
61

Pop-up Live Video on Triggered Events
The live video can pop up immediately for alert whenever motion detection and alarm occurs. To set up,
click the Configure button (No.14, Figure 1-2), point to Video Analysis, and then select Camera
Popup Setting. This brings up the following Camera Popup Setting dialog box.
Figure 1-55
Dwell Time: Specify the amount of time a pop-up live video to remain in the foreground.
Interrupt Interval: Specify the interval between live video pop-ups. This feature is useful when
several cameras are activated for a pop-up alert at the same time.
Camera Motion Invoke: Choose which camera you wish to have auto pop-up upon motion
detection.
Input Invoke: Select an input module and number using arrow buttons, select this option and
assign a camera to the input device. Whenever the input is triggered, the live video of the
assigned camera will pop up.
The Arrow Button: The pop-up live videos appear on the screen when triggered events occur. If
the DSP Spot Monitor function is enabled, you can select if pop-up live videos appear on the
system screen, spot monitor or both. For details on DSP Spot Monitor Controller, see DSP Spot
Monitor Controller in Chapter 11.
Note: You can use the Mask Filter function in the Camera Record Setting tab (Figure 1-9) to mask off
certain areas of the camera image that you don’t want to detect motion.
62

Configuring Main System 1
Advanced Motion Detection To avoid false motion detection, the Advanced Motion Detection feature provides three solutions:
Create up to 5 levels of motion detection sensitivity in one region
Mask off unwanted areas for monitoring, such as cloud and tree movement
Ignore video noise when the lighting condition is poor or changed.
1. Click the Configure button (No. 14, Figure 1-2), point to Video Analysis, and then select
Advanced Motion Detection Setting. The Advanced Motion Detection Setup dialog box
appears.
2. Select the desired cameras for setup, and then click the Configure tab. This dialog box appears.
Figure 1-56 Advanced Motion Detection Setup
3. Select the desired camera from the drop-down list, and then check Enable.
4. To set detection sensitivity in a specific area, select a sensitivity level by moving the slider, and
then drag an area on the image. You will be prompted to click Add to save the setting.
This setup has sensitivity levels from 1 to 5, with 4 as default.
5. To create several areas with different sensitivity levels, repeat Step 4.
6. If you want to ignore motion in a certain area, click Mask Region, and then drag an area on the
image.
7. If you want to ignore video noise when light changes, select Noise Tolerance and use the slider
to adjust the level. The higher the level, the more tolerant the system is to video noise.
8. Click OK to save your settings.
63

Note:
1. This feature must work with the recording mode of Motion Detection: click the Configure button (No. 14, Figure 1-2), point to General Setting, select System Configure, click the Camera Record Setting tab, check Rec Video, and then select Motion Detect (Figure 1-9).
2. If you have set up Motion Sensitivity and Mask Filter in the System Configure settings (Figure 1-9), note that the configurations of Advanced Motion Detection have priority over these settings.
64

Configuring Main System 1
Video Noise Solutions The system provides these solutions for video/audio noise:
Noise Tolerance for motion detection and advanced motion detection
Noise Detection to Reduce File Size for round-the-clock recording
Noise Filter to filter out video and audio noise
Noise Tolerance
Designed for motion detection, the noise tolerance feature reduces false alarms and unwanted
recordings caused by weather or light changes. The level of noise tolerance can be adjusted.
Note: The noise tolerance function will not change video quality.
Setting Up for Motion Detection
Figure 1-57
1. Click the Configure button (No. 14, Figure 1-2), point to General Setting, and select System
Configure. In the System Configure dialog box, click the Camera Record Setting tab.
65

2. To set the recording mode to motion detection, enable Rec Video, and select Motion Detect from
the drop-down list.
3. To enable noise tolerance, click the right-arrow button next to Motion Sensitivity in the Motion
Detect section. The Motion Detection Setup dialog box appears.
4. Select Activate Noise Tolerance and adjust tolerance level. The higher the level, the more
tolerant the system is to video noise. If your surveillance area may produce much video noise, set
the level to High. Conversely, set the level to Low if the surveillance area may produce less video
noise.
5. Click OK to save the settings.
Setting Up for Advanced Motion Detection For details, see Advanced Motion Detection earlier in this chapter.
Noise Detection to Reduce File Size
Designed for the round-the-clock recording, the Noise Detection feature can automatically reduce
recording size on video noise conditions, and restore normal recording size when the disturbing
conditions are over.
1. Click the Configure button (No. 14, Figure 1-2), point to General Setting, and select System Configure. In the System Configure dialog box, click the Camera Record Setting tab.
2. To set the recording mode to Round-the-Clock, enable Rec Video and select Round-the-clock from the drop-down list.
3. Enable Apply Advanced Codec Setting and click the button. This dialog box appears.
Figure 1-58
4. Select Noise detection to reduce file size and adjust the Sensitivity level. The higher the value,
the more sensitive the system is to video noise.
5. Click Apply.
66

Configuring Main System 1
Note:
1. You can also use this function when the recording mode is set to Motion Detection.
2. When the option is seletecd and video noise conditons are detected, you can see the icon overlaid on the right-bottom corner of recorded videos. So you can easily distinguish the normal- size segment from reduced-size segment. Note the icon does not appear on live video.
Noise Filter The Noise Filter function can remove video and audio noise from live view. The video denoising can
reduce file size and improve image quality, while the audio denoising can maximize the sound quality.
Filtering Out Video Noise 1. Click the Configure button (No. 14, Figure 1-2), point to Video Analysis and select Video
Lowpass Filter Setting. This dialog box appears.
Figure 1-59
2. Select the desired channels to be filtered out video noises, and click OK. The video noises from
the selected channels are reduced, and file sizes are decreased too.
Filtering Out Audio Noise 1. Click the Configure button (No. 14, Figure 1-2), point to A/V Setting, select Wave Out, and select
Wave Out Denoise. A dialog box appears.
2. Select the desired channels to be filtered out audio noise, and click OK. The audio noises of the
selected channels are reduced.
67

Picture-in-Picture View With the Picture in Picture (PIP) view, you can crop the video to get a close-up view or zoom in on the
video. This function is useful for megapixel resolution that provides clear and detailed images of the
surveillance area.
1. Click the desired camera name and select PIP View.
2. The screen automatically switches to one division, and an inset window of the camera view
appears in the bottom right corner.
Inset window
Figure 1-60
3. Double-click the inset window. A hand icon appears.
4. Click the inset window. A navigation box appears.
Figure 1-61
5. Move the navigation box around in the inset window to have a close-up view of the selected area.
6. To adjust the navigation box size, move the cursor to any of the box corners, enlarge or diminish
the box.
7. To change the frame color of the navigation box, right-click the image, select Mega Pixel Setting,
and select Set Color of Focus Area.
8. To exit the PIP view, click the camera name and click PIP View again.
68

Configuring Main System 1
Picture-and-Picture View With the Picture and Picture (PAP) view, you can create a split video effect with multiple close-up
views on the image. A total of 7 close-up views can be defined. This function is useful for megapixel
resolution that provides clear, detailed images of the surveillance area.
1. Click the desired camera name on the screen, and select PAP View.
2. The screen automatically switches to one division, and a row of three inset windows appears on
the bottom of the screen.
Figure 1-62
3. Draw a navigation box on the image, and this selected area is immediately reflected in one inset
window. Up to seven navigation boxes can be drawn on the image.
4. To adjust a navigation box size, move the cursor to any of the box corners, enlarge or diminish the
box.
5. To move a navigation box to another area on the image, drag it to that area.
6. To change the frame color of the navigation box, right-click the image, select Mega Pixel Setting
and click Set Color of Focus Area.
7. To hide the navigation box on the image, right-click the image, select Mega Pixel Setting and
click Display Focus Area of PAP Mode.
8. To delete a navigation box, right-click the desired box, select Focus Area of PAP Mode and
select Delete.
9. To exit the PAP view, click the camera name and select PAP View again.
10. To add another navigation box when less than seven navigation boxes are drawn, click the
camera name, select PAP View to enter, right-click the image, select Mega Pixel Setting, and
then select Enable Add-Focus-Area-Mode.
69

System Idle Protection The System Idle Protection allows the administrator to work on the system without the worry of logout
or leaving the system not recording anymore.
This feature can automatically logout the administrator, login a user with no access rights and/or start
recording.
Auto Logout Administrator
If the administrator does not press the mouse or press a key within a set period of time, the system will
automatically log him/her out.
1. Click the Configure button (No. 14, Figure 1-2), point to General Setting, and then select
System Idle Protection Setting. This dialog box appears.
Figure 1-63
2. Enable the Auto Logout or Switch to Startup Login User if available option, and then select
Supervisor or Supervisor, Poweruser from the drop-down list.
3. In the System Idle Over field, type the idle time from 10 to 300 seconds, after which Supervisor or
Poweruser will be logged out.
70

Configuring Main System 1
Auto Login User without Access Rights
When the system is started up after an idle time, a specified user with no access right will login. This
allows the user to see the system is on and working, but at the same time does nothing with the
system. The feature must work with the Startup Auto Login function. 1. Click the Configure button (No. 14, Figure 1-2), point to General Setting, and select System
Configure.
2. In the Startup section, enable Startup Auto Login, and click the Arrow button beside (Figure 1-3).
The Startup Auto Login Setup dialog box appears.
3. Type ID and Password to set up a user for auto login, and click OK.
Figure 1-64
4. In the System Idle Protection dialog box (Figure 1-63), select the Auto Logout or Switch to
Startup Login User if available option, and then select Surpervisor or Supervisor, Poweruser
from the drop-down list.
5. In the System Idle Over field, type the idle time from 10 to 300 seconds, after which the specified
user will be logged in.
71

Auto Start Recording
If the administrator does not press the mouse or press a key within a set period of time, the system will
automatically start recording.
1. In the System Idle Protection dialog box (Figure 1-63), select the Auto Monitoring option, and
select Monitoring All, Schedule Monitoring or I/O Monitoring from the drop-down list.
2. In the System Idle Over field, enter the idle time from 10 to 300 seconds, after which the system
will start recording.
Note: The feature can monitor keystrokes or mouse clicks, even from IR Remote Control and GV-Keyboard.
72

Configuring Main System 1
Creating Shortcuts You can create up to 20 shortcuts on the main screen to a program or file.
1. Run Fast Backup & Restore Main System from the Windows Start menu. The Fast Backup &
Restore MulitCam System window appears.
2. Click the Select Skin Style button, select DVR, and then select User Define Setting. This dialog
box appears.
Figure 1-65
3. Click the Add button. This dialog box appears.
Figure 1-66
Application: Names the desired application to be pointed to.
File: Assigns the path to the desired application.
Parameter: Sets the command information for the application.
4. Click OK to save all the configurations.
5. Run the Main System. The shortcut button appears.
73

Touch Screen Support The GV-System offers three types of control panels with touch screen support: PTZ Control Panel, I/O
Control Panel and Touch Screen Panel.
PTZ and I/O Control Panel
This feature gives you the option of a large PTZ and I/O control panel with touch screen support. To
open the panel, follow the steps below.
1. Click the Configure button (No. 14, Figure 1-2), point to General Settings, and select System
Configure to display the System Configure window.
2. In the PTZ Control section, click the Arrow button, point to PTZ/IO Panel, and check Large.
Figure 1-67
Touch Screen Panel
The touch screen panel allows you to switch to ViewLog and full screen by the touch of a finger. To
open the panel, follow the steps below:
1. Click the Configure button (No. 14, Figure 1-2), point to Tools, select Tool Kit, point to Touch
Screen Panel and then select Panel Setup to display the following window.
Figure 1-68
74

Configuring Main System 1
[Activate]
Activate when enter Full-Screen Mode only: Launches automatically the panel when the
full screen view is applied.
Always Active: Always displays the panel on the screen.
[Layout] Choose a vertical or horizontal panel.
2. Click OK to save the above settings.
3. An information window indicating date, time, and storage space will appear at the upper left corner
of the screen. Right-click it to open the touch panel as shown below.
21 3 4 5 6
Figure 1-69
No. Name Description
1 Indicator Indicates date, time and storage space.
2 ViewLog Opens the ViewLog.
3 Full Screen Switches to a full screen.
4 Login / Change User Switches users to log in the GV-System.
5 System Log Opens the System Log.
6 Close MultiCam Closes the GV-System.
Note: You can move the touch screen panel anywhere on the screen by dragging it.
75

System Tools
Colorful Mode
You can enhance the coloring of live video to have more vivid and saturated images. Note this function does not affect the original files.
For the users of GV-600, GV-650 and GV-800 Card:
Follow the steps below to close DirectDraw Overlay before applying the Colorful Mode since the two features cannot be run together.
1. Click the Configure button (No.14, Figure 1-2), select General Setting, select System Configure,
clear the selection of Enable DirectDraw Overlay on the General Setting tab, and restart the
main system.
2. To access the Colorful Mode, click the Configure button, select Tools, select DirectDraw
Configuration and select Use Colorful Mode. Then restart the main system for the mode to take
effect.
For the users that use GV-1120, GV-1240, GV-1480, GV-2004 or GV-2008 Card with a spot monitor:
Follow the steps below to close DirectDraw Overlay before applying the Colorful Mode since the two features cannot be run together.
1. Click the Configure button (No.14, Figure 1-2), select Accessories, select DSP Spot Monitor,
select Spot Monitor Setup, select Use DSP as Spot Monitor at next startup, and restart the
main system.
2. Click the Configure button, select General Setting, select System Configure, clear the selection
of Enable DirectDraw Overlay on the General Setting tab, and restart the main system.
3. To access the Colorful Mode, click the Configure button, select Tools, select DirectDraw
Configuration and select Use Colorful Mode. Then restart the main system for the mode to take
effect.
For the users that only use GV-1120, GV-1240, GV-1480, GV-2004 or GV-2008 Card:
Follow the steps below to close DSP Overlay before applying the Colorful Mode since the two features cannot be run together.
1. Click the Configure button, select Tools, select DirectDraw Configuration and select Use
Colorful Mode. Then restart the main system.
76

Configuring Main System 1
2. Click the Configure button, select A/V Setting, clear the selection of DSP Overlay, and restart
the main system for the colorful mode to take effect.
Note: The Colorful Mode can be applied to any connected channels of IP devices directly by selecting Use Colorful Mode and then restarting the main system.
Image Quality of DirectDraw Overlay
By default, the DirectDraw Overlay is activated and set to High Quality if your VGA cards support it. However, High Quality can result in blurred images for certain VGA cards and in a low panel resolution. When the image problem occurs or the panel resolution is set to 1280 x 1024 or lower, change the setting to Standard Quality.
1. Click the Configure button-(No.14, Figure 1-2), select Tools, select DirectDraw Configuration,
click the DirectDraw Overlay tab, and select Standard Quality or High Quality.
2. Restart the main system for the selection to take effect.
Stopping Video Lost Watchdog
When the video signal is weak, the software watchdog will try to recover the lost video by restarting the
system and even rebooting the computer. If the video lost watchdog feature is not required, you have
the option to disable it.
To disable this feature, click the Configure button (No. 14, Figure 1-2) , point to Tools, select Video
Signal Diagnostic, and select Disable Video Signal Weak Watchdog.
Note: This option is only available for GV-600, 650, and 800 Cards.
Deactivating Video Lost Beep
To stop a beep noise when any of videos lost, click the Configure button (No. 14, Figure 1-2), point to
Tools, select Video Signal Diagnostic, and select Disable Video Lost Beep.
77

78
Fast Key Lockup
If you wish not to use certain fast keys and do not want them to interfere with the keyboard use, you
can disable the fast key functions. 1. Click the Configure button (No. 14, Figure 1-2), point to Tools, select Tool Kit, and then select
Fast Key Lock Setup. This dialog box appears.
Figure 1-70
2. Check Lock Sensitive Fast Key, and check the fast keys you want to disable. To restore the fast
keys, uncheck them again.
3. Click OK to apply your settings.
Fast Key Reference
This option lets you view the fast key windows of Main System and PTZ Control, giving you an instant
reference. Click the Configure button (No. 14, Figure 1-2), point to Tools, select Tool Kit, and then
select Fast Key List to display the fast key table of Main System. Click Next to display the table of
PTZ Control.
Version Information
To know which version of GV-System you have, click the Configure button (No. 14, Figure 1-2), point
to Tools, and then select Version Information.

Chapter 2
Hybrid and NVR Solution ...................... 80
GeoVision IP Video Products .......................................................................... 80
Dongle Type ...................................................................................................... 81
Hybrid Solution Description............................................................................ 82
NVR Solution Description................................................................................ 83
Adding IP Video Sources................................................................................. 84
Advanced Settings..................................................................................................................86
Setting Up PTZ IP Camera ............................................................................... 88
Upgrading the Dongle...................................................................................... 89

Hybrid and NVR Solution
To implement IP video surveillance, GeoVision provides the two solutions:
• Hybrid Solution: Integrates analog videos with digital videos from IP video devices.
• NVR Solution: A software-based system GV-NVR without requiring a video capture card.
GeoVision’s Hybrid and NVR solutions support not only own-brand IP video products but also products
from leading manufacturers. For the supported IP devices, see Appendix D.
GeoVision IP Video Products GeoVision offers a comprehensive line of IP video products: • GV-IP Camera: A megapixel IP camera.
• GV-Video Server: Converts up to 2 analog cameras into IP cameras.
• GV-Compact DVR: Converts up to 4 analog cameras into IP cameras.
• GV-NVR: A complete software-based solution for IP video surveillance.
CHAPTER
2
Note: GV-250 Card does not support the Hybrid solution.

Hybrid and NVR Solution
81
2
Dongle Type An appropriate USB dongle is required for the computer to run the Hybrid and NVR solutions. There are three types of USB dongles available for both Hybrid and NVR solutions.
1. NVR (GV) Dongle: This is used only for GeoVision IP video devices, including GV-IP Camera,
GV-Compact DVR and GV-Video Server.
• The dongle options include: 4, 8, 12, 16, 20, 24, 28, 32 IP channels.
2. NVR Dongle: This is used for third-party IP devices.
• The dongle options include: 1, 2, 4, 6, 8, 10, 12, 14, 16, 18, 20, 22, 24, 26, 28, 30, 32 IP
channels.
3. Combo Dongle: This is used for a mix of GeoVision and third-party IP video devices.
It is required to install drivers from the software CD for above three dongles to work. The three dongles can be upgraded to include the AVP (Advanced Video Process) functions.
See USB Dongle Required for IP Device Application in Appendix A.

82
Hybrid Solution Description 1. Specifications of the Hybrid solution. The Hybrid solution provides you 8 free IP channels for
GeoVision IP video devices, with the limit of 32 channels in total.
For example:
Number of analog channels + 8 free GV IP channels + Number of channels in USB dongle
(NVR(GV), NVR or Combo Dongle) <= 32 channels.
2. Connection of GeoVision IP devices to GV-System. To receive the video streaming of 8
channels or less from GeoVision IP video devices, there is no need to use an extra USB dongle. If
more than 8 GV IP channels are required, you need a NVR (GV) Dongle.
• The dongle options include: 4, 8, 12, 16, 20, 24 IP channels.
In this case, the total number of channels for your Hybrid system is: Number of analog channels +
8 free GV IP channels + Number of channels in your NVR (GV) Dongle <= 32 channels.
3. Connection of third-party IP devices to GV-System. To implement the Hybrid solution with
third-party IP video devices, you need a NVR Dongle.
• The dongle options include: 1, 2, 4, 6, 8, 10, 12, 14, 16, 18, 20, 22, 24, 26, 28, 30, 32 IP
channel(s).
In this case, the total number of channels for your Hybrid system is: Number of analog channels
(+ 8 free GV IP channels) + Number of channels in your NVR Dongle <= 32 channels.
4. Connection of both GV and third-party IP devices to GV-System. To implement the Hybrid
solution with a mix of GeoVision and third-party IP video devices, you need a Combo Dongle.
• The dongle options are the combined options of NVR (GV) Dongle and NVR Dongle. Inform your sales representative the exact number of third-party IP channels and additional
GV IP channels you need, so the Combo Dongle can be delivered upon your requirements.
For example, you need 8 third-party IP channels plus 8 additional GV IP channels, so the number
of channels in the requested Combo Dongle is 16. The total number of channels for your Hybrid
system will be: Number of analog channels + 8 free GV IP channels + Number of channels in your
Combo Dongle (e.g. 16) <= 32 channels.

Hybrid and NVR Solution
83
2
NVR Solution Description 1. Specifications of the NVR solution: When an appropriate USB dongle is attached to GV-NVR
System, it can support up to 32 IP video channels.
2. Connection of Geovision IP devices to GV-NVR. To implement the GV-NVR solution with
GeoVision IP video devices, you need a NVR (GV) Dongle.
• Dongle options include: 4, 8, 12, 16, 20, 24, 28, 32 IP channels.
3. Connection of third-party IP devices to GV-NVR. To implement the GV-NVR solution with
third-party IP video devices, you need a NVR Dongle.
• Dongle options include: 1, 2, 4, 6, 8, 10, 12, 14, 16, 18, 20, 22, 24, 26, 28, 30, 32 IP
channel(s).
4. Connection of both GV and third-party IP devices to GV-System. To implement the NVR
solution with a mix of GeoVision and third-party IP video devices, you need a Combo Dongle.
• The dongle options are the combined options of NVR (GV) Dongle and NVR Dongle. Inform
your sales representative of the exact number of GV IP channels and third-party IP channels
you need, so the Combo Dongle can be delivered upon your requirements.
For example, you need 12 GV IP channels plus 8 third-party IP channels. Therefore, the number
of channels in the requested Combo Dongle is 20, and the total number of channels for your NVR
system is 20.

84
Adding IP Video Sources The setting procedures may vary slightly among IP camera, video server and compact DVR. The
following procedures are the example of setting up an IP camera in the system: 1. Click the Configure button (No. 14, Figure 1-2), select General Setting, select Camera / Audio
Install and click IP Camera Install. This dialog box appears.
Figure 2-1
2. Check Install IP Camera, select the number of IP cameras you want to link to, and click
Configure. This dialog box appears.
Figure 2-2
To automatically set up an IP camera, click Scan Camera to detect any IP cameras on the
same LAN. Note that the Scan Camera function only works for GeoVision IP products.
To manually set up an IP camera, click Add Camera.
The following steps are the example of manual setup.
3. Click Add Camera. This dialog box appears.
Figure 2-3

Hybrid and NVR Solution
85
2
4. Type the IP address, username and password of the IP camera. Modify the default HTTP port if
necessary.
5. Select a camera from the Brand drop-down list. This dialog box appears. The options in the dialog
box may vary depending on camera brands.
Figure 2-4
Port: Video streaming port number.
Stream number: You may have the option of single or dual streaming.
Codec Type: You may have the codec option of MPEG4 or JPEG. If the selected camera
supports dual streaming, the preview codec and recording codec can be set differently.
Resolution: You may select the different resolutions for preview and recording.
6. Click Apply. The IP camera is added to the list.
7. Click the listed camera, and select Display position to map the IP camera to a channel on the
GV-System.
Figure 2-5
8. The Status column now should display “Connected”. Click OK.
Tips: You can access the configuration interface of the connected IP device by clicking Remote
Camera Setting.

86
Advanced Settings
To preview video, activate audio and configure frame rate, click the desired camera (Figure 2-5) and
select Preview & Audio Setting. This dialog box appears.
Figure 2-6
[Preview Channel Select]
Drop-down List: Select the desired camera for live preview
Preview dual stream record channel: The option is only available when the dual stream is set,
i.e. the cameras for live view and recording are configured differently (see Figure 2-5). Check this
option for recording preview.
[Audio Setting]
Monitor Sensitivity: Adjust the sensitivity of the audio that will be detected. The higher the value,
the more sensitive the system is to the surrounding sound.
Gain Control: Increase or decrease the gain of the microphone.
Wave Out: Enable this option to listen to live audio from the camera.
Rec Audio: Enable this option to activate the audio recording.

Hybrid and NVR Solution
87
2
[Hardware compressed data control]
The hardware-compressed data from the video IP device, such as IP Camera, Video Server and
Compact DVR, will be transmitted directly to remote servers instead of being compressed again on
GV-System. The remote servers include Center V2, Control Center and WebCam. This function is
useful when many remote servers access GV-System at one time. It can reduce the system load on
GV-System, and provide more frame rates and better image quality for each remote server.
Note: It is highly recommended to enable this function on a LAN environment because it requires a
lot of bandwidth.
[Record Frame Rate Control] Set the recording frame rate to meet your bandwidth requirements.
Maximum recording frame rate: This option is available when the recording codec of the IP
camera is set to JEPG. Select the frame rate from 1 to 30 fps.
Record key frame only: This option is available when the recording codec of the IP camera is set
to MPEG4 or H.264. You can choose to record key frames instead of all frames. This option is
related to the GOP setting if it is available on your IP camera. For example, if the GOP value is set
to 30, there is only one key frame among 30 frames.
For the GOP setting, see GV-Video Server and GV-IP Camera User’s Manuals.

88
Setting Up PTZ IP Camera To set up the IP camera with PTZ functions, follow these steps:
1. To add the PTZ IP camera to the system, follow the steps in Adding IP Video Sources above.
2. To open the PTZ control panel and perform the PTZ functions, follow the steps in PTZ Control in
Chapter 1.

Hybrid and NVR Solution
89
2
Upgrading the Dongle
The Dongle can be upgraded to include more functions or enhance the system. You need to collect the
data from your dongle and send it back to GeoVision for an upgrade.
1. Each dongle has its own serial number. Find it on the side of the dongle. Later this serial number
will be used in naming the files for upgrading.
Figure 2-7
2. Insert the dongle to the computer.
3. In the GV folder, double-click GVUsbKeyUpClient.exe. This dialog box appears.
Figure 2-8
4. To retrieve the data from the dongle, click Select All. The information of the dongle is displayed in
the information field. Note the displayed number of “HW Serial” should be the same as that on the
dongle.
5. To save the data to your local computer, click Save Key ID Data. If you have more than one
dongle to upgrade, click Batch Save. Different dongle data will be saved as separate files. The file
will be named after the serial number on the dongle and saved as *.out. For example, if a dongle
serial number is 7116442, the file is named “NVR-7116442.out”.

90
6. Send this data file to GeoVision at [email protected]. The GeoVision will examine the data
file and send an *.in file back to you. The file name also includes the serial number of that dongle.
In this example, the data file you will receive is named “NVR-7116442.in”.
7. After you receive the updated file, insert the correct dongle matching the .in file you receive, and
then run GVUsbKeyUpClient.exe.
8. Click Select All to read the dongle, click Upgrade and then open the updated file to upgrade the
dongle. You can also select more than one dongle in the list and click Batch Upgrade to upgrade
them at the same time. Make sure these dongles match the updated files you receive.

Chapter 3
Video Analysis ...................................... 93
Object Tracking and Zooming......................................................................... 93 Object Tracking.......................................................................................................................93
Starting Object Tracking .........................................................................................................97
Zooming in Objects during Tracking .......................................................................................97
Object Zooming ......................................................................................................................99
Starting Object Zooming .......................................................................................................101
Single Camera Tracking................................................................................. 102 Adding a PTZ Camera..........................................................................................................102
Setting PTZ Tracking ............................................................................................................103
Activating PTZ Tracking........................................................................................................104
Object Counting ............................................................................................. 105
Retrieving Images Using Object Index ......................................................... 108 Object Index Setup ...............................................................................................................108
Live Object Index.................................................................................................................. 110
Object Index Search ............................................................................................................. 111
Face Detection................................................................................................ 113
Unattended and Missing Object Detection................................................... 114 Detecting Unattended Objects.............................................................................................. 114
Detecting Missing Objects .................................................................................................... 116
Privacy Mask Protection................................................................................ 119 Setting Up a Privacy Mask ................................................................................................... 119
Granting Access Privileges to Recoverable Areas ...............................................................120
Scene Change Detection ............................................................................... 121
Panorama View............................................................................................... 123 Creating a Panorama View...................................................................................................124 Accessing a Panorama View................................................................................................126
Defogging Live Videos................................................................................... 127
Video Stabilization.......................................................................................... 128
Crowd Detection............................................................................................. 129
Advanced Scene Change Detection ............................................................. 131

Advanced Unattended Object Detection ...................................................... 133
Advanced Missing Object Detection ............................................................ 135
Specifications ................................................................................................. 137

Video Analysis
Object Tracking and Zooming Object Tracking provides you the real-time tracking and automatic magnification of a single moving
object by the combination of one PTZ camera and one stationary camera. If only one PTZ camera is
available, it can be applied for Object Zooming, letting you configure four critical views for real-time
zooming. The Object Tracking and Object Zooming functions can be combined together by completing
both settings.
Object Tracking
For the tracking function, you need one PTZ camera applied for tracking and one stationary camera
set for a fixed view. Install the PTZ camera and the stationary camera in the best possible closing
position, so the focus of both could be similar. For the supported PTZ cameras, see Certified PTZ
Models for Object Tracking in Appendix C.
PTZ Setup Before configuring the Object Tracking function, first configure the PTZ camera.
1. Click the Configure button (No. 14, Figure 1-2), point to General Setting, and then select
System Configure. The System Configure window appears.
2. In the PTZ Control section, select PTZ Device Setup, and select one camera from the drop-down
list.
3. Click the button. A setup dialog box appears.
4. Select Activate and select Object Tracking Only.
5. Enter Com Port, Baud Rate and PT Speed of the PTZ camera.
6. Click OK to apply the settings.
CHAPTER
3

94
Object Tracking Setup After the above PTZ setup, go back to the menu bar. Click the Configure button (No. 14, Figure 1-2),
point to Video Analysis, select Object Tracking Application, and click Object Tracking Setup to
display the following dialog box. The left image is the PTZ camera view and the right image is the
stationary camera view.
Figure 3-1
[PTZ Selection]
: Click to set up the PTZ.
Camera: Click the drop-down menu to choose the corresponding camera screen of the PTZ.
[Fixed Camera Selection] Click the drop-down menu to choose the corresponding camera screen of
the stationary camera.
[Setup]
Pan, Tilt and Zoom: Use the slide bars to adjust the PTZ camera view.
Sensitivity: Use the slide bar to adjust the detection sensitivity.
The drop-down menu: Click the drop-down menu to define detection region and object size.
[Selection]
Object Tracking: Click to specify the tracking time.
Zoom in Object: Click to specify the idle time.
[Live Tuning] Adjust directions and the desired level of zooming.

Video Analysis
95
3
[Enable Mask] Click to display the mask on the defined detection region.
1. Click to display the following dialog box, select the PTZ brand and the hardware address, and click OK to apply the settings.
Figure 3-2
2. Choose the corresponding camera views of the PTZ and stationary cameras. In Figure 3-1, the
images of the PTZ camera show in the Camera 2 view, while the images of the stationary camera
show in the Camera 1 view.
3. Adjust the view of the PTZ camera with the sliders of Pan, Tilt and Zoom. Make sure the PTZ
camera view is as similar as possible to the stationary camera view.
4. Click the Save button to save the both views as image references.
5. Adjust Sensitivity or keep it as default.
6. Select Define Detect Region from the drop-down menu. Use the mouse to outline a detection
region in the right image; you will be prompted to enter Detect Region. See Figure 3-3.
Figure 3-3

96
7. Select Define Object Size from the drop-down menu. Use the mouse to outline the max and min
object sizes for tracking separately. Every time when finishing the outlining, you will be prompted
to enter Maximum Object Size or Minimum Object Size. See the illustration below.
Figure 3-4
8. Click the Object Tracking item and specify Track Time (sec). Track Time (sec) indicates the
tracking duration in seconds.
Figure 3-5
9. When the PTZ is tracking, you can still control it to zoom in a desired area. Click the Zoom in
Object item and specify Idle Time (sec). Idle Time (sec) indicates the zooming duration in
seconds. If a target appears after the specified idle time, the PTZ will start tracking. If not, the PTZ
will remain on the zoomed place.
Figure 3-6
10. Click the Test button to check your settings. There are two major settings you have to observe in
the testing. 1) Tracking: Observe if the target showing in the defined detection region is being
tracked with a highlighted mask, and magnified automatically in the left image. If not, increase the
sensitivity degree. 2) Zooming: Use the mouse to outline an object in the right image, and observe
if it is magnified in the left image clearly. If not, use the Live Tuning buttons to adjust directions
and the desired level of zooming.
11. Click OK in the lower of the window to save your settings of the tracking time, the idle time for
zooming in objects and the testing results.

Video Analysis
97
3
Starting Object Tracking
After the above settings, you can start the object tracking application. Click the Configure button (No.
14, Figure 1-2), point to Video Analysis, select Object Tracking Application, and then click Object
Tracking Start to start the function.
Zooming in Objects during Tracking
While the PTZ is being applied for tracking, you can still control it to zoom in any desired area by
launching the Zoom in Dialog window.
1. Click the Configure button (No. 14, Figure 1-2), point to Video Analysis, select Object Tracking
Application, and then click Object Tracking View to launch the Zoom in Dialog window,
overlapping in the main screen, as shown below.
Note: The Zoom In Dialog window is for the stationary camera view and the main screen is for the PTZ view.
Figure 3-7 The outlined area in the Dialog window is magnified on the main screen
2. In the Zoom In Type field, select Fixed Camera.
3. In the Camera field, select the assigned camera view for the stationary camera.

98
4. Use the mouse to outline a desired area in the Dialog window. It will be magnified on the main
screen.
When the specified idle time of zooming is up, PTZ will go back for tracking. If you want to stop the
zooming function before the specified idle time, click the Back to Tracking button in the lower of the
Zoom In Dialog window. Then PTZ will go back tracking instantly.

Video Analysis
99
3
Object Zooming
If only one PTZ camera is available, without the stationary camera, you can simply apply it for the
object zooming function. The feature allows you to configure up to 4 critical views for instant
monitoring and zooming.
PTZ Setup Before configuring the Object Zooming function, first configure the PTZ device. Refer to the PTZ Setup
of Object Tracking.
Object Zooming Setup After the above PTZ setup, go back to the menu bar.
1. Click the Configure button (No. 14, Figure 1-2), point to Video Analysis, select Object Tracking
Application, and select Object Tracking Setup to display the Object Tracking Config dialog box.
Then click the Zoom in Object tab in the upper part to display the following dialog box.
Note: No images will show in the right view until you complete the settings below.
Figure 3-8 2. Click for the PTZ setup. Refer to step 1 in the section of Object Tracking Setup.

100
3. Choose the camera view of the PTZ. In Figure 3-8, the images of the PTZ camera show in the
camera 2 view.
4. Use the sliders of Pan, Tilt and Zoom to set up the View 1 as shown below. Then click the Add
button to apply the settings. The View 1 will show in the upper-left corner of the right image.
Figure 3-9
5. Click the drop-down menu to set up View 2, 3, and 4, one at a time. Refer to Step 4 for the View 1.
6. Specify Idle Time (sec), indicating the zooming duration in seconds.
Figure 3-10
7. Click the Idle Mode drop-down menu. The seven options included inside are: None, View 1, View
2, View 3, View 4, Tracking and Refresh View. None: After zooming, the PTZ camera will remain on the same view until the next zooming
command.
Tracking: After the idle time, the PTZ camera will start tracking if it is also being applied for
the tracking function.
View 1,2,3,4: After the idle time, the PTZ camera will go back to the preset View 1, 2, 3, or 4.
Refresh View: After the idle time, the 4 views will be refreshed. 8. Click Test to check your settings. Use the mouse to outline a desired area in one of the four views.
The area will be magnified in the left view.
9. Click OK to apply the displayed selections and close the dialog box.

Video Analysis
101
3
Starting Object Zooming
After the above settings, you can start the object zooming application.
1. Click the Configure button (No. 14, Figure 1-2), point to Video Analysis, select Object Tracking
Application, and click Object Tracking View to open the Zoom in Dialog window, overlapping on
the main screen (Figure 3-7).
2. In the Zoom In Type field, select Quad View.
3. In the Camera field, select the assigned PTZ camera. Then the four views you set up before
shows in the Zoom in Dialog window.
Figure 3-11
4. Use the mouse to outline a desired area in one of the four views. The area will be magnified on
the main screen.
5. When you click the Go to Idle Mode button in the lower part, your setting in Step 7 of Object
Zooming Setup will be applied. For example, if you choose View 3, the PTZ camera will go to the
preset View 3 when you click the button.

102
Single Camera Tracking Single Camera Tracking can track a moving object using only one PTZ camera. When an object
moves within the view of camera, the PTZ camera will follow its movement. When the object is out of
view, the PTZ camera can be set to return its designated position.
For supported PTZ cameras for this feature, see Certified PTZ Models for Object Tracking in Appendix
C. Note the feature also supports the certified PTZ cameras connected from GV-Video Server and
GV-Compact DVR.
Adding a PTZ Camera
Before setting the tracking function, add the PTZ camera to the system.
1. Click the Configure button (No. 14, Figure 1-2), select General Setting, and select System
Configure. The System Configure dialog box appears.
2. In the PTZ Control section, select PTZ Device Setup and select the PTZ camera from the
drop-down list.
3. Click the button. A setup dialog box appears.
4. Select Activate.
5. Select Object Tracking Only. Note if you want to configure the preset points, first select Normal
and configure presets from the PTZ control panel on the screen. After setup, select Object
Tracking Only here.
6. Specify COM port, Baud Rate and Speed of the PTZ camera.
7. Click OK to apply the settings.

Video Analysis
103
3
Setting PTZ Tracking
1. Click the Configure button (No. 14, Figure 1-2), select Video Analysis, select Object Tracking
Application, select Object Tracking Setup and click the Single Camera Tracking tab. This
dialog box appears.
Figure 3-12
2. Select Enable Tracking. The PTZ Selection dialog box appears.
3. Select the specific camera and its hardware address, and click OK.
4. Select the corresponding camera view from the PTZ Selection drop-down list.
5. Click the button to adjust the direction and zoom level of the camera.
6. Use the mouse to outline the maximum and minimum object size for tracking on the image. Every
time when you finish the outlining, you will be prompted to enter Maximum Object Size or
Minimum Object Size.
7. To set the camera to return to home position or a preset when it remains stationary for a certain
time, specify Idle Mode and Idle Time in seconds. Note that your camera should support the
home position and the preset should be configured in the system ahead (see Step 5 in Adding a
PTZ Camera topic earlier).
8. Click Test. Move an object through the view of camera and its movement should be tracked. If not,
increase Sensitivity value to increase system sensitivity to motion in the camera view.
9. Click OK to apply the settings.

104
Activating PTZ Tracking
After above settings, you can start the Single Camera Tracking. Click the Configure button (No. 14,
Figure 1-2), select Video Analysis, select Object Tracking Application, and click Object Tracking
Start.

Video Analysis
105
3
Object Counting
The Object Counting provides bi-directional counting of objects under the surveillance area. When
defined, it could count any objects, such as people, vehicles, animals, etc. 1. Click the Configure button (No.14, Figure 1-2), point to Video Analysis, and then select
Counter/Intruder Alarm Setting. This dialog box appears.
Figure 3-13
2. Select the desired cameras for the counter application.
3. Select Show Object to put a rectangle around the object being tracked.
4. Click the Configure tab to open the Setup dialog box.
[Counter] To define the counter to count target objects, click the Counter tab.
Figure 3-14

106
1. In the Choose Camera section, select a camera from the drop-down list for setup.
2. In the Definition section, there are two options:
Set Detection Zones: Use the mouse to outline detection regions on the video image.
Number 1 is for region 1; number 2 for region 2. Defining multiple regions 1 and 2 is
practicable. Clicking the delete (blue X icon) button will clear all defined regions.
Define Object Sizes: Use the mouse to outline a region matching the normal size of the
targeted object. If the video is playing, first click the Snapshot button to freeze the image
before defining.
3. In the Sensitivity section, adjust the detection sensitivity. The higher the value the more sensitive
the system to motion.
4. In the Setting section, select Enable Counting and select how you want to count the objects.
1 Way Counting: When an object appears in region 1 and then enters into region 2, it will
be counted as 1 in.
2 Way Counting: When an object appears in region 1 and then enters into region 2, it will
be counted as 1 in, and when an object appears in region 2 and then enters region 1 it will
be counted as 1 out.
5. In the Option section, select how you want to highlight the detected object. If Enable Mask is
enabled, masks will be displayed on the detection regions.
6. To test your settings of counting, select Live from the drop-down list, and then click the Test
button. Notice how the number changes in the Counting Result section when objects pass through
the detection regions. There are three options in the drop-down list. Live tests your current
settings; Door Demo and Traffic Demo are pre-recorded events, showing how the application
counts objects in actual DVR examples.

Video Analysis
107
3
[Alarm]
To set up the detection alarm, click the Alarm tab.
Figure 3-15
1. In the Choose Camera section, select a camera from the drop-down list for setup.
2. Define the detection regions and object size. See Step 2 in [Counter] section above.
3. In the Setting section, there are two kinds of alarm modes:
Alarm Mode 1: The detected object slightly crosses the border of the alarm region it is about
to enter.
Alarm Mode 2: The detected object is fully inside the alarm region it just enters.
After you select the alarm mode, select how you want the alarm to be triggered.
1→2 Alarm: When an object enters from region 1 to region 2, the event will be recorded as
“Intruder” in System Log for later retrieval.
2→1 Alarm: When an object enters from the defined region 2 to region 1, the event will be
recorded as “Intruder” in System Log for later retrieval.
4. In the Option section, you can mask the detection regions, select alarms and deal with
alarm-triggered events.
Enable Mask: Mask the defined detection regions.
Invoke Alarm: Activate the computer noise alarm when an object enters a defined region.
Click the button next to the item to assign a .wav sound file.
Output Module: Enable an installed output device when an object enters a defined region.
Assign the output module and pin number.
Never Recycle: When the item is checked, the alarm-triggered events won’t be recycled
even when disk space is full.
5. To test your alarm settings, click the Test button.

108
Retrieving Images Using Object Index The feature allows you to view the very first frame of a continuous movement in a video stream. With
Live Object Index, you may view the most recent 50 frames captured. With Object Index Search, you
may easily locate a desired event and instantly play it back by double-clicking on the image frame.
Object Index Setup
You can select up to 16 cameras to view live video frames. 1. Click the Configure button (No. 14, Figure 1-2), point to Video Analysis, and then select Object
Index/Monitor Setup. The Camera Applied Object Index/Monitor dialog box appears.
2. Select the desired cameras for the application.
3. Click the Configure button (No. 14, Figure 1-2). The Video Object Setup window appears.
Figure 3-16 Video Object Setup for Object Index

Video Analysis
109
3
4. Select one camera from the drop-down list and enable Camera for the following setup.
Mask Filter: Use the mouse to outline a mask area where motion will be ignored.
Set Location: Click the button to assign a path to save the file.
Keep Days: Check the item and specify the days to store the files, from 1 day to 999 days.
Recycle: When both Keep Days and Recycle are selected, the system applies whichever
condition comes first. For example, if storage space is lower than that is required to hold the
days of data specified in Keep Days, recycle comes first.
Video Player: Select one of these players for playback function: ViewLog or Quick Search.
Show Object: When motion is detected, it will be outlined with a blue frame.
5. In the Setup section, select Object Index.
6. Click OK to apply the settings.
Note: The minimum storage space required for Object Index is 500 MB.

110
Live Object Index
After configuring Object Index, you can start to view the most recent frames captured, with 50 frames
at most. 1. Start camera monitoring.
2. Click the ViewLog button (No. 13, Figure 1-2), and then select Live Object Index to display the
Live Viewer window.
Lock
Time ending without “…”
Time ending with “…”
Figure 3-17
The controls in the Live Viewer window:
The Lock button: Click to pause the updating process.
Time ending without “…”: This means the file is a complete one and can be played back with
the ViewLog or Quick Search player. Double-click the frame to play back its related video.
Time ending with “…”: This means the video can’t be played back since the system is still
recording.

Video Analysis
111
3
Object Index Search
You can locate frames within selected cameras and a specific time frame. 1. Click the ViewLog button (No. 13, Figure 1-2), and then select Search Object Index to display
the following search window.
Figure 3-18 The Search Window
2. Specify a time frame and cameras, and then click OK to start searching. The following window will
be called up.
Figure 3-19 The Moving Object List Window (left) and the Record List (right)

112
[The Record List] The list contains the search results. Double-click a camera folder to display
all found files. Click one time-segment file (e.g. 10:00) to open its included frames in the Moving
Object List window.
[The Moving Object List window]
Frames: Double-click any frame in the window to play back its video file with the Viewlog or
Quick Search player.
: Click the Next Page button for the next page.
Search: Click the button to launch the search window.
Exit: Click the button to close the window.
Note: Every time segment is a 30-minute interval, as shown in Record list in Figure 3-19.

Video Analysis
113
3
Face Detection The Face Detection enables the GV-System to identify and record human faces. This feature captures
human faces only, ignoring other body parts, objects or background views. Moreover, it can capture
each face separately when a group of people comes in the view together. Up to 16 cameras can be configured for this application. 1. Click the Configure button (No. 14, Figure 1-2), point to Video Analysis, and then select Object
Index/Monitor Setup. The Camera Applied Object Index/Monitor dialog box appears.
2. Select the desired cameras to be configured.
3. Click the Configure button. The Video Object Setup window appears.
4. Select one camera from the drop-down list and select Camera to enable the following settings..
5. In the Setup section, select Face Detection and click OK.
6. Start the monitoring of the configured camera(s).
7. On the main screen, click the ViewLog button (No. 13, Figure 1-2) and select Live Object Index.
When the faces are detected, the thumbnail images will appear on the Object Index Live Viewer.
Figure 3-20
8. Double-clicking one of images can play back its related video. For details on the settings in the Video Object Setup dialog box, see Object Index Setup earlier in this
chapter.
Note:
1. Face contour must be clearly seen.
2. Only faces tilting within the range of 15° vertically and 30° ~ 45° horizontally can be detected.
3. The face to be detected must cover at least 1/10 of the screen.

114
Unattended and Missing Object Detection
The Object Monitor program can detect any unattended and/or missing object within the camera view
by highlighting its location.
Detecting Unattended Objects
To detect any unattended objects within the camera view, follow the steps below: 1. Click the Configure button (No. 14, Figure 1-2), point to Video Analysis, and then select Object
Index/Monitor Setup. The Camera Applied Object Index/Monitor dialog box appears.
2. Select the desired cameras for the application.
3. Click the Configure button to display the Video Object Setup dialog box (Figure 3-21).
4. Click the Object Monitor tab to display the following window.
Figure 3-21 Object Monitor
5. In the Camera field, select a desired camera for setup.
6. Select Unattended Object from the drop-down list.

Video Analysis
115
3
7. Click the Accept check box to make other options available.
8. Use the Mask Filter function to ignore any motion detection within a certain area if necessary.
9. Click the Define Object button.
10. Use the mouse to outline the max and min detection regions separately on the screen. Every time
when finishing an outlining, you will be prompted to select Maximum Size or Minimum Size. See
the illustration below.
Figure 3-22 Defining the min. and max. detection size
11. Click the items of Show Max and Show Min in the lower of the window one by one to check your
defined sizes.
12. Click the Done button to finish the defining.
13. Click the Save Reference Image button to save the image as a reference view.
14. To set up other options, see Other controls in the Video Object Setup window in the section of
Detecting Missing Object later in this chapter.
15. Click the OK button to apply the settings.
16. Start camera monitoring for the application.
When an unattended object appears and remains stationary for 9 seconds, its location will be
highlighted in live video, the selected alarm and output will be activated, and the event will be recorded
as Unattended Object in System Log for later retrieval.

116
Detecting Missing Objects
To detect any object missing from the camera view, follow the steps below:
1. Follow the Step 1 to 4 in the above Detecting Unattended Objects section to display the Video
Object Setup dialog box (Figure 3-21).
2. In the Camera field, select a desired camera for configuration.
3. Select Missing Object from the drop-down list.
4. Check the Accept option to make other options available.
5. Click the Define Object button.
6. Use the mouse to outline regions on the object(s) you want to detect. It is recommended to outline
several regions within the object(s) to increase detection sensitivity. Notice that the outlined
regions should not be larger than the object(s). Every time when finishing an outlining, you will be
prompted to select Add Region. See the illustration below.
Figure 3-23 Outlining regions on objects
7. Click the Done button to finish the defining.
8. Click the Save Reference Image button to save the image as a reference view.
9. To set up other options, see Other Controls in the Video Object Setup Window below.
10. Click the OK button to apply the settings.
11. Start camera monitoring for the application.
When any object, which you have outlined the regions for, disappears from the camera view for 3
seconds, its location will be highlighted in live video, the selected alarm and output will be activated,
and the event will be recorded as Missing Object in System Log for later retrieval.

Video Analysis
117
3
Other Controls in the Video Object Setup Window:
Show Reference Image: Click to view the saved reference image.
Never Recycle: When the item is checked, the events of unattended and missing objects won’t
be recycled by the system.
Embed Alarm Region into Recorded Video: This option will contain the flashing alert boxes in
the recorded files so you can easily find out suspicious events during playback. Note that if you are
used to searching suspicious events with Object Search, do not enable this option. These flashing
boxes can cause false alarms.
Live Disable Alarm Region: When an unattended or a missing object is detected, this option
allows you to close the flashing alert box automatically or manually.
Click the […] button beside to display the Object Index Live Viewer window (Figure 3-24). Select
to close the flashing box automatically or manually. Under Delay Time(s), specify the duration of
an unattended or a missing object to invoke a warning message (Figure 3-25). The range of delay
time is from 1 to 99999 seconds. Closing the flashing box will disable object detection and alarm settings no matter automatically or
manually. To reactive, please restart monitoring.
Figure 3-24 Figure 3-25
Luminance Change Detection: This option may suspend object detection when the lighting
condition is poor so as to avoid false detection. Use the slide bar to adjust the level of detection
from 1 to 5. The higher the level is, the more sensitive the system is to luminance change. When
luminance change reaches the level you set, the system will stop object detection.
Sensitivity: Use the slide bar to increase or decrease detection sensitivity if necessary.

118
Delay Time: This option allows you to specify the duration of an object missing or unattended to
invoke the detection.
Unattended Object: The duration is from 3 to 1800 seconds, with 3 seconds as default.
For example, suppose you choose 12 seconds. When an unattended object appears in the
camera view for 12 seconds, its location will be highlighted.
Missing Object: The duration is from 3 to 1800 seconds, with 3 seconds as default. For example,
suppose you choose 9 seconds. When a defined object disappears from the camera view for 9
seconds, its location will be highlighted. Invoke Alarm: Enables the computer alarm when any unattended and/or missing objects are
detected. Click the […] button next to the item to assign a .wav sound file.
Output Module: Activates the output device when any unattended and/or missing object is
detected. Click the […] button next to the item to assign an installed output module and a pin
number.
Demo: Click to see the demonstration from actual DVR applications.

Video Analysis
119
3
Privacy Mask Protection The Privacy Mask can block out sensitive areas from view, covering the areas with black boxes in both
live view and recorded clips. This feature is ideal for locations with displays, keyboard sequences (e.g.
passwords), and for anywhere else you don’t want sensitive information visible.
You can also choose to retrieve the block-out areas during playback. The retrievable areas will be
protected by password.
Setting Up a Privacy Mask
1. Click the Configure button (No. 14, Figure 1-2), point to Video Analysis, and then select Privacy
Mask Setting. The Privacy Mask Setup dialog box appears.
2. Select the desired cameras for setup, and then click the Configure tab. This dialog box appears.
Figure 3-26 Privacy Mask Setup
3. Select a camera from the drop-down list, and select Enable.
4. Select Un-recoverable and/or Recoverable.
Un-recoverable: You cannot retrieve the block-out area(s) in the recorded clips.
Recoverable: The block-out area(s) is retrievable with password protection.
5. Drag the area(s) where you want to block out on the image. You will be prompted to click Add to
save the setting. The Un-recoverable region is marked in black, while the recoverable region is
shown in red.
6. Click OK to save the settings.

120
Granting Access Privileges to Recoverable Areas
The user must be granted access privileges to see the block-out areas when launching ViewLog for
playback.
1. Click the Configure button (No. 14, Figure 1-2), point to General Setting, select Password
Setup, and select Local Account Edit. The Password Setup dialog box appears.
2. Select one account, click the Privacy Mask tab, and check Restore Recoverable Video to grant
the privilege.
Figure 3-27
Note: If you open the event files (*.avi) directly from local disks, the valid ID and password are also required to access the block-out areas. For more information on retrieving the block-out areas in the exported files, see Exporting Privacy Mask in Chapter 4.

Video Analysis
121
3
Scene Change Detection The Scene Change Detection can detect when a camera has been tampered physically. This feature
can generate an alert whenever someone or something has covered the lens of the camera, or when
the camera has been moved, or when it is out of focus.
1. Click the Configure button (No. 14, Figure 1-2), point to Video Analysis, and then select Scene
Change Detection Setting. The Scene Change Detection Setup dialog box appears.
2. Select the desired cameras to be configured, and then click the Configure tab. This dialog box
appears.
Figure 3-28 Scene Change Detection Setup
Camera: Select the camera to be configured.
Mask region: Masks off the areas where motion will be ignored.
Focus change: Generates an alert when the camera is out of focus.
View change: Generates an alert when the camera has been moved, or the lens of the
camera has been covered.
Sensitivity: Adjusts detection sensitivity. The default value is 3.
Delay Time(s): Sets the duration of a scene change before an alarm condition is triggered.
Invoke Alarm: Activates the computer alarm when a scene change is detected. Click the […]
button beside to assign a .wav sound file.

122
Output Module: Activates the output device when a scene change is detected. Click the […]
button beside to assign the output module and pin number.
Live disable alarm: Choose whether to invoke the warning message when a scene change
is detected. Click the […] button beside to display Figure 3-29.
Figure 3-29 Figure 3-30
Select Auto to close the warning message (Figure 3-30) automatically or select Manual to
close it manually. Under Delay Time(s), you can define the duration of a scene change to
invoke the message. The range of delay time is from 1 to 99999 seconds.
Never Recycle: When the item is checked, the event files of scene changes will not be
recycled by the system.
Demo: See three examples of Focus Change and View Change. Click the Play button to see
the demonstration.
When a scene change is detected, a warning message will appear on live video (if Live Disable
Alarm is enabled), the selected alarm or output will be activated, and the event will be recorded as
Scene Change in System Log for later retrieval.

Video Analysis
123
3
Panorama View Spliced from multiple camera images, a panorama view provides a continuous scene for live
monitoring.
Each camera selected for the panorama view will keep the recording in original format. Up to 4 sets of
panorama views can be created.
Note: This function is only available when an AVP dongle is used.
To access this feature, click the Configure button (No. 14, Figure 1-2), point to Advanced Video
Analysis, select Panorama Setting, select the desired cameras on be configured, and then click the
Configure button. This dialog box appears.
Figure 3-31

124
The controls on the Panorama View Setup dialog box:
No. Name Description
1 Add Adds an image for automatic splicing.
2 Undo Cancels the settings.
3 Manual Setting Manually splices the images together.
4 Blending Makes the spliced images seamless.
5 Demo Displays the setup procedure.
6 Save Before Exit Saves the created panorama view and closes the dialog box.
7 Exit Closes the dialog box.
8 Preview Window Displays the selected source image or the spliced images.
9 Panorama Selection Selects the panorama set for the images to be spliced together.
Clicks again to rename the panorama set.
10 Source Selects the source image to be spliced.
11 Selected Source Displays the selected image.
Creating a Panorama View
To stitch images from different cameras together, follow these steps: 1. Select one panorama set (No. 9, Figure 3-31) from the drop-down list. If you want to rename the
selected panorama set, type the name in the field.
2. Select one camera from the Source drop-down list (No. 10, Figure 3-31) and then click Manual
Setting (No.3, Figure 3-31). This dialog box appears.
Figure 3-32

Video Analysis
125
3
3. From the Reference drop-down list, select one camera as the Reference image. At this step, the
camera you selected at Step 2 will be the only Reference image.
4. From the Source drop-down list, select one camera as the Source image to be stitched with the
selected Reference image.
5. To stitch the two images together, click on a significant point in the Reference image and then look
for the same point in the Source image. A dialog box of point selection will prompt you to confirm.
You need to set up 3 points for stitching.
Figure 3-33
Note: For the best result, position the points in the overlapping areas on both images. Avoid placing the points in a cluster or lining them up straight.
6. The resulting image is displayed in the Preview window. If satisfied with the result, click OK to exit
the setup dialog box. If not, re-enter the 3 points for stitching.
7. If you want to stitch a third image or more, click Manual Setting and repeat Steps 3 to 5 multiple
times.
8. When you finish stitching images, click the Save Before Exit button (No.6, Figure 3-31) to save
the created panorama view before exiting the Panorama View Setup dialog box.
Note: The resolution of the images to be stitched will be reduced to 320 x 240. A panorama view has a resolution limit of 1920 x 1080. Once the limit is reached, you cannot stitch more images to the created panorama view.

126
Accessing a Panorama View
Click the ViewLog button (No.13, Figure 1-2), point to Live Panorama View, and select the desired
panorama set from the list. This window appears.
Figure 3-34
Panorama View Controls Right-click the panorama view to have these options:
Snapshot: Save the current panorama view as an image file.
Blending: Make the two images smoothly blended together. If this is not set, there can be harsh
edges in the panorama.
Refresh Rate: When the panorama view is enabled, the system load will increase. Change the
refresh rate for the panorama images to optimize system performance. The refresh rate is from
Speed 1 (Slow) to Speed 5 (Fast).

Video Analysis
127
3
Defogging Live Videos Smoky environments and bad weather, such as rain, snow or fog, all affect image quality and reduce
scene visibility. This feature helps to enhance image quality for viewing.
Note: 1. This function is only available when an AVP dongle is used.
2. This function takes high CPU and memory usage. Make sure at least 1 GB of RAM is installed on your system.
1. Click the Configure button (No. 14, Figure 1-2), point to Advanced Video Analysis, select Defog
Setting, select up to 4 cameras to be configured, and then click the Configure button. This dialog
box appears.
Figure 3-35
2. Use the drop-down list to select one camera, and check the Enable option.
3. Move the slide bar of Sampling range (20) to decrease the fogginess of the image.
4. Check the Colorful mode option, and move the slide bar of Normalization (40) to adjust the
image color.
5. When the image enhancement is enabled, the system load will increase. Adjust the Refresh rate
by moving the slide bar to optimize system performance.
6. If you want to view the demonstration of this function, click the Demo button.

128
Video Stabilization Images from a shaky camera are jittery or blurry. This feature helps to reduce camera shake, leaving
you with clear and steady images.
Note:
1. This function is only available when an AVP dongle is used.
2. This function takes high CPU and memory usage. Make sure at least 1 GB of RAM is installed on your system.
1. Click the Configure button (No. 14, Figure 1-2), point to Advanced Video Analysis, select Stabilizer Setting, select up to 4 cameras to be configured, and then click the Configure button. This dialog box appears.
Figure 3-36
2. Use the drop-down list to select one camera, and check the Enable option.
3. When the image enhancement is enabled, the system load will increase. Adjust the Refresh rate
by moving the slide bar to optimize system performance.
4. If you want to view the demonstration of this function, click the Demo button.

Video Analysis
129
3
Crowd Detection Crowd detection is used to generate an alert when a crowd of people gathers in a specified area and
exceeds the defined threshold.
Note: This function is only available when an AVP dongle is used. Up to 16 cameras can be configured for this application.
1. On the main screen, click the Configure button (No. 14, Figure 1-2), click Advanced Video
Analysis, and select Crowd Detection Setting.
2. Select the desired camera(s) to be configured, and click Configure. This dialog box appears.
Figure 3-37
3. Select a camera from the Camera Selection drop-down list.
4. By default the whole camera view is set to be the alarm region. Click the button to clear the
default setting. Click the button to freely draw the alarm region. To cancel the previously
drawn area, click the button.
5. Select Ratio of Changes in the defined alarm region to activate the alarm. The smaller the ratio of
changes, the more sensitive the system is for changes in the camera view.
6. Specify Tolerance Time of Alarm in seconds that allows a crowd to stay before an alarm
condition is activated.

130
7. Every time when the system detects changes in the background image, you will be prompted for
alert. If you want to close the prompt, select Hide Reference Image Setup Dialog.
8. In the Options section, configure these settings:
Embed Alarm Region into Recorded Video: This option will contain the flashing alert boxes
in the recorded files so that you can easily spot suspicious events during playback. Note that if
you are used to searching suspicious events with Object Search, do not enable this option.
These flashing boxes can cause false alarms.
Skip Instant Light Change: Select this option if your scene has the condition of sudden light
changes.
Invoke Alarm: Enables the computer alarm when an assemblage is detected. Click the […]
button next to the option to assign a .wav sound file.
Output Module: Activates the output device when an assemblage is detected. Click the […]
button next to the option to assign an installed output module and a pin number.
Never Recycle: Enables the system not to recycle the event files of crowd detection.
9. You can click Test to test your settings. If an assemblage cannot be detected, decrease Ratio of
Changes to increase the system sensitivity for detection.
10. Click OK to apply the settings, and start monitoring to run the application.
When a crowd of people gathers in the alarm region for the specified time, its location will be highlighted on live video, the selected alarm or output will be activated, and the event will be recorded as Crowd Detection in System Log for later retrieval.
Note:
For the Skip Instant Light Change option:
1. When it is selected, you may be subject to the risk that the system will not generate an alert
whenever the lens of the camera is covered by malice.
2. If the infrared camera is in use, it is not recommended to select this option.

Video Analysis
131
3
Advanced Scene Change Detection Compared to Scene Change Detection that can only be applied in the indoor, the advanced version of
Scene Change Detection can be applied in the outdoor scenes with sudden light changes, thus
avoiding false alarms. The Advanced Scene Change Detection detects and prevents any changes of
scene, viewing angle or focus clearness made by malice.
Note:
1. This function is only available when an AVP dongle is used. Up to 16 cameras can be configured
for this application.
2. It is highly recommended not to use Advanced Scene Change Detection and Scene Change
Detection together.
1. On the main screen, click the Configure button, click Advanced Video Analysis, and select
Advanced Scene Change Detection Setting.
2. Select the desired camera(s) to be configured, and click Configure. This dialog box appears.
Figure 3-38
3. Select a camera from the Camera Selection drop-down list, and configure these settings:
Mask Region: If necessary, mask off the area on the camera view where motion will be
ignored.
Sensitivity: Adjusts detection sensitivity. The higher the value, the more sensitive the system
is for changes in the camera view.

132
Tolerance Time of Alarm: Sets the duration of scene change before an alarm condition is
activated.
Skip Instant Light Change: Select this option if your scene has the condition of sudden light
changes. See the Note in Crowd Detection.
Invoke Alarm: Enables the computer alarm when the scene change is detected. Click the […]
button next to the option to assign a .wav sound file.
Output Module: Activates the output device when the scene change is detected. Click the […]
button next to the option to assign an installed output module and a pin number.
Never Recycle: Enables the system not to recycle the event files of scene change.
4. You can click Test to test your settings. If the scene change cannot be detected, increase
Sensitivity value to increase system sensitivity to changes in the camera view.
5. Click OK to apply the settings, and start monitoring to run the application.
When a scene change is detected in the camera view for the specified time, its location will be
highlighted in live video, the selected alarm or output will be activated, and the event will be recorded
as Advanced Scene Change in System Log for later retrieval.

Video Analysis
133
3
Advanced Unattended Object Detection Compared to Unattended Object Detection that can only be applied in the indoor, the advanced
version of Unattended Object Detection can be applied in the outdoor scenes with sudden light
changes, thus avoiding false alarms. The Advanced Unattended Object Detection can generate an
alert when any unattended object stays within the camera view.
Note:
1. This function is only available when an AVP dongle is used. Up to 16 cameras can be configured
for this application.
2. It is highly recommended not to use Advanced Unattended Object Detection and Unattended
Object Detection together.
1. On the main screen, click the Configure button (No. 14, Figure 1-2), click Advanced Video
Analysis, and select Advanced Unattended Object Detection Setting.
2. Select the desired camera(s) to be configured, and click Configure. This dialog box appears.
Figure 3-39
3. Select a camera from the Camera Selection drop-down list.

134
4. If necessary, use the Mask Region function to mask off the area on the camera view where
motion will be ignored.
5. Select Unattended Object Size, and click the Camera icon to freeze the camera view.
6. Outline Min Object Size on the camera view, and select Max Object Size from the drop-down list
and outline it on the camera view.
7. Select Sensitivity. The higher the value, the more sensitive the system is for changes in the
camera view.
8. Specify Tolerance Time of Alarm in seconds that allows any unattended object to stay before an
alarm condition is activated.
9. Every time when the system detects changes in the background image, you will be prompted for
alert. If you want to close the prompt, select Hide Reference Image Setup Dialog.
10. In the Options section, configure these settings:
Embed Alarm Region into Recorded Video: This option will contain the flashing alert boxes
in the recorded files so that you can easily spot suspicious events during playback. Note that if
you are used to searching suspicious events with Object Search, do not enable this option.
These flashing boxes can cause false alarms.
Skip Instant Light Change: Select this option if your scene has the condition of sudden light
changes. See the Note in Crowd Detection.
Invoke Alarm: Enables the computer alarm when an assemblage is detected. Click the […]
button next to the option to assign a .wav sound file.
Output Module: Activates the output device when an assemblage is detected. Click the […]
button next to the option to assign an installed output module and a pin number.
Never Recycle: Enables the system not to recycle the event files of unattend object detection.
11. You can click Test to test your settings. If the unattended object cannot be detected, increase
Sensitivity value to increase system sensitivity to changes in the camera view.
12. Click OK to apply the settings, and start monitoring to run the application.
When any unattended object is detected in the camera view for the specified time, its location will be
highlighted in live video, the selected alarm or output will be activated, and the event will be recorded
as Advanced Unattended Object in System Log for later retrieval.

Video Analysis
135
3
Advanced Missing Object Detection Compared to Missing Object Detection that can only be applied in the indoor, the advanced version of
Missing Object Detection can be applied in the outdoor scenes with sudden light changes, thus
avoiding false alarms. The Advanced Missing Object Detection can generate an alert when any object
disappears from the camera view.
Note:
1. This function is only available when an AVP dongle is used. Up to 16 cameras can be configured
for this application.
2. It is highly recommended not to use Advanced Missing Object Detection and Missing Object
Detection together.
1. On the main screen, click the Configure button (No. 14, Figure 1-2), click Advanced Video
Analysis, and select Advanced Missing Object Detection Setting.
2. Select the desired camera(s) to be configured, and click Configure. This dialog box appears.
Figure 3-40
3. Select a camera from the Camera Selection drop-down list.

136
4. Click the button to outline the regions on the objects you want to detect. To cancel the
previously drawn area, click the button.
5. Select Sensitivity. The higher the value, the more sensitive the system is for changes in the
camera view.
6. Specify Tolerance Time of Alarm in seconds that allows any object missing before an alarm
condition is activated.
7. Every time when the system detects changes in the background image, you will be prompted for
alert. If you want to close the prompt, select Hide Reference Image Setup Dialog.
8. In the Options section, configure these settings:
Embed Alarm Region into Recorded Video: This option will contain the flashing alert boxes
in the recorded files so that you can easily spot suspicious events during playback. Note that if
you are used to searching suspicious events with Object Search, do not enable this option.
These flashing boxes can cause false alarms.
Skip Instant Light Change: Select this option if your scene has the condition of sudden light
changes. See the Note in Crowd Detection.
Invoke Alarm: Enables the computer alarm when an assemblage is detected. Click the […]
button next to the option to assign a .wav sound file.
Output Module: Activates the output device when an assemblage is detected. Click the […]
button next to the option to assign an installed output module and a pin number.
Never Recycle: Enables the system not to recycle the event files of missing object detection.
9. You can click Test to test your settings. If the missing object cannot be detected, increase
Sensitivity value to increase system sensitivity to changes in the camera view.
10. Click OK to apply the settings, and start monitoring to run the application.
When any object, which you have outlined the regions for, disappears from the camera view for the
specified time, its location will be highlighted in live video, the selected alarm or output will be activated,
and the event will be recorded as Advanced Missing Object in System Log for later retrieval.

Video Analysis
137
3
Specifications
Feature Notes
Panorama View
AVP Dongle required
1 GB of RAM minimum required
Maximum of 16 channels
4 sets of panorama view for live view monitoring
Defogging
AVP Dongle required
9 MB of RAM minimum required for each channel
Maximum of 4 channels
Stabilizer
AVP Dongle required
6 MB of RAM minimum required for each channel
Maximum of 4 channels
Crowd Detection AVP Dongle required
Maximum of 16 channels
Advanced Scene Change
Detection /
Advanced Unattended
Object Detection /
Advanced Missing Object
Detection
AVP Dongle required
Maximum of 16 channels
Scene Change Detection 3 MB of RAM minimum required for each channel
Object Counting
7 fps and 9 MB of RAM minimum required for each channel
Maximum of 16 channels
512 MB of RAM and Pentium 4 Dual Core 2.13 GHz of CPU
required for 8 or more cameras
Privacy Mask
3 MB of RAM minimum required for each channel
Maximum of 250 detection boxes can be set
The overall size of detection boxes cannot exceed 102400
bytes.
Object Index /
Object Monitor /
Face Detection /
7 fps and 14 MB of RAM minimum required for each channel
Maximum of 16 channels
Specifications are subject to change without notice.

138
Note: To use two or more of the following functions simultaneously, at least 2 GB of RAM is required:
Advanced Video Analysis, Video Analysis, IP Camera and Pre-Record by Memory.

Chapter 4
Playing Back Video Files .................... 140
Playing Back on ViewLog.............................................................................. 141 Playback Screen Layout.......................................................................................................144 Playback Control Buttons .....................................................................................................145 A to B Playback Mode ..........................................................................................................145 Searching a Video Event ......................................................................................................146 Merging and Exporting Video ...............................................................................................149 Extracting Frames from a Video Event.................................................................................152 Saving Images ......................................................................................................................153 Printing Images.....................................................................................................................154 Recycling Option for Video Files ..........................................................................................155 Advanced Settings................................................................................................................156
Object Search ................................................................................................. 163 Advanced Log Browser ................................................................................. 165
Filter Settings........................................................................................................................167
Quick Search .................................................................................................. 169 Event Query Settings............................................................................................................170
Advanced Search Settings ...................................................................................................171
Playing Back over Local Area Network (LAN) ............................................. 172 Playing Back over Internet Using Remote ViewLog Service ...................... 174
Retrieving Recordings from one Host...................................................................................174
Retrieving Recordings from Multiple Hosts ..........................................................................175
Managing Connection Status................................................................................................176
Resuming Backup.................................................................................................................176
Playing Back over Internet Using Remote Playback................................... 177 Working with Remote Playback Server at the Server PC ....................................................177
Working with Remote Playback Client at the Client PC .......................................................180
GPS Tracks Playback..................................................................................... 187 Touch Screen Support ................................................................................... 189 Fast Key Reference ........................................................................................ 190 Specifications ................................................................................................. 190

Playing Back Video Files Recorded files can be played back using different software applications offered by the system –
ViewLog, Quick Search, Remote Playback System and Remote Playback System WebCam version.
Following is a comparison table for these applications. This is not a complete comparison table,
because many of these features are dealt with in details throughout the manual. However, this table
may help you to decide which application to use under a given situation.
Application Description
ViewLog Plays back video files on the servers and computers within the LAN, as well as supporting the Backup function.
Quick Search A more convenient tool that allows you to search video files recorded on motion, alarm, or POS events.
Remote Playback System
Plays back files through network connection. Offers most complete playback features among the five. This application is a management system itself. It can download and play back history video files from several servers over Internet. See Playing Back over Internet Using Remote Playback, later in this chapter.
Remote Playback System WebCam version
No additional software installation is necessary. Just play back by your web browser. See Remote Playback on WebCam in Chapter 8.
This chapter discusses ViewLog, Quick Search, and Remote Playback System in details.
CHAPTER
4

Playing Back Video Files
141
4
Playing Back on ViewLog The ViewLog would play back recorded video files without affecting recording. There are two ways to
launch ViewLog:
Start Video Log from the GV-folder (Windows Start menu/Programs)
On the Main System, click the ViewLog button (No.13, Figure 1-2) and then select Video/Audio
Log. Or press [F10] on the keyboard.
Figure 4-1 The ViewLog Window
By default when you open ViewLog, it will play the last event of camera number 1. Without further settings you could already play back the event by clicking the Play button on Playback Panel. Click the View Mode button (No. 6, Figure 4-1) to switch the current view mode to a multi-channel view. Use controls on Playback Panel to view the event in the way you want. Move the slider in Playback Meter (No. 11, Figure 4-1) forward and backward to navigate video frames. To play back multiple events, keep pressing [CTRL] on the keyboard and highlight the desired events on the Video Event List (No. 4, Figure 4-1). Then click the Play button to play these events. To select events from different dates, click the date from the Date Tree (No. 3, Figure 4-1). Events of that date will be listed in the Video Event List. Note: By default, the ViewLog is set to play back video “frame by frame without audio”. To change the playback method to real time with audio playback, find the “Real Time or Frame by Frame” button (No.19, Figure 4-1) on the Playback Control Panel.
Frame by Frame (without audio): Plays back video frame by frame. This method delays

142
playback depending on bandwidth and computer performance, but all video frames are fully played back. When the view mode is set to be Panorama View, Quad View or MultiView, the default play mode is Frame by Frame.
Real time: Plays back video on real time. This method saves waiting time for rendering, but drop frames to give the appearance of real-time playback. When the view mode is set to be Single, the default play mode is Real Time.
The controls in the ViewLog window:
No. Name Description
1 Camera Name Indicates the given camera name.
2 Camera View Displays the playback video.
3 Date Tree Displays date folders.
4 Video Event List Displays video events within a certain date folder.
5 Arrow Switch Switches between video event list and multiple host connection list.
6 View Mode Sets screen divisions: Single View, Panorama View, Quad View or Multi View. Single View also includes these options: Standard, Thumbnail, Mega Pixel (PIP) and Mega Pixel (PAP).
7 Camera Select Sets a desired camera for display.
8 Advanced Accesses the basic, advanced search, timeline search and reloads video event list.
9 Normal Displays the date tree, video event list and multiple host connection list.
10 Function Panel Provides various settings for ViewLog.
11 Slider Moves the slider to rewind or forward the video during playback.
12 Audio Playback Enables audio playback.
13 Playback Panel Contains typical playback control buttons.
14 Function Icons
A highlighted icon indicates an enabled function. From left to right are the A to B Mode, auto playing of next events, the contrast and brightness function, the light enhancement and equalization function, the sharpnessand smoothness function, the grayscale function, reconnection to Remote ViewLog, the defogging function and stabilizer function.
15 Playback Speed Indicates the playback speed. x1 represents normal playback speed.
16 Time Display Indicates the time of the playback video.
17 Date Display Indicates the date of the playback video.
18 Exit Closes or minimizes the ViewLog window.
19 A to B Mode Plays repeatedly the set frames A to B.
20 Frame by Frame /
Real Time Plays back video frame by frame or on real time.

Playing Back Video Files
143
4
1
2
3
4
5
6
7
Figure 4-2 Function Panel
The controls in the Function Panel:
No. Name Description
1 Effects
Adds effects to the images. The effect options include: Sample, Contrast/Brightness, Light Enhancement, Equalization, Sharpen, Smooth, Grayscale, Undo to Prev. Action, Undo All Effects, Copy Image to Clipboard, Sample and Advanced Video Analysis.
2 Save As AVI Save a video file as avi or exe format. See Merging and Exporting Video later in this chapter.
3 Save As Image Save a video image as bmp, jpg, gif, png, or tif format. See Saving Images later in this chapter.
4 Print Specifies various settings for printing.
5 Setting Accesses system settings of ViewLog. See Advanced Settings later in this chapter.
6 Tools
Brings up these options: Object Search, Advanced Log Browser, Delete, Remote ViewLog Service, Remote Storage System, Address Book, Display GIS Window, Select Map API, and Tool Kit. See Object Search, Advanced Log Browser, Playing Back Over Internet Using Remote ViewLog Service later in this chapter.
7 Backup Backs up video files. See Backing Up and Deleting Files in Chapter 5.

144
Playback Screen Layout
Click the View Mode button to select the following screen layouts:
Single View: Includes four types of layouts:
Standard: Displays one playback channel only.
Thumbnail: Reviews images frame by frame in thumbnails. Only one camera at a
time can be selected for this function.
Mega Pixel (PIP): Crops a video to get a close-up view or zoom in on the video.
For details, see Picture-in-Picture View in Chapter 1.
Mega Pixel (PAP): Creates a split video effect with multiple close-up views on the
image. For details, see Picture-and-Picture View in Chapter 1.
Panorama View: Plays back in continuous scenes. For details, see Panorama View in Chapter 3.
Note this function is only available when an appropriate USB dongle is used.
Quad View: Plays back in a quad layout. For details, see [Quad View] in Advanced Settings later
in this chapter.
Multi View: Plays back up to 16 camera recordings. For details, see [Multi View] in Advanced
Settings later in this chapter. Click the View Mode button (No. 6, Figure 4-1) any time when you want to change the current view
mode. The option of Thumbnail View is disabled while a video file is playing back. Wait until the video
ends or click the Pause button to make the option available. In a thumbnail view, a video file is divided into a set of frames. The frames are displayed in 25
playback windows, shown as follows. The key frame is in the center, with 12 video frames occurred
before and after the key frame. This helps to locate required frames you may otherwise miss by other
viewing methods.
Figure 4-3

Playing Back Video Files
145
4
Playback Control Buttons
Video files may be played back with or without audio. To play back with audio, click the Audio
Playback button, as shown below. (Please note not all GV cards support the audio function.)
Playback Scroll Audio Playback
Zoom Previous Frame
Rewind Stop Home
Play / Pause
Next Frame
End
Speed A to B Mode Real Time or Frame by Frame
Figure 4-4
A to B Playback Mode
When playing video events, you can set a starting and an ending frame for auto-playing:
1. To set the starting frame A, click the A to B Mode button (Figure 4-4). The message A to B Mode
(Set A) appears on the screen.
2. To set the ending frame B, click the A to B Mode button. The message A to B Mode (Set B)
appears on the screen.
ViewLog will start playing the set frames A to B repeatedly. To stop the playing, click the A to B Mode
button; the message A to B Mode (Cancelled) will appear.

146
Searching a Video Event
ViewLog offers three search methods: Basic Search, Advanced Search and Timeline Search. The
three methods allow you to locate a video event recorded by a specific camera and during a specific
time period.
Basic Search
1. Click the Advanced button (No. 8, Figure 4-1) and select Basic Search. This dialog box appears.
Alternatively, press [CTRL] + [F8] on the keyboard to call it up.
Figure 4-5
2. If you want to search the video events recorded during the Daylight Saving Time period, select
Search the DST rollback event.
3. Specify a desired date and time.
4. Click the Search button for the search. If the specified time can’t be found, a prompt will appear
for you to select a next or previous video event available.

Playing Back Video Files
147
4
Advanced Search
1. Click the Advanced button (No. 8, Figure 4-1) and select Advanced Search. This dialog box
appears. Alternatively, press [F8] on the keyboard to call it up.
Figure 4-6 2. If you want to search the video events recorded during the Daylight Saving Time period, select
Search the DST rollback event.
3. Specify the desired date, time period, and cameras for search.
4. Click OK to start searching.
5. In the Video Event list, the events matching the search criteria will be highlighted in gray color.
Click the Play button to play back the highlighted events.

148
Timeline Search
In addition to Date Tree, the system provides you another graphical search method called “Timeline” to
locate the desired video events within a set period of time.
1. Select the desired view mode for playback by clicking the View Mode button (No. 6, Figure 4-1).
2. Click the Advanced button (No. 8, Figure 4-1), and select Timeline Search. This window
appears.
Figure 4-7
3. If you want to search the video events recorded during the Daylight Saving Time period, select
Search the DST rollback event.
4. Select a date from the calendar.
The date with recorded events is displayed in GREEN color.
On the right panel, the BLUE blocks indicate which camera has recorded events on the
selected date and at which hour.
5. Click on the desired camera.
6. Move the mouse pointer on the desired BLUE block of that camera, and right-click it to have the
sub Timelines of hour mode and minute mode. Three types of timeline2 modes are available:
Change to day mode: The default mode displaying at which hour the events have been
recorded.
Change to hour mode: Opens the sub Timeline displaying at which minute the events have
been recorded.
Change to minute mode: Opens the sub Timeline displaying at which second the events
have been recorded.
7. Click on the BLUE block of the desired time, and then click Play or Rewind for playback. If you do
not want to close the Timeline Search window during playback or rewinding, select the Don’t
close this window during playback or rewinding option.

Playing Back Video Files
149
4
Merging and Exporting Video
You can merge several video files into a single file, and export it in AVI format. You can also choose to
export the file in EXE format which allows you to play video with any multimedia player.
Note: The maximum size of the merged file is 2 GB for FAT32 and 4 GB for NTFS. If the merged file
is over the limit, it will be split up into another file.
1. From the Video Event list (No. 4, Figure 4-1), select one event or several events by using Ctrl +
left click.
2. Select the screen division from the View Mode button (No. 6, Figure 4-1).
3. Click the Save As AVI button (No. 2, Figure 4-2). This dialog box appears.
Alternatively, press [S] on the keyboard to call it up.
Figure 4-8 Save AVI File
8. Drag the timelines to define a starting and ending time of the file.
9. If the video event has the Privacy Mask settings, and you want to retrieve the recoverable
block-out area(s) in the exported file, type a valid ID and password in the Remove Recoverable
Privacy Mask region(s) field. If you want to remain the recoverable block-out area(s) in the
exported file, leave the field blank.
10. If you want to add more Privacy Masks onto the video, follow the instructions in Privacy Mask
Settings below.

150
11. To configure the saving path and format of the exported video, click the Setting tab. For details
see AVI File Settings below.
12. Click OK to export and save the file.
Privacy Mask Settings
In case you forget to set the Privacy Mask at the Main System or need to add more Privacy Masks
onto the video for special requirements, you can do that in ViewLog. 1. In the Export with New Privacy Mask Region(s) section (Figure 4-8), select Un-recoverable
and/or Recoverable.
Un-recoverable: The block-out area(s) in the recorded files cannot be retrieved.
Recoverable: The block-out area(s) is retrievable with password protection.
2. Drag the area(s) where you want to block out on the image. You will be prompted to click Add to
save the setting. Using a valid ID and Password, you can retrieve the recoverable block-out area(s) in the exported file.
For details on the Privacy Mask, see Privacy Mask Protection in Chapter 3.
AVI File Settings
To configure the format of exported video, follow these steps: 1. Click the Setting tab in the Save AVI File dialog box. Note that when you save the AVI file in single
view mode, the window looks slightly different.
Figure 4-9

Playing Back Video Files
151
4
[Set Location] Click the […] button to assign a saving path.
[Normal]
Time Merge: Select whether to save a full-length video with recorded and non-recorded
periods. The non-recorded period will display a blank blue screen. This option is designed
to accurately reflect your recording status.
Save as EXE: Select whether to save files in EXE format. Enable this feature if you want to
play back video at the computer without installing GV-System. This format allows you to
auto-play the files with any third-party player.
Add digital watermark: Select whether to include the watermark in the exported video.
This option is only available when the watermark has been applied on the recorded video.
Date/Time: Select whether to include date and/or time stamps. You can also select the font
type and size, stamp position and color on the images.
Video Effects: Select whether to include the special effects in the exported video. To
include the effects of De-Interlace, Defog, Stabilizer, Overlay’s Camera and Time and
Overlay’s POS, you must have applied these functions on the recorded video.
Audio Export: Select Denoise to remove audio noises from the video, or select Channel
for audio exporting.
AVI Size for Multi Camera: Select the screen size of the saved file.
[Camera(s)] Select which camera file for exporting.
2. Click OK to apply above settings.

152
Extracting Frames from a Video Event
You can extract certain frames of a video event and save them as another event.
1. Click the Save As Avi button (No. 2, Figure 4-2), and select Display Merging List. This dialog
box appears.
Figure 4-10
2. Select a desired video file from the Video Event list.
3. Click the Play button on the Playback Panel to play the video.
4. To set the start frame, click the A to B Mode button ● in the Merging List dialog box. The button
turns black. If you want to reset the start frame, click the Cancel button and then click the A to B Mode button ● again to set a new start frame.
5. To set the end frame, click the A to B Mode button ●. The system starts extracting the specified
frames from the file. When the extract is complete, the Status field displays “Complete”.
6. To view the extract, click the arrow button on the list, and select Open.
Note: If you want to clear the entries on the Merging List, click the arrow button beside the desired
entry, and select Clear. The entry will be deleted, but the saved file is still kept in the storage
location.

Playing Back Video Files
153
4
Saving Images
You can save the current camera view as an image file.
1. Click the Save As Image button (No. 3, Figure 4-2). This dialog box appears.
Figure 4-11
[Stamp Text on the Image]
Select whether to include host name, camera name, date and/or time stamp on the image.
Selecting Transparent Text will create the stamp on the transparent background.
Selecting Watermark and Deinterlace will include the two features in the saved image.
Click the Set Font tab to set the font for the stamp.
[The image] Click on the image at the bottom to preview the stamp text. Click on the image
again to close the preview window.
2. Name the file, select a file format, and then assign the location to save the image file.

154
Printing Images
You can print images in three layout styles: single view, quad view or multi view.
1. Click the View Mode button (No. 6, Figure 4-1) to decide the screen layout.
Note that Thumbnail View is not available for print.
2. Select an event in the Video Events list (No. 4, Figure 4-1), and then click the Print button (No. 4,
Figure 4-2). This dialog box appears.
Figure 4-12
[Image Ratio and Position] Changes the size of the image and its position on the page. This
option is only available in Single View mode.
Preserve aspect ratio: Click to maintain the aspect ratio when resizing an image.
Align to center: Click to change the position of the image on the page.
[Text Stamp and Position]
Select whether to include the host name, camera name, date and/or time stamp on the printed
image.
Select Print note to include a note below the image. Under the Print note field, type the text of
less than 64 characters.
Stamp position icons: Sets the position where the stamp is printed.
Set Font tab: Click to select the font type for the stamp.
3. Click OK to save the settings or Print to print out the page.

Playing Back Video Files
155
4
Recycling Option for Video Files
You can choose whether to recycle your video files. To apply this function, follow the steps below.
1. Select a desired video event from Video Event List (No. 4, Figure 1-1), and then right-click it to call
up a menu as shown below.
The never-recycling option
The never-recycling flag
Figure 4-13 2. Select the Mark Never Recycle option. A never-recycling flag will appear next to the video event.
3. To disable the never-recycling function, right-click the video event again and select Unmark
Never Recycle.
Unmarking All Never-Recycling Flags
The above step 3 illustrates how to unmark never-recycling flag one by one. When you like to unmark
all the never-recycling flags in certain cameras, follow the steps below.
1. Shut down ViewLog and Main System if they are running.
2. Go to the Windows Start menu, select Programs, point to the GV folder, and then click
RepairLog500.exe. A valid ID and a password are required.
3. When the Select Camera for Repair Database dialog box appears, select the cameras of video
files that you want to unmark their never-recycling flags
4. Click OK to open the Repair Database dialog box. See Figure 5-8 in Chapter 5.
5. Uncheck Reserve Never-recycle Flag.
6. Click the Use Default Path button to unmark all the never-recycling flags.
Reserving Never-Recycling Flags
If you like to reserve all the never-recycling flags you marked on video events even after repairing the
database, check Reserve Never-recycle Flag on the Repair Database window before making repairs.
See Figure 5-8 in Chapter 5.

156
Advanced Settings
The Setting button on the Function Panel (No. 5, Figure 4-2) allows you to configure (1) Quad View, (2)
Multi View, (3) Thumbnail View, (4) Play Setting, (5) Display and (6) Database / Cache. Click this
button to open the System Configuration dialog box.
[Quad View]
You can configure up to 10 sets of Quad Views for simultaneous playback of up to 4 camera
recordings. Drag up to four cameras from the right side to the desired number of Quad View.
Figure 4-14

Playing Back Video Files
157
4
[Multi View] You can configure up to 10 sets of Multi Views for simultaneous playback of multiple camera
recordings. In each Multi View you can select the maximum of 16 cameras for playback. Drag up to 16
cameras from the right side to the desired number of Multi View.
Figure 4-15

158
[Thumbnail View]
Figure 4-16
Frame Interval: Specify the number of frames between each video thumbnail. Set the interval
between 1 and 600.
Show frame time: Displays time stamp on each thumbnail.

Playing Back Video Files
159
4
[Play Setting]
Figure 4-17
[General Play Method]
Auto Denoise: Improves the audio quality during playback without affecting the files.
Auto play next event: The next events can be put in sequence for auto playing.
Auto Play the latest event when Viewlog starts: The latest event starts playing when ViewLog
starts.
Default view mode when Viewlog starts: Select the desired view mode at startup.
[Network Speed and Buffering] This feature provides network-buffering options to meet your
bandwidth needs. This section is only available when the Connect to Remote ViewLog Service feature
is enabled. For Remote ViewLog Service, see Playing Back over Internet Using Remote ViewLog
Service later in this chapter.
Choose Connect Speed: Select your connection speed for LAN, Broadband or Narrowband. The
selection will bring up default settings in the Advanced Play Method and Network Buffering
options.
Video download and playback simultaneously: This method is recommended for broadband
and busy network. It partially downloads and stores a file in a buffer before it begins to play.
Specify the interval between downloaded files.

160
[Display]
Figure 4-18
[User Interface]
Aspect Ratio: Select the ratio between the width of the image and the height of the image.
Event List: Click the drop-down list to select the display layout of Video Event List. You can select
to display Event Time only, Event Time together with Total Frame, Event Time together with Total
Time, or Event Time together with File Size. [Camera/Image Setting]
Apply De-interlace Render: Enable the De-interlace function, and then restart ViewLog to apply
it.
Note: This function requires DirectX 9.0C. The De-interlace only works in single view with the resolution of 640 x 480 and 720 x 480.
Apply Scaling Render: Select to smoothen mosaic squares when enlarging a playback video.
Restart ViewLog to take effect. Note: This function requires DirectX 9 and VGA card with the video scaling support. And the scaling only works in single view.

Playing Back Video Files
161
4
Using Colorful Mode: Click the Arrow button beside the Apply Scaling Render option, click
the DirectDraw Scale tab, and select Use Colorful Mode. During playback, you can enhance
the coloring to have more vivid and saturated images. Note this function does not affect the
original files.
Apply deblocking render (single view only): Select to remove the block-like artifacts from
low-quality and highly compressed video, greatly increasing the overall quality of video.
Apply text overlay’s camera name and time render: Displays the overlaid information of
camera ID, location name, date and time on the recorded files. For details, see Superimposing
POS Data onto Camera Screen in Chapter 7.
Apply text overlay’s POS / GV Wiegand render: Displays the overlaid information of POS or
GV-Wiegand Capture on the recorded files. For details, see Superimposing POS Data onto
Camera Screen in Chapter 7.
Apply camera name render: Displays the camera number and name on the screen.
[Use image instead of blue screen]
Replace blue screen during playback or merging video clips: Select a customized image
in .jpeg or .bmp format to replace the blue screen. Note the image size is limited to 720 x 576.
The blue screen is the default setting for no image in the recording.

162
[Database / Cache] Specify the duration of event files to be loaded at ViewLog startup.
Figure 4-19
Display all available events: Load all recorded event files.
Display the latest events: Check this option and select time length of the event files to be
loaded. Note: If you check the Display the latest events option, the Event List will not be refreshed as the
latest event is recorded. To refresh the List, click the Advanced button, select Reload Database,
select DVR, and then select
Default Setting to reload the specified time length of the event files, or
Read All to reload all record event files.
[Path for Cache] A cache is memory location that is used to store data temporarily, when you are
using the function of Save AVI, Export DVD or Network Buffering. If the default path does not have
sufficient space for this temporary storage, assign another path by clicking the […] button.

Playing Back Video Files
163
4
Object Search
This feature allows you to perform two functions: 1. Detect motion, missing objects or unattended
objects within a certain region of a recorded file. 2. Perform the counting function within certain regions
in a recorded file. The following gives an example of motion detection. For details on missing objects,
unattended objects and counting, refer to Object Counting and Unattended and Missing Object
Detection in Chapter 3.
1. Select a desired video file from the Video Event list for the search. Or select multiple files by
clicking on each file while keeping pressing [CTRL] on the keyboard.
2. Click the Tools button (No.6, Figure 4-2) on the function panel, and then select Object Search to
display the following window.
Search Open View Log
Setup
Save Image
Show
Figure 4-20 Object Search
3. In the Video Process drop-down list, select Alarm.

164
4. Click the Setup button for further settings. The following window will appear.
Figure 4-21
5. Use the mouse to outline a region for motion detection. You will be prompted to enter Alarm
Region.
6. Keep detection Sensitivity and Search Speed as defaults or adjust them if needed.
7. Click OK to finish the settings and close the window.
8. In the Option section, you have several options:
Play All Events: Plays back the video segments found as a continuous series of images.
Show Mask: Shows masks on the detection regions.
Find and Stop: (recommended) Pauses the search process when motion is detected.
9. In the control panel, click the Search button for the search.
10. When any video segment matches the search criteria of motion detection, the Show button will be
available. Click Show to display the Event List window.
Figure 4-22
11. Expand the event folders to see the video segments inside. Or, enable Show Small Pictures at
the upper of window to access the thumbnail view.
12. Select one video segment, and then click the Play button in the Object Search window to play it
back. Or, click the Open ViewLog button to play it with ViewLog.

Playing Back Video Files
165
4
Advanced Log Browser With the Advanced Log Browser, you can search for log data of monitored events, system activities,
user activities, Object Counting events and POS events. For details on the log types, see System Log
in Chapter 1.
1. Click the Tools button (No. 6, Figure 4-2) and select Advanced Log Browser. This dialog box
appears.
Figure 4-23
2. Specify a time range and click OK. All events within the specified range will be displayed on this
Advanced Log Browser window.
1 2 3 4 5 6 7 8 9 10 11 12 13
Figure 4-24 Advanced Log Browser

166
The buttons on the Advanced Log Browser:
No. Name Description
1 Open Opens an event log.
2 Reload Select Reload All Table or Reload Current Table to refresh
loaded data.
3 Filter Defines the search criteria. See Filter Settings topic later.
4 Backup Select All Tables to back up all log data, or selects Current
Table to back up the current log table you are at.
5 Print Prints the current log table.
6 Monitor Table Displays the monitor log.
7 System Table Displays the system log.
8 Login Table Displays user’s login/logout log.
9 Counter Table Displays the counter log.
10 POS Table Displays the POS log.
11 POS List Accesses one POS channel for log data.
12 Exit Exits the browser.
13 Filtering /
Cancel Filtering
Appears to indicate the filtering process is being performed.
You can click it to cancel the filtering. After the filtering is
complete, this icon appears dimmed.

Playing Back Video Files
167
4
Filter Settings
You can define filter criteria to search the desired log data. You can also import pre-defined filter
settings for log search, or save current filter settings for future use.
1. On the toolbar, click the desired log table button (Monitor, System, Login, Counter or POS), click
the Filter button (No. 3, Figure 4-24), and select Default Filter. This dialog box appears.
Figure 4-25
3. Define the filter criteria, such as a specific camera and a period of time.
4. If you want to search the log data recorded during the Daylight Saving Time period, select DST
Rollback.
5. You can click Export to save the current settings to another location, or Import to apply other filter
settings.
6. Click OK to display the filter results.
Tip: Next time when you want to use the same exported settings, just click the Filter button, select
Favorites, and select the name of the export file.
Note:
1. The Import and Export features are only available in version 8.1 or later, therefore it is not
applicable to export the filter settings to the older version of GV-System.
2. The default Export path is :\GV folder\Syslog_Favoirates\Monitor. If you change the saving
path, the name of the export file will not be listed in the Favorites option.

168
The POS Filter dialog box has a slightly different look, as illustrated below.
Filter the conditions in below to the selected POS table: Apply the filter settings to the
selected POS devices.
Period between: Set the employee IDs or names for filtering.
Import / Export: Import or export the POS Filter settings.
Figure 4-26

Playing Back Video Files
169
4
Quick Search Quick Search is a very useful tool for searching and playing back POS events. In Advanced Log
Browser (Figure 4-24), double-click any POS event in the POS table. The Quick Search window will
appear. The following figure and table give you an overview on Quick Search’s features and functional
buttons.
Note: If the Quick Search window doesn’t appear, click the Configure button (No. 14, Figure 1-2) on
the Main System, select General Setting and select System Log Setting. Then in the POS Table
drop-down list, change the video player from ViewLog to Quick Search.
1
3
4
5
6
2
7
8
912 10131415 11
Figure 4-27 Quick Search
The controls on the Quick Search window:
No. Name Description
1 Monitoring Window Displays video associated to the event. Right-click on the window to have the options of Play Mode, Render and Tools.
2 Camera Select Use the drop-down list to select camera
3 Day Select Use the drop-down list to select date
4 Time Select Use the drop-down list to select time
5 Go Button Click to search files that match to the parameters set above.
6 Event Query Click to specify event query. See Event Query Settings topic later.
7 Transaction Use the arrow buttons to select previous or next transaction event.
8 Void Use the arrow buttons to select previous or next void event.

170
9 Transaction Window Displays POS transaction
10 320<->640 Click to switch between 640 x 480 and 320 x 240 display.
11 Expand / Shrink Dialog
Select Expand/Shrink Dialog to display the Transaction window or select Advanced Search to display the Advanced Search panel. See Advanced Search Settings topic later.
12 View by ViewLog Click to open ViewLog player.
13 Time Period Use these buttons to search event within the specified time.
14 Playback Panel Includes Play, Pause, Previous 10 frames, Home, Next 10 frames, End buttons.
15 Exit Click to close Quick Search screen
Event Query Settings
Click the Event Query button (No. 6, Figure 4-27) on the Quick Search window, and the following
dialog box will appear. Use this function to find POS events by a specific item, transaction, or date.
Figure 4-28 [Find Text] Enable this option to find video events that match to the key word.
[POS Event] Enable this option to find video events that match to the specified transaction type.
[Start Time] Enable this function and use the drop-down list to specify date and time
[Rule] Specify to search forward or backward from the set date.

Playing Back Video Files
171
4
Advanced Search Settings
To decide the size of Quick Search monitoring window and set up a list of favorite texts for search,
follow these steps: 1. Click the Expand/Shrink Dialog button (No11, Figure 4-27), and select Advanced Search. The
Advanced Search panel appears.
2. Click the Setting button on the right side of the panel. This dialog box appears.
Figure 4-29
[Default Layout]
View Size: Selects 320 x 240 or 640 x 480 for the monitoring window size when the Quick
Search is opened.
Show Advanced Search Panel: Displays the Advanced Search panel when the Quick
Search is opened.
[Favorite Search Text]
Click the Add button to create a list of favorite texts for search. When you use the Find Text
drop-down menu on the panel, this list is available for use. Up to 100 kinds of texts can be added
to the list.

172
Playing Back over Local Area Network (LAN) Using LAN ViewLog, it is possible to play back video files across the Local Area Network (LAN). This
application provides access to file locations and allows playback in any local computer. Same tasks
would be accomplished by using Windows My Network Places but in a much more complicated
process.
Before you start, make sure both your system folder and to-be-view video files are made available to
network users, done through the proper setup in Windows Sharing And Security.
After the folders and files are made available, you must download LAN ViewLog and install GV codec
to your local computer first:
1. At the local computer, go to Windows My Network Places. Find the server where the GV-System
is located.
2. To download LAN ViewLog, locate LANViewLogCtrl.exe from the system folder (Figure 4-30-1),
and copy and paste this program to your local computer.
3. To install GV codec, locate the Install Codec folder in the system folder, and run
InstallCodec.exe.
To view video files:
1. At the local computer, execute LANViewLogCtrl.exe to bring up the LAN ViewLog Controller
window (Figure 4-30-2).
Add Delete Play
Figure 4-30-1 Figure 4-30-2

Playing Back Video Files
173
4
2. Click the Add button to bring up the Add ViewLog dialog box.
Figure 4-31
3. Click […] the Browse button, and locate ViewLog500.exe in the server computer.
4. Click the Detect button to load video files from the server computer.
If you see a Red Cross sign instead of green checks (Figure 4-32), go back to your Windows
Sharing And Security in the server PC and check if you’ve made these folders shared for intended
PCs.
5. Click the Add button. A path to the server is now established.
System B \\SystemB\gv650\ViewLog500.exe Stand By
Figure 4-32
6. Highlight the path, and click the Play button to open ViewLog that is loaded with video files.
More paths may be added for fast access through the application.

174
Playing Back over Internet Using Remote
ViewLog Service Through the Internet, you can retrieve the files from a remote video device, such as GV-System (DVR),
Video Server and Compact DVR, and play video back. This feature is made possible through the
Remote ViewLog Service. The Remote ViewLog Service features:
All functions provided by ViewLog are available, such as Backup, Save as AVI, Object Search,
Export to DVD Format, Database Files Backup, and so on.
Capability of disabling certain camera connections under heavy network load
Resuming file transfers for backup
Before you can review video recorded on a remote video device, the following function must be
enabled at the remote video device to allow access:
GV-System (DVR): Enable Remote ViewLog Service on Control Center Server
Video Server, Compact DVR: Enable the Remote ViewLog function
Retrieving Recordings from one Host
1. On the function panel, click the Tools button (No. 6, Figure 4-2), and select Remote ViewLog
Service. This dialog box appears.
Figure 4-33
2. Enter the IP Address, ID and Password of the remote video device. Keep the default port as 5552
or modify it if necessary.

Playing Back Video Files
175
4
3. In the Host Type, select DVR, Video Server or Compact DVR.
4. Click the Connect button. When the connection is established, you will see the events of the remote video device appearing on
the Event List. Then you can use all ViewLog features for playback.
Retrieving Recordings from Multiple Hosts
You can access the video files of up to 16 cameras from multiple hosts of GV-Systems (DVRs), Video
Servers and Compact DVRs over network.
1. To create several hosts, click the Tools button (No. 6, Figure 4-2), and select Address Book.
2. Click the Normal button (No. 9, Figure 4-1) to display the Date Tree, click the right-arrow button,
and select Connect to Multihosts. The Connect To Multihosts dialog box appears.
Figure 4-34
3. When this dialog box appears, the ViewLog will automatically detect and connect to the hosts
created in the Address Book. Once the connection is built, the available cameras will be
displayed.
4. Expand the hosts, select up to 16 cameras from different hosts you want to access, and click the
Connect button . . The selected camera images will appear on the ViewLog player.
Click the right-arrow
button. The Connect To
Multihosts dialog box
appears.
Date Tree Connect To Multihosts

176
Managing Connection Status
To disable certain camera connections when the Internet connection is overloaded, open the Connect
To Mulithosts dialog box (Figure 4-33), clear the selections of certain camera connections and click the
Connect button to apply it.
To activate automatic reconnection once the connection is interrupted, click the Setting button (No. 5,
Figure 4-2) and click the Multi View tab. Select Auto retry when connection is broken and specify
retry interval for connections.
Resuming Backup
The Remote ViewLog Service allows you to back up files from a remote video device, such as
GV-System (DVR), Video Server and Compact DVR. When the file transfer is interrupted by a network
error, you can even resume backup.
1. When the backup is interrupted, this message will appear: There are x file(s) couldn’t be backup.
Do you want to keep a log file and backup them later?
2. Click Yes. You will be prompted to save the partial backup file as *lv format.
3. To resume backup, click the Resume button in the Backup dialog box, and then locate the partial
backup file to continue. For details on backing up files, see Backing Up Files Using ViewLog in Chapter 5.

Playing Back Video Files
177
4
Playing Back over Internet Using Remote
Playback Remote Playback Client (RPB Client) allows client PCs to download history video files from server
PCs through Remote Playback Server (RPB Server). Before getting started, make sure the following
requirements are met:
OS Windows 2000, XP, Server 2003, Vista
CPU Pentium 500 (minimum)
Memory 128 MB RAM
Hard Disk 20 GB (minimum)
VGA NVIDIA GeForce II 32 MB, 800 x 600 screen resolution (minimum)
Network TCP/IP
Working with Remote Playback Server at the Server PC
To establish a connection, first activate RPB Server at one server PC. RPB Server comes with the
installation of Main System. Follow these steps to activate it.
1. Go to Windows Start, select Programs, point to the GV folder, and then select Remote
Playback Server. This RPB window appears.
Figure 4-35 2. Click the Start Service button . A valid ID and Password are required.
In the RPB window, you can see the message, for example, “1/4/2005 6:14:36PM Start Sever”,
indicating when the server is activated.

178
To stop a connection, click the End Server button . A valid ID and Password are required.
To minimize the RPB window in Windows taskbar, select Option from the menu bar, and then select
Hide When Minimize.
Configuring RPB Server To configure the RPB Server, select Option from the menu bar, and then select Setup. This displays
the following dialog box.
Figure 4-36 [Auto Run when Start Windows] Automatically starts RPB Server at Windows startup. Enter an ID
and a password that are allowed to use the server.
[Save the Connective Record] Check to create a log that keeps the login and logout status of the
server. Type a storage path in the Path field.
[Port] The default port is 5066. To automatically configure the port on your router by UPnP technology,
click the Arrow button. For details, see UPnP Settings in Chapter 8.
[End connection when idle more than x minute(s)] Stops the connection after the assigned idle
minutes.
[Maximum Users] One RPB Server allows the maximum of 16 connections. You can determine the
maximum number of client PCs allowed to log in your RPB Server.

Playing Back Video Files
179
4
[Enable IP White List] Check the item and click Edit to create a list of IP addresses only which are
allowed to access the RPB server. For the setting details, see IP White List Settings in Chapter 8.
[Bandwidth Control] Check to prevent overloading on slow network. You can set the bandwidth from
0 to 100,000 Kbytes to transfer in one second.
[Enhance network security] Enable to enhance Internet security. Please note when the feature is
enabled, the subscribers using earlier version than 7.0 cannot access the RPB any more.

180
Working with Remote Playback Client at the Client PC
RPB Client software is to be installed at the client PC, and the software is included in the Surveillance
System Software CD. Install and execute Remote Playback Client Site.
Camera views from different servers may be displayed in a single 16-channel screen view. Clicking the
Page Select button turns the screen view to the next page. Maximum two pages (total 32 channels)
may be displayed in one RPB Client.
98
6
1110
12
43
5
7
15 14161713
1 2
Figure 4-37
Note: When you connect to GV-System version 8.3 or later, only its first 16 cameras can be
accessed.

Playing Back Video Files
181
4
The controls in the RPB Client:
No. Name Description
1 Camera Name Indicates the given camera name.
2 Camera View Displays playback video.
3 Connect Sets the connection to the RPB server.
4 Disconnect Closes all or selected connections to the RPB server.
5 Download (Play) Remote Video Downloads and plays the remote video.
6 Play Local Video Plays back video files at the client computer.
7 View List Keeps record of connection activity.
8 Connection Record Keeps track of the connections.
9 Address Book Creates a quick connection to the RPB Server.
10 Preference Setting Sets download status, text display and panel resolution.
11 Save As AVI Saves a video file as avi or exe format. See Merging and Exporting Video earlier in this chapter.
12 Save As BMP Saves a video image as bmp format.
13 Exit Closes or minimizes the RPB Client window.
14 Scroll Bar Moves forward and backward of the playback video.
15 Playback Panel Contains typical playback buttons.
16 Page Select Toggles between channels 1~16 and 17~32.
17 Screen Division Sets the screen divisions.
Connecting to RPB Server Click the Connect button on RPB Function Panel (No.3, Figure 4-37). This displays the following
Connect to dialog box.
Figure 4-38 Enter the login information. You may enter the IP address or the domain name of the RPB server.
Alternatively, you may click the drop-down list to find recently visited servers, or click the Browse
button to select a RPB server from the folder.

182
Disconnecting from RPB Server
Click the Disconnect button (No.4, Figure 4-37) and select to close all connection by choosing All
Connections, or close only the selected connections by choosing Select Disconnection.
Downloading and Playing Remote Video
There are two options to download and play remote video: Normal and Advanced.
[Normal] Select Normal from the Download (Play) Remote Video button (No.5, Figure 4-37). This
displays the following Search & Download panels.
Select RPB Server
Download Button
Close Panel
Refresh
Channel Select
Figure 4-39 Follow the steps to search desired files:
1. Select the desired RPB server from the drop-down selection field.
2. Choose the required date from tree folder.
3. Select the required camera from the Channel Select tab, and select the video files from Event List
Window.
4. Click the Download button to download by the four available options:
Download & Play: Play the selected files while downloading into the RPB Client.
Just Download: Download files only.
Just Play: Play files without downloading them into the RPB Client.
Download & Play (Period): Download files by frames. Select only one file at a time to apply
this function.

Playing Back Video Files
183
4
[Advanced] Select Advanced from the Download (Play) Remote Video button (No.5, Figure 4-37).
This displays this following dialog box.
Figure 4-40 The files can be searched by time and date, and by camera. Follow these steps to select cameras to
load at specified times: 1. Select the desired RPB Server from the drop-down selection field.
2. Select the required camera from Select Camera(s) window, or click Select All Cameras button to
select all cameras.
3. Specify the time range. Click OK to start the search.
Note: A warning message may appear if the downloaded file size is greater than the designated
storage space.
Playing Local Video
After loading the video files from the server PC to the client PC, click the Play Local Video button
(No.6, Figure 4-37) to play back the files at the client PC through the RPB Client.
View List The list keeps record of connection activity, and it is available in four listing options:
[Channel List] Lists all RPB Servers and their respective cameras. Click the Up and Down buttons to
move up and down the list. The Disconnect button ends the connection of the selected camera. The
Exit button closes the list while all connections remain.

184
[Connection List] Indicates the number of files currently engaged in the connecting activity. The
number shown in the Total Works field drops as connection completes. Click the Work List to show
the type of connecting activity engaged, listed in the Type field. Click the Back button to go back to the
list; the Disconnect button to end the connection; the Exit button to close the list.
[Download List] Displays a list of files that is currently being downloaded to the RPB Client. The Ratio
field shows each file’s download progress and the Save Path field shows the location where files are
downloaded to.
[Download History] Displays a history list of downloaded files in the RPB Client. Double-click the list
will play back related files in the RPB monitoring window.
Connection Record Connection Record keeps track of the connections, which makes your next connection more easily.
[Save Connective Status] Saves current connections to a path. When open the RPB Client next time,
click the Connection Record button and then select Load Connective Status (see descriptions
below) to look for this path for fast access to current connections.
[Load Connective Status] Loads connection status that was previously saved into a file by Save
Connective Status, described as above, into the RPB Client.
[Load Resume File] If the connections were ended, select this option to continue the downloading
process.

Playing Back Video Files
185
4
Address Book The Address Book not only keeps connection information about the RPB server, but also allows quick
connection and auto login to the RPB server. Follow these steps to create an entry in Address Book: Click the Address Book button (No.9, Figure 4-37) to bring up the following dialog box.
Figure 4-41
Click the New Server button and provide information to the fields:
Server Name: Give a descriptive name to the server.
Server Address: Enter the IP address or domain name of the server.
ID: Enter an ID that was already created in the server.
Password: Enter the password associated with the ID.
Port: Use the default port 5066, unless otherwise necessary.
You may create a group (click the New Group button) before adding any user. Click on any group, and
then click the New Server button to add users to that group.
Click the Close button to finish the setup; Delete to remove the entry from Address Book; Connect to
connect the RPB Client to the RPB Server instantly.

186
Preference Settings
Figure 4-42 [Download] The options allow you to specify how your files are saved when your storage space is full.
[Channel Text] The selections determine the effect you want your camera view to display.
[Panel Resolution] Select the screen resolution of the RPB Client window.
RPB Client Playback Control Panel
Play
Disconnect
PauseFirst Frame
Previous Frame
Next Frame
Last Frame
Speed up Speed down
Playback MeterPlayback Status Panel
Figure 4-43

Playing Back Video Files
187
4
GPS Tracks Playback Since GV-Video Server and GV-Compact DVR support GPS tracking, GPS tracks are recorded along
with video on these devices. On the GV-System, you can retrieve GPS tracks from these devices and
play them back in Google Maps, Microsoft Virtual Earth and even user-defined maps.
1. GV IP device must allow the remote access with ViewLog Server activated. See ViewLog Server
in its user’s manual.
2. To remotely connect to GV IP device from GV-System, click the Tools button and select Remote
ViewLog Service. The Connect to Remote ViewLog Service dialog box appears.
3. Enter the connection information of GV IP device, and click Connect. Once the connection is
established, the video events will be displayed on the Video Event list.
4. To select a map API (Application Program Interface), click the Tools button and click Select Map
API. This dialog box appears.
Figure 4-44
5. In Please Select a Map API, select a Map API. For Google Maps, you need to sign up for an API
key from Google website (http://code.google.com/apis/maps/signup.html), and enter the API key
in the Please enter the map authorization key or license key field.
6. To play back GPS tracks, click the Tools button and select Display GIS Window. The first-time
user will be prompted for a License Agreement. Read through the license terms before you click I
understand and agree to continue.
7. Select the events with GPS tracks from the Video Event list, select the desired video mode, and
click the Play button to start.

188
Figure 4-45
Note:
1. If you like to use the maps created yourself, overwrite the files at :\GV folder\GIShtm-User, and
select User Defined from the “Please Select a Map API” drop-down list (Figure 4-44).
2. You can also attach the USB mass storage device with the recorded files to GV-System for
playback. For this kind of playback, first load the data to ViewLog by following the instructions in
the section of Playback Using USB Mass Storage Device in GV-Video Server or GV-Compact
DVR User’s Manual. Then follow Steps 4-7 above to play back GPS tracks.

Playing Back Video Files
189
4
Touch Screen Support By the touch of a finger, the touch screen panel allows you to change screen divisions, switch to full
screen and close the ViewLog screen.
1. Click the Tools button (No.6, Figure 4-2), point to Tool Kit, select Touch Screen Panel, and click
Panel Setup. This dialog box appears.
Figure 4-46
2. Click Active to have these options:
Active when enter Full-Screen Mode only: Launches automatically the panel when the full
screen view is applied.
Always Active: Always displays on the ViewLog screen.
Layout: Select a vertical or horizontal panel.
3. Click OK for the above settings.
4. To active the panel, click the Tools button, point to Tool Kit, select Touch Screen Panel, and
click Panel Active.
5. At the upper left corner of the screen, an information window indicating date, time and storage
space will appear. Right-click it to open this touch panel.
Figure 4-47

190
Fast Key Reference To view the fast key list, click the Tools button (No.6, Figure 4-2), point to Took Kit, and then select
Fast Key. The ViewLog fast key list appears.
Specifications Feature Notes
Support for Defogging Yes (4 channels)
Support for Stabilizer Yes (4 channels)
Support for PIP View Yes
Support for PAP View Yes
Support for Panorama View Yes (4 sets of Panorama View )
Videos Exported as .AVE Files Yes
Object Search Yes

Chapter 5
Backing Up and Deleting Files ........... 192
Backing Up Log Data Using System Log ..................................................... 192
Backing Up Files Using ViewLog.................................................................. 194
Splitting Files for Backup onto Multiple Discs ............................................ 197
Excluding ViewLog Player in the Backup Files ...............................................................197
Including ViewLog Player in the Backup Files.................................................................198
Deleting Files Using ViewLog ....................................................................... 199
Repairing Damaged File Paths...................................................................... 201
Repairing Damaged Video Files.................................................................... 202

Backing Up and Deleting Files This chapter explains how to back up and delete video/audio files. Video files can be copied from the
hard disk to external storage media, such as CD-R, DVD, MO, or ZIP drives. Video files saved on the
hard disk can be deleted as well.
Backing Up Log Data Using System Log Using the System Log, you can back up all log data or filtered data based on criteria.
1. To open the System Log, click the ViewLog button on the main screen (No.13, Figure 1-2), and
select System Log.
2. Click the icon at the top left corner on the System Log window, and select Advanced Log
Browser. The Advance Log Browser appears.
3. Select a time period of logs to be loaded to the Advanced Log Browser.
4. Click the Backup button on the toolbar. This dialog box appears.
Figure 5-1
[Table Option]
All Tables: Backs up all log data.
Current Table: Backs up only the log table you are currently at.
[Export with Video/Audio data] Backs up video/audio attachments with log data.
CHAPTER
5

Backing Up and Deleting Files
193
5
5. Click OK. The Backup dialog box (Figure 5-2) appears.
6. In the Media section, select the method and destination to back up the log files.
7. Click OK to back up.
Note:
1. To back up the filtered data, use the Filter function to define search criteria first. See Filter
Settings in the section of Advanced Log Browser in Chapter 4.
2. To open the backup data, run EZSysLog.exe from the backup file.

194
Backing Up Files Using ViewLog Using ViewLog, you have three backup options:
Back up to hard disk
Create CD/DVD using a third party software, e.g. Nero, Roxio, etc.
Create CD using Windows XP / Server 2003 / Vista inbuilt burning software
To back up files:
1. On the function panel, click the Tools button (No. 6, Figure 4-2), and then select Backup. This
dialog box appears.
Figure 5-2
2. Select a destination media to back up files.
[Media]
Using Hard Disk: Click to back up files to the hard disk you select. Click the […] button to
select the desired hard disk.
Backup Folder Name: Enter a desired name for the backup folder.
Using CD/DVD: Click to back up files to the CD or DVD media using the third-party software.
Click the […] button to assign the desired burning software (.exe file). When you click
OK on the Backup dialog box (Figure 5-2), the system will ask you to paste the backup
files to the CDR-Writer program, and call up the assigned burning software for you to
paste and backup files.

Backing Up and Deleting Files
195
5
If Nero software of version 6.6.0.1 or later is installed, the backup feature provides the
direct burn function. It allows you to directly burn the files onto CD/DVD without the steps
of assigning the burning software and pasting the backup files to the CDR-Writer
program.
If Nero software of version 7.0 is installed, the backup feature allows you to directly burn
the files to blu-ray media.
Using OS-Burning: This option is only available when you use Windows XP or Server 2003.
It burns files using the inbuilt software of the operation system. Note that your hard disk
needs at least 1 G buffer space.
[Media Information] This section indicates free and used space on CD/DVD media or the local
disk.
3. Click the Add Time Frame button to define a time period for backup.
Figure 5-3
[Time Period] Specify the time periods for backup.
[Select Camera(s)] Click to select the camera(s) for backup. The number of video and audio
files of each camera is indicated respectively, e.g. “Camera 1 1+0” means Camera 1 has 1 video
file and 0 audio file.
Video + Audio drop-down list: Select the types of video events for backup.
[Information]
Database Files: Click to back up the files from System Log.
Object Index: Click to back up the Object Index files.

196
Only Never-Recycle Event: Click to only back up the never-recycle events.
Unmark these events to be recycled after the backup is complete: After the backup is
complete, the never-recycle events will be unmarked for recycling. Please note if the first file
in the database has been marked and then unmarked in this condition, the first file will be
deleted automatically.
The Status and Search End section: Indicates the number of backup files and their total
size. (Total MDB refers to the System Log files.)
4. Click OK to add the schedule. You can repeat step 3 to create up to 10 periods of time.
5. Click OK on the Backup dialog box for backup.
Tip: If you just want to back up a specific event or several events of one day, select the event or
multiple events on the Video Event list, and right-click to select Backup. The Select Backup Time
dialog box will then appear, and you can follow the steps described above to back up files without
setting up the time period.
Note:
1. If you are unable to record a CD, make sure the CD recording is enabled in your CD burner:
open My Computer, right-click the CD Drive icon, click Properties, click the Recording tab,
and then check Enable CD recording on the drive.
2. The Export to DVD Format option, at the right bottom of Backup dialog box (Figure 5-2),
outputs your files in DVD movie format, meaning that it will play in any DVD player that supports
writable DVD disks. To enable this option, MPEG2 files recorded by the GV-2004 Card /
GV-2008 Card need to be selected first (see the Select Camera(s) option), and a DVD±RW disk
is required as well.

Backing Up and Deleting Files
197
5
Splitting Files for Backup onto Multiple Discs When the size of the backup files exceeds the disc space limit, the ViewLog can automatically split the
files to be burned onto multiple discs. For this feature to work, Nero 6.6.0.1 is required to be installed
on your system. Note: This feature is not available when
1. the Export to DVD Format option is enabled to back up files to DVD, or
2. the CD Using OS-Burning option is enabled to back up files using the inbuilt burning software of
the operating system.
To access this feature, click the Backup button. You may choose to include the ViewLog player in the
backup files or not.
Excluding ViewLog Player in the Backup Files
If you choose not to include the ViewLog player in the backup files, there are two backup modes:
Mode 1: This mode intelligently burns files onto CD/DVD by shifting the complete event(s) to a
new CD/DVD if space is not enough on the current CD/DVD. You may see some blue screen
images at the beginning or the end of each CD/DVD.
1. When you start burning, a dialog box appears.
Figure 5-4
2. For Mode 1, select No. A dialog box indicating the number of required discs for burning
appears.
Figure 5-5
3. Select Yes to start the backup.

198
Mode 2: This mode will keep some buffers at the end and beginning of each CD/DVD, thus
overlapping some videos in the beginning of each CD/DVD from the end of the previous CD/DVD.
1. When you start burning, a dialog box (Figure 5-4) appears.
2. For Mode 2, select Yes. A dialog box indicating the number of required discs for burning
(Figure 5-5) appears.
3. Select Yes to start the backup.
Including ViewLog Player in the Backup Files
If you choose to include the ViewLog player in to backup files, the Model 2 backup method will be
applied. You may see some overlapping videos in the beginning of each CD/DVD from the end of the
previous CD/DVD.
1. To include the ViewLog player in the backup files, check the option of Include ViewLog Player
at the right bottom of the Backup dialog box.
Figure 5-6
2. When the backup process starts, a dialog box indicating the number of discs required for backup
appears.
3. Click Yes to start the backup.

Backing Up and Deleting Files
199
5
Deleting Files Using ViewLog To delete files using ViewLog, follow these steps:
1. On the function panel, click the Tools button (No. 6, Figure 4-2), and then select Delete Log. This
dialog box appears.
Figure 5-7
2. Define the time period for file deletion.
3. Uncheck the cameras, which you don’t want to delete the files of.
4. Use the drop-down list to select the types of events to be deleted, e.g. video, audio or both
together.
5. If you only want to delete the never-recycle events, select the Only Never-Recycle Event option.
6. If you want to delete the events recorded during the Daylight Saving Time period, select the
Included Day Light Saving Time Rollback Event option.
7. Click the Delete button.

200
Tip: If you just want to delete a specific event or several events within one day, select the event or
multiple events on the Video Event list, and right-click to select Delete. The Delete dialog box will then
appear, and you can follow the steps described above to delete files without setting up the time period.
Note:
1. If you want to view the history of file deletion, click the View Delete Log button.
2. To view the information of files from a desired camera, right-click the camera and select Event
View.

Backing Up and Deleting Files
201
5
Repairing Damaged File Paths The only way to correctly delete video and audio files is through the operation you’ve just performed in
the previous section. If you move or delete a video file using Windows Explorer or Windows File
Manager, GV-System will not know what you have done, unless you’ve run the Repair DataBase
Utility. This Utility comes with the installation of Main System. Follow these steps to repair the paths:
1. Go to the Windows Start menu, select Programs, point to the GV folder, and then select the
Repair DataBase Utility. The valid ID and password are required.
2. When the Select Camera for Repair Database dialog box appears, select the desired cameras to
fix the file paths.
3. Click OK. This dialog box appears.
Figure 5-8 The RepairDB Dialog Box
4. Click the Use Default Path button to start the path re-building at the locations specified to save
the files in the Main System. For details, see Log Storage, in Chapter 1.
5. Click the Search Hard Disk button to search the entire PC, and then to re-build paths for the files
recorded by GV-System.
Note:
1. The repair and the search function will not apply to the files that have been renamed manually.
2. Use this Utility if encountering any of the following scenarios in ViewLog:
(1) A question mark appears right before a video file in the Video Event list.
(2) When you click the Playback button, no video is displayed even a file is selected.

202
Repairing Damaged Video Files If the computer has been shut down improperly, e.g. due to power failure, use this function would
repair the damaged video files.
Tip: When a computer has been shut down improperly, the first thing you do before starting the
GV-System is to run Repair BataBase Utility. After running the utility, go back to ViewLog and view
Video Events. You should be able to play back all video files at this step. However, if what you see is a
question mark after clicking on the file, the problem may be that the recording process was interrupted.
To repair the file, run the AVI repair utility and follow the steps below.
1. Double-click AVIRepairAPI.exe in the GV folder. This dialog box appears.
Figure 5-9
2. Click the Browse button to find the damaged video file.
3. If you know the codec and resolution of the file, select Manual, select Compression Type and
type Resolution. Alternatively, you may select Auto and the system will run all combinations for
you. Please note it takes longer time to repair with this selection.
4. Click the Repair button to start.

Backing Up and Deleting Files
203
5
5. You may see the distorted image or No Image on view screen if an incorrect codec and resolution
were chosen. For this, click No for the next combination until a complete image appears.
Distorted Image No Image Complete Image
Figure 5-10 Figure 5-11 Figure 5-12
6. When a complete image is displayed, click the arrow button to preview the file.
7. Click Yes to start the repair.
8. Click Yes to overwrite or No to save this file to another path. Note if you choose No in this step,
remember to run Repair DataBase Utility again after exiting this program.

204

Chapter 6
I/O Applications ................................................... 206
Setting Up I/O Devices.................................................................................... 207 Latch Trigger ..........................................................................................................................210 Keeping Last Toggle Status...................................................................................................212
I/O Control Panel............................................................................................. 214 I/O Input Control Panel...........................................................................................................214 I/O Output Control Panel........................................................................................................214
Advanced I/O Applications............................................................................. 215 Moving PTZ Camera to a Preset Location upon Alarm Events .............................................215
Setting Momentary and Maintained Modes ...........................................................................216
Deactivating Alarm and Alert Settings upon Input Trigger.....................................................216
Overlaying Input Name onto Screen upon Alarm Events ......................................................217
Other Applications..................................................................................................................217
Input State Detection ...................................................................................... 218
I/O Enable Setting ........................................................................................... 219
Advanced I/O Panel ........................................................................................ 220 The Advanced I/O Panel ........................................................................................................220
Creating a Group for Cascade Triggers.................................................................................221
Configuring the Advanced I/O Panel......................................................................................224
Setting Up Mode Schedule ....................................................................................................225
Quick Link ..............................................................................................................................227
Forcing Output .......................................................................................................................227
Editing Background Image.....................................................................................................228
System-Wide Triggers............................................................................................................228
The “Advanced Logical Input Status in Mutlicam” Option......................................................229
Managing a Group of I/O Devices..........................................................................................230
Visual Automation .......................................................................................... 231 Setting Up Visual Automation ................................................................................................231
Using Visual Automation........................................................................................................232
Virtual I/O Control ........................................................................................... 233 Setting Up a Module...............................................................................................................234

CHAPTER
6 I/O Applications
This chapter discusses how you can set up and control the I/O devices connected to GV-System. I/O
applications include these features:
Configure I/O devices
Move PTZ to a preset location on input trigger
Support access control systems of Momentary and Maintained modes
Arm and disarm I/O devices without interfering with the monitoring
Centrally manage I/O devices across the wide area by the Advanced I/O Panel

I /O Applications 6
Setting Up I/O Devices Devices necessary for I/O applications are: GV-Net, GV-Net card, GV-NET/IO card, GV-IO and
GV-Relay. For details, see Chapter 2 in the Installation Guide.
To connect an I/O device to GV-System, you need to configure the settings. On the main screen, click
the Configure button (No. 14, Figure 1-2), point to General Setting, click System Configure, and
then click the I/O Device tab. This window appears.
Figure 6-1 I/O Settings
[Select I/O Device] Adds an I/O device to the system:
1. Select the device from the Device drop-down list.
2. Click the Format Addr. button to assign an address to the device. The Format Address dialog box
appears.
3. Start your first device with New Address set to 1. Click the Write button to write the address to the
device. Click OK to apply the setting.
4. Click the Add button. You should see the device listed in the display window.
5. Repeat above steps to add more devices once at a time. Each device should have its own address;
therefore, in step 3 you should assign a different address for the new device.
Note: For GV-Net/IO Card V3.1 (Net/IO Card Mode), select the option of GV-NET/IO Card; for
GV-Net/IO Card V3.1 (I/O Box Mode) and GV-I/O Box 4, select the option of GVIO-USB(4); for GV-IO
Box 8, select the option of GVIO-USB(8), and for GV-I/O Box 16, select the option of GVIO-USB(16).
207

208
[Input X] Click the Arrow buttons to select an Input to set up. One GV-IO module provides up to 8
inputs.
Figure 6-2
Name evice in the Name field. (Click the Arrow button to set up
elect signal type for your input device. You may use the Finger button to apply
ch Trigger later in this chapter.
onitor Input]
heck this option to use the input (sensors or detectors) to trigger recordings on
o activate computer alarm when the input is triggered. You may
nd out an assigned alert (E-Mail/Hotline/SMS)
ears when E-Mail is the assigned alert. Click to select the camera(s)
ts
input is invoked, the system will automatically send a signal to an output
Arrow button: Click to set the delay time to activate the assigned output module.
: Specifies a name for each input d
next input).
Signal Type: S
your selection to all input devices.
For details on Latch Trigger, see Lat
[M
Rec Video: C
multiple cameras. Click the Arrow button to select which camera to record upon input trigger, and
specify the recording duration.
Invoke Alarm: Check this option t
select the alarm type in the drop-down menu.
Invoke to Send Alerts: Check this option to se
when the input is triggered.
1st Right Arrow button: App
to take a snapshot on input trigger. The snapshot will be sent out by E-Mail.
2nd Right Arrow button: Click to set the delay time to activate assigned aler
(E-Mail/Hotline/SMS).
Output Module: If the
pin.
Right

I /O Applications 6
Register Input Event: This option logs the alarm events into System Log. Each event is labeled
with ID, time, device name (camera or I/O input), corresponding module of the device, and event
for later retrieval. For details on System Log, see System Log in Chapter 1.
Note: The delay functions in Invoke to Send Alerts and Output Module allow you time to deactivate
prior to enabling alerts and the output device. To deactivate these settings, you may stop monitoring or
enable the assigned input module set at “Deactivate notification when selected pin ON" in I/O
Application window (Figure 6-8).
[Output X] Click the Arrow buttons to select an output. One GV-IO module provides up to 16 outputs.
Select Output
Apply to all Outputs
Keep Last Toggle Status Figure 6-3
For PTZ: This option opens the PTZ Control Panel, where to control movements of your PTZ
camera.
Name: Specifies a name for each output device in the Name field.
Force Output: Click to test signal to the selected device.
Signal Type: There are six signal types available: N/O (Normal Open), N/O Toggle, N/O Pulse,
N/C (Normal Closed), N/C Toggle, and N/C Pulse. Choose the one that mostly suits the device
you’re using. The N/O Toggle or N/C Toggle signal type is the output high mode that turns to
output low until the monitoring is stopped. You can also specify the pulse duration for pulse type
signals.
Keep Last Toggle Status: See Keeping Last Toggle Status later in this chapter.
Note: PTZ camera and I/O devices cannot be assigned to the same port at the same time.
209

210
Latch Trigger
Instead of constant output alarm in N/O and N/C, the Latch Trigger option provides a momentary alarm,
and allows you to set the alarm duration.
Setting up Latch Trigger: On the main screen, click the Configure button (No. 14, Figure 1-2), point to General Setting, click
System Configure, click the I/O Device tab, and then check Latch Trigger. See the red square in this
dialog box.
Figure 6-4
Application Example: In the above scenario, Input 4 is set to N/O and Latch Trigger as well. When Input 4 is triggered:
Camera 1 starts recording for 30 seconds and stops itself until the next input trigger (see the Rec
Video option).
Computer Alarm sounds once (see the Invoke Alarm option).
The output (Module 3, Pin 7) is triggered simultaneously based on the Latch Trigger mode (see
the illustrations below).

I /O Applications 6
Following illustrations can help you understand different output signals (see Purple Square in the
above dialog box) working with the Latch Trigger option.
1. N/O (Normal Open) + Latch Trigger
Once the input triggers the output, the output will be triggered for a short moment and then turn off
itself.
InputOutput
N/O N/O N/O N/O N/O N/O
N/CN/C N/CN/C
2. N/O Toggle + Latch Trigger
Once the input triggers the output, the output will keep triggering until a new input trigger.
InputOutput
N/O N/O N/O N/O
N/CN/C N/CN/C
1st Input Trigger 2nd Input Trigger
3. N/O Pulse + Latch Trigger
Suppose you set the Pulse time to 60 second. Once the input triggers the output, the output will remain
ON for 60 seconds before turning off itself.
InputOutput
N/O N/O N/O N/O
N/CN/C N/CN/C
60 sec
60 sec
211

212
Keeping Last Toggle Status
This feature can memorize the current output state when the monitoring is stopped or the system is
restarted. For example, suppose the output is lights. When remaining on the premises, you stop
monitoring but the triggered lights remain ON, not affected by the system state.
Setting up “Keep Last Toggle Status”: In the System Configure dialog box (Figure 6-1), select N/O Toggle or N/C Toggle, and click the
Arrow button beside to check Keep Last Toggle Status.
Figure 6-5
Application Example: Following two illustrations help you understand how the input works with the output set to Keep Last
Toggle Status.
1. Input (N/O) + Output (N/O Toggle + Keep Last Toggle Status)
The triggered output remains ON even when you stop monitoring or restart the system.
InputOutput N/O N/O N/O
N/C N/CN/C
1st Input Trigger 2nd Input Trigger
Stop monitoring / Restart the system

I /O Applications 6
2. Input (N/O + Latch Trigger) + Output (N/O Toggle + Keep Last Toggle Status)
When “Latch Trigger” works with “Keep Last Toggle Status”, the output only has a momentary trigger
but also needs to remain ON even when you stop monitoring or restart the system. Therefore under
the two conditions, the output turns off until a new input trigger.
InputOutput N/O N/O N/O
N/C N/CN/C
1st Input Trigger 2nd Input Trigger
Stop monitoring / Restart the system
213

214
I/O Control Panel I/O control panel is used to control I/O devices that are added to the system. This control panel will not
appear, unless at least one I/O device is connected to the system. To add and to configure a device,
see Setting Up I/O Devices earlier in this chapter.
I/O Input Control Panel
After a device is added to the system, click the I/O button on the main screen to bring out the on-screen
control panel for inputs and outputs (Figure 6-6 and Figure 6-7). If only one I/O device is connected to
the system, click the I/O button and select Module 1 to bring up the control panel; if more than one I/O
modules are connected to the system, clicking the I/O button will list all I/O modules connected to the
system. Select one to bring out the control panel.
Figure 6-6 Input control panel
The input panel displays status of current input sensors. The “walking man” icon indicates the sensor is
being triggered.
I/O Output Control Panel
Click the Out button to switch to the following output panel. Pressing an alarm icon will send an output
signal to the corresponding relay.
Module Number
Output Device
Figure 6-7 Output Control Panel

I /O Applications 6
Advanced I/O Applications In the I/O Application dialog box, you can configure the advanced applications, such as defining a PTZ
camera movement upon input trigger, setting momentary or maintained mode, deactivating alarm and
alert settings, and triggering an output device after video or connection lost. Click the Configure button
(No. 14, Figure 1-2), point to Accessories, click I/O Application, and select I/O Application Setting
from the menu to bring up the following dialog box.
Figure 6-8 I/O Application
Moving PTZ Camera to a Preset Location upon Alarm Events
This feature allows you to define how the PTZ camera and the GV-System will respond to an input
trigger event. Click the Arrow buttons, and select a module and its input to set up.
Preset Go by I/O: Enable the option and select your PTZ camera from the drop-down list.
Addr: Specify the address of the PTZ camera.
Alarm On: Turns the PTZ camera to a preset point when the input is triggered.
Alarm Off: Returns the PTZ camera to a preset point when the triggered input is off.
Alarm On Dwell Time: Specify the amount of time the PTZ camera stays at “Alarm On” preset
point, before returning to the “Alarm Off” preset point.
215

216
Note: Depending on the capability of the PTZ camera, up to 64 PTZ preset points and addresses can
be programmed.
Setting Momentary and Maintained Modes
[Momentary Mode] Pushbutton switches that are normally open and stay closed only as long as the
button is pressed. Momentary switches allow turn-on or turn-off from multiple locations. For example,
certain premises have a designated entry/exit door. When the staff enters the entry door, the system
starts monitoring. When the staff leaves from the exit door, the system stops monitoring.
[Maintained Mode] Push-on/push off button switches that stay open until thrown, and then stay closed
until thrown again. Maintained switches are convenient for only one switch location.
For example, in the business hour when the door is opened, the system stops monitoring; in the
non-business hour when the door is closed, the system starts monitoring.
Deactivating Alarm and Alert Settings upon Input Trigger
The option lets you instantly deactivate all the prior alarm and alert settings (Output, Wave Alarm, Send
Alerts), when an assigned input module is triggered.
Figure 6-9
[Deactivate notification when selected pin is ON] When an assigned input module is activated, all
designated alarms and alerts will be disabled. Assign an installed input module and a pin number for
the application.

I /O Applications 6
[Deactivate Notification]
Triggered by: Select an alert condition from the drop-down list for the application. For example, if
you choose Motion, all designated alarms and alerts upon motion detection will be deactivated
when an assigned input module is activated.
Deactivate Selected Notification: Select the alarms and alerts you want to be deactivated, such
as Output, Wave Alarm and/or Send Alert, when the assigned input module is activated.
Overlaying Input Name onto Screen upon Alarm Events
This feature is designed to overlay the name of input device on live video for alert or save it to video
files whenever the input is triggered.
[I/O Overlay] Click Setup to display this dialog box, use the drop-down lists to select the input module
and pin number, and then select camera(s) associated with the input device..
Figure 6-10
To overlay the name of triggered input on live video, click the Configure button (No. 14 , Figure 1-2),
select General Setting, select Text Overlay Setting, and select Print on screen (Only for I/O alarm)
or Print on video file. You can also select the position of the name stamp on the screen. For details,
see Superimposing POS Data onto Camera Screen in Chapter 7.
Other Applications
[Video Lost/Connection Lost Trigger I/O] Activates the specified output module if any camera loses
its video signal or the connection is interrupted.
[Never Recycling Input-Triggered Events] When the item is checked, the files of input-triggered
events won’t be recycled by the system when disk space is full.
217

218
Input State Detection This feature is designed to monitor all inputs for a change of state whenever you start I/O monitoring. A
change from the defined state (N/O to N/C or N/C to N/O) can activate an alarm condition, e.g. a
warning light or buzzer.
1. On the main screen, click the I/O button (No. 7, Figure 1-2), and then select Detect Input Status.
This dialog box appears.
Figure 6-11 2. Check the Input(s) you want to monitor.
3. For any state change, you can trigger an alarm output by checking Force Output when one or
more inputs are abnormal, and assigning the output module and pin number.
4. When the state change is detected, a warning message will pop up on the screen. In the Auto
close abnormal notify after x sec field, you can define the duration of the message to close itself
automatically. After settings, you can manually detect all input states by selecting Detect Input Status. Or, you can
just start I/O monitoring. When the system detects any change of input state, you may see this warning
message:
Figure 6-12

I /O Applications 6
I/O Enable Setting You can manually arm or disarm any I/O devices without interrupting the monitoring. For example,
when an output alarm is triggered at the front door, you can turn off the output while the system keeps
on recording and I/O monitoring.
Arming / Disarming I/O devices: 1. On the main screen, click the I/O button (No. 7, Figure 1-2), and select I/O Enable Setting. This
dialog box appears.
Figure 6-13
2. Check the Input/Output to arm or uncheck the Input/Output to disarm the device(s). Then click
Apply to verify the changes.
219

220
Advanced I/O Panel The Advanced I/O Panel provides a centrally managing solution for I/O devices installed across a wide
area. It simplifies the process of configuring and managing many I/O devices. Its major features are:
Trigger I/O devices without starting I/O monitoring
Group I/O devices for cascade triggers
Monitor different I/O cascade configurations at different times of the day
Quickly access triggered I/O devices by a Quick Link window
The Advanced I/O Panel
To open the panel, click the I/O button on the main screen, and then select Advanced I/O Panel.
1010
1 2 3 4 6
7
5 9
8
Figure 6-14
The controls on the Advanced I/O Panel:
No. Name Description
1 Configure Accesses Panel and Schedule settings.
2 Mode Schedule Starts/stops Mode Schedule.
3 Toggle Quick Link Displays the Quick Link window for quick access to triggered I/O devices.
4 Advanced I/O List Style Displays the Advanced I/O List in various styles: View/Edit, Icon and Detail.
5 Expand Tree Row Expands tree branches.
6 Collapse Tree Row Collapses tree branches.
7 Mode Configures various cascade modes.
8 Standard I/O List Displays connected I/O modules.
9 Advanced I/O List Groups I/O devices in cascade mode.

I /O Applications 6
Creating a Group for Cascade Triggers
You can group I/O devices by function or geography. Further, the group allows cascade triggers,
meaning that the trigger actions of one trigger can activate another trigger. For example, you might have a group called “Entrance” that contains all I/O devices installed at
entrances. The “Entrance” group might contain other sub groups, each of which contains just the
related I/O devices in various geographic locations:
Group containing all I/O devices installed at entrancesInput 2 installed at the front entranceOutput 1 sub group at the kitchen
Output 3 sub group at the garage Figure 6-15
When Input 2 is triggered, it will trigger the sub groups of Output 1 and Output 3, and Output 1 will
trigger Output 2 in a cascade series.
Creating a Group: 1. Right-click on Advanced I/O List, and then select Add A Group. This dialog box appears.
Figure 6-16
Group Name: Names the group.
Invoke Alarm: Invokes the computer alarm on I/O trigger. Select a sound from the drop-down
list.
Enable advanced logical input in Multicam: See Setting Advanced Logical Input Status
later in this chapter. 2. Click Save to apply the settings, and return to the panel.
3. To create a cascading hierarchy, drag the desired inputs/outputs from the left Standard I/O List to
the group. Note: In the cascading hierarchy, each input can only be used once while the same output can be
used repeatedly.
221

222
Editing a Group: To modify group settings, right-click a group, and select View/Edit. This dialog box appears.
Figure 6-17
[Group Name] As described in Figure 6-16.
[Group Notify Setting] As described in Figure 6-16.
[Current Pin Setting] To enable this option, highlight an I/O device from the group list at the bottom.
Trigger Associated Outputs: Triggers outputs in cascade mode. Click the Finger button to apply
the change to all I/O devices at the same group.
Change Icon: To enable this option, select one of two displayed icons: Normal or Trigger. Click
the Change Icon button to change an icon. Click the Finger button to apply the change to all I/O
devices at the same group.

I /O Applications 6
Editing an I/O Device In addition to editing groups, you can also edit the settings of individual I/O device. Right-click an I/O
device, and select Setting. This dialog box appears.
Figure 6-18
[Display Setting] You can define the nature of I/O devices by colors. Note that the setting only affects
the Detail style of the Advanced I/O List (No. 4, Figure 6-14).
Alarm Level: Click the Alarm Level drop-down list, and select one of the six default colors: Fire,
Smog, Vibration, Intruder, Motion and Emergency. For the Level Undefined option, select Text
Color or Background Color, and then click the Input/Output drop-down list to change its color.
[Trigger Setting]
Trigger Associated Outputs: Triggers outputs in cascade mode (see Creating a Group for
Cascade Triggers above).
223

224
Configuring the Advanced I/O Panel
On the panel toolbar, click the Configure button, and select Panel Setting. This dialog box appears.
Figure 6-19
[Startup]
Show Quick Link: Opens the Quick Link window at panel startup.
Start Schedule Monitoring: Starts Mode Schedule at panel startup. For details, see Setting up
Mode Schedule below.
[Layout]
Show Host Name: Displays the host name of each I/O device on the Advanced I/O List.
Use User-defined Text: Allows you to modify the text of Alarm Level (Figure 6-18).

I /O Applications 6
Setting Up Mode Schedule
The Mode Schedule allows you to monitor different I/O cascade configurations at different time. For
example, you may want I/O cascade triggers one way during business hours and another way for
non-business hours. Modes can be switched automatically at a scheduled time.
Creating a Mode: 1. Click the Mode drop-down list (No. 7, Figure 6-14), and select More Edit. This dialog box appears.
Figure 6-20
2. Click Add, and name the created mode. You can create up to 100 modes.
3. You can also apply the settings of the existed mode to the newly created mode. Click Copy, and
select from Default to create a mode of default settings, or select from selected Mode to create
a mode using the settings of the previously created mode.
4. Click Save to return to the panel.
5. Select the created mode from the Mode drop-down list, and create the groups in the Advanced I/O
List. For details, see Creating a Group for Cascade Triggers.
225

226
Creating a Mode Schedule: Define the times and days you like the panel to switch modes. 1. On the panel toolbar, click the Configure button, and select Schedule Setting. This dialog box
appears.
Figure 6-21
2. Click Add to create a schedule. This dialog box appears.
Figure 6-22
Name: Type a name for the schedule.
Mode: Select a mode from the drop-down list.
Time: Define a time period you want the mode to run.
Days: Check the day(s) you want the mode to run. 3. Click OK to apply the settings, and click Save to return to the panel.
4. To start the mode schedule, click the Mode Schedule button (No. 4, Figure 6-14), and then select
Mode Schedule Start.

I /O Applications 6
Quick Link
The Quick Link provides a quick access to triggered I/O devices. It is a separate window to display all
group icons. The group icon flashes when any included I/O device is triggered. Clicking the flashing
icon will bring you to the I/O location in the Advanced I/O List.
To open the Quick Link window, click the Toggle Quick Link button. (No. 3, Figure 6-14).
To set the Quick Link window at panel startup, see the Show Quick Link option in Figure 6-19.
Figure 6-23
Forcing Output
To manually force an output, click one output, and select Force Output.
In the Standard I/O List, you can force the output individually.
In the Advanced I/O List, considering cascade triggers, you can only manually force the output at
the top level, e.g. Figure 6-24. Other outputs at sub levels cannot be forced manually, e.g. Figure
6-25.
However, if the output is not in a cascading hierarchy, you can definitely force it manually, e.g.
Figure 6-26.
Figure 6-24 Figure 6-25 Figure 6-26
227

228
Editing Background Image
With the Background Image feature, you can import a floor plan to lay out the locations of triggered I/O
devices. This feature works in the Icon style of the Advanced I/O List. 1. To switch to the Icon style, click the Advanced I/O List Style button (No. 4, Figure 6-14) and then
select Icon.
2. Select a group in the Advanced I/O List. The I/O icons of this group will be displayed.
3. Right-click on the right screen, and select Background Image to import a graphic file.
4. Right-click on the right screen, and uncheck Auto Arrange. Now you can freely drag the I/O icons
to the desired locations on the imported map.
5. To add images to another group, repeat the steps 2 to 4.
Figure 6-27 Note: Highlighting Advanced I/O List in the Advanced I/O List, you can import another image.
System-Wide Triggers
The System-Wide feature gives privileges to remote applications, such as Center V2 and VSM, to
force the outputs in the Main System for cascade triggers. For this example, the System-Wide feature is enabled in Output 1. When the VSM operator manually
forces Output 1, Output 2, 3 and 4 will be triggered in a cascade series. If the System-Wide feature is
disabled, the operator can only force Output 1 without cascade triggers.
Figure 6-28
To enable this feature, right-click an output at the top level, and then select System-Wide Output.

I /O Applications 6
The “Advanced Logical Input Status in Mutlicam” Option
If you already set a specific input to trigger a specific output in the Main System, you can decide
whether to apply the simple input-trigger-output setting in the Advanced I/O Panel. For example, you have set a simple access system in the Main System: Input 2 (card reader) triggers
Output 3 (the door opens).
Figure 6-29
But to tighten security, you may set a group “Garage” in the Advanced I/O Panel. Both Input 1 (power
switch) and Input 2 (card reader) should be activated together to trigger Output 1 (light), Output 2
(alarm) and Output 3 (the door opens) in a cascade series. Simply activating Input 2 (card reader)
shouldn’t cause any output triggers in the cascading hierarchy.
power switchcard readerlightalarmdoor opens
Output 3 door opens
Figure 6-30
So now you have the options:
At default, the simple input-trigger-output setting is applied at the Advance I/O Panel when I/O
monitoring is activated. For this example, Input 2 will trigger Output 3.
To only apply the cascade triggers set in the Advanced I/O Panel and ignore the simple
input-trigger-output setting, enable Use adv. Logical input result as input status from the I/O
icon on the main screen and Enable advanced logical input in Multicam from a certain group
(see Figure2- 16) together.
To switch to the simple input-trigger-output setting, just disable Enable advanced logical input in
Multicam.
229

230
Managing a Group of I/O Devices
With groups of I/O devices set up on the I/O Advanced Panel, you can enable or disable these I/O
devices by groups.
Enabling a Group On the I/O Advanced Panel, right-click a desired group and select Start Monitoring. All input devices
of this group are now enabled. When inputs are triggered, outputs will be activated in cascade mode.
Disabling a Group On the I/O Advanced Panel, right-click a desired group and select Stop Monitoring. All input devices
of this group are now disabled. No cascade triggers will occur.
Pausing the Triggered Inputs This feature is designed for a group of outputs set to be Toggle mode. When inputs activate outputs in
cascade triggers, right-click this group and select Pause Monitoring. The inputs of the group will be
reset, but the outputs keep on alarming.
Note: With the System-Wide Output option (see System-Wide Triggers above) activated, you
cannot use these three options to manage a group of I/O devices.

I /O Applications 6
Visual Automation
The Visual Automation helps you automate any electronic device by triggering the connected output.
You can intuitively click on the image of the electronic device to change its current state, e.g. light ON.
Setting Up Visual Automation
1. On the main screen, click the Configure button (No.14, Figure 1-2), point to Accessories, and
select Visual Automation Setting. This dialog box appears.
Figure 6-31
2. Select the desired camera from the drop-down list, and check Enable.
3. Drag the region on the image of the desired device. This dialog box appears.
Figure 6-32
4. Select the connected module and output device. In the Note field, type a note to help you manage
the device. Click OK to save the configurations.
5. To change the frame color of the set region, click the Set Color button.
6. To emboss the set region, check the Float Up option; or keep them flat by checking the Normal
option.
231

232
Using Visual Automation
1. On the main screen, click the desired camera name (No. 2, Figure 1-2), and select I/O
Automation. This window appears.
Figure 6-33
2. Click the set regions to force the connected output device.
3. To change the style of the set region, right-click the I/O icon to bring up these options:
Show All: Displays all set regions.
Rect Float: Embosses all set regions.
Set Color: Changes the frame color of all set regions.

I /O Applications 6
Virtual I/O Control The GV-System can work with the GV-Video Server, GV-Wiegand Capture, GV-Compact DVR and
GV-IP Camera. The integration allows the GV-System to control their connected I/O devices
respectively.
On the main screen, click the Configure button (No.14, Figure 1-2), point to Accessories, click I/O
Application, and select Virtual I/O Setting. This dialog box appears.
Except the Enable options, other settings are similar to those of the Main System. Selecting Enable
can turn on the I/O device of the selected IP device, while clearing the selection can turn it off. For
details, see Setting Up I/O Devices earlier in this chapter.
Figure 6-34
233

234
Setting Up a Module Up to 16 connected I/O devices can be combined to be one module for the GV-System to use. Note
that I/O devices from GV-Video Server, GV-Compact DVR and GV-IP Camera can be combined to
build a module. However, I/O devices of GV-Wiegand Capture can only combine with those of another
GV-Wiegand Capture to set up a module.
1. Establish the connection to GV-Video Server, GV-Wiegand Capture, GV-Compact DVR or GV-IP
Camera. For details, see Hybrid and NVR Solution in Chapter 2.
2. In the Virtual I/O Device Setting dialog box (Figure 6-34), select one device, e.g. GV-Video Server,
GV-Compact DVR, GV-IP CAM 1.3M I/O, and then click the Add button. This dialog box appears.
Figure 6-35
3. The connected devices appear on the IP address list. Select the desired devices and click the [>>]
button to add their I/O devices to the Mapping list. The total number of added I/O devices is
displayed at the bottom of the Mapping list. Click OK.
4. Select the added module from the list, and define the input status in the Monitor Input section. For
details, see [Input x], Setting Up I/O Device, earlier in this chapter. Click OK.
5. On the main screen, click the I/O button (No. 7, Figure 1-2). This module is available from the
selection list.

Chapter 7 Point-Of-Sale (POS) Application ................................. 236
Text-Mode POS Device .................................................................................. 236 Windows-Based Direct POS Integration ..............................................................................236 Data Capture Box Integration ...............................................................................................239
Graphic-Mode POS Device ............................................................................ 240 POS Data Sender .................................................................................................................240
Setting a POS Device ..................................................................................... 242
Superimposing POS Data onto Camera Screen .......................................... 244
POS Field Filter .............................................................................................. 246
Abnormal Transaction Alerts ........................................................................ 248 Setting Alarm Frequency ......................................................................................................249
Codepage Mapping ........................................................................................ 251
POS Data Search ............................................................................................ 252
POS Live View ................................................................................................ 253 The POS Live View Window.................................................................................................253
Setting Live View ..................................................................................................................254
POS Color Text ............................................................................................... 255 Setting POS Color Text.........................................................................................................255

CHAPTER
7 Point-Of-Sale (POS) Application
A POS device can be integrated to GV-System. You can view transactions as they happen overlaid on
video channels. Transaction alerts can be configured, allowing instant notification of transaction events.
Video searches can be performed based upon a specific item or a period of time.
Before connecting a POS device to the GV-System, you need to know the printing mode of your POS
device: Text Mode or Graphic Mode. If you are not sure about the printing mode of your POS device,
refer to The Printing Mode of POS System/Cash Register at this link:
http://www.geovision.com.tw/english/faq/POSflowchart/The_printing_mode_of_POS_system_cash_register.pdf
Text-Mode POS Device
Windows-Based Direct POS Integration
You can integrate a POS device with the GV-System without requiring a GV-Data Capture Box. The
transaction data is directly transferred to the GV-System via a RS-232 serial cable or TCP/IP
connection.
Before You Start
Before you start, note the specifications below for the integration:
• This integration only supports the Windows-based POS device that can generate TXT, INI or JNL
files.
• An appropriate dongle is required for the integration to work.
• For serial port connection, up to 4 POS devices can be connected to one GV-System. For TCP/IP
connection, up to 16 POS devices can be connected to one GV-System.

Point-of-Sale (POS) Application 7
Connection Choose one of these ways to connect the GV-System to a POS device.
RS-232 Connection
Figure 7-1
1. Using a cross-over RS-232 cable, connect the GV-System to the serial output of the POS device.
2. Connect the USB dongle to the GV-System.
Network Connection
Figure 7-2
1. Connect the GV-System and POS device to the network.
2. Configure a static IP address or domain name on the POS device. If the POS device uses a
dynamic IP address, you should apply for a domain name from the DDNS service so that the
GV-System can always access the POS device by the domain name.
3. Connect the USB dongle to the GV-System.
Note: Two kinds of DDNS programs are provided in the Software CD: Dynamic DNS Service and
Local DDNS Server. For details see Chapter 11 Useful Utilities.
237

238
Settings
At the POS device:
1. Insert the Surveillance System Software CD to the POS computer. It will run automatically and a
window appears.
2. Click Install V8.3.0.0 System.
3. Select POS Text Sender and follow the on-screen instructions. This dialog box appears.
Figure 7-3
4. g box appears. Click the New button. This dialo
Figure 7-4
ct the type of the POS device: Serial Port or TCP/IP Port.
s used in connection with GV-System.
tton to configure Baud Rate, Data Bits, Parity
and Stop Bits of the POS device.
Printer Type: Sele
File Path: Locate the data file to be transferred to GV-System.
POS Num: Number the POS device.
COM Port: Select the COM port that i
The parameter/IP address button:
For the serial type of POS device, click this bu

Point-of-Sale (POS) Application 7
For the TCP/IP type of POS device, click this button to configure Device Port and Password t
match those of the GV-System.
o
5. Clic
6. In th he POS device is added to the connection list. Click Start to
minimize the dialog box to the notification area
k Add to apply the settings.
e POS Text Sender dialog box, t
start the connection. You can also
.
At the GV-System:
is required to insert an appropriate dongle to the GV-System for this integration to work.
ice in GV-System, see Setting a POS Device later in this chapter.
00 KB.
When the data size of a transaction exceeds the limit, only the latest data will be transferred and
It
To set up a POS dev
Note: The maximum data size of each transaction to be transferred to a GV-System is 1
displayed at the GV-System.
Da apture Box Integration
e to GV-System through GV-Data Capture Box, visit
t with a receipt printer attached internally, while Cash
ta C
For details on attaching the text-mode POS devic
the related links below. POS System refers to tha
Register refers to that with a receipt printer attached externally.
To access Visit
DB9 Interface POS System http://www.geovision.com.tw/english/faq/POSflowchart/text/DB9_POS.pdf
DB25 Interface POS System http://www.geovision.com.tw/english/faq/POSflowchart/text/DB25_POS.pdf
DB9 Interface Cash Register http://www.geovision.com.tw/english/faq/POSflowchart/text/DB9_cash.pdf
DB25 Interface Cash Register http://www.geovision.com.tw/english/faq/POSflowchart/text/DB25_cash.pdf
239

240
Graphic-Mode POS Device To attach the graphic-mode POS device to GV-System, first check if your POS device has these two
characteristics:
Windows operating system
Serial port (COM port) for output
For the application of the graphic-mode POS device, you need:
Additional USB dongle
POS Data Sender program (included in the Software CD)
A cross-over RS-232 Cable
POS Data Sender
To attach the graphic-mode POS device with the Windows operating system and serial output to
GV-System, follow these steps: 1. Connect the POS device as illustrated below.
GV-System + USB donglePOS Device
Cross-over RS232
Figure 7-5
2. Insert the Surveillance System Software CD to the POS device. It will run automatically, and a
window appears.
3. Click Install V 8.3.0.0 System.
4. Select Software POS Driver (Only for Graphic mode POS System), and follow on-screen
instructions to complete the installation.

Point-of-Sale (POS) Application 7
5. Go to Windows Start, point to Programs, select DVR-POS, and then click DVR POS Driver. This
dialog box appears.
Figure 7-6 POS Data Sender
6. Click Start Service, and then select the COM port to send graphic data to the GV-System.
The GV-System must be configured and ready for this application. To set up the GV-System, see
Setting a POS Device below.
241

242
Setting a POS Device To set up a POS device in GV-System, follow these steps:
1. On the main screen, click the Configure button (No. 14, Figure 1-2), point to Accessories, click
POS Application Setting, and then select POS Device Setup. This dialog box appears.
Figure 7-7 POS Server Setup 2. Click the New button. This dialog box appears.
Figure 7-8 POS system settings

Point-of-Sale (POS) Application 7
Printer Type: Select Serial Port, Parallel Port or TCP/IP Port that the POS device belongs
to.
Device: Select the number of the POS device if multiple POS devices are connected, and
rename it if necessary.
Mapping Camera: Assign the POS device to a camera screen.
POS Module: Select the printer attached to the POS device.
If it’s not Epson, select General for other brands.
If the printing is the graphic mode, select GraphMode. For Graphic mode applications, see
the POS Connection section above.
If the printing is the text mode and a GV-Data Capture Box is not used for integration, select
POS Text Sender. For this application, see Windows-Based Direct POS Integration earlier in
this chapter.
COM Port: Select the COM port that the POS device is connected to.
The parameter/IP address button:
For the serial type of POS device, click the button to configure Baud Rate, Data Bits, Parity,
and Stop Bits of the POS device.
For the TCP/IP type of POS device, click the button to configure IP address, domain name or
device name of the POS device.
Cash Drawer Open Signal: This option is only available when an input module is configured
in the Main System. Assign the input module connected to the cash drawer. Every time when
the cash drawer is opened, a signal will be sent to the Main System and recorded in System
Log for later retrieval.
Use Codepage Mapping: This feature is to support special characters and symbols display.
For details, see Codepage Mapping later in this chapter.
Trace Mode: Check this item only after getting the recommendation from our technical
support staff.
3. After above settings, click Add to add the POS device to the Main System.
243

244
Superimposing POS Data onto Camera Screen Follow these steps to set camera screens with POS text data: 1. Open the POS Server Setup window (Figure 7-7).
2. Click the Text Setup button to set text font and position of the data.
Figure 7-9 Text Overlay Settings
[Camera Name] Select a camera to be configured. After configuration, you can click the Finger
button at each section to apply the same settings to all cameras.
[Text]
Print on video file: Enable this option to display POS data on the recorded video file.
Print on screen: Enable this option to display POS data on the transaction scene.
Print on POS Live View: Enable this option to display POS data on the POS Live View
window. See POS Live View later in this chapter.
Alignment: Select to set the position of text overlay on the screen.
[Photograph]
Print text on video file or on screen with photograph: Enable this option to overlay the
photos with access text onto the live video or recorded file.

Point-of-Sale (POS) Application 7
Print on POS Live View: Enable this option to display the photos on the POS Live View
window. See POS Live View later in this chapter.
Alignment: Select to set the position of photo overlay on the screen.
[Enable clean time] When the option is enabled, after the specified time in seconds that if
GV-System hasn’t received the transaction data from your POS device, the already-displayed data
will disappear from the camera screen, i.e. the cashier stops entering the transaction data.
Transaction end dwell time: Specify the amount of time in seconds that POS data stays on
a camera screen before the next transaction.
[Camera/Time/IO Alarm Text]
Print on video file: Enable this option to display camera ID and location name on the
recorded video file.
Print on screen (Only for IO alarm): Enable this option to display the name of triggered
input device on the camera screen. For this function to work, it is required to map a camera to
an input device, see Overlaying Input Device Name onto Screen upon Alarm Events in
Chapter 6.
Note: Up to 5 input names can be stamped on each channel when inputs are triggered.
Alignment: Select how you want the camera information to be aligned on a camera screen.
[Set Font] Click the Set Font button to set up the font for POS and Camera/Time text. The option
Apply Stereo Font makes texts stand out from the background by giving white-edge to the texts.
245

246
POS Field Filter POS Field Filter allows you to create a column for a transaction item in System Log. It further filters the
transaction conditions based on your criteria, and displays the results under the created column. To set
up the function, follow these steps: 1. On the main screen, click the Configure button (No. 14, Figure 1-2), point to Accessories, select
POS Application Setting, and then select POS Field Filter Setup. This dialog box appears.
Figure 7-10 POS Capture Data Setting
2. Click the New button and select Caption Data. This dialog box appears.
Figure 7-11 Setting search criteria

Point-of-Sale (POS) Application 7
[Key Word] Enter a meaningful keyword that matches exactly one of transaction items/texts in the
receipt. The field is case sensitive. Suppose we enter Coke, and every text matching to Coke will
be screened out.
[Capture Data Type] Select the type of data followed by the specified transaction item/text:
Numeric, Currency or Alphabetic. If the specified transaction item/text is followed by a price
amount, select Numeric or Currency. If it is followed by alphabets, select Alphabetic.
With Comma: If there are commas in a price amount, check the option.
With Decimal Sign: If there are decimal signs in a price amount, check the option.
With Space: The option is only available when you select Alphabetic. If there is space
among a series of characters, check the option.
[MDB File Entry Name] Enter a file name to store the data.
3. Click OK to apply the above settings.
4. In System Log, for this example, you can see the last column created for the transaction item
Coke. The transactions matching the search criteria will be displayed under the created column.
Figure 7-12 A created column in System Log
247

248
Abnormal Transaction Alerts When an abnormal transaction of the specified transaction item occurs, this function can automatically
activate the output device and send out assigned E-Mail/SMS/Pager alerts. To set up this function,
follow these steps:
1. Follow the instructions in POS Filed Filter earlier to set up a transaction item first.
2. In the POS Capture Data Setting dialog box (Figure 7-10), click the Loss Prevention Setting
button. This dialog box appears.
Figure 7-13 Loss Prevention Setting
[Alarm Conditions] Check this option and define the price range for an alarm condition. For this
example, when the price amount in a transaction is great than or equal to (>=) 10000 and less
than or equal to (<=) 100000, the assigned alarm will be activated.
[Alarm Output] Assign an installed output module for the application.
[Alert Message] Enter a desired alert message. To set up a notification type (E-Mail/Hotline/SMS),
refer to Send Alerts Approach in Chapter 1.

Point-of-Sale (POS) Application 7
Setting Alarm Frequency
To eliminate false alarms and increase monitoring efficiency, you can set up alarm frequency
conditions. In the Loss Prevention Setting dialog box (Figure 7-13), click Advance. This dialog box appears.
Figure 7-14
Frequency Condition: Enable to set up the number of event occurrences within a given time
period to trigger the alarm.
Number of Occurrences: Specify the number of event occurrences.
Time Frame: Select one of the time periods: one hour, 12 hours, one day, one week or one
month.
Return to the configured frequency conditions: After the alarm is triggered by the set
frequency conditions, the system starts counting frequency again from zero. If this option was
disabled and the frequency conditions have been met, the alarm will be triggered by every
event.
Idle time: To avoid constantly triggered alarms, you can set the time interval between each event
occurrence.
249

250
In System Log, the events that match the alarm frequency settings are marked with “Alarm.”
Figure 7-15

Point-of-Sale (POS) Application 7
Codepage Mapping This feature is to support special characters and symbols display. When your transaction text appears
on the screen incorrectly, your POS device may use different character code from GV-System’s. To
change a character code, follow these steps:
1. In Figure 7-8, enable Use Codepage Mapping, and then select a character code from the
drop-down list.
Note: The codepage is related to “Script” in the Set Font option (Figure 7-9). When this option
is disabled, it means there are no codepages matching your script setting. 2. To verify the character code you selected, click the […] button to preview its codepage.
Figure 7-16 Codepage Mapping Preview 3. In the From field, locate and click one of the symbols or characters that couldn’t display correctly.
In this example, you can see its previous character code (From side: Ox9C) has been transferred
to the default equivalent (To side: OxA3).
251

252
POS Data Search You can locate any desired POS data and videos during a transaction. On the main screen, click the
ViewLog button and then select Search POS Data to display the Quick Search window. When the
Quick Search starts, the latest transaction video and data will always be displayed. For details on this
feature, see Quick Search in Chapter 4.
Note: When IP cameras are installed with POS devices, note the following:
• In an Internet environment, the found POS data and images cannot match properly. Therefore,
IP cameras are not recommended to be installed with POS devices in this condition.
• In a LAN environment, there will be image delay between found POS data and images. The
delay is about 3 frames before or after the found data record.

Point-of-Sale (POS) Application 7
POS Live View The POS Live View can display transaction data in a separate window instead of overlaying data on
the main screen. It features:
Fast access to transaction data without opening System Log.
The View is designed for high screen resolution of 1280 x 1024. When your monitor supports 1280
x 1024 and the main screen is set to 1024 x 768, you can juxtapose the main screen and the POS
Live View.
The POS Live View Window
On the main screen, click the ViewLog button, and then select POS Live View.
1 2 3 4 5
Figure 7-17
The controls in the POS Live View Window:
No. Name Description
1 Previous Transaction Goes to the previous transaction data.
2 Next Transaction Goes to the next transaction data.
3 Freeze Suspends the current transaction data display. Clicking this button
again will restore to the live display.
4 Live View Menu Accesses the settings of POS Live View.
5 Exit Closes the POS Live View window.
253

254
Setting Live View
To change the display status on the POS Live View window, click the Live View Menu button (No.4,
Figure 7-17) and select Live View Setup. This dialog box appears.
Figure 7-18
[View Setting]
Max Transactions in Each View: Enter the number of transactions you want to keep on the POS
Live View window. For example, if you enter 99, there are always 99 transactions kept on the
window. When the 100th transaction is entered, the oldest transaction data will be deleted and the
max. transaction number remains to be 99.
Max Rows in Each View: Enter the number of transaction rows you want to keep on the POS
Live View window, which includes any materials printed by the POS device, e.g. data and time. [Mode Setting]
Single View: Displays only one POS Live View window on the screen.
Multi View: Displays multiple POS Live View windows on the screen.
Save User Define Arrange Position: Allows you to freely place the multiple windows on the
screen.
To use this feature:
(1) Drag the windows to the desired places on the screen.
(2) Open the Live View Setup dialog box, and click this option. Click Yes to save your
arrangement when this warning message appears: Are you sure to save User Define Arrange
Position?
Whenever you want to place the POS Live View windows as your previous arrangement, click the
Live View Menu button, point to Arrange Views, and select Custom View.

Point-of-Sale (POS) Application 7
POS Color Text You can use different colors and time periods to identify any desired transaction items. When the
transaction item is identified, the feature can trigger the alarm and send out the alert message. The
identification is recorded in the System Log for later retrieval as well.
For example, if the liquor is prohibited for sale in the midnight, a seller can use this feature to prevent
from any unintentional sale.
Setting POS Color Text
1. On the main screen, click the Configure button (No. 14, Figure 1-2), point to Accessories, click
POS Application Setting, and select POS Filed Filter Setup. The POS Capture Data Setting
dialog box (Figure 7-10) appears.
2. Click New and select Color Keyword. This dialog box appears.
Figure 7-19
[Key Word] Type the text to be identified in the transaction data. The keyword setting is case
sensitive.
[Color] Specify a color to identify the defined text.
[only work between] Specify the time period to identify the defined text in the transaction data.
255

256
3. To trigger an alarm when the defined text is detected during the transaction, click the Loss
Prevention Setting button in the POS Capture Data Setting dialog box (Figure 7-10). This dialog
box appears.
Figure 7-20
Enable Alarm: Check this item to enable the alarm when the identified text is detected. To set
up alarm frequency conditions, click the Advance button. For details, see Alarm Frequency
Settings earlier in this chapter.
Alarm Output: Check this item and use the drop-down lists to select the connected module
and output device.
Alert Message: Type the message for the E-mail or SMS alerts to be sent out when the alarm
is triggered.
4. Click OK to save the above settings.

Point-of-Sale (POS) Application 7
5. When the defined text is identified in the transaction data, the identification appears not only on
the main screen but also on the POS Live View window. It is also recorded in the System Log.
Figure 7-21
Note: You can set the maximum of 32 keywords for identification.
257

258

Chapter 8
Viewing Live Video Using WebCam.... 261
Configuring WebCam Server..........................................................................261 WebCam Server Settings .....................................................................................................261
UPnP Settings ......................................................................................................................271
FTP Server Settings .............................................................................................................274
Network Port Information......................................................................................................275
Accessing Live Video Using a Web Browser................................................276
Single View MPEG4 Encoder Viewer .............................................................278 Control Panel ........................................................................................................................280
Adding a Server ....................................................................................................................281
Video Recording ...................................................................................................................281
Alarm Notification..................................................................................................................282
Video and Audio Configuration .............................................................................................283
Hardware-Compressed or Megapixel Stream ......................................................................284
PTZ Control ..........................................................................................................................285
Visual PTZ Control Panel .....................................................................................................286
I/O Control ............................................................................................................................287
Visual Automation .................................................................................................................288
Picture-in-Picture View .........................................................................................................289
Picture-and-Picture View ......................................................................................................289
Image Enhancement ............................................................................................................289
Remote Configuration...........................................................................................................290
2-Window MPEG4 Encoder Viewer ................................................................292
Multi View MPEG4 Encoder Viewer ...............................................................293 Starting Multi View ................................................................................................................293
Host List................................................................................................................................296
Channel Status Information ..................................................................................................297
Adding a Host .......................................................................................................................297
Combining Multiple Hosts into a Single Host .......................................................................298
Video Recording ...................................................................................................................300
Camera Polling .....................................................................................................................300
Hardware-Compressed or Megapixel Stream ......................................................................300
PTZ Control ..........................................................................................................................301
Visual PTZ Control Panel .....................................................................................................301

Output Control ......................................................................................................................302
Remote ViewLog ..................................................................................................................302
System Configuration ...........................................................................................................303
Camera Status ......................................................................................................................304
Host Information ...................................................................................................................305
Multicast and Audio Broadcast......................................................................306 Configuring Multicast and Broadcast Settings......................................................................306
Sending Audio Broadcast .....................................................................................................307
Receiving Multicast and Audio Broadcast ............................................................................308
JPEG Image Viewer.........................................................................................310
Remote Playback.............................................................................................311
Remote ViewLog .............................................................................................312
Event List Query..............................................................................................313
Download Center.............................................................................................315
Mobile Phone Applications.............................................................................316 PDA ......................................................................................................................................318
I-Mode Phone .......................................................................................................................323
Windows Smartphone ..........................................................................................................325
Symbian Smartphone ...........................................................................................................327
BlackBerry Phone.................................................................................................................329

Viewing Live Video Using WebCam With Microsoft Internet Explorer, it is possible to remotely view live videos, download and play back
video files, manage systems within the security network, control PTZ camera and I/O devices via the
WebCam server.
Before starting the WebCam server, make sure your system meets the following minimum
requirements:
OS Windows 2000, XP, Server 2003, Vista
CPU Pentium 4, 2.0 GHz
Memory 256 MB
Hard Disk 60 GB
VGA NVIDIA GeForce II 32 MB, 1024 x 768 screen resolution
Network TCP/IP
Web Browser IE 6.0, Netscape Navigator (with limited functionality)
DirectX Version 9.0 or above
Configuring WebCam Server
GV-System is built-in with a web sever. Click the Network button, and then select WebCam Server to
display the following Server Setup dialog box.
WebCam Server Settings
The Server Setup dialog box contains these tabs: (1) General, (2) Server, (3) Video, (4) SDK, (5) Audio,
(6) JPG, (7) 3GPP, (8) Mobile and (9) Multicast.
CHAPTER
8

262
[General]
Figure 8-1 Server Setup- General
[WebCam Options]
Enhance network security: When this option is enabled, it is required to complete a word
verification step every time when you log in the WebCam server.
Enable Remote Control: Check this item to use Remote Configuration and Enable/Disable I/O
functions on WebCam.
Run Viewlog Server: Check this item to enable the Remote ViewLog Service. This feature must
be activated if you want to run remote playback through WebCam server or mobile phone
application.
Run Bandwidth Control Server: Check this item to enable the Bandwidth Control Server. For
details, see Bandwidth Control in Chapter 11.
[Frame Page Title Color] Select the color of date, time and camera stamps on the frame.
Note: When Enhance network security is enabled,
the users using earlier version than 8.0 cannot access WebCam applications any more, and
JPEG/3GPP/Mobile applications will be disabled.

Viewing Live Video Using WebCam
263
8
[Server]
Figure 8-2 Server Setup- Server
[Run GeoHTTP Server] Enable Geo-developed HTTP server or use your own HTTP server.
Command Port is the port used to access WebCam, and Data Port is the port used to transfer data
over Internet.
[Enable SSL] Enable the Secure Sockets Layer (SSL) protocol to ensure the security and privacy of
Internet connection.
[Detect UPnP] For details, see UPnP Settings later in this chapter.

264
[Video]
Figure 8-3 Server Setup- Video
Max. Channel(s): Specify the number of channels allowed to access WebCam, with the upper
limit of 200 channels.
Max Image size: Select a maximum resolution on the WebCam server. The default resolution on
WebCam is Normal (320 x 240).
For DVR video source, if you want to view the image of Middle (640 x 480 (De-interlace),
720 x 480 (De-interlace)) or Large (640 x 480 or 720 x 480) size on the remote site, you also
have to configure a corresponding Video Source at the GV-System. Click the Configure
button on the main screen (No. 14, Figure 1-2), point to A/V Setting, and then select Video
Source. In the Video Resolution field, select 640 x 240 or higher resolutions, and then click
OK to apply.
For IP video source, you may have larger size than DVR’s. Besides normal, middle and large
size, you can select Actual Size of that IP video. Refer to Hardware-Compressed and
Megapixel Stream in the section of Single View MPEG4 Encoder Viewer and Multi View
MPEG4 Encoder Viewer later in this chapter.
Allowed PTZ camera: The option allows you to control selected PTZ cameras at a remote
computer. Click the button and select the desired PTZ cameras to work on WebCam.
Note: To specify the time length allowed for a guest user to access the WebCam server, click the
Configure button on the main screen, point to General Setting, select Password Setup, and select
Local Account Edit. On the WebCam tab, check the Limit Connection Time option and specify the
time length. The time range is between 10 and 3600 seconds.

Viewing Live Video Using WebCam
265
8
[SDK]
Figure 8-4 Server Setup- SDK This feature is only used for SDK users to prevent overloading on slower networks.
Max. Channel(s): Specify the number of channels allowed to be downloaded to a client PC.
Bandwidth Control: Enable and specify the rate of data to be transferred over network. The
option effectively controls the bandwidth being used by the WebCam server. [Audio] Connecting Audio Devices Via WebCam, you can access live audio at a remote site and talk to the server site. This feature is
useful when the remote site requires speaking to the personnel at the server site in case of emergency.
Before using this feature, make sure all the necessary hardware are in place:
1. If you purchase a BNC connector GV-System, connect the audio extension card to the system
(see Installation Guide). If you purchase a D-type connector GV-System, audio extension cables
should come available with the D-Type extension cables. For GV-1000, the audio card must be
purchased separately.
2. Make sure your sound card is already inside the computer. Connect a multimedia speaker to the
audio output of your computer’s sound card. This is for receiving audio from the remote site.
3. Connect a desktop microphone to the input of the audio extension card (or cable line). This is for
sending audio to the remote site.

266
Audio Setup
Figure 8-5 Server Setup- Audio
[Server to Client] Allows a client PC to access live audio from the server site.
Max. Channel(s): Enter the number of client PCs allowed to access live audio, with the upper limit
of 40 PCs.
Codec Selection: ADPCM requires 4 KByte bandwidth, while G.723 requires only 0.66 KByte
bandwidth. But ADPCM offers much better audio quality than G.723. The audio codec is set to
Good (ADPCM) by default. Note Windows Vista does not support G.723.
[Client to Server] Allows a client PC to speak to the server site.
Max. Channel(s): Enter the number of client PCs allowed to speak to the server site, with the
upper limit of 20 PCs.
Codec Selection: The same as the above Codec Selection.
Port: The default audio port is 6550.

Viewing Live Video Using WebCam
267
8
[JPG] These settings allow you to send JPEG or GIF files over Internet.
Figure 8-6 Server Setup- JPG
Create JPEG/GIF file(s): Allows the connection to JPEG Image Viewer and certain mobile
applications, e.g. GView, i-Mode and BBView. If the feature is enabled, use the slide bar to adjust
JPG image quality. The bigger the number (sliding it towards right), the better the image quality
and the bigger image file size.
FTP Transfer JPEG file: Allows you to view the recording files in a folder tree structure. For
details, see FTP Server Settings later in this chapter.

268
[3GPP] These settings allow you to stream video and audio on your 3G-enabled mobile phone.
Figure 8-7
RTSP/TCP Port: The default communication port is 8554.
Max. Connections: Specify the number of users that can connect to this server. Set the number
to be between 1 and 100.
RTP/RTCP/UDP Port: The number of ports is limited to 80 in order to enhance the security of the
WebCam server during the connection with the 3G-enabled mobile phones. The default range of
ports is 17300 to 17380.
Note: To enable 3G services on your mobile phone, consult your network operator.

Viewing Live Video Using WebCam
269
8
[Mobile] These settings allow you to perform mobile phone applications. For details, see Mobile Phone
Applications later in this chapter.
Figure 8-8
Port: The default communication port is 8866.
Rpb port: This port is used for remote playback feature. The default value is 5511. For this feature
to work, the Run ViewLog Server option (Figure 8-1) must be selected too.
Max. connection: Specify the number of users that can connect to this server. Set the number
between 1 and 30.

270
[Multicast] These settings allow you to perform multicast and audio broadcast functions. For details, see Multicast
and Audio Broadcast later in this chapter.
Figure 8-9
Multicast: By default the IP address is 224.1.1.2, and port number is 8300 to send the video and
audio stream. Optionally, you can specify a Password for hosts to activate multicast. Click the
Camera and Audio buttons to select which camera and audio are accessible through multicast.
Receive Broadcast Audio: By default the IP address is 224.1.1.3, and port number is 8400 to
receive audio broadcasting.

Viewing Live Video Using WebCam
271
8
UPnP Settings
WebCam Server supports UPnP technology (Universal Plug and Play) to allow automatic port
configuration to your router.
In order for UPnP to be enabled, the following must be true:
Windows XP Service Pack 2 is required.
Windows XP must be configured to use UPnP (see below)
UPnP must be enabled on your router (consult your router’s documentation)
Enabling UPnP in Windows XP 1. Go to Windows Start, click Start button, point to Settings, and select Network Connections.
This window appears.
Figure 8-10 2. Right-click one Local Area Connection, select Properties, and click the Advanced tab.
This dialog box appears.
Figure 8-11

272
3. Click the Settings tab, and click Exceptions tab. This dialog box appears.
Figure 8-12 4. Select UPnP Framework, and click OK.

Viewing Live Video Using WebCam
273
8
Enabling UpnP in WebCam 1. On the main screen, click the Network button (No. 11, Figure 1-2), select WebCam Server, and
click the Server tab. The Server Setup dialog box (Figure 8-2) appears.
2. Click Detect UPnP. This dialog box appears.
Figure 8-13
3. Click Searching to search the UPnP-enabled routers.
4. If your server is installed with more than one router, select a desired one from the UPnP Router
drop-down list.
5. If you server is installed with more than one network adapter, select a desired one from the IP
Address drop-down list.
6. Click Configure to automatically configure the communication ports on the router.
Tip: If you don’t use the default ports, modify the related ports in the Server Setup dialog box (Figure
8-2) and then click OK. Re-open the dialog box and follow above steps to configure your router.
Note: UPnP technology is also available in other remote applications: Control Center, Center V2,
Remote Playback, Authentication Server, VSM and TwinDVR.

274
FTP Server Settings
The FTP function allows you to access the recording files in a folder tree at a client computer installed
with the FTP server. In Figure 8-6, select the FTP transfer JPEG file option, and then click the FTP
Setup button to display the following dialog box.
Figure 8-14 FTP Setup
1. In the Server Host Name field, enter the IP address or domain name of the FTP server. Keeps the
port setting as 21 at default.
2. Enter a valid user name and password to access the FTP server.
3. Specify a file path to save the recording files on the FTP server.
4. Click the Transfer Camera button and assign which camera’s files to be transferred to the FTP
server.
5. In the Send File Delay field, specify how often to update JPEG files from the GV-System to the
FTP server. The time range is from 0.1 to 10 sec.
6. In the Connection Retries field, specify the number of retries when the FTP connection fails (Max:
999). In the Retry Delay field, specify the interval between each retry (Max: 9999 sec.).
7. Click OK to apply above settings.

Viewing Live Video Using WebCam
275
8
Network Port Information
The Network Port Information is designed for users to view and manage all network ports of the remote
applications.
On the main screen, click the Network button (No. 11, Figure 1-2), and select Network Port
Information. This dialog box appears.
1 2 3
Figure 8-15
The controls on the Port Settings:
No. Name Description
1 Modify Changes the port settings.
2 Save Saves the port settings.
3 Port Mapping Employs UPnP technology (Universal Plug and Play) to allow automatic
port configuration to the router.
Note: If your server site is installed a firewall, configure the port settings in the firewall as 4550, 5550,
6550 and 80.

276
Accessing Live Video Using a Web Browser
Once the WebCam server at the GV-System is enabled, you can use Microsoft Internet Explorer to
remotely view and manage the surveillance images.
1. Start your Internet Explorer browser.
2. Type the IP address or the domain name of the GV-System. This dialog box appears.
Figure 8-16
3. Type a user ID and a password created on the GV-System.
4. If the Enhance network security option is enabled in the WebCam server (Figure 8-1), you will
need to complete the word verification. In this example, type “ew1rd4”.

Viewing Live Video Using WebCam
277
8
5. Click Login. When the connection is established, this Single View page appears.
Figure 8-17
6. Select one of these WebCam applications at the left panel:
Name Description
Live View
Includes three types of MPEG4 encoder viewers: 1 Window, 2 Windows and
Multi View; also includes the Multicast function.
See Single View MPEG4 Encoder Viewer, 2-Window MPEG4 Encoder Viewer,
Multi View MPEG4 Encoder Viewer, and Multicast Stream and Audio Broadcast
later in this chapter.
Remote Play Back
Includes three remote playback options: Event List Query, Remote Play Back
and View Log.
See Event List Query, Remote Playback, and Remote ViewLog later in this
chapter.
E-Map Accesses E-Map remotely set up at the GV-System.
See E-Map Application in Chapter 9.
Download
Accesses the Download Center. This function offers optional viewing programs
to be downloaded to the local PC.
See E-Map Application in Chapter 9.
Home Returns to the Login page.

278
Single View MPEG4 Encoder Viewer
Figure 8-18 Single View MPEG4 Encoder Viewer
The controls in the Single View Viewer:
No. Name Description
1 Countdown Timer Indicates the remaining time when you log in as Guest. When the time is
up, you will be logged out automatically.
2 Menu Opens the menu of Control Panel.
See Control Panel topic later.
3 Expand / Close Expands or closes the Control Panel.
4 Control Panel See Control Panel topic later.
5 Show System Menu
Brings up these options: Alarm Notify, Video and Audio Configuration,
Remote Config, Change Server, Show Camera Name and Image
Enhance.
See Alarm Notification, Video and Audio Configuration, Remote
Configuration, Adding a Server, and Image Enhancement topics later.
6 Change Camera Sets the desired camera for display.
7 PTZ Control Displays the PTZ control panel.
See PTZ Control and Visual PTZ Control Panel topic later.

Viewing Live Video Using WebCam
279
8
8 I/O Control Displays the I/O control panel.
See I/O Control topic later.
9 Full Screen
Switches to full screen view. The maximum video resolution configured
on the GV-System will be applied. See [Video], WebCam Server
Settings earlier in this chapter.
10 File Save Saves live video in the local computer.
See Video Recording topic later.
11 Change Quality
Adjusts video quality with two options: Geo H264 and Geo MPEG4.
For hardware-compressed and megapixel quality, see
Hardware-Compressed and Megapixel Stream topic later.
12 Snapshot Takes a snapshot of the displayed live video.
See Snapshot of a Live Video topic later.
13 Speaker Enables live audio from the remote GV-System.
See Video and Audio Configuration topic later.
14 Microphone Enables speaking to the remote GV-System.
See Video and Audio Configuration topic later.
15 Stop Terminates the connection to the remote GV-System.
16 Play Connects to the remote GV-System.
17 Live Video
Right-clicking on live video allows you to instantly access some useful
functions. The Resolution option can display a resolution indicator at the
bottom right corner of the video.

280
Control Panel
A control panel is provided for control of the connected channel. To open the control panel, click the
Expand / Close button (No. 3, Figure 8-18) on top of the Single View viewer. To change the pages of
the control panel, click the Menu button (No. 2, Figure 8-18). You can also use the right and left arrow
buttons on the panel to change the pages.
The functions on the control panel:
Name Description
Information Displays the current version, local time, host time and number of channels
currently accessing WebCam.
Video Displays the current video codec, resolution and data rate.
Audio Displays audio data rates when the microphone and speaker devices are
enabled.
Preset Go Allows you to remotely move the PTZ to the preset points.
I/O Control Provides a graphic display of the input and output devices from the
GV-System.
Alarm Notify Displays the captured images by sensor triggers and/or motion detection.
See Alarm Notification later.
Camera Adjustment Allows you to remotely adjust image quality by moving the slide bars to the
desired values.
Download Allows you to install the programs from the hard drive.
POS/Wiegand
Allows you to view POS transactions or cardholder data along with live video.
If the monitoring is activated on the GV-System, double-clicking any
transaction items or cardholder data can have an instant playback.

Viewing Live Video Using WebCam
281
8
Adding a Server
This option allows you to add, edit, and remove a GV Server from the Host drop-down list. The
drop-down list is used to switch the connection to a different GV Server f listed inside. Click the Show
System Menu button (No. 5, Figure 8-18), and select Change Server to display the following dialog
box.
The Host drop-down list
Figure 8-19 Change Server
To add a server to the drop-down list, click the New button. In Host Name field, type a name to identify
the GV Server. Type the IP address or domain name of the GV Server. Type a valid user name and
password to log in to the GV Server. Leave all port settings as defaults at 4550, 5550, and 6550
respectively unless otherwise necessary. Click the OK button. Then the created GV Server will appear
in the drop-down list.
Video Recording
Click the File Save button (No. 10, Figure 8-18) to save video in a local PC. Files saved in AVI format
are playable at third party viewers. Use the slider to adjust the time length of each saved clip.

282
Alarm Notification
The Single View MPEG4 Encoder Viewer can be set to pop up as soon as motion is detected or I/O
devices are triggered. Also up to four captured images will be displayed in the control panel of the
Single View. To enable the function, follow these steps.
Figure 8-20
1. Click the Show System Menu button (No. 5, Figure 8-18), and then select Alarm Notify. This
dialog box appears.
Figure 8-21 Alarm Notification
Motion Notify: Once motion is detected, the captured images are displayed in the control
panel of the Single View.
I/O Alarm Notify: Once the input device is triggered, the captured images are displayed in the
control panel of the Single View.
Alert Sound: Activates the computer noise alarm on motion and input-triggered detection.
IE Window Pops Up: The minimized Single View pops up on motion and input-triggered
detection.
Auto Snapshot: The program will take a snapshot every 5 seconds on motion and
input-triggered detection.
File Path: Assigns a path to save the snapshots.
2. Click OK to apply the above settings.
3. Minimize your browser to test the pop-up function.
Captured images Pop-up live video

Viewing Live Video Using WebCam
283
8
Video and Audio Configuration
To change the video and audio configurations of the connected camera, click the Show System Menu
button (No. 5, Figure 8-18), and select Video and Audio Configuration. [Camera] In this tab, you can change the video codec, quality and frame rate immediately. The resolution options
are corresponded to the maximum image size set on the connected GV-System. For details, see
[Video] in WebCam Server Settings earlier in this chapter. Note the Defog and Stabilizer options are
only available after they are activated at the connected GV-System.
Figure 8-22
[Audio Configure] In this tab, you can enable the microphone and speaker for two-way audio communication. Activate
Speaker to access live audio from the server site, and activate Microphone to speaker to the server
site. Ensure the speaker and microphone are properly installed in the client PC, and the audio settings
(Figure 8-5) are activated on the WebCam server too.
Figure 8-23

284
Hardware-Compressed or Megapixel Stream
If your video source is of hardware compression or megapixel, you can choose better video quality on
the WebCam server. The following conditions can produce a hardware-compressed or megapixel
video stream:
GV-2004 or GV-2008 Card is installed on the GV-System.
Video sources of the GV-System are from IP video devices.
To receive hardware-compressed or megapixel stream on WebCam:
1. Select Enable Hardware-Compressed Data FIFO on the GV-System.
For GV-2004 and GV-2008 Card, click the Configure button (No. 14, Figure 1-2), select
General Setting, select Camera/Audio Install, select Hybrid Camera Install, select
cameras to be configured, click the Configure button and select Enable
Hardware-Compressed Data FIFO.
For IP video sources, click the Configure button (No. 14, Figure 1-2), select General Setting,
select Camera/Audio Install, select IP Camera Install, click the Configure button, click one
listed IP device, select Preview & Audio Setting, and select Enable Hardware-Compressed
Data FIFO. Refer to Advanced Settings in Chapter 2.
2. Select Actual Size on the GV-System.
Click the Network button (No. 11, Figure 1-2), select WebCam Server, click the Video tab and
select Actual Size in the Max Image Size option. Refer to [Video], WebCam Server Settings
earlier in this chapter.
3. On the Single View, click the Change Quality button (No. 11, Figure 8-18) and select IP Camera
JPEG, IP Camera MPEG2 or IP Camera MPEG4. You should see hardware-compressed or
megapixel images now.
Note: The hardware-compressed and megapixel video stream requires a lot of bandwidth. It is highly
recommended to enable this function in a LAN environment.

Viewing Live Video Using WebCam
285
8
PTZ Control
Click the Camera Select button to select one PTZ camera, and then click the PTZ Control button (No.
7, Figure 8-18) to bring up the PTZ control panel.
Figure 8-24 PTZ control panel One PTZ camera only allows one user to control at a time. If several users are trying to control the
same PTZ camera at the same time, the Single View viewer will give the priority to the first login user
and then to the next user in queue. Each user will be given 60 seconds to control the PTZ camera. The
Timer at the upper right corner informs the user of the remaining time of control or the total waiting
time. The supervisor is given the highest priority to control the PTZ camera and won’t be restrained by
60-second time limit. When the supervisor logs in WebCam, the Timer shows 999.
The PTZ Speed button in the lower part allows you to configure the speed of a PTZ camera up to five
levels.

286
Visual PTZ Control Panel
Other than the PTZ control panel, you can display a Visual PTZ Control Panel on the image.
To access this feature, click the PTZ Control button (No.7, Figure 8-18) and select Visual PTZ. For
details on using the Visual PTZ Control Panel, see PTZ Automation in Chapter 1.

Viewing Live Video Using WebCam
287
8
I/O Control
The new interface provides real-time graphic displays of camera and I/O status, and alarm event.
Additionally, you can force output, as well as enable and disable I/O devices to the remote GV-System.
Click the I/O Control button (No. 8, Figure 8-18) to bring out the I/O control panel.
Figure 8-25 I/O Control
The alarm status is displayed in three levels. The first level indicates date, second indicates time, and
the third indicates alarm ID. Clicking the Reset button will clear the alarm list.
To initiate an output device, click the Enable button, highlight an output and then click the Output
button. The Timer functions the same as in the PTZ control panel. Each user will be given 60 seconds
of control time while the supervisor has 999 seconds. Clicking the Stop button will stop the operation
and turn over the control privilege to the next user waiting online.
If you want to enable or disable I/O devices to the remote GV-System, click the Enable/Disable I/O
button. For this, the remote GV-System must grant the privilege first. Enable the Enable Remote
Control option in Figure 8-1.

288
Visual Automation
You can remotely change the current status of the electronic device by simply clicking on its image.
Moreover, you can manage the settings of Visual Automation. This feature is only available when the Visual Automation is configured ahead on the GV-System.
To access this feature, click the I/O Control button (No. 8, Figure 8-18), and select Visual
Automation.
Right-click the green I/O icon on the left corner to manage the alert areas, such as displaying,
embossing and changing colors to alert areas.
Click the alert areas on the image to force the outputs to be triggered remotely.
Figure 8-26

Viewing Live Video Using WebCam
289
8
Picture-in-Picture View
With the Picture in Picture (PIP) view, you can crop the video to get a close-up view or zoom in on the
video. This function is useful for megapixel resolution that provides clear and detailed images of the
surveillance area.
To access this feature, click the Full Screen button, right-click on the screen and then select PIP. For
details on usage, see Picture-in-Picture View in Chapter 1.
Picture-and-Picture View
With the Picture and Picture (PAP) view, you can create a split video effect with multiple close-up views
on the image. A total of 7 close-up views can be defined. This function is useful for megapixel
resolution that provides clear and detailed images of the surveillance area.
To access this feature, click the Full Screen button, right-click on the screen and then select PAP. For
details on usage, see Picture-and-Picture View in Chapter 1.
Image Enhancement
To enhance the image quality of live video, click the Show System Menu button (No. 5, Figure 8-18)
and select Image Enhance. This dialog box appears.
Figure 8-27
De-Interlace: Converts the interlaced video into non-interlaced video.
De-Block: Removes the block-like artifacts from low-quality and highly compressed video.
Enable DirectDraw: The DirectDraw setting is enabled by default. Some VGA cards might not
support DirectDraw and can produce distorted frames. Uncheck this option to disable the
DirectDraw function.

290
Remote Configuration
Remote Configuration allows you to start/stop recording, enable/disable I/O monitoring and
activate/deactivate schedules to the remote GV-System. For this, the remote GV-System must grant
the privilege first. See the Enable Remote Control option in Figure 8-1. Click the Show System Menu button (No. 5, Figure 8-18) and select Remote Config to display the
following dialog box. [Record]
Check the desired cameras to start or stop recording to the remote GV-System. Click the Send button
to apply the settings.
Figure 8-28

Viewing Live Video Using WebCam
291
8
[Monitor]
Enable I/O and Schedule monitoring to the remote GV-System. Click the Send button to apply the
settings.
Figure 8-29

292
2-Window MPEG4 Encoder Viewer
On the 2 Windows, you can drag and drop the camera, PTZ and I/O icons to the desired window for
the following functions respectively:
video display
activating the Visual PTZ Control Panel on the image
activating the Visual Automation function
To access the 2 Windows, click Live View on the left panel of the Single View page, and then select 2
Windows.
Figure 8-30

Viewing Live Video Using WebCam
293
8
Multi View MPEG4 Encoder Viewer Multi View is a multi-channel MPEG4 Encoder Viewer, allowing users to view up to 32 live cameras
simultaneously. Because multiple channels require a large amount of data to be transferred over
Internet, this function is limited to broadband users only.
Starting Multi View
You can install the Multi View over the Internet or from the Surveillance System Software CD. The
following is an example of installing and running the Multi View over the Internet.
1. On the left panel of the Single View page (Figure 8-18), click Live View, select MultiView and
select the desired resolution. For the first-time user, you are prompted to specify a folder to install
the Multi View program. 2. To log in the Multi View, enter a valid user ID and password. The Multi View window appears.
Figure 8-31 The Multi View Window

294
The controls in the Multi View:
No. Name Description
1 Monitoring Window
Displays live video. Right-clicking on live video allows you to
instantly access some useful functions. Selecting Resolution
displays a resolution indicator at the bottom right corner of
the video.
2 Host List
Displays the connected GV-Systems and their available
cameras.
See Host List topic later.
3 Auto Search Displays all hosts on the same LAN.
See Host List topic later.
4 Show Camera Menu Select the desired camera for display. If a panorama view is
created at the GV-System, it is also included in this menu.
5 PTZ Control Displays the PTZ control panel.
See PTZ Control, and Visual PTZ Control Panel topics later.
6 I/O Control Displays the I/O control panel.
See I/O Control topic later.
7 Channel Status Indicates the general information of the selected channel.
See Channel Status Information topic later.
8 ViewLog
Plays back recorded files of the remote GV-System by using
the video player ViewLog.
See Remote ViewLog topic later.
9 Configure Accesses system settings of the Multi View.
See System Configuration topic later..
10 Edit Host Adds, deletes or modifies a host.
See Adding a Host topic later.
11 Camera Status Displays the camera status of the connected GV-System.
See Camera Status Display topic later.
12 Host Information
Displays the general information of the connected
GV-System.
See Host Information topic later.
13 Zoom in and out Zooms in or out the selected channel.
14 Add/Remove Channel
Adds or deletes the channels for video polling. Click the Add
or Remove Channel button and then click the desired
channel to add to or remove from the video polling.
15 Next Goes to the next page of Screen Division buttons.
16 Multicast Accesses the Multicast function.

Viewing Live Video Using WebCam
295
8
See Multicast and Audio Broadcast topic later.
17 Full Screen
Switches to a full screen view. The maximum video resolution
set on the GV-System will be applied. See [Video], WebCam
Server Settings earlier in this chapter.
18 Video Polling Rotates through the selected channels.
See Video Polling topic later.
19 Screen Division Sets screen divisions to 4, 6, 8, 9, 10, 13, 16 or 32. 20 Exit/Minimize Closes or minimizes the Multi View window. 21 Speaker Enables live audio from a remote GV-System. 22 Microphone Enables speaking to a remote GV-System. 23 Play Establishes the connection to a GV-System.
24 Stop Terminates the connection to a GV-System.
25 Save Saves live video. See Video Recording topic later.
26 Quality
Adjusts video quality with two options: Geo H264 and Geo MPEG4. For hardware-compressed and megapixel quality, see Hardware-Compressed and Megapixel Stream topic later.
27 Snapshot Takes a snapshot of the selected channel.
28 Save Camera to Multiple Host Saves the selected cameras and creates a Multiple Host. See Combing Multiple Hosts into a Single Host topic later.

296
Host List
The Host List displays a list of available hosts. The host icons indicate available hosts and the camera
icons indicate all cameras included in the selected host. To connect to a host:
1. Click a monitoring window, which will be highlighted in red frame.
2. Double-click on a camera icon, and then its corresponding video will be loaded to the selected
monitoring window.
First time users will only see one host icon as no additional hosts are created yet. To create connection
to other hosts, see Adding a Host later.
Host Icon
Camera Icon
Figure 8-32 The Host List
Working with Hosts on the Same LAN With UPnP technology, Multi View can detect all hosts on the same LAN, without the need of user
configuration. 1. On the Host List, click the Auto Search tab for detection. A list of hosts within the same LAN
appears.
2. Double-click one host for connection. A valid ID and password are required. Note: For UPnP detection, it is required to open TCP port 5201 on the host and UDP port 5200 on
the Multi View site.

Viewing Live Video Using WebCam
297
8
Channel Status Information
When choosing a camera from the Host List or the monitoring window, the general information of the
selected camera will be displayed in the Channel Status Window as shown below.
Camera name
IP Address of the host
Status
Bandwidth used for delivering this video
Displayed frame rate of the video
Host name
Figure 8-33 The Channel Status window
Adding a Host
1. Click the Edit Host button (No. 9, Figure 8-31). This displays the following window.
Figure 8-34 The Edit Host Window

298
2. All created hosts are forced to be grouped. Click the New button and select Group to create a
group first. Then click the New button again and select Host to create a host.
3. In the Host Name field, type a name to identify the host.
4. Select a device type for the host.
5. Type the IP address or domain name of the host. Type a valid user name and password to log into
the host. Modify the default ports if necessary to match the corresponding ports on the host.
6. Click the Save button. The host will appear in the Host List with the given ID name.
Combining Multiple Hosts into a Single Host
You can combine multiple hosts into a single host including the camera channels all from different IP
addresses. There are two methods to combine multiple hosts: the manual creation of Multiple Hosts;
the quick creation of Multiple Hosts.
Manual Creation of Multiple Hosts 1. Click the Edit Host button (No. 9, Figure 8-31) to display the Edit Host window. Click the New
button and select Group to create a group first. Then click the New button again and select Host
to create a host.
2. Select Multiple Host to display the following window.
Figure 8-35 Creating Multiple Hosts

Viewing Live Video Using WebCam
299
8
3. In the Host Name field, enter a desired name to identify the Multiple Hosts.
4. To set up each camera channel of the Multiple Hosts, click the Edit tab one at a time.
Alternatively, you can click and drag the created camera channel from the Host List (Figure 8-32)
to each Edit tab. Note that all created camera channels must be added to each Edit tab in the
order of 1 to 32.
5. When you click the Edit tab, you will see the following window.
Figure 8-36 Camera Setting
6. Select the device type of the host.
7. Enter the IP address, user name and password to log into the host.
8. In the Camera No. drop-down list, select one desired camera channel from the host.
9. Keep the port settings as defaults; otherwise modify them if necessary.
10. Click OK.
Quick Creation of Multiple Hosts 1. Click on a desired monitoring window, which will be highlighted in the red frame.
2. Click and drag a camera from the Host List to the monitoring window. The selected camera then is
displayed.
3. Repeat the step 1 and 2 to configure other monitoring windows for different cameras.
4. Click the Save Camera to Multiple Host button (No. 25, Figure 8-31) to create the Multiple Hosts.

300
Video Recording
You can save live videos in a client computer. The files in AVI format are playable at the third party
viewer. Click the Save button (No.22, Figure 8-31) and then select all or several cameras to start
recording. For the recorded folder, see [Video and Audio] in System Configuration topic later in this
chapter.
Camera Polling
To add cameras to the polling group:
1. Click the Add Channel button (No. 13, Figure 8-31), and then click the monitoring windows. The
selected windows will be framed in red color.
2. Click the Video Polling button (No. 15, Figure 8-31). The application will rotate the selected
cameras in the specified time. To configure the polling time, see Figure 8-39.
To remove one camera from the polling group, click the Remove Channel button (No. 13, Figure 8-31),
and then click its monitoring window.
Hardware-Compressed or Megapixel Stream
To receive the hardware-compressed and megapixel stream from the GV-System, refer to the same
topic in the section of Single View MPEG4 Encoder Viewer.

Viewing Live Video Using WebCam
301
8
PTZ Control
1. Select a PTZ capable camera from the monitoring window, or double-click it on the Host Server
window.
2. Click the PTZ Control button (No. 4, Figure 8-31).
3. Turn the switch to the ON position.
4. Use the directional, zoom-in, zoom-out, focus-in, focus-out buttons to control the PTZ camera. The Timer has the same functions as the one in the Single View MPEG4 Encoder Viewer. The
supervisor is given the highest priority to control PTZ in Multi View and won’t be restrained by
60-second time limit. When the supervisor logs in Multi View, the Timer will show 999.
The Option button lets you direct the PTZ camera to a preset position and configure the speed of the
PTZ camera up to five levels.
The Option button
Timer
Switch
Figure 8-37 PTZ control panel
Visual PTZ Control Panel
Other than the PTZ control panel, you can display a Visual PTZ Control Panel on the image.
To access this feature, click the PTZ Control button (No.7, Figure 8-18) and select Visual PTZ. For
details on using the Visual PTZ Control Panel, see PTZ Automation in Chapter 1.

302
Output Control
1. Click the I/O Control button (No. 5, Figure 8-31).
2. Turn the switch to ON position.
3. Select a module from the drop-down list. Each module provides 4 to 16 connected relay output
devices.
4. Click the Output (x) button to enable the output device.
TimerSwitch
Figure 8-38 I/O Control Panel
Remote ViewLog
More than simply playing back recorded video/audio files, the Remote ViewLog function allows you to
have full access to the ViewLog features of the connected GV-System. Note: To use the Remote ViewLog for the first time, you need to install the Remote ViewLog
components on the local PC. Install the components from the Surveillance System Software CD, or
from the Download page (see Download Center later in this chapter).
1. On the Multi View window, click the ViewLog button (No. 7, Figure 8-31). The Connect to Remote
ViewLog Service dialog box appears.
2. Type the IP Address, ID and Password of the remote GV-System. Keep the default port as 5552,
or modify it if necessary.
3. In the Host Type field, select DVR.
4. Click the Connect button. When the connection is established, you will see the video player ViewLog appears on the screen.
Then you can access all ViewLog features for playback

Viewing Live Video Using WebCam
303
8
System Configuration
Click the Configure button (No. 8, Figure 8-31) to display the following window. At the left panel, select
General Display, Video and Audio or Network to start your configuration.
Figure 8-39 The Configure Window
[General Display]
Resolution: Select the Multi View screen resolution. The setting is related to the monitor
resolution on your PC.
Initial Screen: Select screen divisions at startup.
Polling Time: Specify the camera polling time from 1 to 60 seconds.
Server Status Refresh Time: Specify the refresh time to update the host information.
Camera Status Refresh Time: Specify the refresh time to update the camera information.
Active Camera: Select the maximum number of screen divisions allowed on the Multi View.
Fast Key: Click the View button to display the fast key table of the Multi View.
[Video and Auido]
Folder Path: Specify a path to save recorded files.
Max Video Clip: Specify the maximum time length of each recorded file.
Audio: Select the audio quality to be Fast or Smooth.

304
Enable DirectDraw: See the same features in Image Enhancement in the section of Single View
MPEG4 Encoder Viewer.
Caption: Select what kind of caption to display on the monitoring window.
[Network] Displays the communication ports of the Multi View.
Camera Status
To show the camera status of the selected GV-System, click the Camera Status button to display the
following window. “Camera ON” indicates the camera is active. “No Privilege” means you’re not
authorized to view this camera. Clicking the View button will bring up a small window displaying the
selected camera’s video. Clicking the Refresh button will refresh the information in this window.
Figure 8-40 The Camera Status Window

Viewing Live Video Using WebCam
305
8
Host Information
To show the host information of the selected GV-System, click the Host Information button (No.11,
Figure 8-31) to display the following window. The Host Information window contains the following three
categories. Use the control tabs to toggle among them.
Figure 8-41 The Host Information Window
[Alarm List] Displays a list of alarm events occurred in the selected GV-System. Clicking the Reset
button will clear the listed events. New events will be generated until the alarms of the local site are
invoked.
[Host Information] The upper section shows the general information of the connected GV-System.
The lower section shows the number of MPEG4, RPB, and audio channels currently serving over the
Internet.
[Log List] Displays a history of login and logout information.

306
Multicast and Audio Broadcast
Multicast sends a single video and audio stream to multiple hosts using the same multicast IP address
and within the same LAN. Multicast can greatly increase the bandwidth efficiency when multiple hosts
access the same video and audio stream.
As for audio broadcast, it allows a host to speak to other hosts using the same broadcast IP address
and within the same LAN.
Note: To perform multicast within a LAN with different IP sequence numbers, e.g. 192.168.1.1 and
192.168.2.1, you need a router supporting Multicast Pass Through function.
Configuring Multicast and Broadcast Settings
On GV-System, you can configure two settings. One is to allow remote access to multicast delivered
from the GV-System; the other is to receive audio broadcast from other host.
Activating Multicast 1. Click the Network button, select WebCam Server and click the Multicast tab. The Server Setup
dialog box (Figure 8-1) appears.
2. Select Multicast to enable the multicast settings.
3. By default the IP address is 224.1.1.2 and port number is 8300 to send the video and audio stream.
Modify default values if necessary.
4. Optionally specify a Password for hosts to access multicast.
5. Click the Camera and Audio buttons to select which camera and audio is accessible through
multicast. Receiving Audio Broadcast 1. If you like to receive audio broadcast from other host on the GV-System, select Receive
broadcast audio. By default the IP address is 224.1.1.3 and port number is 8400 to receive
broadcasting. Modify default values if necessary.
2. Click OK to start the WebCam server. Now the GV-System can not only deliver the multicast stream but receive audio broadcast from other
host. Ensure a speaker is installed on the GV-System.

Viewing Live Video Using WebCam
307
8
Sending Audio Broadcast
You can start audio broadcasting on any host by installing the following program.
1. Ensure a microphone is properly installed.
2. Install and run Audio Broadcast from the Surveillance System Software CD. This dialog box
appears.
Figure 8-42
3. Select Enable. You can start speaking to other hosts.
If you cannot perform audio broadcasting, select Tool from the menu bar, select Set Broadcast
Address, and ensure the IP address and port number are correctly configured. By default the IP
address is 224.1.1.3 and port number is 8400 to broadcast audio.

308
Receiving Multicast and Audio Broadcast
To remotely receive multicast and audio broadcast, there are three methods: use the multicast
program included on the software CD, through the web interface of WebCam server, and through the
Multi View of WebCam server.
Using Multicast Program on Software CD 1. Install and run Multicast from the Surveillance System Software CD. This dialog box appears.
Figure 8-43
2. The host(s), using the same multicast IP address within the same LAN, is displayed automatically
on the host list. If you cannot see any host displayed, click the Configure button, select General
Setup, and ensure the relevant IP address and port number are correctly configured.
3. Drag the desired cameras to the screen for display. If the host has already set a password, you will
be promoted to enter it at this step.
4. To receive audio broadcast, first ensure a speaker is properly installed on this computer. Click the
Configure button, select General Setup, select Receive Broadcast Audio, and ensure the
broadcast IP address and port number are correctly configured, and click OK.
5. To save the current settings of screen division and camera display for future use, click the
Configure button, select Video List Setup, and select Export. You can also select Import to
apply the pre-defined settings.
Host List
Configure Button

Viewing Live Video Using WebCam
309
8
Through the Web Interface of WebCam
1. Type the IP address or the domain name of GV-System on the IE browser. Enter ID and password
to log into the GV-System. When the connection is established, the Single View page appears.
2. On the left panel, select Live View and select Multicast. The Multicast Viewer (Figure 8-43)
appears.
3. To receive multicast and audio broadcast, follow Steps 2-4 in the section of Using Multicast
Program on Software CD above.
Through the Multi View of WebCam
1. Click the Multicast button (No. 16, Figure 8-31) on the Multi View screen. The Multicast Viewer
(Figure 8-43) appears.
2. To receive multicast and audio broadcast, follow Steps 2-4 in the section of Using Multicast
Program on Software CD above.

310
JPEG Image Viewer JPEG Image Viewer is a cross-platform viewer, practicable on Mac OS, Netscape, and Microsoft IE
browsers. Continuously receiving JPEG images from GV-System and limited to the single camera view,
the viewer is an ideal tool for the users with limited Internet bandwidth.
To start the JPEG Image Viewer, follow these steps:
1. To enable the function on the WebCam server, click the Network button, select WebCam Server,
disable Enhance Network Security in the General tab (Figure 8-1), and enable Create
JPEG/GIF File(s) in the JPG tab (Figure 8-6).
2. Open an Internet browser in the local PC.
3. Enter the IP address or domain name of the GV-System. The Single View page (Figure 8-18)
appears.
4. On the left panel, click Live View and select JPEG Image Viewer. A valid ID and password are
required for login. The JPEG Image Viewer window appears.
Snapshot
Monitoring Window
Camera Select Button
Scroll Button
View Selection Button
Figure 8-44 JPGE Image Viewer

Viewing Live Video Using WebCam
311
8
Remote Playback With the Remote Playback (RPB) function on the WebCam server, you can play back the recorded files
of the connected GV-System.
To allow remote access to GV-System, ensure the WebCam server with the Run ViewLog Server
function (Figure 8-1) is activated on GV-System.
1. In the left panel of the Single View page (Figure 8-18), click Remote Play Back and select
Remote Play Back. This window appears.
Figure 8-45
2. Select the desired camera, date and time-segment file.
3. Click the Play button to start.
4. For further playback features, click on the image to have the options of Play Mode, Render and
Tools.

312
Remote ViewLog Through WebCam Server, you can remotely play back the recorded files by using the video player
ViewLog.
To allow remote access to GV-System, ensure the WebCam server with the Run ViewLog Server
function (Figure 8-1) is activated on GV-System.
1. In the left panel of the Single View page (Figure 8-18), click Remote Play Back and select
ViewLog. This dialog box appears.
Figure 8-46
2. Type the IP Address, ID and Password of the GV-System. Select DVR to be the host type. Keep
the default port as 5552, or modify it if necessary.
3. Click the Connect button.
When the connection is established, you will see the video player ViewLog appears on the screen.
Then you can access all ViewLog features for playback.

Viewing Live Video Using WebCam
313
8
Event List Query With the Event List Query function on the WebCam server, you can remotely locate a desired event by
defining search criteria. The search results can be displayed in a text form or a statistic chart. You can
also play back any suspicious events instantly.
To allow remote access to GV-System, ensure the WebCam server with the Run ViewLog Server
function (Figure 8-1) is activated on GV-System.
1. In the left panel of the Single View page (Figure 8-18), click Remote Play Back and select Event
List Query. The Query window appears.
2. On the left panel, select one of the following query categories, and then click Submit Query at the
button of the panel to change the category:
Monitor: monitored events
System: system activities
Login: user login/logout status
Counter: counter events
POS: POS transaction events
Note that the above categories are based on those of System Log in the Main System, so you can
also locate the same event recorded in System Log.
3. Define the search criteria such as Event Type, Device, Information, Date and etc. The selection of
search criteria may vary depended on query categories.
4. If you search the events recorded during the Daylight Saving Time period, select DST Rollback
and define a certain period of time in the Date column.
5. Click Submit Query. The search results will be displayed in the text form.
6. To play back the attached video, click the Video icon.
Righting-click on the video image gives you more playback features, such as changing playback
mode and turning on audio if available.
7. To graph the search results, click the Statistical Chart button.
8. To export the search results, select one of formats Txt, Html or Excel and then click the Export
button.

314
Figure 8-47
Query categories
Chart display
Export data
Video icon Playback Window

Viewing Live Video Using WebCam
315
8
Download Center The Download Center provides you with an easy option to upgrade the codec, and decide what kind of
viewing program should be downloaded to your local computer based on screen resolution required.
1. Click Download in the left panel of the Single View page (Figure 8-18). This page appears.
Figure 8-48
2. Check the desired programs. The File Size field will display the total file size of the selected
programs.
3. Click Download and follow the on-screen instructions to install the programs. When the installation
is complete, the message “Install Complete” will be displayed.

316
Mobile Phone Applications With the mobile phone capable of GPRS, 3G and Wi-Fi, you can receive live videos from your
GV-System. The GV mobile phone applications and their major features are listed below:
Note: Mobile phone applications only support GV-System version 8.3.
Handheld Device View GView Version 2
OS Supported Windows Mobile 5.0 and 2003 for Pocket PC
Windows Mobile 6/6.1 Standard and Professional
Port Data Port: 8866, RPB Port: 5511
Protocol TCP/IP (Streaming)
Functions Video streaming, GV-Video Server support, PTZ control, I/O device control, Remote
Playback (RPB) and etc.
Handheld Device View MSView Version 2
OS Supported Windows Mobile 5.0, 2003 for Smartphone
Port Data Port: 8866, RPB Port: 5511
Protocol TCP/IP (Streaming)
Functions Video streaming, GV-Video Server support, PTZ control, I/O device control, Remote
Playback (RPB) and etc.
Handheld Device View MSView Version 3
OS Supported Windows Mobile 6/6.1 Standard and Professional
Port Data Port: 8866, RPB Port: 5511
Protocol TCP/IP (Streaming)
Functions Video streaming, GV-Video Server support, PTZ control, I/O device control, Remote
Playback (RPB) and etc.
Handheld Device View SSView Version 3
OS Supported Nokia S60 2nd Edition and 3rd Edition
Port Data Port: 8866, RPB Port: 5511
Protocol TCP/IP (Streaming)
Functions Video Streaming, GV-Video Server support, Remote Playback (RPB), PTZ control,
output control and etc.
Handheld Device View 3GPP
OS Supported Mobile phones with players supporting RTSP (Real Time Streaming Protocol)
Port TCP Port: 8554, UDP Port: 17300-17380
Protocol TCP/IP (Streaming)
Functions Video Streaming, Remote Playback (RPB), Audio and etc.
Handheld Device View BlackBerry Smart Phone Viewer

Viewing Live Video Using WebCam
317
8
OS Supported BlackBerry OS 4.2.1 or above
Port TCP port: 80, 8866
Protocol TCP/IP (JPEG)
Functions Video Streaming, I/O device control
For the 3G-enabled mobile phone, you can receive live video from the GV-System without installing the
related GV mobile applications first. For the port settings of 3GPP, see WebCam Server Settings
earlier in this chapter.
Note: When you access the GV-System by the mobile phone, you will be forwarded to the designated
web page as shown below. If the displayed web page is different from this, please try to enter the IP
address of the GV-System like this way: http://(GV-System)/phonepwd.htm
Figure 8-49

318
PDA
GView V2 is a remote view application for Pocket PC device. It can run on PDA using Windows Mobile
5.0 and 2003.
When GView V2 detects the big screen panel of the mobile phone, images from the connected
G-System will be horizontally rotated for a better view. Resolution is set to be CIF by default.
Installing GView GView V2 is included in the Surveillance System Software CD. This application should be installed in a
PDA device with Microsoft Pocket PC operating system.
1. Plug your PDA via USB or COM port to a computer installed with Microsoft ActiveSync (The
Microsoft ActiveSync program should come with your PDA software CD. Consult your PDA user’s
manual).
2. Run Microsoft ActiveSync in the connected computer. Make sure both the PDA and computer
are synchronized.
3. Insert the Surveillance System Software CD to the computer. It runs automatically, and a window
pops up.
4. Click Install V 8.3.0.0 System, and then click Microsoft PDA Viewer V2.
5. Follow the on-screen instructions to complete the installation.
Activating the GView Function To allow remote access to the GV-System, you must activate the Webcam server with the Mobile
function enabled. See Figure 8-8.
Connecting to GV-System Once GView V2 is installed into your PDA, you can use it to monitor your GV-System. Make sure your
PDA has wireless LAN adapter properly in place with access to the Internet.
1. Execute GView V2 in your PDA.
2. Click the Connect button located at the lower left corner. This displays the Login screen.
3. Type the IP address of the GV-System you wish to connect, enter a valid username and password,
and then click the OK button.

Viewing Live Video Using WebCam
319
8
If logging in successfully, you will see video streaming to your PDA. Clicking the Stop button can exit
the GView application.
Figure 8-50 Starting GView Figure 8-51 Entering GV-server Info

320
Other Functions The major functions of GView V2 include live video monitoring, PTZ control, zooming control, and
snapshot.
[View Screen] [PTZ Screen]
Figure 8-52 Figure 8-53
Buttons Description
Click it to stop the connection.
Click it for Focus-in and Focus-out control
Click it for Zoom-in or Zoom-out control.
Click it to select the camera-preset positions.
Click it to adjust the image quality.
Click it for I/O Module Setting or to force outputs.
Click it to start or stop recording.
Click it to display the camera status.
The supervisor is given the highest priority to control the PTZ camera and
won’t be restrained by 60-second time limit. When the supervisor logs in, the
Timer shows 999.
Use this drop-down list to switch cameras.
Click it to return to the previous page.
Use these buttons to control left, up, down and right of the PTZ cameras.
Click it to return to home.

Viewing Live Video Using WebCam
321
8
Viewing and Controlling I/O Devices
To view and control the connected I/O devices, select the desired camera and click the button
(Figure 8-52).
[I/O Monitoring Setting / Monitoring]
Figure 8-54
The number on the toolbar indicates the connected module. To view and control the input and output
devices, click the number button.
[I/O Setting]
Figure 8-55
“I”: displays the status of triggered input devices. See Figure 8-54.
“O”: displays the connected output devices. See Figure 8-55.

322
[Input/ Output Devices]
Figure 8-56 Input Devices Figure 8-57 Output Devices
On the bottom toolbar of the Output Devices screen, the numbers indicates the connected output
devices. Click the desired number to force the output.
[Camera Status]
To view the camera status, click the button (Figure 8-58).
Figure 8-58
This screen displays the status of camera activity. Three messages indicate the current camera status:
Normal: The camera is turned on and not recording.
Inactive: The camera is turned off.
Recording: The camera is recording.

Viewing Live Video Using WebCam
323
8
I-Mode Phone
You can monitor your GV-System remotely with
I-Mode phone, or
Mobile phone supporting xhtml, chtml, or html and capable of GPRS.
When using i-Mode services, you do not pay for the time you connected online, but will be charged by
the volume of data transmitted and/or received. Therefore, i-Mode will NOT receive live video
streaming; instead, it will receive one image at a time and will not receive another unless it is requested
to do so. To request another image, simply press the Enter key on your i-Mode phone. The images are
in GIF or JPEG format with resolution of 96x72 pixels.
Activating the i-Mode Function In the Main System, click the Network button (No.14, Figure 1-2), select WebCam Server, click the
JPG tab, and check the Create JPEG/GIF file(s) as shown in Figure 6-6. Your GV-System must use a
global IP address and be accessible from the Internet.
Connecting to GV-System After activating the i-Mode function, you can now receive live images from the GV-System via an
i-Mode phone. The interface and operation of your i-Mode phone may be different from the following
example since the interface may vary from model to model.
1. Open the i-Mode menu, and select Input Web Address.
2. Enter the IP address of your GV-System in the Address column, and then press OK.
Input Web Address
Login History
Return
1
2
3
Address:
http://65.59.37.172
OK
Cancel
Figure 8-59 Opening the menu Figure 8-60 Entering the IP address of GV-server

324
3. Type a valid user name and password, and then press Submit.
4. Select the desired camera channel, and then press Enter.
User Name:
Submit Cancel
Passwords:
Live View
1. Camera 12. Camera 23. Camera 34. Camera 45. Camera 56. Camera 67. Camera 7
Figure 8-61 Entering the use name and password Figure 8-62 Selecting a camera for live view
If you log in successfully, the i-Mode phone will start receiving live images from the GV-System.

Viewing Live Video Using WebCam
325
8
Windows Smartphone
With the MSView application, you can monitor your GV-System remotely via a Windows-based
smartphone edition 2002, 2003 and 5.0.
Installing MSView Version 2 / Version 3 1. Insert the Surveillance System Software CD. It runs automatically, and a window pops up.
2. Click Install V 8.3.0.0 System.
3. Select Microsoft Smartphone Viewer V2 or Microsoft Smartphone Viewer V3, and then follow
the on-screen instructions. The default installation directory is C:\SmartPhone Viewer V2 or
C:\SmartPhone Viewer V3.
4. Though the synchronization program such as ActiveSync, install MsviewV2.exe or
MsviewV3.exe from the installation directory to your smartphone. Consult your smartphone user’s
manual for how to install a program to the smartphone.
Activating the MSView V2 / V3 Function To allow remote access to the GV-System, you must enable the Webcam server with the Mobile
function activated. See Figure 8-8.

326
Connecting to GV-System The following operations may vary slightly for different modules. 1. Execute MSViewV2.exe or MSViewV3.exe in your smartphone. Figure 8-63 appears.
2. Select Type and then Live. Figure 8-64 appears.
3. Enter the IP address and port number of your GV-System, a login ID and password. Select
Control and then Connect. Once the connection is established, the live image will appear. You can use the scroll key on your
smartphone to navigate camera channels. See Figure 8-65.
Figure 8-63 MSView Main Screen Figure 8-64 Entering GV-System Info Figure 8-65 Viewing live camera
Other Functions In addition to live view, MSView V2 or MSView V3 offers the functions, such as zooming in/out a
camera view and rotating images. Select the Control option to have these features.

Viewing Live Video Using WebCam
327
8
Symbian Smartphone
With the SSView V3 application, it’s also possible to monitor your GV-System remotely via
Symbian-based smartphone.
The solution provided for the Symbian Smartphone:
SSView Version 3 for Nokia S60 2nd and 3rd Edition
Installing SSView Version 3 To install SSView Version 3 for Nokia S60 2nd and 3rd Edition:
1. Insert the Surveillance System Software CD. It runs automatically, and a window pops up.
2. Click Install V 8.3.0.0 System.
Select Symbian Smartphone Viewer V3 (For Nokia S60 2nd and 3rd), and follow the on-screen
instructions. The default installation directory is C:\Symbain SmartPhone Viewer V3.
3. If your smartphone is of S60 2nd Edition, install SSViewV3_2nd.sis from the installation directory
to the smartphone. If your smartphone is of S60 3rd Edition, install SSViewV3_3rd.sis from the
installation directory to the smartphone.
4. Before you start the installation in the smartphone, change the date settings first. Here we use
Nokia E61 as the example to illustrate the steps. On the main menu of the smartphone, select
Tools Option App.manager Options Open App.downloads Options Settings
Online certif..check, and then set Online certif..check to be Off.
5. Return to the main menu, select Tools Options Open Settings Options
Open Date and time Options Open, and then reset the year to be 2007 in the Date field.
6. You can now install SSViewV3_3rd.sis in your mobile phone. Consult your smartphone user’s
manual for how to install a program to the smartphone.
7. Follow Step 5 to change the date back to today’s date.
Activating the SSView V3 Function To allow remote access to the GV-System, you must enable the Webcam server with the Mobile
function activated. See Figure 8-8.

328
Connecting to GV-System The following operations may vary slightly for different modules.
1. Execute SSView in your smartphone.
2. When the message SSView V3 appears, select Options, and select Live Connect. The Login
screen appears.
3. Enter the IP address and port number of your GV-System, login username and password.
4. Select Options, and then select Connect to start the connection for live view.
Quick Connection The IP addresses of connected servers can be stored for quick connection in the future. Press the [<]
and [>] buttons on the mobile device to select the desired server for connection.
Other Functions In addition to live view, SSView offers other useful functions, such as changing camera channels,
zooming in a camera view, rotating images and seeing Server and WebCam information. Select
Options to have these features.

Viewing Live Video Using WebCam
329
8
BlackBerry Phone
With the BBView phone application, you can remotely view live video, force output devices to be
triggered, and start and stop monitoring from your BlackBerry phone.
Installing BBView 1. Insert the Surveillance System Software CD to the computer. It runs automatically and a window
pops up.
2. Click Install V 8.3.0.0 System.
3. Select BlackBerry Smartphone Viewer, and follow the on-screen instructions. The default
installation directory is C:\BlackBerry Smartphone Viewer.
4. Through the synchronization program such as Desktop Manager, install BBView.alx from the
created installation directory to your BlackBerry. Consult the BlackBerry phone user’s manual for
how to install a program to the phone.
Activating the BBView Function To allow remote access to GV-System, follow these steps:
1. Click the Network button, select WebCam Server, click the JPG tab, and select Create
JPEG/GIF file(s).
2. Click the Mobile tab, and activate the settings of communication ports.
3. Click OK to start the WebCam server.
Connecting to GV-System To connect your BlackBerry phone to GV-System, follow these steps:
1. To activate TCP/IP connection on your BlackBerry, check your service provider for the correct
APN (Access Point Name) and configure the APN on your phone. (e.g. go to Options and TCP).
2. To connect to GV-System, select the BBView application installed on your phone, and select
Create Live Connection. The Login screen appears.
3. Enter the IP address, port number, username and password to log into GV-System. The default
port value is 8866.
4. Select Connect to start.

330

Chapter 9
E-Map Application ............................... 332
The E-Map Editor............................................................................................ 332 The E-Map Editor Window....................................................................................................333
Creating an E-Map File................................................................................... 334 Creating an E-Map File for a Remote Host ..........................................................................335
Starting E-Map ................................................................................................ 336 Setting the Pop-up Map Function .........................................................................................337
Starting E-Map from a Remote Site............................................................... 338 The Remote E-Map Window ................................................................................................338
Logging in Different Hosts ....................................................................................................339
Configuring the Remote E-Map............................................................................................340
Viewing Host Information and Playing Back Video ..............................................................341
Accessing Remote ViewLog.................................................................................................341
E-Map Server .................................................................................................. 342 Installing E-Map Server ........................................................................................................342
The E-Map Server Window ..................................................................................................342
Setting E-Map Server ...........................................................................................................343
Remote Monitoring via E-Map Server ..................................................................................343
Accessing Authentication Server Account Information.........................................................343

E-Map Application E-Map displays the monitoring area on an electronic map, by which the operator can easily locate the
cameras, sensors and alarms triggered by motion or I/O devices. Topics discussed in this chapter
include: creating an E-Map file with E-Map Editor, working with E-Map in the Main System, working
with E-Map on the WebCam server and E-Map Server.
The E-Map Editor The E-Map Editor program allows you to import a floor plan in BMP, GIF and JPG formats, and use the
icons of cameras and I/O devices to edit a map per your requirement.
The E-Map Editor program comes with the installation of Main System. Click the Windows Start menu,
point to Programs, select GV folder and click EMap Editor. The E-Map Editor window will appear.
CHAPTER
9

E-Map Application
333
9
The E-Map Editor Window
1 2 3 4 5 6
7
9
8
Figure 9-1 The E-Map Editor Window
The controls in the E-Map Editor window:
No. Name Description
1 Up Returns to the previous E-Map file.
2 Add Map Adds an E-Map file.
3 Add Host Adds a host folder in the Host View.
4 Load Map Imports a floor plan.
5 Rename Renames an E-Map file and/or folder.
6 Delete Deletes an E-Map file and/or folder.
7 Map View Tree view of E-Map files and/or folders.
8 Host View Tree view of host folders.
9 Floor Plan The window displays the imported graphic file.

334
Creating an E-Map File To create and edit an E-Map file, follow the steps below.
1. Click the Add Map button (No.2, Figure 9-1) on the toolbar. A New Map file will be created in Map
View and the Floor Plan window separately, as illustrated below.
Figure 9-2 Creating a new map
2. Click the New Map file in Map View, and then click the Load Map button (No. 4, Figure 9-1) to
import a graphic file. The file opens in the Floor Plan window (Figure 9-1).
3. Double-click the local server folder in Host View. The program will automatically detect the
number of cameras and I/O devices already installed at the server, and show up their separate
icons.
4. Drag and drop these icons from Host View onto the map in the Floor Plan window.
5. The E-Map Editor lets you set the orientation of camera icons and change the icons. Right-click
any camera icon to call up a menu, and select the direction where you want the camera to point to.
Or change the camera icon into the dome icon.
6. Click File in the window menu, and select Save to DVR or Save to File to save the created
E-Map file.

E-Map Application
335
9
Creating an E-Map File for a Remote Host
With E-Map Editor, you can create E-Maps for your local host, as well as remotely for other hosts.
E-Maps created for remote hosts are saved and viewable only at the server where they are created.
And they are only functional when connected to the WebCam server.
1. Click the Add Host button (No. 3, Figure 9-1) on the toolbar, and select the type of host. A new
host folder then is added in Host View.
2. Right-click the Host in Host View, and then select Host Settings to display the following dialog
box.
Figure 9-3 Host Settings 3. Type the remote host’s name, IP address, how many cameras, I/O modules, inputs, outputs are
installed at the host, and port information. Then click OK.
4. Follow the steps instructed in Creating an E-Map File to create an e-map file for the remote host.

336
Starting E-Map After creating an E-Map file, go to the Main System. Click the ViewLog button (No.13, Figure 1-2) and
then select E-Map to display the following E-Map Viewer window. Double-click any E-Map file of the
local host to open it. Note: If you have created the E-Map files for remote hosts, these files will also be displayed in the
E-Map Viewer window but won’t function here. They only work on WebCam that is discussed later.
12
3 4 5 6
Figure 9-4 The E-Map Viewer Window
The controls in the E-Map Viewer window:
No. Name Description
1 Popup Settings Selects desired cameras and I/O devices for the pop-up map function.
2 Toggle Popup Toggles between popup and non-popup function.
3 Tree View The tree view of E-Map files and folders.
4 Blinking Icon The blinking icon represents a triggered camera or an I/O device.
5 Output Icon Manually forces an output device.
6 Camera/Dome Icon Views the live video associated with that camera/dome.

E-Map Application
337
9
Setting the Pop-up Map Function
The E-Map Viewer window can be set to pop up with the blinking icon indicating that a camera or an
input device is triggered. To set up the function, follow the steps below.
1. Click the Popup Settings button (No.1, Figure 9-4). Select desired cameras and input devices for
the application, and specify Dwell Time for the interval between two pop-up maps.
2. Click the Toggle Popup button (No.2, Figure 9-4) to enable the function.
3. Minimize the E-Map Viewer window. Once any camera or input device is triggered, the map will
pop up on your screen immediately.

338
Starting E-Map from a Remote Site Activating and configuring E-Map over a web browser is possible by the WebCam server. To do so,
follow the steps below.
1. At the local server equipped with the GV-System, click the Network button (No. 11, Figure 1-2)
and select WebCam Server to display the Server Setup dialog box. Click OK to start the
WebCam server.
2. At the client PC, open the web browser and type the address of the local server. Once the
connection is established, the Single View page will appear.
3. On the left panel, click E-Map to display the E-Map window on the client PC.
The Remote E-Map Window
1 2 3 4 5 6
78
9
10
7
11 12
Figure 9-5 The Remote E-Map Window

E-Map Application
339
9
The controls in the Remote E-Map window:
No. Name Description
1 Login Click to login up to 500 hosts.
2 Host Information Click to view the information of incoming events upon motion detected
and I/O devices triggered.
3 Previous Click to go to the previous E-Map file.
4 Home Click to back to the top of the tree view.
5 Next Click to go to the next E-Map file.
6 ViewLog Click to access the Remote ViewLog function.
7 Configure Click to configure the Remote E-Map.
8 Tree List The list displays all created E-Map files and folders.
9 IP Address Displays the IP Address of the connected host.
10 Blinking Icon The blinking icon represents a triggered camera or I/O device.
11 Output Icon Click to manually force the output device.
12 Camera/Dome Icon Click to view the live video associated with that camera/dome. Up to
16 live videos can be accessed simultaneously.
Logging in Different Hosts
When the client PC connects to the WebCam server, all the E-Maps saved in the local server will be
downloaded to the client PC, with the E-Map files of 500 hosts at most. The E-Maps created for remote
hosts can only function on WebCam after you log in these hosts. You can login 500 hosts at a time.
Click the Login button (No. 1, Figure 9-5) to display the following Login window.
Figure 9-6 Logging in different hosts

340
Configuring the Remote E-Map
Click the Configure button (No. 7, Figure 9-5) to display the following dialog box:
Figure 9-7 The Configure Dialog Box [Download EMap files] Click to download E-Map files from the local server to the client PC. This
option can reduce network load when you want to view E-Maps of multiple hosts.
Use local EMap files: Once downloading E-Map files to the client PC, you can use these E-Map
files for connection.
[Motion] / [I/O Input]
Alert Sound: Check this option and assign a .wav file to alert the operator when motion is
detected or I/O devices are triggered.
Camera Blink, I/O Blink: When cameras or I/O devices are triggered, their icons on the E-map
flash. Uncheck this option if you don’t want to see the blinking icons.
EMap Auto Popup: When cameras or I/O devices are triggered, the related map will pop up on
the screen instantly. Check this option and minimize the Remote E-Map window for the
application.
Show Event: Check to display motion or I/O triggered events on the Host Information window.
I/O Trigger Camera: When input devices are triggered, the related camera views will pop up on
the screen instantly. For this function to work, input devices must be mapped to cameras on the
Main System. See Pop-up Live Video on Triggered Events in Chapter 1.

E-Map Application
341
9
Hide Tree List: Check to hide the tree list.
Enable DirectDraw: The DirectDraw is enabled by default. Some VGA cards might not support
DirectDraw and can produce distorted frames. In this case, disable the feature.
Use small icon: The Remote E-Map uses the large icons of cameras and I/O devices by default.
Select this option if you want to use small icons.
Viewing Host Information and Playing Back Video
The Host Information window lists the triggered events of cameras and I/O devices. Click the Host
Information button (No. 2, Figure 9-5) to open it.
The Host Information window allows you to play back events happened in the host sites. Double-click
any Camera Motion event in the left panel to display the remote playback window. With this window,
you can play back an event, speak to the host site and take a snapshot, as well as download the event
to the client PC.
Figure 9-8 Host Information
Accessing Remote ViewLog
On the Remote E-Map window, the ViewLog button (No.6, Figure 9-5) is designed for the Remote
ViewLog function, giving you remote access to the recorded files of DVR and playing back video by the
player ViewLog.
For details on starting the Remote ViewLog service, refer to Remote ViewLog on WebCam in Chapter
8.

342
E-Map Server The E-Map Server is an independent application, designed to create E-Maps for different DVRs and
run without the GV-System.
Installing E-Map Server
1. Insert the Surveillance System Software CD to your computer. It will run automatically, and a
window appears.
2. Click Install V 8.3.0.0 System.
3. Click E-Map Server, and then follow the on-screen instructions.
The E-Map Server Window
Go to Windows Start, point to Programs, select eMapServer, and then click E-Map Server. This
window appears.
71 2 3 4 5 6
Figure 9-9
The controls on the E-Map Server window:
No. Name Description
1 Start Service Starts the E-Map Server.
2 Stop Service Stops the E-Map Server.
3 New Creates a new E-Map file.
4 Rename Renames the E-Map file.
5 Delete Deletes the E-Map file.
6 Refresh Refreshes the E-Map Server window.
7 Accounts Creates user accounts of the E-Map Server.

E-Map Application
343
9
Setting E-Map Server
Before starting the E-Map server, you have to create e-map files and user accounts.
1. Click the New button (No.3, Figure 9-9) to create e-map(s). For details on creating an e-map file,
see Creating an E-Map File earlier in this chapter.
2. Click the Accounts (No. 7, Figure 9-9) button to create a user account that will use the server.
Remote Monitoring via E-Map Server
Via E-Map Server, you can monitor different surveillance sites on electronic maps from any computer
accessible to Internet.
1. Open the web browser and type the address of the E-Map server.
2. After entering the valid user name and password for login, you will be prompted to select the
desired e-map file (.emp file),
3. Click OK. The Remote E-Map window appears.
4. Click the Login button (No.1, Figure 9-5) to select the desired host(s) to access videos and I/O
devices. Note: The host (DVR) needs to give the access privilege by enabling the WebCam Server.
Accessing Authentication Server Account Information
With the connection to Authentication Server, the E-Map Server can access the Authentication account
settings. For details see Authentication Server in Chapter 11.

344

Chapter 10
Short Message Service....................... 346
Installing SMS Server..................................................................................... 346
The SMS Server Window ............................................................................... 347
SMS Server Setup .......................................................................................... 348 Device Settings.....................................................................................................................348 Server Settings .....................................................................................................................349 Account Settings...................................................................................................................352
SMS Log.......................................................................................................... 354 Setting SMS Log...................................................................................................................354
Viewing SMS Log .................................................................................................................355
Password Security ......................................................................................... 357
Connecting GV-System to SMS Server ........................................................ 358
Setting Mobile Numbers ................................................................................ 360

Short Message Service
Via a GSM/GPRS modem, GV-System lets you send SMS (Short Message Service) messages when
an alert condition happens. The modem can be installed at either a separate server, or the same
computer/server equipped with GV-System. This chapter introduces how to manage a GSM/GPRS
modem with the GV-developed SMS Server program, and how to configure the Main System to send
out SMS alerts.
For supported GPRS models, see Appendix E.
Installing SMS Server To install the SMS Server application, follow these steps:
1. Insert the Surveillance System Software CD to the PC connected to a GSM/GPRS modem. It will
run automatically, and a window appears.
2. Click Install V 8.3.0.0 System.
3. Click SMS Server, and follow the on-screen instructions.
CHAPTER
10

Short Message Service
347
10
The SMS Server Window Run the SMS Server program from the Start menu. The following window appears.
1 2 3 4 5 6
Figure 10-1 The SMS Server Window
The controls in the SMS Server window:
No. Name Description
1 Start/Stop Service Starts or stops the SMS Server.
2 Server Setting Sets up the SMS Server.
3 Account Setting Creates and edits accounts.
4 SMS Log Setting Sets up and accesses the SMS Log.
5 Device Setting Sets up the GSM/GPRS modem.
6 Exit Logs out administrator, changes password or exits the SMS server.

348
SMS Server Setup Before starting the SMS service, you must configure these three settings: (1) Device Settings, (2)
Server Settings, and (3) Account Settings.
Device Settings
1. Click the Device Setting button (No. 5, Figure 10-1), and then select GSM Module. This dialog
box appears.
Figure 10-2 GSM Module Setting
2. Select the COM port connecting to a GSM/GPRS modem.
3. Click the Detect button to detect the modem.
If the connection between the modem and the computer is established, the message will
show in the Device Information field: Name: (Manufacturer), Module: xxx, SIM Ready.
If the connection fails, the display will be shown as: No usable device in COM xxx.
4. If you are using a tri-band modem, select 1900 or 1800 MHz from the drop-down list of Select
Band.
5. Click OK to apply above settings.

Short Message Service
349
10
Server Settings
Click the Server Setting button (No. 4, Figure 10-1) to display the following Server Setting dialog box.
There are three major tabs in the dialog box: (1) General, (2) Message Filter, and (3) Notify
[General]
Figure 10-3 Server Setting-General [Network] Define the port of the SMS Server, or leave it as default. To use UPnP for automatic port
configuration to your router, click the Arrow button. For details, see UPnP Settings in Chapter 8.
[Security] Enable to apply enhanced Internet security. Please note when the feature is enabled, the
subscribers using earlier version than 8.0 cannot access the SMS Server anymore.
[Startup]
Auto Start Service when Sever Startup: Automatically starts SMS services when the program
starts.
Minimize to System Tray when auto start service: Minimizes the SMS Server window to
notification area when it starts.
Auto save the PIN number after start service: Automatically saves the PIN number when SMS
services start.

350
[Message Filter]
Figure 10-4 Server Setting-Message Filter
Check the desired alert conditions to send SMS messages.
The user-defined condition refers to the SMS messages sent manually in Center V2 and VSM. See
Sending SMS in Chapter 1 and Chapter 3 in the CMS User’s Manual.

Short Message Service
351
10
[Notify]
Figure 10-5 Server Setting-Notify
[Check Internet Connectivity] Assign any available IP address and click the Test button to know if
your SMS Server can access Internet.
[Send SMS notification when no connectivity] Sends SMS notification to the three designated
mobile numbers when the SMS Server cannot access Internet.
Mobile Icon: Check the icon and define the number for the SMS notification. Up to three
recipients can receive the SMS simultaneously.

352
Account Settings
Click the Account Setting button (No.3, Figure 10-1) to display the following window.
1 2 3 4 5
6
7
8
Figure 10-6 Account Setting The controls in the Account Setting window:
No. Name Description
1 Add A Group Creates a group.
2 Add A Client Creates a client.
3 Delete A Group/Client Deletes a created group or client.
4 View/Edit A Client Highlight one client and click the button to view or edit its information.
5 Find A Client Searches a client.
6 Address Book Lists the created groups and clients.
7 Account Information Displays the highlighted client’s account information.
8 Statistics Displays the number of created groups and clients. The SMS Server
can serve up to 5000 clients at one time.

Short Message Service
353
10
Creating a client: 1. Click the Add A Client button (No. 2, Figure 10-6). This dialog box appears.
Figure 10-7 Client Information
2. Type a login ID and a password. They will be the ID and password for the client to log in the SMS
Server (Figure 10-13).
3. In the Information section, type the client’s related information.
You can specify three mobile numbers of the client’s network administrators for SMS notification.
4. In the Notify Setting section, you can send a SMS message to the client in the case of:
Internet disconnection between the client and the SMS Server, or
Improper program shutdown in the client.
The recipients can be:
The client’s network administrators: designate three mobile numbers in above Information
section.
The client’s operators: See Setting Mobile Numbers later in this chapter. For the users of
Dispatch Server and Vital Sign Monitor, refer to the CMS User’s Manual. Clicking the
Question mark can view the specified mobile numbers at the client site.
5. Click Save for above settings.
Disabling a client: You can disable subscription services to an individual client when subscription expires.
In the Account Settings window (Figure 10-6), right-click the desired client and then select Disable.
To restore the service, right-click the desired client and then select Enable.

354
SMS Log
Setting SMS Log
Click the SMS Log Setting button in the SMS Server window (No. 2, Figure 10-1), and select
SMSLog Setting to display this dialog box.
Figure 10-8
[SMS Log]
Keep Days: Select this option and enter the number of days to keep log files. Otherwise clear the
option to keep log files until the Recycle starts or the storage space is full.
Recycle: Delete the files of the oldest day when storage space is lower than 500MB.
Log Path: Click the [...] button to assign a storage path.

Short Message Service
355
10
Viewing SMS Log
Click the SMS Log Setting button in the SMS Server window (No. 2, Figure 10-1), and select View
SMSLog to display the SMS Log Browser.
1 2 3 4 5 6 7 8 9
Figure 10-9 The buttons on the Event Log Browser:
No. Name Description
1 Open Opens an event log.
2 Reload Refreshes the event log manually
3 Filter Defines the search criteria.
4 Backup Exports the current event list and video files.
5 Print Prints the current event list.
6 SMS Event Log Displays the log of SMS server events.
7 System Event Log Displays the log of SMS server activities.
8 Exit Exits the browser.
9 About Displays the application information of SMS Log Browser.

356
SMS Event Log
Clicking the SMS Event Log button (No. 6, Figure 10-9) on the toolbar, you can monitor senders (ID),
mobile numbers, text messages, sent and failed SMS. This can be beneficial as you may charge
your clients by the amount of SMS messages they sent.
Figure 10-10
System Event Log
Clicking the System Event Log button (No. 7, Figure 10-9) on the toolbar, you can monitor the server
activities, client login and logout, and connection problems.
Figure 10-11

Short Message Service
357
10
Password Security To prevent unauthorized users from changing your settings, set up an administrator password. To
apply the password security, follow these steps:
1. Click the Exit button (No. 6, Figure 10-1), and then select Change Password to set a password.
2. Click the Exit button, and select Logout Administrator to lock the SMS Server window.
3. When you want to log in, click the Exit button and select Login as Administrator. A valid
password is required.

358
Connecting GV-System to SMS Server To connect the GV-System to the SMS Server, follow these steps:
1. In the Main System, click the Configure button (No. 14, Figure 1-2), point to General Setting,
and then select System Configure to display the System Configure window (Figure 1-3).
2. In the Send Alerts Approach section, click the right arrow button to display this dialog box.
Figure 10-12 Send Alerts Approach Setup
3. Select Alternative Alert Approach to enable other options.
4. Specify the Interval between two sent-out messages. The Interval time can be set up to 1440
minutes. Any alert condition will be ignored by the system during the interval.
5. Click the Account Setting button to display this dialog box.
Figure 10-13 SMS Setup- Connection Setup
Server IP: Enter the IP address of the SMS Server.
Server Port: Enter the server port of the SMS Server, or keep it as default.
Login ID & Password: Enter a valid ID and password registered in the SMS Server (Figure
10-7).

Short Message Service
359
10
Local: If the GSM/GPRS modem is installed at the same server with the GV-System, select
this item.
Remote: If the GSM/GPRS modem is installed at a separate server, select this item. 6. Click OK to apply above settings.
7. Click the Test Account button (Figure 10-12). If the connection of both devices is established, the
message will appear: Login SMS Server OK! If the connection fails, the message will appear:
Connect to SMS Server Fail.

360
Setting Mobile Numbers The Main System allows you to configure three mobile phone numbers for the SMS service. When an
alert condition happens, the SMS messages will be sent out to the three assigned mobile phones
simultaneously.
1. Open the Send Alerts Approach Setup dialog box (Figure 10-12).
2. Click the Account Setting button. The SMS Setup dialog box appears. (Figure 10-13).
3. Click the Mobile Setup tab in the upper of the window. This dialog box appears.
Figure 10-14 SMS Setup- Mobile Setup 4. Click one mobile phone icon, and then check the Add to SMS List item for the mobile phone
setup.
5. Type Country Code and Mobile Number.
6. Click other mobile phone icons, and follow Steps 4 and 5 to set up the rest of two mobile phone
numbers separately.
7. Click OK to apply above settings.
Note: To configure an alert condition of sending out SMS messages, see Send Event Alerts in
Chapter 1 for details.

Chapter 11
Useful Utilities .................................... 364
Dynamic DNS.................................................................................................. 364 Installing Dynamic DNS........................................................................................................364
Registering Domain Name with DDNS.................................................................................365
Starting Dynamic DNS..........................................................................................................367
Local DDNS Server......................................................................................... 368
TwinDVR System ............................................................................................ 369 Starting TwinServer...............................................................................................................371
Installing TwinDVR................................................................................................................373
Starting TwinDVR..................................................................................................................373
TwinDVR Settings.................................................................................................................376
Watermark Viewer .......................................................................................... 377
Twin View Display........................................................................................... 379
Windows Lockup............................................................................................ 381 The GV-Desktop Screen.......................................................................................................381
GV-Desktop Features ...........................................................................................................382
Token File for Save Mode.....................................................................................................385
Authentication Server .................................................................................... 386 Installing the Server ..............................................................................................................386
The Server Window ..............................................................................................................386
Creating a DVR List ..............................................................................................................388
Editing a User .......................................................................................................................389
Starting the Server ................................................................................................................390
Connecting GV-System to the Server...................................................................................391
Backup Servers ....................................................................................................................393
Remote Access from Control Center, Remote E-Map and MultiView ..................................394
Fast Backup and Restore .............................................................................. 397 Installing the FBR Program ..................................................................................................397
Selecting a Skin ....................................................................................................................398
Customizing the Features.....................................................................................................399
Backing up and Restoring Settings ......................................................................................400
Hot-Swap Recording ...................................................................................... 402 The Media Man Tool Window ...............................................................................................403

Viewing Disk Drive Status.....................................................................................................404
Adding a Disk Drive ..............................................................................................................406
Removing a Disk Drive .........................................................................................................407
Logging In Automatically at Startup ......................................................................................408
Setting Up LED Panel...........................................................................................................409
Backup Server ................................................................................................ 411 Usage Requirement..............................................................................................................412
Connecting to the Storage System.......................................................................................412
Advanced Settings................................................................................................................413
Manually Adding Files for Backup ........................................................................................416
Viewing Server Status...........................................................................................................417
Retrieving Recorded Files ....................................................................................................419
Backup Viewer................................................................................................ 420 Usage Requirements ............................................................................................................420
Installing Backup Viewer.......................................................................................................420
Starting Backup Viewer.........................................................................................................421
Performing Queries...............................................................................................................422
Viewing the Event Files ........................................................................................................423
Using Remote ViewLog ........................................................................................................424
Bandwidth Control Application ..................................................................... 425 Installing the Bandwidth Control ...........................................................................................426
Allowing Remote Control at DVR .........................................................................................427
Connecting to a WebCam Server.........................................................................................427
Controlling a WebCam Server..............................................................................................428
Bandwidth Setup...................................................................................................................429
Block List Setup....................................................................................................................430
General Setup.......................................................................................................................431
Report Generator............................................................................................ 432 Starting Report Generator ....................................................................................................432
Setting Up Report Generator................................................................................................432
Setting Up Report Criteria ....................................................................................................434
E-Mail Attachment Settings ..................................................................................................437
Playing Back the Video Recording .......................................................................................438
Viewing Event Log ................................................................................................................438
DSP Spot Monitor Controller......................................................................... 439 Spot Monitor Controller.........................................................................................................439
Spot Monitor Panel ...............................................................................................................442

Quad Spot Monitor Controller ....................................................................... 443 Setting Up the Controller ......................................................................................................443
Setting Pop-up Camera Windows ........................................................................................446
Displaying TV Quad Panel on the Screen............................................................................447
Digital Matrix................................................................................................... 448 Activating Multiple Monitors..................................................................................................448
Setting Live View ..................................................................................................................450
Setting Scanned Pages ........................................................................................................451
Setting Pop-up Alert..............................................................................................................452
Setting Live View with Pop-up Alert......................................................................................454

Useful Utilities This chapter discusses some advanced level features and utilities that could help administrator to
maximize system performance in a security network.
Dynamic DNS The Dynamic DNS is an application that allows users to register domain names that always point to
their GV-Systems. This application is only necessary when your GV-System is using a dynamic IP
address. If so, the DDNS will update GV-System’s IP address to DNS Server every 10 minutes.
Therefore, even if your GV-System’s IP address changes, you can still locate it by using the registered
domain name.
Dynamic DNS supports Windows XP, Windows 2000, Windows Server 2003 and Windows Vista, but it
does not support Windows 95/98 or ME.
Dynamic DNS uploads IP addresses over the Internet through ports 80 and 81. If your GV-System is
connected behind a router or firewall, make sure ports 80 and 81 are enabled. Dynamic DNS will only
upload global IP addresses. If your GV-System is using virtual IP, NAT port mapping should be done
first.
Installing Dynamic DNS
To install Dynamic DNS, follow these steps:
1. Insert the Surveillance System Software CD to your PC. It will automatically run, and a window
appears.
2. Click Install V 8.3.0.0 System.
3. Select Dynamic DNS Service, and follow the on-screen instructions.
CHAPTER
11

Useful Utilities
365
11
Registering Domain Name with DDNS
1. Go to Windows Start, point to Programs, select DDNS, and then run Dynamic DNS Service.
The DNS Client dialog box (Figure 11-3) appears.
2. Click Register. The “Terms of Service” page appears. Once you agree to the Terms of Service,
the following Dynamic DNS register page appears.
3. Type a username. The username can be up to 16 characters. The username will accept “a ~ z”,
“0~9”, and “-“, but will not accept space or “-“ as the first character.
4. Type a password. The password is case-sensitive and must be at least 6 characters. Re-type the
password for confirmation.
5. In the Word Verification section, type the code within the box. In this example, the code you
should enter is 4NCXRC. Word verification is not case-sensitive.
Figure 11-1

366
5. Click the Send button, and the system will display the following message if the registration is
completed successfully.
Figure 11-2
Username: The username you registered. In this example the username is “swansea”
Hostname: The hostname you created. Hostname is made by registered username and
“dipmap.com”. In this example the host name is “http://swansea.dipmap.com”. This will be the
domain name you use for login to GV-System.
IP Address: Your GV-System’s current IP address. This IP address will be updated every 10
minutes.
Note: Before you register a domain name with Dynamic DNS Service provided by GeoVision, you
must run any GeoVision application in the background if the installed GV-System is of version 8.2 or
later.
IMPORTANT: The DDNS service is provided purely as a favor to you. We hope it simplified the entire
idea of trying to connect an IP video device to the network. GeoVision does not and cannot warrant
that the DDNS service will be uninterrupted or error free. Please read Terms of Service carefully before
using the service. Besides GeoVision, you can also obtain the free DDNS service from these providers:
DynDNS.org and No-IP.com.

Useful Utilities
367
11
Starting Dynamic DNS
After registering a domain name with DDNS service, you can enable the DDNS function on the
GV-System. Run Dynamic DNS Service from the Windows Start menu. This DNS Client dialog box
will appear.
Figure 11-3
Username: Type the username used to enable the service from the DDNS.
Password: Type the password used to enable the service from the DDNS.
Obtain an IP address automatically: The DDNS server will use any available IP address from
the system or the router.
Use the following IP address: If your system or router has more one IP address, you can
assign one IP address for the communication between the DDNS server and GV-System. It is
highly suggested to assign the fixed IP address. If the assigned IP address is dynamic, the DDNS
will not be able to access your system when the IP address is changed.
Run at startup: Select this option to automatically run the DDNS service at Windows startup.
Save: After above settings, click this button. The connection information will be displayed.
Note: The DNS Client will not upload IP address unless one of the following applications is running:
Main System, Center V2, VSM, Dispatch Server, Twin DVR, and SMS Server. If the IP address of
your GV-System is not updated for more than 30 days, your host name will be deleted automatically.

368
Local DDNS Server
The Local DDNS Server can map a device name to the POS device and the AS200E Controller with a
dynamic IP, by which the GV-System can access the POS device and the AS200E Controller by the
device name. For details see GV-Data Capture V3 Series User’s Manual or GV-AS200 Controller
Hardware Installation Guide.

Useful Utilities
369
11
TwinDVR System TwinServer is an external application that helps sharing the networking liability from the GV-System. A
complete TwinServer concept requires at least two computers: a TwinServer, which should be run on
the computer where GV-System is installed, and a TwinDVR, which should be run on a separate
computer connected to the same LAN as the TwinServer. The TwinServer sends video stream to
TwinDVR, while TwinDVR acts as a WebCam Server and serves all WebCam clients over the Internet.
One TwinDVR can serve approximately 200 channels over the Internet. Multiple TwinDVRs can be
added to the network as online traffic increases.
There are two ways to connect TwinServer and TwinDVR: TCP/IP mode and Multicast mode. Both
have its advantages and disadvantages; choose the one that suits your application mostly.
TCP-IP Mode TCP/IP is a simpler and cost-effective solution. In the TCP/IP mode, the TwinServer and TwinDVRs
are connected in a point-to-point connection. It means that video streams are sent from TwinServer to
TwinDVR-A, then TwinDVR-A duplicates the video streams and sends them to TwinDVR-B. If the
connection between TwinServer and TwinDVR-A is broken, TwinDVR-B will not be able to receive
video streams as well.
Figure 11-4

370
MultiCast Mode Multicast Network is more complicated and expensive to setup. In the Multicast mode, the TwinServer
transmits video streams in packets to a virtual buffer of the Multicast network. The virtual buffer then
broadcasts the video streams to all TwinDVRs under the network. Each TwinDVR should be installed
with two network cards. One is for the hub where TwinServer is plugged in, and the other for a DSL or
ISDN modem with dedicated ISP service to the Internet. Each TwinDVR serves its own group of
WebCam Clients.
Figure 11-5

Useful Utilities
371
11
Starting TwinServer
1. In the Main System, click the Network button (No. 11, Figure 1-2), and then select TwinServer.
This TwinServer setup dialog box appears.
Figure 11-6 TwinServer Settings
2. The default port 9650 is for video transmission. Keep it as default or modify it if necessary. Using
UPnP for automatic port configuration to your router, click the Arrow button. For details, see
UPnP Settings in Chapter 8.
3. Select the type of network to be used: Use TCP/IP or Use Multicast. If Use Multicast is enabled,
click the Setting button to display the Multicast Setting dialog box. See Multicast Settings below.
4. Use the Video Quality Setting slider to adjust video quality for Low, Med, or High.
5. Click the Start button to activate the TwinServer.

372
Multicast Settings
Figure 11-7 MultiCast Settings [MultiCast]
Group IP: Displays the IP address for the virtual buffer that stores the video streams in Multicast
network.
Group Port: Used for transferring video streams over the Multicast network. To enable the UPnP
function, click the Arrow button. For details, see UPnP Settings in Chapter 8.
[Server Option] Only necessary if more than one network card is installed in your GV-System.
Select Assign IP and select one network card. This will automatically bring up Blind IP of the network
card.

Useful Utilities
373
11
Installing TwinDVR
The TwinDVR is included in the Surveillance System Software CD. This application should be installed
in a separate PC within the same Local Area Network as the TwinServer. Before installation, make
sure your PC meets the following minimum system requirements:
OS Windows 2000, XP, Server2003, Vista
CPU Pentium 4, 2.0 GHz
Memory 256 MB RAM
Hard Disk 40 GB
VGA NVIDIA GeForce II 32 MB
Network TCP/IP
1. Insert the Surveillance System Software CD to the PC where TwinDVR will be installed. It runs
automatically, and a window appears.
2. Click Install V 8.3.0.0 System.
3. Click TwinDVR System, and follow the on-screen instructions.
During the installation, you may be prompted to install GeoMPEG4 codec; simply click Yes.
Starting TwinDVR
1. Run TwinDVR.exe. The TwinDVR dialog box appears.
Figure 11-8 TwinDVR Setup
2. Type the IP address of TwinServer in the Server IP field.
3. Keep the server port in default, or it should match the TwinServer port. See Figure 11-6.
4. Click the Connect button to establish the connection between TwinDVR and TwinServer. A valid
user ID and password are required.

374
If the connection is established, the Network Server, Show Video Status, and Test Video buttons will
be available. You can now use them to set up TwinDVR for:
• Testing Video Stream
• Starting WebCam Server at TwinDVR
• Setting Multiple TwinDVRs in TCP/IP Mode
• Setting Multiple TwinDVRs in Multicast Mode
Testing Video Stream This function allows you to test the video transmission between TwinServer and TwinDVR. Click the
Show Video Status button to display 16 monitoring windows beneath the TwinDVR dialog box. Click
the Test Video button and video streams from the connected TwinServer will be streamed to the
monitoring windows for 10 seconds. You may click the Hide Video Status button to close the
monitoring windows.
Figure 11-9 Testing Video Stream

Useful Utilities
375
11
Starting WebCam Server at TwinDVR Click the Network Server button, and then select WebCam Server to display the Server Setup dialog
box (Figure 8-1).
Setting Multiple TwinDVRs in TCP/IP Mode Click the Network Server button, and then select Extended Server. The Extended Server is to
duplicate TwinServer’s video stream and transmit it to the next TwinDVR in the same network. If there
are five TwinDVRs in the network, you should activate the Extended Server function in TwinDVR 1, 2,
3, and 4 respectively. It’s not necessary to activate TwinDVR 5 since there are no more TwinDVR
running behind it.
Setting Multiple TwinDVRs in Multicast Mode Click the Network Server button, and then select Use Multicast Mode. The Multicast mode is now
activated. The Multicast Server is to instruct TwinDVR to obtain video streams from the virtual buffer. If
there are five TwinDVRs connected to the network, all TwinDVRs will be required to select the Use
Multicast Mode option.

376
TwinDVR Settings
Network Card Settings In Figure 11-8, click the Setting button, and then select Network Setting to display the following
dialog box. The Network Setting option is only necessary when your TwinDVR has more than one
network card. Select Assign IP and select one network card. This will automatically bring up Blind IP
of the network card. The network card will be used for connecting to TwinServer; the other network
card will be assigned for connecting to Internet. If you want the TwinDVR to automatically reconnect to
TwinServer, select Retry until connected and set the time interval.
Figure 11-10 TwinDVR Setting
System Settings In Figure 11-8, click the Setting button, and then select System Configure to display the following
dialog box. The option is only available when TwinDVR is connecting to TwinServer.
Figure 11-11 System Settings
[Startup Setting]
Extended Server: Activates Extended Server on TwinDVR startup.
WebCam Server: Activates WebCam Server on TwinDVR startup.
[System Setting]
TwinDVR resume: Resumes TwinDVR connection when the system shuts down unexpectedly.

Useful Utilities
377
11
Watermark Viewer You can make a watermark proof to protect videos from unauthorized alteration or manipulation. In
Main System, click the Configure button (No. 14, Figure 1-2), select System Configure, and then
select Use Digital Watermark Protection option. This allows all recorded videos to be marked with a
permanent and inseparable image. The watermark is invisible to naked eyes. In order to see it, the video stream must be open in a
watermarking verification program by following these steps: 1. Go to the system folder, and locate WMProof.exe.
Figure 11-12
2. Double-click to open the program. This Watermark Viewer window appears.
1 2 3 4 5 6 7
Figure 11-13

378
The controls in the window:
No. Name Description
1 Open File Finds a video file to play.
2 First Frame Goes to the first frame of the file.
3 Play Plays the file.
4 Previous Frame Goes to the previous frame of the file.
5 Next Frame Goes to the next frame of the file.
6 Previous Watermarked Frame Goes to the previous frame that contains watermark.
7 Next Watermarked Frame Goes to the next frame that contains watermark.
The Watermark Viewer displays the verifying result as follows:
Check sum: If the video stream has not been tampered, the Check Sum section displays a message: Pass. Otherwise a message: No Pass will appear.
Original vs. Extracted: The Extracted section should have the same icon displayed as that in the Original section. If not, it indicates the video may have been altered.
3. Click the Open File button (No.1, Figure 11-13), select a video file and click Open. The video file
is then listed in the status field of the window. Also, you can drag multiple video files directly from
storage folders to the status field.
4. Highlight the file and double-click it to play.

Useful Utilities
379
11
Twin View Display You can display Main System and ViewLog in two separated monitors. To make this operation possible,
your system must equip with VGA card having dual video outputs. Each output should be connected to
its own monitor display.
1. Right-click on the Windows desktop and select Properties. This displays the Display Property
dialog box.
2. Select Settings, enable Extend my Windows desktop onto this Monitor, and then click the
Apply button.
Figure 11-14
3. Go the system folder and locate DMPOS.exe.
Figure 11-15

380
4. Double-click the program to display the Set Application Function Position window.
Figure 11-16
5. In the Screen Setup tab, select TwinView from the Displayer Mode drop-down list.
6. In the MultiCam tab, select Monitor 1 from the Select Monitor drop-down list.
7. In the ViewLog tab, select Monitor 2 from the Select Monitor drop-down list.
8. Click the OK button and start GV-System, which should appear in monitor 1.
9. Click the ViewLog button on the main screen and select Video/Audio log from the menu.
ViewLog should appear in monitor 2.
Note: The Select Position option allows you to determine where to position GV-System on
Windows. It is only necessary if your GV-System is set to 800x600 panel resolution but your
Windows desktop is set to 1024x768 or higher. It is recommended that both GV-System and
Windows desktop to be set to the same resolution. For details on how to set the resolution for
GV-System, refer to Panel Resolution in Chapter 1.

Useful Utilities
381
11
Windows Lockup This feature helps you to secure your PC while away from your workstation. You may lock up the
Windows desktop while launching a customized GV-Desktop. The GV-Desktop is where operators are
limited to run the GV-System and the selected programs.
The GV-Desktop Screen
The GV-Desktop program is included in the installation of Main System. Go to Windows Start, point to
Programs, select GV folder, and click Key Lock Utility. This GV-Desktop screen appears.
1 2 3 4 5 Figure 11-17
The controls in the GV-Desktop screen:
No. Name Description
1 Programs Accesses programs.
2 Settings Adds programs to the programs menu.
3 Log Off Logs off GV-Desktop.
4 Shut Down Shuts down the computer.
5 Task Manager Click to view the tasks currently running on your computer.

382
GV-Desktop Features
The five buttons on GV-Desktop are discussed below.
Programs Click the Programs button (No.1, Figure 11-17) to see the program menu. The default programs are
Multicam Surveillance System (Main System), ViewLog, Backup System, Repair Database Utility,
Remote Playback Server, and eMap Editor. You can add or remove new programs to the menu. In the
example below, Paint is a new program added to the menu.
Figure 11-18

Useful Utilities
383
11
Settings Click the Settings button (No.2, Figure 11-17) to display the following window. A valid ID and
password are required.
Figure 11-19 [Password] Click to change the password. For the Allow Removing Password System option, see
Setting up Password in Chapter 1. [Export Token] This option is discussed in Token File for Save Mode later in this chapter. [System Menu] The menu lets you rename system programs. Select a desired program and click
the Edit button to change its name. [Customized Menu] The menu lets you add other programs to the Programs menu. Click the Add
button. The Shortcut dialog box will appear. In the Target field, type a path or click the button next to
the field to assign a path. Then enter the program name, comment, or even change an icon for the
program. Finally, click OK to add the program. [Administrative Tools] Similar to Customized Menu, the option lets you add other programs to the
Programs menu. But when you want to run the added program, the administrative ID and Password
are required.

384
[Desktop Type] Select Windows or GV-Desktop (Multicam) from the drop-down menu. The selected
desktop will launch the next time when you log in to PC.
Log Off Click the Log off button (No.3, Figure 11-17) to log off GV-Desktop. A valid ID and password are
required.
Shut Down Click the Shut Down button (No. 4, Figure 11-17) to shut down your computer. A valid ID and
password are required.
Task Manager Click the Task Manager button (No. 5, Figure 11-17) to view the programs currently running on your
computer. When you minimize a program, it will be hiding and working in the background. Double-click
the program listed in Task Manger to bring the program back to desktop.
Figure 11-20

Useful Utilities
385
11
Token File for Save Mode This option in the Settings section lets you export a token file. In case you enter safe mode and are in
the status of the GV-Desktop, this token file will let you exit from the GV-Desktop and enter the
Windows desktop. To export a token file and apply it, follow the steps below.
1. Click the Export Token button (Figure 11-19) to display the following dialog box.
Figure 11-21
2. Type a code in the Token Code field.
3. Click OK. The Save As dialog box appears.
Figure 11-22
4. Locate a path, and enter a desired name in the File Name field.
5. Click Save to save the file.
When you enter safe mode and are in the status of the GV-Desktop:
6. Click the Settings button on the desktop. You will be prompted to locate the stored token file and
enter the set token code.
7. When the Settings window (Figure11-19) appears, select Windows in the Desktop Type field, and
then exit from the window.
8. Click the Log Off button to log off the GV-Desktop and enter the Windows desktop. The token
code and file are also required here.

386
Authentication Server The Authentication Server allows a remote server to restrict access to the password settings of local
GV-Systems. When the Sever is working, the previous password settings in local GV-Systems will be
invalid. Local GV-Systems will submit to the full control of the Server.
Installing the Server
To install this application in a remote sever, follow these steps: 1. Insert the Surveillance System Software CD. It runs automatically, and a window appears.
2. Click Install V 8.3.0.0 System.
3. Click Authentication Server, and follow the on-screen instructions.
The Server Window
Go to Windows Start, point to Programs, select AuthServer, and then click AuthServer. This window
appears.
678910
11
12
13
5 4 3 2 1
Figure 11-23 The Authentication Server Window

Useful Utilities
387
11
The controls in this window:
No. Button Description
1 Exit Exits this window; Logs out Administrator; Changes
Password, exports account information.
2 Log Sets up the Authentication Server Log and opens the log browser.
3 Password Setup Configures passwords and grants permissions to clients.
4 Server Setup Configures the Authentication Server.
5 Start/Stop Service Starts/Stops the Authentication Server.
6 Find A Client Finds an existing client.
7 View/Edit A Client Select a client from the Client List, and click to view /edit it.
8 Delete An Area /Client Deletes an existing group or client.
9 Add A Client Creates a client account.
10 Add An Area Creates an Area group.
11 Client List Lists the created clients and area groups.
12 Connected Client List Lists the connected GV-Systems, E-Map Servers or Control
Centers.
13 Client Information Lists the information of the selected GV-System, E-Map Server or
Control Center.

388
Creating a DVR List
You can arrange your clients’ GV-Systems into different groups for a better management. To create a
DVR list, follow these steps:
1. To create a group, click the Add An Area button (No.10, Figure 11-23).
2. To create a client under the group, click the Add A Client button (No.9, Figure 11-23). This
displays the Client Information dialog box.
Figure 11-24 Client Information
3. Type the client’s information. The Name must match that of local GV-System.
4. Click OK.

Useful Utilities
389
11
Editing a User
The Authentication Server operator can create users; can grant, deny, or modify permissions; and can
allow access to local GV-Systems listed in the DVR list. 1. Click the Password Setup button (No.3, Figure 11-23) to display the Password Setup window.
The window is the same as the Password Setup window in Main System, except the following
section.
Figure 11-25 Password Setup 2. To create and edit a user, refer to Setting up Password in Chapter 1.
3. To grant the user access to local DVRs:
a. Click the Group Setting button in the window. The Valid Group List window appears. b. Click the New Group button. The DVR Group Information window appears. c. Give a DVR group name, and select the desired DVRs into the group. d. Go back to the Password Setup window. Use the Valid Group drop-down list to select the
created DVR group.
3b
3c
Figure 11-26 Valid Group List and DVR Group Information
Note: In the Password Setup window of Authentication Server, the Fast Backup & Restore tab is
not available.

390
Starting the Server
To configure the server and start the service, follow these steps:
1. Click the Server Setup button (No. 4, Figure 11-23). This dialog box appears.
Figure 11-27 Sever Setup
[Network Setting] The default port number is 3663. Using UPnP for automatic port configuration
to your router, click the Arrow button. For details, see UPnP Settings in Chapter 8.
[Authorized ID and Password] The ID and password entered will be those for the local DVRs to
log in the server.
Enhance network security: Enable to enhance network security on Authentication Server.
Enable IP White List: Create a list of IP addresses allowed to connect to Authentication
Server. For details, see IP White List Settings in Chapter 8.
[Server Setting]
Auto start service when server startup: Starts automatically the service when Windows
starts.
Notify when DVR disconnected from server: Notifies the Authentication Server with a
pop-up window when the DVR and server loss connection.
2. Click OK to apply above settings.
3. Click the Start/Stop Service button (No. 5, Figure 11-23) to start the connection.

Useful Utilities
391
11
Connecting GV-System to the Server
To configure the GV-System in order to access the Authentication Server remotely through a network
connection, follow these steps: 1. Click the Configure button (No. 14, Figure 1-2), point to General Setting, select Password
Setup, and then select Remote Authentication Setup. This dialog box appears.
Figure 11-28 Setup Remote Authenticator Server
Use Remote Authenticator: Enable the connection with the Authentication Server.
Allow Local supervisor to stop use remote authentic system: Allows the local supervisor
to stop the Authentication application when the connection fails. If the option is disabled and
the connection fails, the dialog box won’t be accessible until connection resumes.
Allow user to use local account login remote application: Allows the local users to access
other remote applications with their previous password and ID settings when the connection
fails. 2. Click the Setup Server button in Figure 11-28. This dialog box appears.
Figure 11-29 PassClient Setting

392
3. Enter the IP address and port of the Authentication Server. Enter the valid ID and password
created in the Authentication Server (Figure 11-27).
4. Click OK to start the connection. When the connection is established, the previous password
settings in the GV-System will be invalid.
5. Press [L] on the keyboard to call up the Login dialog box. The icon indicates the connection is
established.
Figure 11-30 6. Type a valid User ID and password for login.
As long as the Authentication sever is working, every time when you start the GV-System, the Login
dialog box will appear.
Note: When the disconnection icon appears, there might be three reasons:
1. The valid ID and password created in the Authentication Server (Figure 11-27) don’t match those
in the GV-System (Figure 11-30).
2. The client’s given name (Figure 11-24) doesn’t match the GV-System’s.
3. The network media has traffic problem.

Useful Utilities
393
11
Backup Servers
You can configure up to two backup servers in case of the primary server failure. Whenever the
primary fails, the backup server takes over the connection from clients, providing uninterrupted
services.
1. Import the clients’ accounts from the primary server to the backup server.
2. In the Authentication Server window, click the Server Setup button. The Server Setup dialog box
(Figure 11-31) appears.
3. Select the Automatic Failover Support option, and click the Setting button. This Automatic
Failover Support dialog box appears.
4. Click the Add button. The Automatic Failover Setup dialog box (Figure 11-31) appears.
5. Type the IP address of the backup server. Keep the default port setting or modify it if necessary.
6. Type the Authorized ID and Authorized Password matching to those of the Security Setting in the
Server Setup dialog box. If the information is inconsistent, the connection to the backup server
cannot be established.
Type the same ID and Password here.
Figure 11-31 Note: Once the primary server is ready to resume the services, it is required to close the backup
server so the connection from clients can move back to the primary.

394
Remote Access from Control Center, Remote E-Map and
MultiView
Instead of connecting to DVR hosts directly, the user of E-Map Server, Control Center and MultiView
can establish the connection to the Authentication Server, and therefore obtain account settings
created there to control the assigned DVR hosts and cameras. In other words, this connection can
restrict access to specific DVR hosts and cameras by user account created on the Authentication
Server.
When the connection to the Authentication Server is established, the user of E-Map Server, Control
Center and MulitView must use a valid user ID and Password created on the Authentication Server for
login. Once the user log in the E-Map Server, Control Center or MulitView, a list of assigned DVR hosts
to the user account will be displayed, and the user can only view the assigned camera.
Setting Authentication Server In the Authentication Server window (Figure 11-23), right-click E-Map Server List or Control Center
List, and then select Add A Client. Type the name and information of this added E-Map Server or
Control Center in the Client Information dialog box.
Accessing from E-Map Server To access from the E-Map Server using the Authentication Server account settings, follow these steps:
1. In the E-Map Server window, click Tools on the menu bar, and select Options. This dialog box
appears
Figure 11-32
2. Select Use Remote Authentication. If you want the Authentication Server service started
automatically at Windows startup, select Automatic. Keep the Port 80 as default or change it if
necessary. Click OK.

Useful Utilities
395
11
3. Click Tools on the menu bar, and select Remote Authentication. This dialog box appears.
Figure 11-33
4. Type the IP address, authorized ID and authorized password of the Authentication Server. Type
the client name created on the Authentication Server. Click OK.
5. Click the Start Service button on the toolbar to start the E-Map Server.
6. When you log in the E-Map Server, enter the user ID and password created on the Authentication
Server. A list of assigned DVR hosts to the user will be displayed.
Accessing from Control Center To access from Control Center using the Authentication Server account settings, follow these steps:
1. On the Host List, right-click Host List by ID and select Remote Authentication Setup. A dialog
box appears. See Figure 11-33.
2. Type the IP address, authorized ID and authorized password of the Authentication Server. Type
the client name created on the Authentication Server. Click OK to enable connecting to the
Authentication Server.
3. To access the Authentication Server account settings, on the Host List, right-click Host List by ID
and select Get Host List by ID. A dialog box prompts you for ID and password.
4. Type a user ID and password created on the Authentication Server, and click OK. A list of
assigned DVR hosts to the user will be displayed.

396
Accessing from MultiView When you log in the MultiView, enter a user ID and password created on the Authentication Server. A
list of assigned DVR hosts to the user will be displayed.
Figure 11-34

Useful Utilities
397
11
Fast Backup and Restore With the Fast Backup and Restore (FBR) solution, you can change interface skin and customize
features to suit personal preference, as well as back up and restore your configurations in Main
System.
Installing the FBR Program
1. Insert the Surveillance System Software CD, click Install V 8.3.0.0 System, select Fast Backup
& Restore Multicam System, and follow the on-screen instructions.
2. After the installation is complete, run Fast Backup & Restore Multicam System from the
Windows Start menu. This window appears.
Figure 11-35 FBR Window

398
Selecting a Skin
The GV-System provides two skin options: silver (default) and conventional. The skin change will only
apply to the screens of Main System, ViewLog and remote applications. The dialog boxes won’t be
affected.
You can also change the screen image of startup splash, non-active video and video lost.
Changing the Skin Style 1. In the FBR window (Figure 11-35), click the Select Skin Style icon. The option menu appears.
2. To use one skin style for all applications, simply select All use Conventional Style or All use
Silver Style.
To change the skin style of a single application, point to the desired application, and then select
the skin style you want to apply.
3. Close the FBR window, and start the GV-System to see the change. Customizing the Screen Images You can replace the screen images of Startup Splash, Non-Active Video and Video Lost with your own.
Before you start, remember that each screen image has its specified size. Create your own image
according to these specifications:
Startup Splash: Bit Depth 24, Width 316, and Height 272.
Non-Active Video: Bit Depth 24, Width 720, and Height 576.
Video Lost: Bit Depth 24, Width 270, and Height 576. To customize the screen image, follow these steps:
1. In the FBR window (Figure 11-35), click the Select Skin Style icon, point to DVR, and then select
Custom Logo. This window appears.
Figure 11-36
2. Click a desired screen image to be replaced with an imported image.
3. Exit the FBR program, and start the GV-System to see the change.

Useful Utilities
399
11
Customizing the Features
Not every feature may be of equal interest to you. You can now specify which features are to be
displayed at system startup.
1. In the FBR Window (Figure 11-35), click the Customize Features icon to display this dialog
box.
Figure 11-37
[Devices] Expand this folder, and select the device applications you want to enable in the
GV-System.
[Functions] Expand this folder, and select the functions you want to enable in the GV-System.
The gray checked boxes indicate that the functions are enabled by default. No changes can be
made to these functions.
2. Click OK to apply the settings.

400
Backing up and Restoring Settings
You can back up the configurations you made in Main System, and restore the backup data to the
current system or import it to another GV-System.
Backing up the settings 1. In the FBR window (Figure 11-35), click the Backup System Settings or Restore Defaults icon,
and select Backup Current System. This dialog box appears.
Figure 11-38
2. Select which settings you want to back up, and press the Next Step button . The Save As
dialog box appears.
3. Select the destination drive to store the backup file. When the backup is complete, this message
will appear: Successfully Backup MultiCam System Settings.

Useful Utilities
401
11
Restoring the System You can restore the current system with the backup of configuration file. Also, you can copy this
backup file to configure another system with the same settings as the current system.
1. Open the backup file (*.exe) you previously stored. A valid ID and password are required to
display this window.
Figure 11-39
2. Click the Restore Multicam System icon, and then select which backup settings you want to
restore.
3. Press the Next Step button to start restoring. 4. When the restoration is complete, this message will appear: Successfully Restore MultiCam
System Settings.
Restoring Defaults You can choose to restore the system default settings by clicking the Backup System Settings or
Restore Defaults icon, and select Restore Defaults.

402
Hot-Swap Recording The program Media Man Tool provides a hot-swap feature, allowing a non-stop recording. You can add
and remove a hot-swap or portable hard drive to the GV-System while the monitoring keeps on. When
the new drive is added, it will be configured to the recording path automatically.
Additionally, you can back up ViewLog player and database files to play back at any computer.
Note: The hot-swap feature supports the disk capacity of 2 GB at least.

Useful Utilities
403
11
The Media Man Tool Window
This program comes with the installation of Main System. Click Windows Start, point to Programs,
select the GV folder and then select Hot Swap HDD Tool. This window will appear.
Figure 11-40
The controls in this window:
No. Name Description
1 Exit Closes or minimizes the Median Man Tool window.
2 View Refreshes the disk drive status shown in this window.
3 Tools Sets up the LED panel and automatically logs in the Media Man Tool
window.
4 Display Details Select the option to view the status and information of the disk drives. For
details, see Viewing Disk Drive Status later in this chapter.

404
Viewing Disk Drive Status
To view the detailed information of a drive, check Display Details (No. 4, Figure 11-40) in the desired
drive section. The status window will appear.
1
2
3
4
5
6
Figure 11-41
The controls on the MediaMan window:
No. Name Description
1 Disk Properties
Indicates disk information.
In “Media Type,” two messages may appear:
LAN: indicates a hard drive is connected.
Local: indicates a local hard drive is connected.
In “Status”, three messages may appear:
Standby: indicates the hard drive already specified as the recording
path.
Unused: indicates the hard drive not specified as the recording path.
Recording: indicates the files are being recorded to the disk.
2 DVR Event Info Indicates the path, size and number of recorded events; the dates of
the oldest and latest events.

Useful Utilities
405
11
3 DVR Database Info Indicates the path, size and number of the ViewLog Event List log files.
4 MDB Info Indicates the path, size and number of System Log files.
5 Object Index Info Indicates the path, size and number of Object Index files.
6 ViewLog Info Indicates the location you have backed up the EZ ViewLog player.
Note: The DVR Event Info updates every minute. The MDB Info, DVR Database Info, Object Index
Info and ViewLog Info update as data changes.

406
Adding a Disk Drive
1. Click Windows Start, point to Programs, select the GV folder and select Hot Swap HDD Tool.
2. Insert a hot-swap hard drive or plug a portable hard drive to your computer. This dialog box
appears.
Figure 11-42 3. Select Add to recording path and select the storage group from the drop-down list.
4. If there are recording files saved on the hard drive, you may select the options of Delete all
events, Delete all database files or Delete all object index files.
5. Click OK to automatically configure the hard drive to the recording path.
6. To verify the hard drive is added successfully, check if the “Status” of the drive displays Standby.
Or in the Main System, click the Configure button, point to General Setting, select System
Configure, click the Set Location button, and then select the Storage Group Folder to confirm
the new recording path.
Tip: To add a local drive to the recording path, right-click the desired drive, select Add for recording
and follow Step 3 to add the drive.

Useful Utilities
407
11
Removing a Disk Drive
To remove a disk drive from the recording path, right-click the desired drive, and select Remove from
recording path. This dialog box will appear. You can export related database files with the recordings
on the hard drive. You can also export the ViewLog player which allows you to play back the
recordings on any computer.
Figure 11-43
Export ViewLog Player:
Export ViewLog with database files: Exports the ViewLog player together with ViewLog
Event List log files (.db files), related to the recordings on the hard drive.
Export database files only: Exports ViewLog Event List log files (.db files) only if the
ViewLog program already exits on the hard drive.
Export System Log database files: Exports the system log files (.mdb files), related to the
recordings on the hard drive.
Export Object Index files: Exports the Object Index files, related to the recordings on the drive.
[…] button: If you want to change the default folder “Viewlog” created on the hard drive, click the
button.
Note: Removing the hard drive will affect ViewLog database. To restore these events, add the hard
drive back to the system and run Repair Database Utility.

408
Logging In Automatically at Startup
To automatically log in and minimize the Media Man Tools window at Windows startup, follow these
steps:
1. Click Tools on the menu bar, and select Auto login at Windows startup. A dialog box appears.
2. Type the ID and password of the GV-System for automatic login in the future.
3. If you want to minimize the Media Man Tools window to the system tray at startup, select Auto
minimize at startup.
4. Click OK to apply the settings.

Useful Utilities
409
11
Setting Up LED Panel
A LED panel on the screen provides a quick indication of the activity status of hard disk drives.
Figure 11-44
LED Color Description
Gray No HDD is assigned to this LED.
Green A HDD is assigned to this LED.
Red The HDD is full.
Flashing Green GV-System is recording or the video / audio files are played back in
ViewLog.
Flashing Red The HDD is recycling.
1. Click Tools on the menu bar and select Setup LED Panel. This dialog box appears.
Figure 11-45

410
LED Panel always stays on top: This option makes the LED panel stay on top of other
windows when the Media Man Tools window is minimized.
Synchronize the LED Panel with the LED Device on GV-Hot Swap DVR: This option is
designed for the use of the GV-Hot Swap DVR System. When this option is enabled, the
LED device installed on the front panel of the GV-Hot Swap DVR System will synchronize
with the LED panel on the screen.
Enable disk full beep: When the hard disk drive is full, the system sounds on. Note this
function only works when the motherboard is equipped or installed with a PC speaker.
2. By default, only the hard disk drive that stores video and audio files will be assigned to LED. If
you want to re-assign the hard disk drive or assign other drives to LEDs, freely move the hard
disk drive to the desired LED on the tree.
3. Click OK to apply the settings, and minimize the Media Man Tool window to display the LED
panel on the screen.
4. If you want to return to the Media Man Tools window, right-click the LED panel and select Switch
to the setup window.
Note:
1. Because the LEDs are designed to indicate the video and audio files are being written or read, it
is not recommended to assign the HDDs that store log files to the LEDs.
2. If the HDD that stores log files is assigned to a LED and its LED turns red, make sure the log
files are not being written before you remove it. Otherwise, the log files might be lost during the
removal. For details on storage locations of logs and video/audio files, see the option “Set
Location” in Configuring Global Recording Parameters in Chapter 1.

Useful Utilities
411
11
Backup Server You can back up recording files and log data of the GV-System to an external iSCSI storage system
over the Internet. In iSCSI (Internet SCSI) storage protocol, there are two ends in the connection:
initiator and target. The initiator, located at the host side, requests any iSCSI communication like read
or write. The target is the storage device itself that controls and serves volumes. The figure below
illustrates multiple GV-Systems back up files to one iSCSI storage system over Internet.
iSCSI Storage System
IP SAN
GV-System (Initiator)
GV-System (Initiator)
(Target)
Figure 11-46
The host GV-System needs an iSCSI initiator. The iSCSI initiator is a driver, which handles the traffic
over iSCSI. Download and Install the iSCSI initiator from Microsoft Download Center. After the
installation, the Microsfot iSCSI initiator icon will be created on the desktop. Consult the documentation
of your iSCSI storage system to configure the iSCSI initiator and build connection to the storage
system.
Note: If you are using Windows Vista, there is no need to install the Microsoft iSCSI initiator because
it has been integrated into Windows Vista.

412
Usage Requirement
You must meet the following requirement when creating node name accounts on the storage system:
Each node name account is applied only for each host/computer to use. It is restricted to apply
one node name account on different hosts/computers due to data conflict.
Connecting to the Storage System
Before connecting the GV-System to the storage system, make sure you have installed and set up
Microsoft iSCSI initiator.
1. At the GV-System, click the Network button (No. 11, Figure 1-2), and select Backup Server. This
dialog box appears.
Figure 11-47
2. Type the IP address and user name of the storage system. Modify the port if necessary.
3. If you want the system to automatically start connection retry, specify the number of retry attempts
and the time of retry interval in seconds, and then select Retry until connected.
4. Click Connect. Once the connection is established, a Backup Server icon appears on the
system tray.
Note: The storage system will follow the recycle setting on the GV-System. For example, you set the
recycle size of 800 MB on the GV-System. When the connected hard disk from the storage system
reaches the limit of 800 MB, the recycle starts and the oldest files are overwritten.

Useful Utilities
413
11
Advanced Settings
You may want to configure the Backup Server to fit into your own needs. In the Geo Backup Server
dialog box (Figure 11-47), click Advance. The Advance Settings dialog box appears.
[General]
You can select the bandwidth speed to ensure the quality connection.
Figure 11-48
[Upload Policy]
Full Speed: Build the connection at full maximum speed.
Limit Bandwidth: Specify the desired bandwidth limit in kb/s.
Smart Detect: Automatically detect the file size and decide the proper bandwidth speed.
[Startup] Automatically starts the Backup Server at Windows startup.
[CHAP Login] If the CHAP authentication is enabled on the storage system to secure data
transmission over the network, you must select the CHAP Login option, and type User Name and
Target Secret (password) created on the storage system; otherwise you cannot log in the storage
system.

414
[Server Settings]
You can select the files of cameras to be backed up, and the way of notification when the network is
disconnected.
Figure 11-49
Camera Selection: Selects the files of desired cameras to be backed up.
Disconnect Option: Selects the alert methods when the network is disconnected.
Trigger output: Triggers the specified output module and pin for alerts.
Send alert e-mail: An e-mail message is sent out for alerts. Before using this function, click
the Setup button in the E-Mail Setup field to set up an e-mail account.
Send alert SMS Message: A SMS message is sent out for alerts. Before using this function,
click the Accounts Settings button in the SMS Setup field to set up a SMS account.

Useful Utilities
415
11
[Schedule]
You can plan the time to back up the files to the storage system.
Figure 11-50
Any Time: The backup starts whenever there are files to be backed up.
Daily: The backup starts at the set time of a day. Drag the mouse over the timeline to define the
start and end time.
Weekly: The backup can start at any time or the specified time of a week. To specify the time,
select the desired days (Mon – Sun), select Select Time, and then drag the mouse over the
timeline to define the start and end time.

416
Manually Adding Files for Backup
It is automatic to back up the files from the GV-System to the storage system once the connection is
built. To manually select the files for backup:
1. Click the Backup Server icon on the system tray, and then select Add Files. This dialog box
appears.
Figure 11-51
2. Expand the hard disk drive folders and select the files for backup.
3. Click OK to start.

Useful Utilities
417
11
Viewing Server Status
You can access the information of connection activities, backup files and backup data. To view the
information, click the Backup Server icon on the system tray and select Server Status. The Upload
Info dialog box appears.
[Event Log]
This tab shows the history of connection activities. Note that the latest event is always placed on the
top.
Figure 11-52

418
[Backup File List]
This tab displays the files being backed up. Click File View to display the backup files by file names or
click Camera View to display the backup files by cameras.
Figure 11-53
Tip: To view the information of the backup file, click the file event.
[Database List]
The related log data, including system log and POS data, will be backed up to storage system with the
recording files. Note that the record only appears on the next day of file transference.
Figure 11-54

Useful Utilities
419
11
Retrieving Recorded Files
You can retrieve files from the storage system and play video back.
1. On the ViewLog screen, click the Tools button (No. 6, Figure 4-2), and select Remote Storage
System. This dialog box appears.
Figure 11-55
2. Type the IP address of the storage system and initiator Node Name. Modify the port number if
necessary.
3. If the CHAP authentication is enabled on the storage system to secure data transmission over the
network, you have to select Enable CHAP Account, type User Name and Password created on
the storage system; otherwise you cannot log in the storage system.
4. Click the Get Host List button to start.
5. When the DVR icon appears on the Host List, click the button on the top right corner, or
right-click the list and select Connect to start.
6. When the connection is established, you will see the events stored on the storage system appear
on the Event List. Then you can use all ViewLog features for playback.

420
Backup Viewer With the Backup Viewer, you can access the video recordings and log data backed up at the iSCSI
storage system over the Internet from any computer. You can search the log data, view, edit and save
the recordings at the local computer.
GV-System / Backup Server (Initiator)
iSCSI Storage System (Target)
Backup Viewer(Initiator)
Figure 11-56
Usage Requirements
You must meet the following requirements when building the Backup Viewer and creating the node
name account on the storage system:
The Backup Viewer is not appropriate to be installed on the computer of Backup Server
(GV-System) due to node/host name conflict.
Only apply the node/host name of “Read-Only” to the Backup Viewer due to data conflict.
Installing Backup Viewer
Insert the Surveillance Software CD, click Install V 8.3.0.0 System, select Backup Viewer and follow
the onscreen instructions.

Useful Utilities
421
11
Starting Backup Viewer
1. Go to Start, point to Programs, select Backup Viewer, and then click GeoVision Backup
Viewer.
2. In the Backup Viewer window, click the Connect button on the toolbar. This dialog box
appears.
Figure 11-57
3. Type the IP address of the storage system and initiator Node Name.
4. If the CHAP authentication is enabled on the storage system, you have to select CHAP
Information option, and type User Name and Target Secret (password) created on the storage
system; otherwise you cannot log in the storage system.
5. Click Connect to start. When the connection is established, the recordings are listed and
displayed.

422
Performing Queries
On the iSCSI tab, you can search events or log data stored on the connected storage system.
This feature shares the same GUI and functions with the Event List Query function on WebCam Server.
For details, see Event List Query in Chapter 8.
iSCSI tab
Figure 11-58

Useful Utilities
423
11
Viewing the Event Files
On the ViewLog tab, you can retrieve the recordings from the storage system and play video back.
Playback Window
Event List
List of available hosts, cameras and dates
ViewLog tab
Figure 11-59
Right-clicking the playback window can change the play mode and create special effects when you
play video back.
Name Functions
Play Mode
Includes these options:
Frame by Frame: Plays back video frame by frame.
Real Time: Plays back video on real time. This mode saves waiting time for
rendering, but drop frames to give the appearance of real-time playback.
Auto Play Next 5 Minutes: Plays back video up to 5 minutes.
Audio: Turns on or off the video sound; audio denoise.
Render
Includes these options:
Deinterlace: Converts the interlaced video into non-interlaced video.
Scaling: Smoothens mosaic squares when enlarging a playback video.
Deblocking: Removes the block-like artifacts from low-quality and highly
compressed video.
Defog: Enhances image visibility.
Stabilizer: Reduces camera shake.
Text overlay’s camera name and time: Overlays camera name and time

424
onto the video.
Text overlay’s POS/GV-Wiegand: Overlays POS or GV-Wiegand Capture
data onto the video.
Full Screen: Switches to the full screen view.
Tools
Snapshot: Saves a video image.
Save as AVI: Saves a video as avi format.
Download: Downloads the video clip from the DVR or video server to the
local computer.
Using Remote ViewLog Using the Remote ViewLog function, you can access the data on the GV-System. Click the Remote
ViewLog button on the toolbar. The Connect to Remote ViewLog Service dialog box appears.
Type the IP address, ID and Password of the GV-System, select DVR in the Host Type field, and the
click Connect to enable connecting to the GV-System.

Useful Utilities
425
11
Bandwidth Control Application The Bandwidth Control is an independent application that controls and monitors the network traffic of
the WebCam servers. Its features include:
Manage up to 10 WebCam servers
Get bandwidth usages of every Webcam server and every user
Set bandwidth thresholds for specific users and IP addresses
IP black and white list
Kick unwanted users
Note: The Bandwidth Control application only works on Internet Explorer. If the user logs in the
WebCam server using other browsers, e.g. Netscape and FireFox, the Bandwidth Control cannot
detect and manage the login user. However, the user of other browsers has access to JEPG and live
images only.

426
Installing the Bandwidth Control
1. On the computer you want to install the Bandwidth Control program, insert the Surveillance
System Software CD, click Install GeoVision V 8.3.0.0 System, select Bandwidth Control
Client Site, and follow the onscreen instructions.
2. After the installation is complete, double-click the Bandwidth Remote Control icon created on the
desktop. The Bandwidth Control window appears.
1 2 3 4 5
8
7 6
Figure 11-60
No. Name Description
1 Connection Builds the connection to a WebCam server.
2 Disconnect Stops the connection to a WebCam server.
3 Get Control Obtains the right to remotely control the WebCam servers.
4 Give Up Control Ceases controlling the WebCam servers and users.
5 User List Displays the connected users and their status
6 Bandwidth Record Displays the network traffic in graph display.
7 Event Log Records activities of WebCam servers and users.
8 Host List Displays all WebCam servers to be connected.

Useful Utilities
427
11
Allowing Remote Control at DVR
The network traffic of WebCam server can be controlled when the DVR permits the remote control
from the Bandwidth Control program by the following steps:
1. Click the Network button (No.11, Figure 1-2), and select WebCam Server.
2. On the General tab, select the Run Bandwidth Control server option. When this option is
enabled, on the Control Center Server option list, the “Bandwidth Control Service” is marked with
a check.
Connecting to a WebCam Server
1. Click Host on the menu bar, and select Connection. Or you can click the Connection button on
the toolbar. This dialog box appears.
Figure 11-61
2. To add a WebCam server to be connected to, click Add.
3. Type host name, IP address, user name and password of the WebCam server. Modify the port if
necessary.
4. Click OK. If the connection is established, the WebCam server shows up in the Host List.
5. You can add up to 10 WebCam servers by repeating above steps.
6. To stop the connection, select the host and click the Disconnect button.
7. Up to 5 users of the Bandwidth Control programs can connect to a single WebCam server for
network traffic monitoring. However, only one user has access to bandwidth settings. When this
user clicks the Give Up Control button, the user no longer controls the WebCam server.
Whoever clicks the Get Control button first has access to bandwidth settings. For bandwidth
settings, see Controlling a WebCam Server below.

428
Controlling a WebCam Server
To disconnect a login user or set the bandwidth limit for a user, right-click the user to have these
options:
Figure 11-62
Kick: Disconnects the user from the WebCam server.
Bandwidth Setup: Select By Username to specify a bandwidth limit for the user, or select By IP
to limit the bandwidth used by the IP address. A setup dialog box will appear. In this example, an
IP address is selected for bandwidth limit setup. Select Bandwidth Setup, specify a bandwidth
limit, and then click OK.
Figure 11-63

Useful Utilities
429
11
Bandwidth Setup
You can specify the total bandwidth allocated to a WebCam server. You can also specify the bandwidth
for certain users and IP addresses. This is especially useful when your network is busy or heavily
loaded.
1. Click Configure on the menu bar, and select Bandwidth Setup. A dialog box prompts for you to
select a host.
2. Select the desired WebCam server, and click OK. This dialog box appears.
Figure 11-64
Bandwidth limit: Select this option, and define the total bandwidth that the WebCam server
will be allowed to use on your network.
By IP: Click the Add button, and specify a specific IP address or a range of IP addresses and
its bandwidth limit.
By Username: Click the Add button, and specify the user name and its bandwidth limit.
Note: If you have already specified the total bandwidth to a WebCam server, it is prioritized before
the bandwidth limits set to user names and IP addresses.

430
Block List Setup
Two types of block lists are provided to restrict access to a WebCam server: permitting and denying a
specified range of IP address to establish the connection. Note that only one type of block list can be
used at one time.
1. Click Configure on the menu bar, and select IP White / Black List Setup. A dialog box prompts
for you to select a host.
2. Select the desired WebCam server, and click OK. This dialog box appears.
Figure 11-65
3. Select the type of block list you want to use, and click Add to define the IP addresses.
Enable IP White list: Allows the defined range of IP addresses to establish the connection.
Enable IP Black list: Prohibits the defined range of IP addresses from establishing the
connection.
4. Click OK to apply the settings.

Useful Utilities
431
11
General Setup
You can set up sound alarm when a user logs in, or change the real-time graph display of network
traffic. Click Configure on the menu bar and select General Setup. This dialog box appears.
Figure 11-66
User Login Alarm: Computer alarm sounds on when a user logs in.
Bandwidth: Sets the color of bandwidth wave.
Grid Line: Sets the color of the grid lines of graph.
Background: Sets the background color of the graph.
Default: Sets the color of graph display at default.
Number of Grid Line: Use the drop-down list to select how many grid lines to be displayed.
When you click the Bandwidth Record tab in the Bandwidth Control window, you can view the
network traffic in graph.
Figure 11-67

432
Report Generator With the Report Generator, you can generate a daily or weekly report based on the specified recording
data. The report can be either generated manually or automatically by schedule. The report is
available in two types of formats: MDB and HTML. You can save the report on the hard disk, send it to
a specified e-mail address or have it to be dealt in both ways. If the reports indicate the video
recordings of events, you can play them back via Internet connection.
Starting Report Generator
1. The Report Generator program is included in the installation of Main System. Double-click
ReportGenerator.exe from the GV program folder to run the program.
2. Type the ID and password of the GV-System when you are prompted to log in.
Setting Up Report Generator
In the Report Generator dialog box, click the Advanced Setting tab.
Figure 11-68

Useful Utilities
433
11
[Startup]
Auto startup when Windows startup: Select this option to start Report Generator automatically
at Windows startup.
Minimize UI: Select this option to minimize the Report Generator after it is started.
[Day Definition of Report] Define the time period of data to be included in the report.
The previous day: The report is generated on the previous day’s data.
24 hours before execution time: The report is generated on the data from 24 hours before
report generation.
[Report]
Keep Days: If you generate reports to the hard disk, specify the number of days to keep the
report files. Up to 30 days of files can be kept. To generate reports to the hard disk, see Step 4 in
Setting Up Report Criteria later in this chapter.
[Domain name from DDNS] When the report in HTML format indicates the availability of video
recordings, you can establish the connection to the GV-System over Internet to play back the videos. If
the GV-System has a domain name, select this option and enter the domain name to be connected. To
obtain a domain name, see Dynamic DNS earlier in this chapter.
[Event Log Settings]
Auto Import: Specify the number of days of Report Generator logs to be displayed when the
Event Log is started. Up to seven days of data can be displayed.
Keep Days: Specify the number of days to keep Report Generator logs. The logs can be kept for
up to 365 days.
Recycle: Select this option to delete old logs to make space for new ones when storage space is
lower than 500 MB.
Log Path: Select the location to store Report Generator logs.

434
Setting Up Report Criteria
1. In the Report Generator dialog box, click the Program Report tab.
Figure 11-69
2. In the Job field, type a descriptive name for the report.
3. Select the types of events you want to include in the report. To set up specific criteria, click the
Filter button beside each option.
[System MDB]
Monitor: Includes the events of motion and I/O events.
System: Includes the events of functions enabled and disabled in GV-System.
Login: Includes the events of who has logged in and out of GV-System and WebCam
Server at what time.
Counter: Includes the events of and result of GV-System’s counter function.
[POS MDB] Select the cameras for searching POS event.
4. In the Action Select field, select how the report is accessed.

Useful Utilities
435
11
Save to HD: Select this option to save the report on the hard disk. Click the Setting button
to display this dialog box.
Figure 11-70
Click Select to specify the storage location, and use the drop-down list to select a report
format. If you want to create a self-executable file of the report, select Create a
self-executable file.
E-Mail: Select this option to send the report to an e-mail address as an attachment. Click the
Setting button to set up the e-mail account and attachment.
For details on setting up the e-mail account, see Sending Alerts thru E-mail Accounts in
Chapter 1.
For details on setting up the attachment, see E-Mail Attachment Settings later in this
chapter.
5. In the Execution Method drop-down list, choose the way and time to generate the report.
Everyday: Automatically generates daily reports at a specific time. Specify the time by using
the Select Time drop-down list.
Sun - Sat: Automatically generates reports on the selected day (Sun to Sat) and at a
specific time. Specify the time by using the Select Time drop-down list.
To select the days of data to be included in the report, click the desired day buttons.
Figure 11-71
Manual daily: Manually generates a daily report.
If you select Previous day on the Advanced Setting tab (Figure 11-68), the report will
be generated on the data of one day before your specified date. For example, you
enter “12/10/2007” in the Select Date drop-down list. The report is generated on the
data of 9th December 2007.
If you select 24 hours before execution time on the Advanced Setting tab (Figure
11-68), the report will be generated on the data of 24 hours before your specified date

436
and time. Specify the date and time by using the Select Date and Select Time
drop-down lists.
Manual Weekly: Manually generates a weekly report.
If you select Previous day on the Advanced Setting tab (Figure 11-68), the generated
report will contain the data of 7 days before your specified date. For example, you
enter “12/10/2007” in the Select Date drop-down list. The report is generated on the
date from December 3rd to 9th in 2007.
To select the days of data to be included in the report, click the desired day buttons.
See Figure 11-71.
If you select 24 hours before execution time on the Advanced Setting tab (Figure
11-68), the generated report will contain the data of 7 days counting back on your
specified date and time. Specify the date and time by using the Select Date and
Select Time drop-down lists. For example, if you enter “12/10/2007” and “01:00”, the
report is generated on the time from 01:00 am, December 10th to 01:00 am, December
4th, 2007.
To select the days of data to be included in the report, click the desired day buttons.
See Figure 11-71.

Useful Utilities
437
11
E-Mail Attachment Settings After you set up the e-mail account to receive the reports as e-mail attachments, you can also set up
the attachment limits to avoid sending out large files.
1. On the Program Report tab, select E-mail and click the Setting button beside. This dialog box
appears.
Figure 11-72
2. In the Attach File Select field, use the Export file type drop-down list to select Html or MDB as a
file format. If you want to create a self-executable file of the report, select Create a
self-executable file.
3. Select Attach File Limit, and decide the size limit of the attached file. Set the limit between 1 MB
and 10 MB.
4. Select one of these options to set the attachment condition.
The attached files exceeding the size limit will not be sent: When the attached report file
exceeds the size limit, the e-mail will not be sent.
The attached files are automatically split and sent out in multiple e-mails: If the
attached file exceeds the size limit, it will be automatically split and sent out in multiple
e-mails. Note this option cannot apply to the report files in .mdb format.

438
Playing Back the Video Recording
In a HTML format report, the video recordings can be played back with the Remote ViewLog function.
Make sure the Remote ViewLog service is enabled at the GV-System that owns those recordings.
1. It is required to install the Single Player in the computer where you want to play back the video
recordings. Insert the Surveillance System Software CD, click Install GeoVision V 8.3.0.0
System, select Single Player and then follow the on-screen instructions.
2. After the installation of Single Player is complete, open a report and click the desired video icon.
Figure 11-73
3. If the Domain name from DDNS field on the Advanced Setting tab (Figure 11-68) is not selected,
this dialog box will appear.
Figure 11-74
4. Type the IP or domain name, ID and password of the GV-System, and then click Connect for
playback.
Viewing Event Log All Report Generator events are recorded to the event log. To view the event log, in the Report
Generator dialog box, click the Event Log tab. All events are displayed in descending order. For the related settings of the event log, see [Event Log Settings] in Setting Up Report Generator
earlier in this chapter.
Video icon

Useful Utilities
439
11
DSP Spot Monitor Controller
The Controller integrates the GV-DSP Card with spot monitor (TV monitor) applications. It allows
screen divisions on the spot monitor differently from the main screen.
With the Controller, you can also define the channel sequence of the display screen and adjust video
images on the spot monitor.
Note: The GV-DSP-100 Card doesn’t support this feature.
Spot Monitor Controller
To open the Spot Monitor Controller, follow these steps:
1. Click the Configure button (No. 14, Figure 1-2), point to Accessories, select DSP Spot Monitor,
and then select Spot Monitor Setup. This dialog box appears.
Figure 11-75
2. Check Use DSP as Spot Monitor at next Startup, and click OK.
3. Restart the GV-System.
4. Click the Configure button (No. 14, Figure 1-2), point to Accessories, select DSP Spot Monitor,
and then select Spot Monitor Controller. The Spot Monitor Control window appears.
Note: When the DSP Spot Monitor Control feature is enabled, DSP Overlay will be disabled in the Main System.

440
[Advanced Layout]
Figure 11-76 Spot Monitor Controller
DIV 1-16: Screen division option. You can modify the channel sequence by typing the number
directly on each division. Click Apply or OK to apply your settings.
Right Arrow button: Sets the channel sequence of each scanned page (see the Scan Setting
section in Figure 1-81). Click the button to display this dialog box.
Figure 11-77 Page Setting
Screen Division: Displays the channel sequence. You can modify the sequence by typing
the number directly on each division.
< > buttons: Navigate pages.
Empty page: Clears up the channel sequence of the open page.

Useful Utilities
441
11
[Video Setting]
Figure 11-78
[Video Attribute] Select a desired camera from the drop-down list to adjust image attributes, such as
Brightness, Contrast, Hue and Saturation.
[Video Enable] Check the desired cameras for display on the spot monitor.
[Scan Setting] Enter the interval between the scanned pages. Select Auto if you want to
automatically scan the cameras or Manual to scan at your own speed.

442
Spot Monitor Panel
On the Main System, click the TV-Out button . This panel appears.
1 3
4
57
6
2
8
Figure 11-79
The controls on the DSP Spot Monitor Panel:
No. Name Description
1 Scan Automatically or manually rotates channels and stops rotation.
2 Previous Page Goes to the pervious page of the scanned pages.
3 Next Page Goes to the next page of the scanned pages.
4 Exit Closes the DSP Spot Monitor Panel.
5 Switch Opens or closes the channel menu.
6 Channel Menu Displays the desired channel for single view.
7 Screen Division Sets screen divisions to 1, 4, 6, 8, 9, 10, 12 and 16.
8 Zoom Esc After single view, click this button to restore the first scanned page, but to
the last channel when the screen division is set to 1.

Useful Utilities
443
11
Quad Spot Monitor Controller
The Controller integrates the GV-Multi Quad Card with TV monitor (spot monitor) applications. It
features:
Up to 5 TV monitors can be controlled.
TV Monitor 1 supports up to 16 screen divisions, and TV Monitor 2 to TV Monitor 5 support 1 and
4 divisions.
Different screen divisions can be set up on each monitor.
The channel sequence of screen divisions is user-defined.
Note: The Controller does not support the videos from GV-Video Server.
Setting Up the Controller
Click the Configure button (No. 14, Figure 1-2), point to Accessories, and select Quad Spot
Monitors Setup. The TV Quad Setting dialog box appears.
In the General Setting tab, you can modify Video Format and Video Attribute for all TV monitors.
In the TV tabs (TV1 to TV5), you can set up the following configurations for each TV monitor.
Figure 11-80

444
[Video Enable] Check or uncheck the desired channels displayed on monitor screen.
[Scan Setting]
Interval: Enter the interval between the scanned pages (see Figure 1-85 for the scanned page).
Set the time between 1 and 999 seconds.
Scan by: Select Auto to scan the channels automatically or Manual to scan at your speed.
[Setting]
Camera Popup: See Setting Pop-up Camera Windows below.
TV Setting: Click the Setting button to display this dialog box.
Figure 11-81
Press the 4 direction buttons (U, L, R and D) to adjust the positions of the divisions on the monitor
screen.
To display the camera number on the TV monitor, check the Show Camera Number option. To
display the camera numbers on all connected TV monitors, check the Show Camera Number
option, and then click the finger button.
To change the color of the camera number indicator on the TV monitor, use the Color drop-down
list to select the desired color.

Useful Utilities
445
11
[DIV 1-16] In the TV Quad Setting window (Figure 1-83), there are screen division options. You can
modify the channel sequence by typing the number directly on each division. Click OK or Apply
Current TV Setting to apply your configurations.
Right Arrow Button: Sets the channel sequence of each scanned page. Click the arrow button
to display this dialog box.
Figure 11-82
Screen Division: Displays the channel sequence. You can modify the sequence by typing the
number directly on each division.
< > Buttons: Navigates pages.
Empty page: Clears up the channel sequence on the open page.

446
Setting Pop-up Camera Windows
The pop-up camera windows on the screen notify users of the current event, whether it is motion or I/O
devices being triggered. You can decide to have pop-up cameras on computer screen, TV monitor or
both together.
Activating Pop-up Camera Windows 1. In the TV Quad Setting window, click the desired TV tab.
2. Click the Setting button of Camera Popup. This dialog box appears.
Figure 11-83
3. Set the Dwell Time and Interrupt Interval.
Dwell Time: Specify the amount of time a pop-up view remains on the monitor screen when
an event occurs. Set the dwell time between 1 and 120 seconds.
Interrupt Interval: Specify the interval between pop-up views when events occur. Set the
time interval between 1 and 60 seconds.
4. To be alarmed with a pop-up view whenever movement occurs in the video image, select the
desired cameras to be popped up in the Camera Motion Invoke section.
5. To be alarmed with a pop-up view when input devices are triggered, select input module and use
the drop-down list to select the desired camera to be popped up.
6. Click OK to apply the settings.
Tip: All cameras can be repetitively setup on different TV monitors. If one camera is selected on
more than one TV monitors, it can be set with different alert events.

Useful Utilities
447
11
Displaying TV Quad Panel on the Screen
On the main screen, click the TV-Out button . This panel will appear. Alternatively, you can run this panel independently without the Main System by running QuadTV.exe from the GV folder.
1
3
4
5
2
7
6
10
8
9
Figure 11-84
The controls on the TV Quad Panel:
No. Name Description
1 Monitor Selects the monitor to be controlled.
2 Scan Automatically or manually rotates channels, and stops rotation.
3 Screen Division Sets screen divisions. Only TV 1 can support screen divisions up to 16,
and TV 2 to TV 5 supports 1 or 4 screen divisions.
4 Channel Menu Displays the desired channel for single view.
5 Exit Closes the TV Quad Panel.
6 Previous Page Scans the previous page.
7 Next Page Scans the next page.
8 Settings Displays the TV Quad Setting window.
9 Switch Displays or hides the channel menu.
10 Zoom Esc After single view, click this button to return to the first scanned page or
return to the last channel when the screen division is set to 1.
Note: If the DSP Spot Monitor function is enabled at the same time with the Quad Spot Monitors, the TV-Out button has two options: Spot Monitor Panel and TV Quad Panel. Select the desired panel to be displayed on the screen.

448
Digital Matrix To create more screen space to display multiple channels, such as 32 channels, Digital Matrix is thus
introduced to provide a way to view and manage up to 8 monitor displays.
The monitor of the computer where you configure the settings and control is called the “primary
monitor” and up to 7 additional monitors can be connected with. Additional VGA cards are required to
install multiple monitors. Most VGA cards now support dual monitors at least. To connect up to 8
monitors, you may need 4 VGA cards installed in the computer of GV-System.
The Digital Matrix includes these features:
Live view: You can set different live views and screen divisions for each monitor.
Automatic channel scan: You can set up to 16 scanned pages with different screen divisions and
channels for each monitor.
Pop-up Alert: You can be alerted by pop-up live videos when motion is detected or I/O devices
are triggered.
Activating Multiple Monitors
Use Windows Display Properties to activate multiple monitors. Here we use Windows XP to illustrate
the steps of configuration.
1. Right-click the desktop, click Properties and click the Settings tab. This dialog box appears.
Figure 11-85

Useful Utilities
449
11
2. Click the Display list. If you do not see multiple monitors listed, check if your additional monitors
are connected with the computer properly.
3. Select the primary monitor from the list, and select Use This Device as the Primary Monitor.
4. Select additional monitors from the list, and select Extend my Windows desktop onto this
monitor for each monitor.
5. Click Identify. Windows XP displays a large number to identify your monitors. Drag and drop the
monitor icons to match the physical arrangement of your monitors.
6. Click OK.
7. Start the GV-System, click Configure, click Accessories, select Digital Matrix Setting, select
monitors from the Display list and select Activate for each monitor. For example, if you install 7
additional monitors, you need to activate Display 1 to Display 7 one by one.
8. Click Apply. Your additional monitors should now display the channels seen on the primary
monitor. See the figure below for example.
Figure 11-86
Primary Monitor (Monitor 1) Monitor 2 Monitor 3 Monitor 4

450
Setting Live View You can set different live views and screen divisions for each monitor.
1. On the main screen, click Configure, click Accessories, and select Digital Matrix Setting. This
dialog box appears.
Figure 11-87
2. Use the Display list to select the monitor to be configured.
3. Select Screen Division.
4. Drag and drop the camera numbers to the desired positions on the divisions. To clear the
assignment, drag and drop the “C” icon to that position.
5. Select Live Mode.
6. Repeat above steps to configure other monitors.
7. Click OK to apply the settings.

Useful Utilities
451
11
Setting Scanned Pages You can set up to 16 scanned pages with different screen divisions and channels for each monitor.
1. Use the Display list to select the monitor to be configured.
2. In the upper-left column, expand the Matrix folder tree, and then click Page 1. This page appears.
Figure 11-88
3. Select Activate Scan Page 1.
4. Select Screen Division.
5. Drag and drop the camera numbers to the desired positions on the divisions. To clear the
assignment, drag and drop the “C” icon to that position.
6. Specify Dwell Time for how long this scanned page remains on the monitor.
7. Repeat Steps 2 to 5 to configure more scanned pages for the specific monitor.
8. Repeat Steps 1 to 7 to configure scanned pages for other monitors.
9. In the upper-left column, click the Matrix icon and return to Figure 2-6.
10. Select Auto Scan.
11. Click OK to start scanning among pages.

452
Setting Pop-up Alert You can be alerted by pop-up live videos when motion is detected or I/O devices are triggered.
1. Use the Display list to select the monitor to be configured.
2. In the upper-left column, click Event Popup. This page appears.
Figure 11-89
Motion Trigger: The live video of selected cameras pops up when motion is detected.
I/O Trigger: The live video of assigned camera pops up when the selected input device is
triggered.
Popup Dwell Time: Specify the amount of time that a pop-up live video remains in the
foreground.
Popup Interruption Interval: Specify the interval between camera pop-ups. This option is
useful when several cameras are activated for pop-up alert at the same time.
3. Use the Display list to select other monitors for setup.
4. After above settings, click the Matrix icon and return to Figure 2-6.
5. Select Event Popup Mode. Then select Fixed Position of Camera or Random Position of
Camera. For these two options, see Setting Pop-up Positions topic later.
6. Click OK.

Useful Utilities
453
11
7. Start monitoring. When motion is detected or the input device is triggered, the live video will pop
up for alert.
Setting Pop-up Positions When you select Random Position of Camera, you can decide the positions for pop-up cameras.
Fixed Position of Camera: The cameras pop up in their assigned positions. To assign positions,
select Screen Division. Then drag and drop the cameras number to the desired potions on the
divisions.
Random Position of Camera: The positions of pop-up cameras are based on the sequence order
of triggers. There are two modes for this position:
1. Cascade Mode: This mode can avoid the same cameras popping up on different monitors.
This is suggested to be used when multiple monitors are placed close to each other.
Example:
Camera 1, Camera 2, Camera 3, Camera 4 and Camera 5 are assigned for pop-up alert
on both Monitor 1 and Monitor 2. Monitor 1 is set at 4 screen divisions. When the five
cameras are triggered at same time, the first 4 cameras show up on Monitor 1
and the 5th on Monitor 2.
2. Parallel Mode: This mode allows the same cameras simultaneously pop up on different
monitors. This is suggested to be used when multiple monitors are placed in separate rooms.
Example:
Camera 1, Camera 2, Camera 3 and Camera 4 are assigned for pop-up upon motion
detection on both Monitor 1 and Monitor 2. When the four cameras are triggered at the same
time, they will show up simultaneously on both Monitor 1 and Monitor 2.
21
3 4
5
Monitor 1 Monitor 2
21
3 4
21
3 4
Monitor 1 Monitor 2

454
Setting Live View with Pop-up Alert You can set a different live view mode with pop-up alert together for each monitor. When alert events
occur, the live video of the associated camera will pop up on the assigned monitor to replace its live
view mode.
1. To configure live view mode, follow the instructions in Setting Live View topic earlier.
2. To configure pop-up alert, in the upper left column, click Event Popup. Figure 11-89 appears.
3. Configure Motion Trigger, I/O Trigger, Popup Dwell Time and Popup Interruption Interval for each monitor. For details see Setting Pop-up Alert topic earlier.
4. Click the Matrix icon and return to Figure 11-87. Ensure the Live Mode option is selected.
5. Click OK. The live view mode you configured for each monitor is displayed.
6. Start monitoring. When alert events occur, the associated camera will pop up on the desired monitor.

Troubleshooting
455
Troubleshooting Hardware
1. Messages “Can’t find keypro” and “Card Setup Fail” appears when GV-System starts.
Verify the video capture card driver. See Installation Guide.
Insert the video capture card to a different PCI slot to see if this fixes the problem.
If you are using the video capture card V1, attach an appropriate Keypro to the PC’s
parallel port and run Dos2kreg.exe from the GV-System folder.
If using GV-600, GV-650 or GV-650 and running the version between 7.0 and 7.0.5.0,
you may need an appropriate USB dongle.
If running the version of 8.0 or later and using GV-250, GV-600 V4, GV-650 V4, GV-800
V4, GV-1120, GV-1240, GV-1480, GV-2004 or GV-2008, you may follow Steps 1 and 2 to
fix the problem.
2. A message “Video Lost” appears.
Check video connection.
Make sure the video device is turned on.
Make sure the video standard in your country matches the setting in GV-System (See
Choosing Video Source in Chapter1).
Check AGC setting (See Adjusting Video Attributes in Chapter 1).
Switch the cable from the functional channel to the non-functional channel, and vice
versa. If the previously non-functional channel is now able to deliver video, check the
video device itself and its related cables.
3. A message “Can’t find new xxx Module:1, Address:1, in Com1” appears.
Check the RS-485 or USB connection between the GV-System and the GV I/O device.
Check whether the power adapter is properly attached to the GV I/O device.
Check whether the Port and Address settings on the I/O Devices tab in the System
Configure dialog box are correct.
4. A message “No PTZ Device Installed” or “Default PTZ Device not Activate” appears.
Make sure the Activate option is enabled in Main System. See step 4 of PTZ Control
Panel in Chapter 1.
When multiple PTZ cameras are installed, make sure to activate each PTZ camera
individually.

456
Software 1. How to upgrade to the latest version?
Download the latest version from GeoVision website:
http://www.geovision.com.tw/english/5_0.asp
2. Recycle mode doesn’t work, and recording stops.
Exit Main System, and run RepairLog500.exe from the system folder to fix this problem.
Check Properties of the folder used for saving video files. Make sure the Read Only
option is disabled.
3. Passwords are lost. Cannot access my GV-System.
See Setting Up for Password in Chapter 1 for details.
4. A message “Directdraw overlay fail” appears.
Make sure your VGA card meets the GV-System’s minimum requirement that is NVIDIA
GeForce II MX 32MB.
The driver included in your VGA card package may not be the latest and might not
support Directdraw. Visit related websites and upgrade your VGA driver to the latest
version.
Disable the Directdraw feature if you do not wish to upgrade your VGA card or driver
(See Configuring Global Recording Parameters in Chapter 1).
5. Shifted horizontal lines appears in the 640x480 video image.
Enable De-Interlace Render (See Configuring Global Recording Parameters in Chapter
1). This feature requires the VGA card of DirectX 9.0. Make sure to upgrade your VGA
card driver and DirectX version.
6. Can’t invoke hotline alerts.
GV-System only supports external modem using Zyxel or Lucent chipset.
Make sure Modem Device and Com Port are set up properly (See [Modem Configure],
Configuring Hotline/Network Notification in Chapter1).
7. The Real-Time-Display (DSP) image is black.
The problem occurs when GV-System is run with GV-Combo Card
(GV-1120/1240/1480), Version 8.3 software, and NVIDIA GeForce 7-Series VGA card
together under Windows 2000.

Troubleshooting
457
To solve the problem, update the drivers of NVIDIA VGA card to the latest version for
Windows XP (Not for Windows 2000). If you cannot run Windows after upgrade, please
also upgrade your system BIOS.
8. A “?” mark appears in the ViewLog’s event list window.
These files may already been deleted in the previous Recycle run. Exit Main System
and run RepairLog500.exe under the system folder to remove these files from the
database.
9. Unable to play back audio in ViewLog
The video you select may not have any audio records.
The speaker icon at the lower right corner is not enabled (See Figure 4-1 in Chapter 4).
Audio is not available when the playback method is set to Frame by Frame.
Audio can only be played back at 1X speed.
10. Some camera images, in live view or during playback, keep shifting among different
channels when you disable the DSP Overlay function
The problem occurs under Windows Vista and when NVIDA VGA card of 6 or 7 series is
in use. It will not occur when you enable the DSP Overlay function.
To solve the problem, install the NVIDIA driver of version 97.46.
Remote Application 1. Remote View is unable to display video from GV-System.
This symptom may appear when Remote View is installed in Windows XP SP1 or later.
Windows XP no longer includes Wavelet decoder after Service Pack 1. You may
download a Wavelet codec at this link.
http://geo-support.dipmap.com:100/remote/waveletcodec.zip
GV-System version 6.0 is not compatible with Remote View version 5.4.0.1 or earlier.
Make sure your GV-System and Remote View are both version 6.0 or later.

458
2. Network ports used in the remote applications:
WebCam
Http = 80 FTP = 21 Command = 4550 Data = 5550 Audio = 6550 Remote Control = 3389 SSL = 443 Mobile = 8866 Mobile RPB = 5511 3G RTSP / TCP = 8554 3G RTP /RTCP UPP = 17300-17380
RemotePlayBack RPBSvr = 5066 RemoteView TCPSvr = 3550 VSM Server = 5610
TwinServer Server = 9650 Multicast =19650
TwinDVR
Http = 80 FTP = 21 Command = 4550 Data = 5550 Remote Control = 3389
IP Multicast DMMCast = 3650 Authentication Server Server = 3663 SMS Server = 6886
At DVR subscriber site
Port = 5547 Command = 5548 Data = 5549 Connection = 5545 CenterV2
At Center V2 site Center V2 = 5547 GV IP Device = 5551
Dispatch Server Server = 21112 GeoCenter Server = 20001 DMIP FTP = 21

Troubleshooting
459
DNS Server = 80 and 81
At DVR host site
Command Port = 3388
Data Port = 5611
Log Port = 5552 Control Center
At Control Center site Command Port = 3388
TCP Server Server = 3550
UPnP TCP/IP = 5200
Wiegand Capture Server Server = 5612
WebCam 1. A message "can't connect to server" appeared when GV-System is connected.
Check ports 4550 and 5550 are enabled in Firewall.
Check whether ports 4550 and 5550 are occupied by other applications.
Check NAT port mapping is correct.
Check whether the dynamic IP address of GV-System is changed.
Check Ethernet adapter (ADSL modem must use the PPP/SLIP device).
Check whether Web server changes download timing. (Dynamic Lan IP =1 min,
Dynamic WAN IP = 5 min)
2. Unable to use the two-way audio feature.
Check whether port 6550 is available.
Check the client PC’s sound card driver.
This feature requires DirectX 9.0 or later. Perform upgrade if necessary.
This feature requires Internet Explorer 6.0 or later. Perform upgrade if necessary.
Check GV-System’s audio signal by using the Camera / Audio Install function (See
Camera/Audio Install in Chapter 1).
3. Unable to run MPEG4 Encoder Viewer and WebCam RPB.
The security level of your IE browser may prevent WebCam components from
downloading to your PC. Start IE browser and go to Tools, click Internet Options, click
Security and click Custom Level. In Active X controls and plug-ins options, select
Enable or Prompt, and then click OK. Log in to GV-System again and WebCam
components should be downloaded properly.

460

Appendix
461
Appendix
A. USB Dongle Required for IP Device Applications Solution Application USB Dongle
Connection of GV IP devices
to GV-System (8 free GV IP channels) NVR (GV) Dongle
Connection of 3rd party IP devices
to GV-System NVR Dongle Hybrid DVR
Connection of both GV and 3rd-party IP
devices to GV-System Combo Dongle
Connection of GV IP devices
to GV-NVR NVR (GV) Dongle
Connection of both GV and 3rd party IP
devices to GV-NVR NVR Dongle GV-NVR
Connection of both GV and 3rd-party IP
devices to GV-System Combo Dongle
Center V2 Connection of GV IP devices
to Center V2 No extra dongle required
Control Center Connection of both GV and 3rd party IP
devices to Control Center No extra dongle required

462
B. Supported PTZ Protocol and Model
Note that GV-System only supports original factory models. Other brands of cameras claiming of the
same protocol compatibility may not work properly with GV-System. GeoVision takes no responsibility
of such incompatibility.
PTZ Protocol and Model
Ademco (Jupiter)
Bosch (TC700 / 8560)
CBC GANZ (ZC-S120 Series)
Chiper (CPT-V9KRV)
COP(15-CD53W) Pelco D
Direct Perception (PTU Series)
D-max Dome
DongYang Dome (DOH-240)
DynaColor (D-7720 / 7722)
DynaColor Dome
ELBEX (Matrix / 1000)
Elmo PTC-200C
Elmo PTC-400C
Elmo PTC-1000
EverFocus (EPTZ 1000 / 500)
Eyeview T-Power (T2-SA27)
GKB (SPD-221)
HiSharp Pelco D
HiSharp Pelco P
JEC Dome
JVC (TK-S576B / S655 / C686E)
Kalatel CyberDome
Kampro Technology (K-ZC23)
KenKo (DMP23-H1)
LG (LPT-OS553HQ)
Lilin PIH
Lilin PIH-7625
Lilin PIH-820
MESSOA SDS600 Series

Appendix
463
MESSOA D-700 Series
Minking Dome
Mintron (54G2AHN/P)
NanWang (NVD 2300PNT)
NanWang V4.1 (NVD 2300PNT)
Panasonic WV-CS850
Panasonic WV-CW960
Pelco Dome
Pelco (Spectra III)
PelcoSpetra Mini Dome (SD4-WO)
Pishion 22X
PTZ in I/O
RX214D
SAE (DR-E588)
Samsung (SCC-641 / 643)
Samsung SPD-1600
Samsung SPD-3300
Sensormatic (Ultra IV)
Sony (EVI-D100)
StorVision PTZ
TOA (CC551)
VCC3
VCC4/ VCC5i
VIDO.AT Dome
YAAN Dome
360 Vision (ViD-18COP04) Pelco P

464
C. Certified PTZ Models for Object Tracking The PTZ models on these two lists are tested and certified by GeoVision for their compatibility with the
Object Tracking function
Dual-Camera Tracking (Object Tracking and Zooming)
Brand / Model Sensormatic Ultra IV Messoa SDS600 Series Messoa D-700 Series Pelco Spectra III VIDO. AT Dome
Single-Camera Tracking (Single Camera Tracking)
Brand / Model Canon VC-C4 Dyna Color D7722 Lilin 7000NF Messoa SDS730 Pelco Spectra III Sensormatic Ultra IV SONY EVI D-100 StorVision PTZ Note: DongYang Dome (DOH-240) is not certified to support this function.

Appendix
D. Supported IP Devices This list provides the detailed information about GeoVision IP devices and the supported third-party IP
devices in the four categories:
Audio: The mark “ ” indicates that GV-System supports the two-way audio communication with
the IP device; otherwise, a “ ” mark is given.
Codec: You can find what video codecs these models support.
PTZ: An IP device with PTZ function is marked with “ ”; otherwise, a “ ” mark is given.
Megapixel: An IP device supporting megapixel resolution is marked with “ ”; otherwise, a “ ”
mark is given.
GeoVision Model Audio Codec PTZ Megapixel
GV-Compact DVR GeoMPEG4 (ASP) GV-IP Camera MPEG4/MJPEG GV-Video Server GeoMPEG4 (ASP)
Arecont
Model Audio Codec PTZ Megapixel
AV1300 JPEG AV2100 JPEG AV3100 JPEG AV3130 JPEG AV5100 JPEG AV5105 JPEG/H.264 AV8360 JPEG
AXIS
Model Audio Codec PTZ Megapixel
206 JPEG/MPEG-4 207 JPEG/MPEG-4 207MW JPEG/MPEG-4 207W JPEG/MPEG-4 209FD JPEG/MPEG-4 209FD-R JPEG/MPEG-4 209MFD JPEG/MPEG-4 209MFD-R JPEG/MPEG-4 210 JPEG/MPEG-4 210A JPEG/MPEG-4 211 JPEG/MPEG-4 211A JPEG/MPEG-4
465

466
211M JPEG/MPEG-4 211W JPEG/MPEG-4 212 JPEG/MPEG-4 213 JPEG/MPEG-4 214 JPEG/MPEG-4 215 JPEG/MPEG-4 216FD JPEG/MPEG-4 216FD-V JPEG/MPEG-4 216MFD JPEG/MPEG-4 216MFD-V JPEG/MPEG-4 221 JPEG/MPEG-4 223M JPEG/MPEG-4 225FD JPEG/MPEG-4 231D+ JPEG/MPEG-4 232D+ JPEG/MPEG-4 233D JPEG/MPEG-4 241Q JPEG/MPEG-4 241S JPEG/MPEG-4 P3301 JPEG/H.264 Q7401 JPEG/H.264
Canon
Model Audio Codec PTZ Megapixel
VB-C50i JPEG VB-C300 JPEG
IQEye
Model Audio Codec PTZ Megapixel
301 JPEG 302 JPEG 510 JPEG 511 JPEG 701 JPEG 702 JPEG 703 JPEG 705 JPEG 752 JPEG 753 JPEG 755 JPEG
JVC
Model Audio Codec PTZ Megapixel
VN-C20U JPEG VN-C205U JPEG

Appendix
VN-C215U JPEG VN-C625U JPEG VN-C655U JPEG VN-V25 JPEG/MPEG-4 VN-V26 JPEG/MPEG-4 VN-V686U JPEG/MPEG-4
Mobotix
Model Audio Codec PTZ Megapixel
M12D Sec-DNight JPEG M12D Web JPEG M12D IT-DNight JPEG M12D Sec JPEG M12D Sec-R8 JPEG Note: Its MxPEG codec is not supported.
Panasonic
Model Audio Codec PTZ Megapixel
BB-HCE481A JPEG/MPEG-4 BB-HCM110 JPEG/MPEG-4 BB-HCM311 JPEG/MPEG-4 BB-HCM331 JPEG/MPEG-4 BB-HCM371 JPEG/MPEG-4 BB-HCM381 JPEG/MPEG-4 BB-HCM403 JPEG/MPEG-4 BL-C10 JPEG BL-C30 JPEG WV-NS202A JPEG/MPEG-4 WV-NW484 JPEG/MPEG-4 WV-NW964 JPEG/MPEG-4 Note: The models with marks do not support zoom functions.
Pelco
Model Audio Codec PTZ Megapixel
IP110 Series JPEG/MPEG-4 IP3701Series JPEG/MPEG-4
SONY
Model Audio Codec PTZ Megapixel
SNC-CM120 JPEG/MPEG-4 SNC-CS10 JPEG/MPEG-4 SNC-CS11 JPEG/MPEG-4 SNC-CS20 JPEG/MPEG-4
467

468
SNC-CS50N JPEG/MPEG-4/H.264 SNC-CS50P JPEG/MPEG-4/H.264 SNC-DF40N JPEG/MPEG-4 SNC-DF40P JPEG/MPEG-4 SNC-DF50N JPEG/MPEG-4/H.264 SNC-DF50P JPEG/MPEG-4/H.264 SNC-DF70N JPEG/MPEG-4 SNC-DF70P JPEG/MPEG-4 SNC-DF80N JPEG/MPEG-4/H.264 SNC-DF80P JPEG/MPEG-4/H.264 SNC-DM110 JPEG/MPEG-4 SNC-DM160 JPEG/MPEG-4 SNC-DS10 JPEG/MPEG-4 SNC-DS60 JPEG/MPEG-4 SNC-P1 JPEG/MPEG-4 SNC-P5 JPEG/MPEG-4 SNC-RX530N JPEG/MPEG-4/H.264 SNC-RX530P JPEG/MPEG-4/H.264 SNC-RX550N JPEG/MPEG-4/H.264 SNC-RX550P JPEG/MPEG-4/H.264 SNC-RX570N JPEG/MPEG-4/H.264 SNC-RX570P JPEG/MPEG-4/H.264 SNC-RZ25N JPEG/MPEG-4 SNC-RZ25P JPEG/MPEG-4 SNC-RZ50N JPEG/MPEG-4/H.264 SNC-RZ50P JPEG/MPEG-4/H.264

Appendix
469
E. Supported GPRS Models Brand Model
Round Solutions TER-GX series
Wavecom all models

470