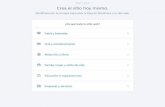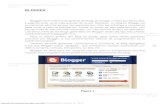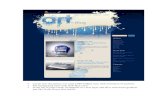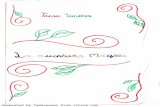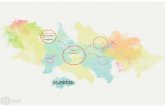Georreferenciar y Crear Un TIN
-
Upload
gildardo-gama -
Category
Documents
-
view
214 -
download
0
Transcript of Georreferenciar y Crear Un TIN
-
8/19/2019 Georreferenciar y Crear Un TIN
1/24
Manual para Georreferenciar un mapa y crear un TIN GILDARDO GAMA
ArcGis 10.1 Geología 501
Manual Practico Página 1
Primero necesitan ubicar el área que van a georreferenciar en este caso fue el área Huixteco –
Acamixtla de la carta geológica minera 1660_E14-A68_GM de Taxco, Guerrero, así como obtener
las coordenadas de cada punto. En este caso son:
Recortan el área y lo pegan en paint, guardándolo con un nombre sin espacios con la extensión
.bmp de 24 bits en la carpeta donde tendrán todos sus archivos que ocuparan para el
procedimiento. Se recomienda guardarla en la unidad C ya que cargara todo más rápido.
P1.-Y: 2055000 X:435000P2.-Y: 2055000 X:440000P3.-Y: 2050000 X:440000P4.-Y: 2050000 X:435000
P1 P2
P3P4
-
8/19/2019 Georreferenciar y Crear Un TIN
2/24
Manual para Georreferenciar un mapa y crear un TIN GILDARDO GAMA
ArcGis 10.1 Geología 501
Manual Practico Página 2
Ejecutar el programa ArcMap y trabajar en un documento nuevo. Dar clic en cancelar si te aparece
la opción abrir archivo existente.
-
8/19/2019 Georreferenciar y Crear Un TIN
3/24
Manual para Georreferenciar un mapa y crear un TIN GILDARDO GAMA
ArcGis 10.1 Geología 501
Manual Practico Página 3
Buscar en la barra estándar (Si no la tienes activada, clic derecho en un espacio en gris y activarla)
la opción Catalog se abrirá una ventana con varias carpetas en la parte derecha, buscar la opción
Connect to folder, buscar la carpeta en la cual vas a trabajar (De preferencia ubicarla en la unidad
c) y aceptar.
Buscar la opción Add data en la barra standar y agregar la imagen que recortaste al principio.
-
8/19/2019 Georreferenciar y Crear Un TIN
4/24
Manual para Georreferenciar un mapa y crear un TIN GILDARDO GAMA
ArcGis 10.1 Geología 501
Manual Practico Página 4
Aparecerá un error el cual dice que la imagen está perdida en el espacio por falta de una
referencia espacial, aceptar.
-
8/19/2019 Georreferenciar y Crear Un TIN
5/24
Manual para Georreferenciar un mapa y crear un TIN GILDARDO GAMA
ArcGis 10.1 Geología 501
Manual Practico Página 5
Con la opción Zoom In acercarse a la intersección de las líneas no punteadas de color azul y con la
herramienta add control points seleccionada dar clic exactamente en el centro de la intersección
tal y como se muestra a continuación. Así en cada esquina tomando en cuenta la orientación de
las manecillas del reloj.
Dar clic en la opción view link table en la barra de Georeferencing y saldrá una tabla como la
siguiente con las coordenadas de los 4 puntos que marcaste, si en el residual aparece un número
>0 estas mal y tendrás que corregirlo:
-
8/19/2019 Georreferenciar y Crear Un TIN
6/24
Manual para Georreferenciar un mapa y crear un TIN GILDARDO GAMA
ArcGis 10.1 Geología 501
Manual Practico Página 6
Ahora en la opción que dice X Map y Y Map reemplazaras esos números por las coordenadas
tomadas al principio.
En la siguiente imagen los números de las coordenadas han sido reemplazados por los que
aparecieron junto con la tabla.
-
8/19/2019 Georreferenciar y Crear Un TIN
7/24
Manual para Georreferenciar un mapa y crear un TIN GILDARDO GAMA
ArcGis 10.1 Geología 501
Manual Practico Página 7
A continuación la imagen queda ubicada por coordenadas pero a un falta georreferenciarla
-
8/19/2019 Georreferenciar y Crear Un TIN
8/24
Manual para Georreferenciar un mapa y crear un TIN GILDARDO GAMA
ArcGis 10.1 Geología 501
Manual Practico Página 8
Ahora clic derecho sobre la imagen e ir a Data Frame PropertiesCoordinate SystemProjected
Coordinated SystemUTMWGS 1984Northern HemisphereZona 14 y aceptar.
Después de esto podrán observar que en la parte inferior derecha aparece las coordenadas en
metros.
Ahora crear una carpeta dentro de la carpeta original en catalog, esto se hace dando clic derecho
sobre su carpeta originalNewFolder designar un nombre, en este caso “Shp” y aceptar.
-
8/19/2019 Georreferenciar y Crear Un TIN
9/24
Manual para Georreferenciar un mapa y crear un TIN GILDARDO GAMA
ArcGis 10.1 Geología 501
Manual Practico Página 9
Dentro de esa carpeta creada dar nuevamente clic derecho NewShapefile. Aparecerá un
cuadro como el de abajo, designar el nombre, en feature type escoger polígono y en edit buscar la
zona 14 como se hizo anteriormente, Aceptar u OK.
En la tabla de contenido se creara una nueva capa con el nombre que le asignamos anteriormente.
-
8/19/2019 Georreferenciar y Crear Un TIN
10/24
Manual para Georreferenciar un mapa y crear un TIN GILDARDO GAMA
ArcGis 10.1 Geología 501
Manual Practico Página 10
En el cuadrito azul que aparece en Área_Taxco dar clic para que aparezca una tabla como la
siguiente y seleccionar “Hollow” y OK.
Ahora se da clic en Editor teniendo seleccionada la capa Área_Taxco y se abrirá una nueva tabla
con el título “Create Features”, si no se abre la tabla deberán buscar el icono con el mismo nombre
en la barra de Editor, después seleccionan dentro de esta nueva tabla la capa Área_Taxco y en la
parte de abajo en Construction Tools seleccionan Rectangle.
-
8/19/2019 Georreferenciar y Crear Un TIN
11/24
Manual para Georreferenciar un mapa y crear un TIN GILDARDO GAMA
ArcGis 10.1 Geología 501
Manual Practico Página 11
Ahora se procede a crear un rectángulo dándole clic en el punto uno y punto dos y arrastrando
hacia los puntos tres y cuatro. Nos vamos a editor y damos clic en Stop Editing y aceptamos.
-
8/19/2019 Georreferenciar y Crear Un TIN
12/24
Manual para Georreferenciar un mapa y crear un TIN GILDARDO GAMA
ArcGis 10.1 Geología 501
Manual Practico Página 12
Repetimos el procedimiento para crear un nuevo Shapefile como se muestra a continuación.
Editamos la nueva capa (EditorStart Editing) en la tabla de créate features seleccionamoslitologías y abajo en Construction Tools seleccionamos Polygon.
-
8/19/2019 Georreferenciar y Crear Un TIN
13/24
Manual para Georreferenciar un mapa y crear un TIN GILDARDO GAMA
ArcGis 10.1 Geología 501
Manual Practico Página 13
Ahora procederemos a marcar el perímetro de cada uno de los polígonos de nuestro mapa (se
sugiere que primero hagan los de un color y luego los de otro) hasta quedar totalmente marcados
todos los colores (observaran que al momento de marcar un perímetro este polígono quedara su
contorno de color azu).
Terminando de marcar cada uno de los polígonos vamos a EditorStop Editing OK.
-
8/19/2019 Georreferenciar y Crear Un TIN
14/24
Manual para Georreferenciar un mapa y crear un TIN GILDARDO GAMA
ArcGis 10.1 Geología 501
Manual Practico Página 14
Sobre la capa de litologías en la tabla de contenido damos clic derecho y seleccionamos Open
Attribute Table para que nos aparece una tabla igual a la siguiente.
Dentro de las opciones de la tabla seleccionamos Add Field… al cual llamaremos Simbología, en
Type : Text y Ok. Repetimos el procedimiento pero ahora con un nombre de litología.
-
8/19/2019 Georreferenciar y Crear Un TIN
15/24
Manual para Georreferenciar un mapa y crear un TIN GILDARDO GAMA
ArcGis 10.1 Geología 501
Manual Practico Página 15
La taba debe de quedar más o menos así.
En simbología escribiremos fijándonos en la carta 1660_E14-A68_GM la clave de cada tipo de roca
así como el nombre de la roca en litología. Para poder distinguir el color original de cada polígono
daremos clic derecho en el cuadro anterior a FID y Flash. Así con cada uno de los polígonos.
Terminado esto cerramos la tabla.
-
8/19/2019 Georreferenciar y Crear Un TIN
16/24
Manual para Georreferenciar un mapa y crear un TIN GILDARDO GAMA
ArcGis 10.1 Geología 501
Manual Practico Página 16
En la tabla de contenido daremos doble clic en la capa
litologíasSymbologyCategoriesUnique values. En la opción de Value Field seleccionamos
Simbologia y en la parte de abajo Add All Values.Aceptar.
En la tabla de contenidos al desplegar la capa de litología se mostrara cada una de la simbología de
las rocas.
-
8/19/2019 Georreferenciar y Crear Un TIN
17/24
Manual para Georreferenciar un mapa y crear un TIN GILDARDO GAMA
ArcGis 10.1 Geología 501
Manual Practico Página 17
Sobre los cuadros de color daremos clic para cambiar el color a uno parecido al original.
Nos debe quedar algo parecido a lo siguiente.
-
8/19/2019 Georreferenciar y Crear Un TIN
18/24
Manual para Georreferenciar un mapa y crear un TIN GILDARDO GAMA
ArcGis 10.1 Geología 501
Manual Practico Página 18
Volvemos a dar doble clic sobre la capa de litología y nos vamos a la pestaña de Labels,
Activamos Label features in this layer y en Label Field debe estar la opción simbología. Aceptamos.
-
8/19/2019 Georreferenciar y Crear Un TIN
19/24
Manual para Georreferenciar un mapa y crear un TIN GILDARDO GAMA
ArcGis 10.1 Geología 501
Manual Practico Página 19
Ahora veremos que sobre los polígonos nos apareció su respectiva simbología. Nos vamos a
EditStop EditingAceptar.
Ahora insertaremos las curvas de nivel. Para esto nos vamos a Add Dataabrimos dando doble
clic a Taxco Vectorial abrimos del mismo modo e14a68cn.dxf PolylineAdd. Aceptamos el
error (nuevamente nos aparece que la capa está perdida en el espacio).
-
8/19/2019 Georreferenciar y Crear Un TIN
20/24
Manual para Georreferenciar un mapa y crear un TIN GILDARDO GAMA
ArcGis 10.1 Geología 501
Manual Practico Página 20
Obtendremos algo como lo siguiente.
-
8/19/2019 Georreferenciar y Crear Un TIN
21/24
Manual para Georreferenciar un mapa y crear un TIN GILDARDO GAMA
ArcGis 10.1 Geología 501
Manual Practico Página 21
Ahora necesitamos crear un clip, para esto vamos a GeoprocessingClip.
En la tabla de clip en la opción de Input Features seleccionamos e14a68cn.dxf Polyline, mientras
que en la opción de clip features seleccionamos Área_Taxco y en la opción de Output Feature
Class buscamos la carpeta Shp y guardamos con el nombre de Curvas_de_Nivel. Ok. Debe
quedar como se muestra a continuación.
-
8/19/2019 Georreferenciar y Crear Un TIN
22/24
Manual para Georreferenciar un mapa y crear un TIN GILDARDO GAMA
ArcGis 10.1 Geología 501
Manual Practico Página 22
Ahora crearemos un TIN. Abrimos ArcToolBox en la barra standar. Desplegamos la opción 3D
Analyst ToolsData ManagementTIN y damos doble clic en créate TIN.
-
8/19/2019 Georreferenciar y Crear Un TIN
23/24
Manual para Georreferenciar un mapa y crear un TIN GILDARDO GAMA
ArcGis 10.1 Geología 501
Manual Practico Página 23
En la opción de Output TIN crearemos una nueva carpeta llamada TIN dentro de la carpeta Shp y
dentro de esta lo guardaremos con el nombre TINSave. En la siguiente opción Coordinate
System buscaremos la zona 14 como lo hicimos anteriormente y por último en la siguiente opción
Input Feature Class seleccionamos curvas_de_nivel y después Área_Taxco. Acomodaremos lasopciones de Height Fiel y SF Type como se muestra en la siguiente imagen y daremos OK.
Nos quedara una imagen con la que se muestra a continuación.
-
8/19/2019 Georreferenciar y Crear Un TIN
24/24
Manual para Georreferenciar un mapa y crear un TIN GILDARDO GAMA
ArcGis 10.1 Geología 501
Manual Practico Página 24
Para finalizar guardaremos la practica en la opción FileSave As lo guardamos dentro de nuestra carpeta original,
escribimos un nombre y guardar.