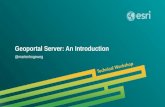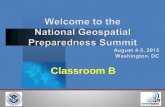Geoportal Installation Document
Transcript of Geoportal Installation Document
Geoportal Server Installation Manual
Installation Manual for Geoportal Server
Prepared by Esri Eastern Africa Ltd.
Geoportal Server Installation Manual
ContentsINTRODUCTION ....................................................................................................................................... 2 PRE-INSTALLATION REQUIREMENTS .................................................................................................... 2 Geoportal host system requirements ................................................................................................. 2 Operating System ............................................................................................................................ 2 Database ......................................................................................................................................... 3 Java ................................................................................................................................................. 3 Servlet Container............................................................................................................................. 3 Mail Server Access ........................................................................................................................... 4 SELECT AN AUTHENTICATION MECHANISM FOR THE GEOPORTAL SERVER ........................................... 4 Directory Server and LDAP .............................................................................................................. 4 CONFIGURE A DIRECTORY SERVER FOR THE GEOPORTAL ..................................................................... 5 SETTING UP THE DATABASE ............................................................................................................... 16 DEPLOYING AND CONFIGURING THE GEOPORTAL APPLICATION ........................................................ 28 DEPLOYING AND CONFIGURING THE SERVLET APPLICATION .............................................................. 28 SMOKETEST THE GEOPORTAL ............................................................................................................ 30 DESKTOP TOOLS................................................................................................................................. 39 Install the CSW Clients for ArcGIS .................................................................................................. 39 Install the CSW GEOPORTAL PUBLISH CLIENT ................................................................................ 40 Install the WMC GEOPORTAL PUBLISH CLIENT .............................................................................. 41
1|P ag e
Geoportal Server Installation Manual
INTRODUCTIONThis document is a guide for installing and initial configuration of the Geoportal Server version 1.1. There are three common scenarios for installing this software: 1) Your organization installed a previous 9.3.x of the ArcGIS Server Geoportal extension and now you want to upgrade to the Geoportal Server 2) Your organization has downloaded the Geoportal Server and will be deploying it as the initial Geoportal implementation 3) Your organization has implemented ArcGIS Server Geoportal extension version 10 and you want to move to the Geoportal Server.
PRE-INSTALLATION REQUIREMENTSGeoportal host system requirements The geoportal host environment requires an operating system, a database, a full Java JDK, a web application server, and access to ArcGIS Server services (ArcGIS Server map, locator, and geometry services for the geoportal search map and place finder). The geoportal connects to an organization's LDAP structure, and thus needs access to a directory server. Please refer to each subsection below to verify that your environment meets the particular system requirement before proceeding with a Geoportal Server installation. Note: System configurations not listed in this topic may work for your implementation; however, ones listed here were tested and any compatibility issues were documented or resolved, whereas deploying the Geoportal Server in an unlisted system configuration may result in unknown issues. Operating System The following operating systems are supported for the Geoportal Server:y y y y y y y y
RedHat Enterprise Linux AS/ES 5 Windows XP SP2 Windows 2003 Server SP2 Windows 2008 Server Standard Windows 2003 Server 64-bit Windows 2008 Server Standard 64-bit Windows 7 Ultimate, Professional Edition 32-bit Windows Server 2008 R2
2|P ag e
Geoportal Server Installation Manual
Note: When installing any of the Geoportal Server components on a 64-bit system, they must be installed into the Program Files (x86) directory. Database The Geoportal Server supports the following databases. The Geoportal Server database can be deployed on the same server or a different server than the geoportal web application:y y y y y y
Oracle 10g Oracle 11g PostgreSQL 8.3 (32 and 64 bit) PostgreSQL 8.4 (32 and 64 bit) Microsoft SQL Server 2005 SP2 and SP3 Microsoft SQL Server 2008
Java A full Java JDK is required on the server hosting the geoportal web application. The following versions of Java are supported (both are available at http://java.sun.com/products/archive). For Microsoft SQL Server 2008 deployments, it is recommended to use Java JDK 6:y y
Java JDK 5 Java JDK 6 (32 and 64 bit)
Servlet Container The geoportal web application is based on Java Servlet technology and therefore requires the use of a Servlet container. The following software provide Java Servlet support and have been tested and verified to run the geoportal web application. For Geoportal Server version 0.9:y y y y y
Apache Tomcat 5.5.x (requires Java JDK 5) Apache Tomcat 6.0.x (requires Java JDK 6) Oracle WebLogic 10 MP1 and 10.3 Sun GlassFish 2.1 Servlet Exec AS 6.0
For Geoportal Server version 1.0 & 1.1.x:y y y
Apache Tomcat 6.0.24 and higher 6.x versions (requires Java JDK 6) Oracle WebLogic 11g Sun GlassFish 3.0
3|P ag e
Geoportal Server Installation Manual
Note: Exposing the geoportal web applications on port 80 (the default Http port) will require planning and coordination with your organization's IT and network staff. For example, Tomcat can be configured as a web container to support network requests on port 80. However in most cases, Tomcat is configured to respond to requests on a port different than port 80 (e.g. port 8080). In those cases, a redirect from a web server (e.g. IIS or Apache HTTP) or from a reverseproxy server will be required to send URL requests for a geoportal web application to Tomcat for handling. In the case of WebLogic and GlassFish, they are application servers that also provide web server support. WebLogic or GlassFish may be configured to provide front-end port 80 Http support for the geoportal web applications. Alternatively, a reverse proxy may be used to provide URL redirection requests for a geoportal web application to either the web application's Http web server or to the Servlet container. Mail Server Access A Mail server is necessary for the following notification functionality:y y y
Feedback function to contact geoportal administrators. Data download notification functionality Harvesting Notifications
If a mail server with a network accessible URL is not available, the features listed above will not work correctly.
SELECT AN AUTHENTICATION MECHANISM FOR THE GEOPORTAL SERVERDirectory Server and LDAP For full functionality of user-based roles, an LDAP-enabled Directory Server is required for the authentication. You may use an existing Directory Server that supports LDAP v.3, if you already have one in your organization. If you currently do not have a LDAP Directory Server, and you wish to have user-based role functionality, you will need to install a Directory Server. Instructions for installing Apache Directory Server (an open source directory server) are available in the Geoportal Server installation guide. Simple authentication option: When no LDAP Directory Server is available, the geoportal may be configured for a single administrative account. This is a quick option for an introductory setup, but is not recommended for production environments. Users wishing to use simple authentication need not install additional directory server software. Setting up simple authentication can be achieved solely via the geoportal configuration file and is described in detail in the installation guide.
4|P ag e
Geoportal Server Installation Manual
CONFIGURE A DIRECTORY SERVER FOR THE GEOPORTALINSTALL A NEW DIRECTORY AND CLIENT Any Directory Server that supports LDAP version 3, such as Sun OpenDS, Apache Directory Server or Microsoft Active Directory can be used as the directory server. Apache Directory Server can be downloaded from http://directory.apache.org After installation of Apache Directory, check to see if it is running by using the following steps: y y Open Control Panel, click on Administrative tools and finally click on Services Highlight the service that represents Apache Directory Server
If the status is not Started , click start
5|P ag e
Geoportal Server Installation Manual
INSTALL DIRECTORY SEVER CLIENT Any open source directory server will do this includes Apache Directory Studio and JExplorer. JXplorer can be downloaded from : http://www.jxplorer.org
Defining a connection from client to server i. ii. Launch JXplorer From the File menu, click the Connect or Connect to DSA button. The Open LDAP/DSML Connection window opens
iii.
Enter the following parameters: a. Host the machine name on which the LDAP server was installed.
6|P ag e
Geoportal Server Installation Manual
b. Port the port number on which the LDAP server is running. Apache Directory Server default is usually 10389 or 19389. c. Protocol select LDAP v3 d. DSML Service leave blank e. Base DN leave blank f. Level select User + Password g. User DN the distinguished name (identifier) of the default admin user. Apache Server default is: uid=admin,ou=system h. Password the password to the LDAP server. Apache Server default is: secret
iv. v.
Click OK If all settings are correct, the connection dialog will disappear, and in the left-hand pane of the JXplorer window, with the Explore tab selected, you should see a tree structure, with World being the top node, with com , schema and system nodes beneath it.
7|P ag e
Geoportal Server Installation Manual
vi.
If the connection settings are incorrect, an error message will appear, and the connection dialog will still be open. Verify your settings and try establishing the connection again. Next time you go into the connection dialog, the settings you entered will no longer be present. To save the settings: a. Enter in all necessary information from step 2 above. b. Click the Save button in the bottom left corner. c. Enter a template name in the Replace/Create Template dialog. d. Click OK. To open a connection with saved settings, open the connection dialog, and choose a saved template from the drop down list near the bottom of the dialog. All previous settings should automatically fill out, except for the password. Enter the password for the admin user and click OK. Now that you have a directory server available, and a client with which to browse it, you need to configure the directory server for the geoportal.
vii.
viii.
ix.
8|P ag e
Geoportal Server Installation Manual
Creating Initial Users I. Right-click on the users organizational unit and select New from the context menu. The Set Entry Object Classes dialog appears.
II.
Ensure that the checkmark is on for the Suggest Classes? option at the top of the dialog.
9|P ag e
Geoportal Server Installation Manual
III.
The following four (4) classes need to be chosen for this node: a) organizationalPerson b) inetOrgPerson c) person d) top
IV.
If any of the four classes listed above are not listed in the Selected Classes: panel on the right, add them to the panel by selecting them in the left-hand panel Available Classes: and clicking the Add button. If more than the four classes listed above are listed remove the extras by selecting them in the right-hand panel Selected Classes: and clicking the Remove button. In the second text box, labeled Enter RDN , type in cn=gptadmin . This sets the user s name as gptadmin . You can choose a different name if you want, as the geoportal does not rely on the name of the user but rather the group the user belongs to for role-based functionality. Click OK. This creates a user called gptadmin. Later, you will move this newly created user to a geoportal administrators group. You are taken immediately to the Table Editor tab, where additional properties need to be filled in for this user.
V.
VI.
VII.
VIII.
10 | P a g e
Geoportal Server Installation Manual
IX.
Fill out the following additional attributes by clicking in the value column by each attribute and typing in an entry: o sn user s last name. Type gptadmin o mail user s email (in case of forgotten password). o uid user s userId. This needs to be the same as the username used to create the entry (and the same as the cn attribute value listed in the table) i.e. gptadmin o userpassword user s password. When the value column of the password field is clicked, a User Password Data dialog will appear: Enter the user password in the 1st box.
X.
11 | P a g e
Geoportal Server Installation Manual
XI. XII. XIII. XIV. XV. XVI.
Re-enter the user password in the 2nd box. Select SHA from the drop-down list. Click OK. Click Submit. The new gptadmin user should appear as a new node under the users organizational group in the explorer tree. Repeat the above steps, creating new users for the remaining geoportal roles. We suggest using the following user names: a) gptpublisher b) gptuser
The Directory Server is now ready to be populated with additional geoportal-specific entries. ADAPTING TO AN EXISTING DIRECTORY SERVER The geoportal relies on user roles in order to grant various user and functionality privileges. The three pre-defined geoportal roles are: Administrator Publisher Registered User With LDAP authentication, the definition of the geoportal roles is achieved by creating Directory Server group entries. A group entry is defined as an entry that has an object class of groupOfUniqueNames , thereby allowing it to have member (person) entries.Create groups for the geoportal roles
If you are working with a newly installed Directory Server, this is fairly straightforward to create, and instructions are provided in this section. If you are working with an existing Directory Server, you can either create a new set of groups specifically for the geoportal, or decide what the best possible mapping is of your existing groups to the new geoportal roles. This needs to be done in such a way that it does not disrupt your existing applications authentication mechanisms, yet can be adapted to the geoportal requirements. The steps in this section assume the following: a) You are using JXplorer as your Directory Server client browser. b) You will be creating groups that directly map to the geoportal roles. c) You have an organizational unit in your directory structure called groups . If you have another organizational unit, substitute your organizational unit s name for the word groups in the steps below.12 | P a g e
Geoportal Server Installation Manual
1. Open JXplorer if it isn t already open and connect to your Directory Server. 2. Right-click on groups and select New from the context menu. The Set Entry Object Classes dialog appears.
3. Ensure that the checkmark is on for the Suggest Classes? option at the top of the dialog. 4. The following two (2) classes need to be chosen for this node: a) groupOfUniqueNames b) top
13 | P a g e
Geoportal Server Installation Manual
5. If any of the two classes listed above are not listed, add them to the panel by selecting them in the left-hand panel Available Classes: and clicking the Add button. 6. If more than the two classes listed above are listed, remove the extra ones by selecting them in the right-hand panel Selected Classes: and clicking the Remove button. 7. Now you will create a group for the geoportal administrators. Enter a group name of gpt_administrators by filling out the second text box, labeled Enter RDN . Leave the cn= text present in the box or enter in cn= if the text is not present and type in your group name after the equals ( = ) sign. i.e. cn=gpt_administrators 8. Click OK. 9. You are taken immediately to the Table Editor tab, where the uniqueMember attribute must be specified:
14 | P a g e
Geoportal Server Installation Manual
Since member ids are not trivial, temporarily enter dummy information for the value of uniqueMember. Even though you are putting in dummy info, it still has to conform to LDAP standards. Enter cn=abc . Click Submit to create the group. The new group gpt_administrators should appear as a new entry under Groups in the explorer tree
10. Now you will add a real user to this group. Navigate to the Users branch, and right-click on a user to be a member of the geoportal administrators group you just created. y Select Copy DN from the context menu. This copies the user s distinguished name (a unique LDAP user identifier) to the clipboard. y Go back to the Groups branch and click on the gpt_administrators group. y In the table editor panel on the right-hand side, click inside the value column for the uniquemember attribute that has the dummy cn=abc value. y Press ctrl+v on your keyboard to paste the copied DN from the clipboard into this value field. y Click Submit.15 | P a g e
Geoportal Server Installation Manual
Repeat the above steps, creating new groups for the remaining geoportal roles. Use the following group names and associate the appropriately corresponding users that you created in Step 3.1.4, or who already exist in the directory structure for your organization: o For geoportal publisher users, create a group called gpt_publishers o For geoportal registered users, create a group called gpt_registeredUsers
SETTING UP THE DATABASEIMPORTANT: The following sections assume that you have downloaded and unzipped the Geoportal Server zip files. Files within those zip files are required for the next steps. The geoportal database scripts create a schema in the default database in your system. If you would like the geoportal tables to exist in its own database, you will want to create a new database upon which you will run the geoportal database scripts. This is recommended for requirements on backing up or restoring your geoportal database. IMPORTANT: The database setup instructions vary significantly depending on the database software used. SETTING UP ON POSTGRESQL (This section of the manual assumes that you have already installed POSTGRESQL (as a user named postgres with a password postgres ) in this case, version 9.02 and have keyed in the Environment Variables under Computer > Properties > Advanced system Settings > Environment Variables) The Environment variables to be filled are: PATH - include the following in the list of paths C:\Program Files\PostgreSQL\9.0 PGDATA - C:\Program Files\PostgreSQL\9.0\data PGHOME - C:\Program Files\PostgreSQL\9.0 PGHOST localhost PGLIB - C:\Program Files\PostgreSQL\9.0\lib Setting up a PostgreSQL database for the geoportal consists of two steps setting up database permissions, and creating the database schema. Each of these steps is accomplished by running a script: The first step is to create a database: Go to the command prompt i.e. Start > All Programs > Accessories > Command Prompt16 | P a g e
Geoportal Server Installation Manual
Type in the following line to create the geoportal database and press Enter: createdb -U postgres -W geoportal
Next, we will create the geoportal user using the PostgreSQL Admin tool Go to Start > All Programs > PostgreSQL 9.0 > pgAdmin III
Login as user postgres
17 | P a g e
Geoportal Server Installation Manual
To create a user, right click on the Login Roles , choose New Login User and fill in the role name (in our case geoportal ) and the password ( geoportalpwd )
NOTE: Make sure to check Can create database objects under the Role Privileges tab this will allow the user geoportal to create tables within the geoportal schema
18 | P a g e
Geoportal Server Installation Manual
Click OK
Go back to the command prompt and type in the following command in order to log into the geoportal database: psql -U postgres -d geoportal
19 | P a g e
Geoportal Server Installation Manual
You will be asked for your postgres password. Enter the password and you will end up with a prompt as shown below:
On this prompt, key in the following commands in succession (in the first step, you will be prompted to provide a password for the geoportal user) Login as Geoportal User and run the following commands psql -U geoportal -d geoportal
Create a schema for the geoportal database CREATE SCHEMA geoportal;
Grant the user geoportal with rights to modify the schema of the database GRANT ALL PRIVILEGES ON SCHEMA geoportal TO geoportal;
Paste the following script at the geoportal: -- See the NOTICE file distributed with -- this work for additional information regarding copyright ownership. -- Esri Inc. licenses this file to You under the Apache License, Version 2.0 -- (the "License"); you may not use this file except in compliance with -- the License. You may obtain a copy of the License at
20 | P a g e
Geoportal Server Installation Manual
--- http://www.apache.org/licenses/LICENSE-2.0 --- Unless required by applicable law or agreed to in writing, software -- distributed under the License is distributed on an "AS IS" BASIS, -- WITHOUT WARRANTIES OR CONDITIONS OF ANY KIND, either express or implied. -- See the License for the specific language governing permissions and -- limitations under the License. -- User table -------------------------------------------------------------------- First drop table GPT_USER in order to drop sequence gpt_user_seq ------DROP TABLE gpt_user; DROP SEQUENCE gpt_user_seq; CREATE SEQUENCE gpt_user_seq INCREMENT 1 MINVALUE 1 MAXVALUE 9223372036854775807 START 1 CACHE 1;
CREATE TABLE gpt_user ( userid integer NOT NULL DEFAULT nextval('gpt_user_seq'::regclass), dn character varying(900), username character varying(64), CONSTRAINT gpt_user_pk PRIMARY KEY (userid) ) WITHOUT OIDS;
DROP INDEX gpt_user_idx1; CREATE INDEX gpt_user_idx1 ON gpt_user USING btree (dn);
21 | P a g e
Geoportal Server Installation Manual
DROP INDEX gpt_user_idx2; CREATE INDEX gpt_user_idx2 ON gpt_user USING btree (username); -- Saved search table ---------------------------------------------------------DROP TABLE gpt_search; CREATE TABLE gpt_search ( uuid character varying(38) NOT NULL, name character varying(255), userid numeric(32), criteria text, CONSTRAINT gpt_search_pk PRIMARY KEY (uuid) ) WITHOUT OIDS;
-- Index: gpt_search_idx1 -------DROP INDEX gpt_search_idx1; CREATE INDEX gpt_search_idx1 ON gpt_search USING btree (userid); -- Create Pending Harvesting Jobs table -----------------------------------------------DROP TABLE gpt_harvesting_jobs_pending; CREATE TABLE gpt_harvesting_jobs_pending ( uuid character varying(38) NOT NULL, harvest_id character varying(38) NOT NULL, input_date timestamp without time zone DEFAULT now(), harvest_date timestamp without time zone DEFAULT now(), job_status character varying(10), job_type character varying(10),22 | P a g e
Geoportal Server Installation Manual
criteria character varying(1024) NULL, service_id character varying(128), CONSTRAINT gpt_harvjobspndg_pk PRIMARY KEY (harvest_id) ) WITHOUT OIDS;
-- Index: fki_harvestjobspndg_harvesting --------DROP INDEX fki_harvestjobspndg_harvesting; CREATE INDEX fki_harvestjobspndg_harvesting ON gpt_harvesting_jobs_pending USING btree (harvest_id); -- Index: gpt_hjobspndg_idx1 ---------DROP INDEX gpt_hjobspndg_idx1; CREATE INDEX gpt_hjobspndg_idx1 ON gpt_harvesting_jobs_pending USING btree (uuid); -- Index: gpt_hjobspndg_idx2 ------DROP INDEX gpt_hjobspndg_idx2; CREATE INDEX gpt_hjobspndg_idx2 ON gpt_harvesting_jobs_pending USING btree (harvest_date); -- Index: gpt_hjobspndg_idx3 -------DROP INDEX gpt_hjobspndg_idx3; CREATE INDEX gpt_hjobspndg_idx3 ON gpt_harvesting_jobs_pending USING btree (input_date);
23 | P a g e
Geoportal Server Installation Manual
-- Create Completed Harvesting Jobs table ------------------------------------------------- Table: gpt_harvesting_jobs_completed --------------DROP TABLE gpt_harvesting_jobs_completed; CREATE TABLE gpt_harvesting_jobs_completed ( uuid character varying(38) NOT NULL, harvest_id character varying(38) NOT NULL, input_date timestamp without time zone DEFAULT now(), harvest_date character varying DEFAULT now(), job_type character varying(10), service_id character varying(128), CONSTRAINT gpt_harvestjobscmpltd_pk PRIMARY KEY (uuid) ) WITHOUT OIDS;
-- Index: fki_gpt_harvjobscmpltd_harvesting -----DROP INDEX fki_gpt_harvjobscmpltd_harvesting; CREATE INDEX fki_gpt_harvjobscmpltd_harvesting ON gpt_harvesting_jobs_completed USING btree (harvest_id); -- Index: gpt_hjobscmpltd_idx1 --------DROP INDEX gpt_hjobscmpltd_idx1; CREATE INDEX gpt_hjobscmpltd_idx1 ON gpt_harvesting_jobs_completed USING btree (harvest_id);
-- Create Harvesting History table ---------------------------------------------- Table: gpt_harvesting_history --------
24 | P a g e
Geoportal Server Installation Manual
DROP TABLE gpt_harvesting_history; CREATE TABLE gpt_harvesting_history ( uuid character varying(38) NOT NULL, harvest_id character varying(38) NOT NULL, harvest_date timestamp without time zone DEFAULT now(), harvested_count numeric(32) DEFAULT 0, validated_count numeric(32) DEFAULT 0, published_count numeric(32) DEFAULT 0, harvest_report text, CONSTRAINT gpt_harvhist_pk PRIMARY KEY (uuid) ) WITHOUT OIDS;
-- Index: fki_gpt_harvhist_harvesting_fk -----------DROP INDEX fki_gpt_harvhist_harvesting_fk; CREATE INDEX fki_gpt_harvhist_harvesting_fk ON gpt_harvesting_history USING btree (harvest_id); -- Create Resources table --------------------------------------------------------CREATE SEQUENCE gpt_resource_seq INCREMENT 1 MINVALUE 1 MAXVALUE 9223372036854775807 START 1 CACHE 1; CREATE TABLE GPT_RESOURCE ( DOCUUID character varying(38) NOT NULL, TITLE character varying(4000), OWNER numeric NOT NULL, INPUTDATE timestamp without time zone DEFAULT now(), UPDATEDATE timestamp without time zone DEFAULT now(), ID numeric(32) NOT NULL DEFAULT nextval('gpt_resource_seq'::regclass),25 | P a g e
Geoportal Server Installation Manual
APPROVALSTATUS character varying(64), PUBMETHOD character varying(64), SITEUUID character varying(38), SOURCEURI character varying(4000), FILEIDENTIFIER character varying(4000), ACL character varying(4000), HOST_URL character varying(255), PROTOCOL_TYPE character varying(20), PROTOCOL character varying(1000), FREQUENCY character varying(10), SEND_NOTIFICATION character varying(10), FINDABLE character varying(6), SEARCHABLE character varying(6), SYNCHRONIZABLE character varying(6), LASTSYNCDATE timestamp without time zone, CONSTRAINT GPT_RESOURCE_PK PRIMARY KEY (DOCUUID) ) WITHOUT OIDS; CREATE INDEX GPT_RESOURCE_IDX1 ON GPT_RESOURCE USING btree(SITEUUID); CREATE INDEX GPT_RESOURCE_IDX2 ON GPT_RESOURCE USING btree(FILEIDENTIFIER); CREATE INDEX GPT_RESOURCE_IDX3 ON GPT_RESOURCE USING btree(SOURCEURI); CREATE INDEX GPT_RESOURCE_IDX4 ON GPT_RESOURCE USING btree(UPDATEDATE); CREATE INDEX GPT_RESOURCE_IDX5 ON GPT_RESOURCE USING btree(TITLE); CREATE INDEX GPT_RESOURCE_IDX6 ON GPT_RESOURCE USING btree(OWNER); CREATE INDEX GPT_RESOURCE_IDX8 ON GPT_RESOURCE USING btree(APPROVALSTATUS); CREATE INDEX GPT_RESOURCE_IDX9 ON GPT_RESOURCE USING btree(PUBMETHOD); CREATE INDEX GPT_RESOURCE_IDX11 ON GPT_RESOURCE USING btree(ACL); CREATE INDEX GPT_RESOURCE_IDX12 ON GPT_RESOURCE USING btree(PROTOCOL_TYPE); CREATE INDEX GPT_RESOURCE_IDX13 ON GPT_RESOURCE USING btree(LASTSYNCDATE); CREATE TABLE GPT_RESOURCE_DATA (26 | P a g e
Geoportal Server Installation Manual
DOCUUID character varying(38) NOT NULL, ID numeric(32) UNIQUE NOT NULL, XML text, THUMBNAIL bytea, CONSTRAINT GPT_RESOURCE_DATA_PK PRIMARY KEY (DOCUUID) ); CREATE INDEX GPT_RESOURCE_DATA_IDX1 ON GPT_RESOURCE_DATA USING btree(ID);
This should create tables in the geoportal database as shown below;
Database setup is now done
27 | P a g e
Geoportal Server Installation Manual
DEPLOYING AND CONFIGURING THE GEOPORTAL APPLICATIONOnce the database is set up, we move to setting up the actual geoportal application. The first step is deploying the geoportal.war file then configuring the property file so that the application can successfully communicate with the other components of the system. The following steps assume that you are using Tomcat 6.0.32 as your web server. DEPLOYING THE GEOPORTAL.WAR FILE From the unzipped geoportal files, copy the geoportal.war file from the \Web Applications\Geoportal folder to your \webapps folder. After a few moments, Tomcat should automatically recognize the new war file and deploy it by creating a geoportal folder. If it does not, you may have to restart Tomcat.
CONFIGURING THE GEOPORTAL Navigate to \webapps\geoportal\WEBINF\classes\gpt\config Open the gpt.xml file in a text editor Make the changes shown in Table 2 in the PDF file to the gpt.xml file. Save and close gpt.xml.
DEPLOYING AND CONFIGURING THE SERVLET APPLICATIONThis step deploys the servlet web application. The servlet is responsible for communication between the geoportal and ArcCatalog 9.3.x when users are publishing to the Geoportal using the Publish Client tool. Note that deploying the servlet.war file is only necessary if users with a 9.3.x version of ArcCatalog will be connecting to your geoportal using the Publish Client. If users will be using ArcCatalog 10 to connect to your geoportal, deploying the servlet.war is not necessary. For more information on the Geoportal Publish Client, see28 | P a g e
Geoportal Server Installation Manual
http://links.esri.com/geoportal_publish_client. Follow the steps below to deploy the servlet.war file. Navigate to the \Web Applications\Servlet folder to find the servlet.war file. Deploy the servlet.war file in the same manner which you deloyed the geoportal.war file. By default, the servlet web application needs no further configuration unless you have modified the name of the geoportal web application. If you modified the name of your deployed application from geoportal to something else, you must let the servlet know the reference to your newly-named geoportal application. Navigate to: \servlet\WEB-INF o Open the web.xml file in a text editor. o Modify the setting (for the redirectURL parameter above) to point to your machine s geoportal application deployment path starting from the web application name: i.e. /applicationName/com.Esri.Esrimap.Esrimap Save the file and close it. Modify the Java Database Connectivity (JDBC .jar File) Copy postgresql-9.1-901.jdbc4.jar to C:\Program Files (x86)\Apache Software Foundation\Tomcat 6.0\lib Copy geoportal.xml from C:\Geoportal\Other\JNDI Configuration to C:\Program Files\Apache Software Foundation\Tomcat 6.0\conf\Catalina\localhost.
Open geoportal.xml with Notepad and make the changes shown in Table 3 in the PDF file. Note that for the password parameter, this is the password for your geoportal user. If you used a strong password when setting up the geoportal, use that password.
29 | P a g e
Geoportal Server Installation Manual
Save and close geoportal.xml.
Restart the Apache Tomcat 6 service.
SMOKETEST THE GEOPORTALIMPORTANT: Before proceeding with the smoke test, all configuration files should be closed and the geoportal web application be restarted. Launch the geoportal web application in a web browser. A sample URL: http://serverName:port/geoportal Click the Login link from upper right corner Login with your Administrator user login credentials (in our case gptadmin and gpt.admin ) o The Administration and Repositories tabs should now appear
30 | P a g e
Geoportal Server Installation Manual
Click the Administration tab
Click Add link. You will be presented with three options for adding a resource to the geoportal
31 | P a g e
Geoportal Server Installation Manual
From the list, choose the radio next to Use dedicated editor to create metadata manually . A page presenting the supported metadata profiles will appear. In this exercise, you will create a simple Dublin Core metadata record for testing. Select the Dublin Core radial
Fill out information for all required fields. Required fields have bold/italic headings
32 | P a g e
Geoportal Server Installation Manual
Click Save at the bottom o You should receive a success message, or a message saying what is missing in the document to be valid
Click the Manage link Check the box next to your newly created record, and then select Set as Posted from the dropdown box. Then click the Execute Action button
33 | P a g e
Geoportal Server Installation Manual
The document should now have a Status of Posted Click the Search tab Type a word in the search field that was included in your newly approved record Click Search Your document should be returned
Registering an ArcGIS Server with the Geoportal To register an ArcGIS Server and its associated services with your geoportal, use the following procedure. The ArcGIS Server can be your own or one that is publicly available. (Note: ArcGIS Server is not required to set up or manage a geoportal server. Esri Geoportal Server supports a wide range of geospatial services, including OGC services [WMS, WCS, WFS, etc.], GeoRSS, ArcGIS services, Open Archive Initiative [OAI] services, and even web-accessible folders.) 1. Log in to your geoportal. Click Administration. Click Add. Make sure Register resource on the network is selected and click Proceed.
34 | P a g e
Geoportal Server Installation Manual
2. Select Protocol Type ArcGIS. 3. In REST URL, type http://services.arcgisonline.com/ArcGIS/rest/services/. 4. In SOAP URL, type http://services.arcgisonline.com/ArcGIS/services/. 5. In title, type Services from ArcGIS Online. Click Test to verify the connection. A green banner with "Connection successfully verified" should appear.
6. Scroll down, keeping all other defaults, and click Save. A green banner with Resource data saved successfully should appear. 7. Click Manage at the top of the Administration tab. Services from ArcGIS Online should be listed. Notice that the fifth icon (Synchronize content) has been grayed out.
35 | P a g e
Geoportal Server Installation Manual
8. Check the box to the left of the record. Above the records list, in For selected records, choose Set as Approved and click Execute Action. The page should reload, and a green banner should display the message "1 record(s) were updated".
9. The fifth icon (Synchronize content) should now be in color; click that icon. A dialog box entitled The page at localhost 8080 says opens up. Click OK. A green banner that
36 | P a g e
Geoportal Server Installation Manual
indicates one resource has been qualified for synchronization should appear. Wait a few moments while the geoportal synchronizes services from the registered ArcGIS Server.
37 | P a g e
Geoportal Server Installation Manual
10. After a few moments, click the last icon (Show documents acquired from this repository).
The returned documents are metadata records created for the services hosted on the registered ArcGIS Server and now discoverable through your geoportal.
38 | P a g e
Geoportal Server Installation Manual
DESKTOP TOOLSThere are several Desktop tools that can be used in conjunction with a geoportal. Installation for each is described below. The machine hosting Desktop tools does not need to be the same machine hosting the geoportal web application, ArcGIS Server services, or the database. Install the CSW Clients for ArcGIS Steps to install Caution: If you have installed the CSW Client on the same machine previously and are updating it, be sure to uninstall (Windows > Add/Remove Programs) the previous version. If you used the CSW Client in ArcGIS Explorer, you will need to delete the CSWSearchDockWindow.eaz file from your \\Application Data\ESRI\ArcGIS Explorer\AddIns directory, and also delete the Cache folder from that same directory. If you do not delete these, your CSW Client will reference the older version of the ArcGIS Explorer CSW Client add-in. 1. Run the setup.exe for the CSW Clients. 2. Follow the instructions in the setup wizard. The installer will give you the option of a complete or custom install. A custom install allows you to choose if you want to install the CSW Clients for both ArcMap and ArcGIS Explorer, or just one of the two. 3. During installation, the installer checks for the presence of the ArcGIS .NET framework. If the .NET Framework is not found, the CSW Client for ArcGIS Desktop will not be installed. However, installation will continue for CSW Client for ArcGIS Explorer, and a dialog box will appear notifying you of the installation status. Add the CSW Client to ArcMap 1. Start ArcGIS Desktop. The CSW Client is used with the ArcMap component of ArcGIS Desktop. 2. Click Customize > Customize Mode. The Customize window appears. 3. Click the Commands tab in the Customize window. 4. Scroll down through the list of Commands and select Geoportal. The CSW Client icon will appear in the Commands window on the right. 5. Drag the CSW Client icon to any empty space on any toolbar in ArcMap that you wish. 6. Close the Customize window.
39 | P a g e
Geoportal Server Installation Manual
Add the CSW Client to ArcGIS Explorer 7. Open the ArcGIS Explorer application. 8. At the top of the application, click on the ArcGIS Explorer button in the top left corner. A menu displays. 9. Click on the ArcGIS Explorer Options button. The ArcGIS Explorer Options window appears. 10. Click Resources from the menu on the left. The screen to the right populates with several headings. Click the Add-Ins button to the right of the Manage Add-Ins heading. 11. Another window opens where you can view and manage Add-Ins. Click the Add button to the right of the window, and browse to the CSW Clients file named CSWSearchDockWindow.eaz. The default installation location for this file is C:\Program Files\ESRI\Geoportal\CSWClients. 12. Click Open to load the CSWSearchDockWindow.eaz add-in. 13. When you close the Add-In dialog, you may be prompted to restart your ArcGIS Explorer application. After it restarts, the CSW Client will always be available by default unless you choose to remove it from the Add-In's list. 14. Access the CSW Client by clicking the Add-In tab at the top of the ArcGIS Explorer application. 15. The CSW Client is now ready to be used. Read the section below for how to use the CSW Client, and The CswClient.log file for the CSW Clients for information about logging.
After installation, refer to the documentation at http://links.esri.com/geoportal_csw_clients for information to add the CSW Clients to ArcMap and ArcGIS Explorer. This online documentation also has instructions for how to use the CSW Clients.
Install the CSW GEOPORTAL PUBLISH CLIENT The Geoportal Publish Client is a tool for ArcCatalog that allows publisher users to easily publish metadata from their local desktop to the geoportal. The metadata can come from Shapefiles, personal Geodatabases or Enterprise Geodatabases, or any other local data formats for which you can create metadata in ArcCatalog. Installation instructions are below: Open the \Desktop Tools\PublishClient folder. Double-click on the setup.exe file. Click Next on the Welcome screen.
40 | P a g e
Geoportal Server Installation Manual
Accept the License Agreement. Click Next. Enter in your Information into the Username and Organization text boxes. Click Next. Choose the Destination Folder into which the Publish Client should install or accept the default. Click Next. Click Install to begin the installation. Once the installation wizard completes, click Finish. After installation, refer to the documentation at http://links.esri.com/geoportal_publish_client for information to add the Geoportal Publish Client to ArcCatalog. This online documentation also has instructions for how to use the Geoportal Publish Client.
Install the WMC GEOPORTAL PUBLISH CLIENT The WMC Client allows for a Web Map Context (WMC) file to be opened directly in ArcMap. WMC files adhere to the Open Geospatial Consortium (OGC) specification and have the extension ".cml", ".wmc", or ".xml". WMC files provide pointers to remote accessible data, specifically Live Data and Map resources. Installation instructions are below: Open the \Desktop Tools\WMCOpener folder. Double-click on the setup.exe file. Click Next on the Welcome screen. Accept the License Agreement. Click Next. Enter in your Information into the Username and Organization text boxes. Click Next. Choose the Destination Folder into which the WMC Client should install or accept the default. Click Next. Click Install to begin the installation. Once the installation wizard completes, click Finish. After installation, refer to the documentation at http://links.esri.com/geoportal_wmc_client for information to add the WMC Client to ArcMap. This online documentation also has instructions for how to use the WMC Client.
For more details on Desktop Tools, click here.
41 | P a g e